简介
本文档介绍如何配置Windows PC以将音频数据包转储到文件位置,以帮助排除Jabber for Windows音频质量问题。通常,管理员和思科技术支持中心(TAC)工程师会对Jabber用户无法清楚听到主叫方或无法清楚地听到主叫方声音的问题进行故障排除。 并非所有这些问题都与Jabber故障相对应。Windows操作系统、网络接口卡(NIC)或个人计算机(PC)音频驱动程序可能导致这些问题。以下文档将帮助管理员或TAC工程师隔离Jabber音频质量问题。
执行的步骤
步骤1.首先在最终用户的PC上创建目录以将音频转储保存到。
步骤2.在用户PC上设置名为PME_AUDIOIO_DUMP_DIR的环境变量。
- 将环境变量值设置为要存储转储的目录。例如,C:\JabberAudioDump
- 开始>右键单击计算机>选择属性>选择高级系统设置。
对于以前的Windows版本:
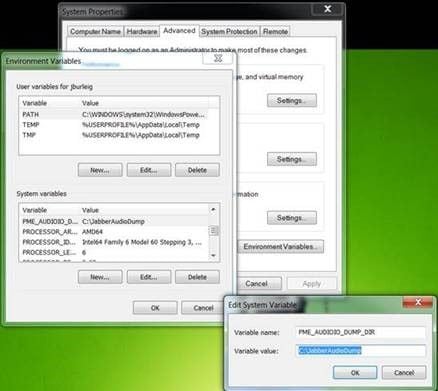
对于新的Windows版本:
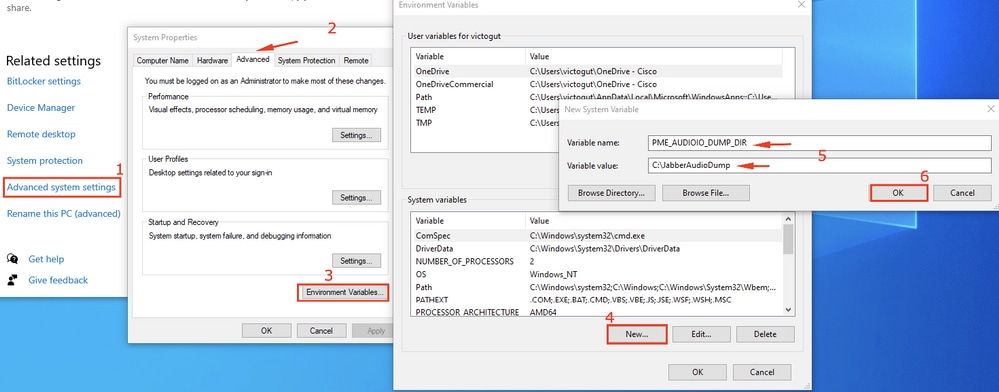
第三步:验证Jabber未在PC上运行。
步骤4.启动Jabber并重现音频问题
步骤5.导航到在步骤1中创建的目录,并验证这些文件是否存在。
- 转储包含七个文件。
- Audioiostatistics.txt
- ringbuffer_capture.txt
- ringbuffer_playout.txt
- mInFromMic.raw(jabber端的本地语音)
- mInFromNetwork.raw(来自远程端的语音)
- mOutToSpeaker.raw(来自远程端的语音)
- mOutToNetwork.raw(jabber端的本地语音)
步骤6.如果您使用TAC,并且所有文件都已正确创建,则您需要压缩目录,因为.raw文件可能会变得非常大。将Jabber问题报告和音频转储文件上传到案例文件上传程序。
如何大胆播放音频
步骤1: 启动Audacity
第二步: 将.raw文件导入Audacity
- 在Audacity中,导航到File > Import > Raw Data。
- 导航到保存.raw文件的目录,然后选择要侦听的.raw文件。
- 系统将提示您输入导入参数,通常默认值足以满足要求。
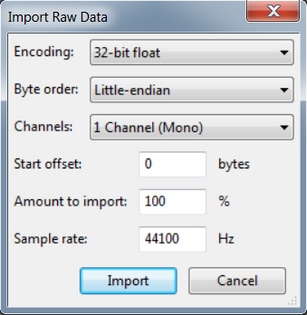
第三步: 接下来,您可以通过按“播放”按钮播放音频。

注意:如果音频回放速度太快或太慢,您可以使用位于应用程序底部的Hz级别进行播放,以提高或降低回放速度
