简介
本文档介绍如何使用Cisco Unified Communications Manager (CUCM/CallManager)的跟踪收集流程。
先决条件
要求
Cisco 建议您了解以下主题:
- 实时监控工具 (RTMT) 应用
- CallManager 服务的详细跟踪
- 计算机电话集成 (CTI) 管理器服务的详细跟踪
注意:您必须是注册的思科客户端才能使用这些工具。
使用的组件
本文档中的信息基于CUCM 11.X及更高版本。
本文档中的信息都是基于特定实验室环境中的设备编写的。本文档中使用的所有设备最初均采用原始(默认)配置。如果您的网络处于活动状态,请确保您了解所有命令的潜在影响。
背景信息
如果您与技术支持工程师(TAC)工程师一起处理通信管理器问题,则需要收集CUCM跟踪。这可能是您不常做或从未做过的任务。
在此场景中,您对未记录的呼叫进行故障排除,即使CUCM端配置似乎正确。对于每个未能记录的呼叫,管理员会收到警报消息,因此 TAC 工程师要求您重现问题并从 CUCM 端收集详细的 CallManager 跟踪信息、详细的 CTI Manager 跟踪信息和事件查看器日志。这些日志捕获呼叫信令事件、与记录呼叫的服务器交换的CTI消息,以及来自无法记录的呼叫的警报。
要完成此任务,请执行以下操作:
- 安装 RTMT 应用
- 配置或确认 CallManager 服务的详细跟踪信息
- 配置或确认 CTI Manager 服务的详细跟踪信息
- 重现问题并做记录
- 收集请求的跟踪
- 验证跟踪文件覆盖范围
- 将跟踪包附加到您的服务请求
安装 RTMT 应用
在 CUCM 中,RTMT 应用用于收集大多数类型问题的跟踪信息。CUCM 的每个主要版本和次要版本都有关联的 RTMT 应用版本。 如果在 PC 上,您没有在开始 > 程序 > 思科下看到 Unified RTMT 程序组,或者如果 RTMT 版本与您的 CUCM 集群不匹配,则必须先安装适用于您所用 CUCM 版本的 RTMT 工具才能继续操作。
- 登录Cisco Unified CM管理页面。
- 选择应用 > 插件。
- 单击 Find。
- 单击Cisco Unified Real-Time Monitoring Tool - Windows插件的Download链接。
- 保存 CcmServRtmtPlugin.exe 文件。
- 运行 CcmServRtmtPlugin.exe。
- 逐步完成InstallAnywhere安装向导的说明,接受许可协议并安装到缺省文件夹位置。如果您安装了旧版本的RTMT,安装向导会指示您在继续之前卸载旧版本。
- 依次选择开始 > 程序 > 思科 > Unified RTMT ,并启动 Cisco Unified 实时监控工具。
- 在Real-Time Monitoring Tool Login(实时监控工具登录)窗口中,输入CUCM发布者的IP地址。
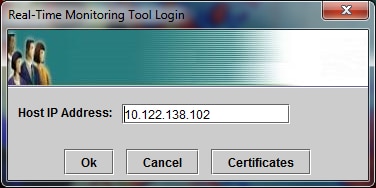
- 在Add the Certificate to Trust Store(将证书添加到信任存储)窗口中,单击 接受 (Accept)。

- 在Authentication Required(需要身份验证)窗口中,输入与登录CUCM Administration(CUCM管理)页面相同的User Name(用户名)和Password(密码)。
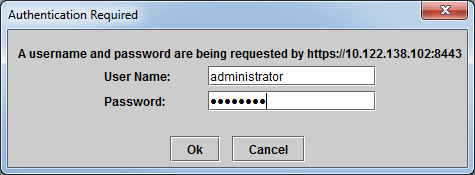
如果无法登录,请向用户帐户添加Realtime和TraceCollection权限,或使用在安装系统时创建的应用程序管理员帐户,然后重试。
- 此时将打开应用程序,您可以看到选择配置窗口。单击OK以选择Default配置。

此时将打开系统摘要页面。

您现在已验证RTMT已安装,并且您能够使用该工具登录CUCM集群。
配置或确认 CallManager 服务的详细跟踪
在CUCM 9.X及更高版本中,CallManager服务默认启用详细跟踪。在继续之前,请确认仍配置了详细跟踪。否则,请配置它。
- 登录到Cisco Unified Serviceability页面。
- 选择跟踪 > 配置。
- 从“服务器”下拉列表中,选择CUCM发布服务器并单击Go。
- 从Service Group下拉列表中,选择CM Services,然后单击Go。
- 从“服务”下拉列表中,选择“Cisco CallManager”并单击“开始”。
- 系统配置为默认详细跟踪,如下图所示:
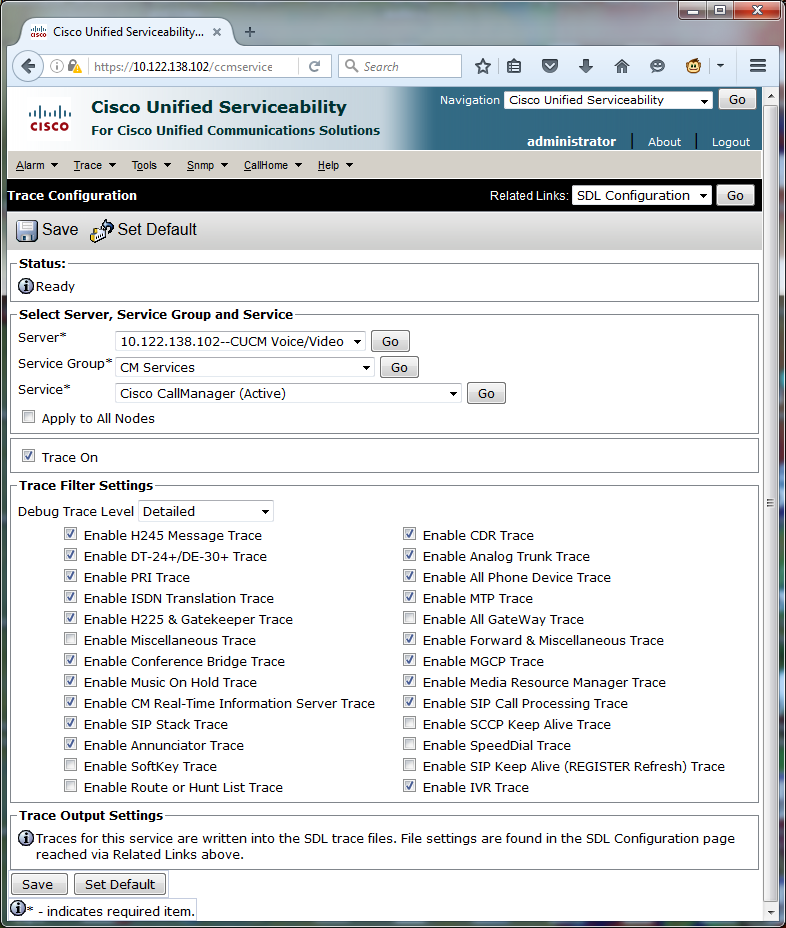
- “跟踪开启”处于启用状态。
- “调试跟踪级别”设置为“详细”。
- 所有跟踪过滤器均处于启用状态,但以下过滤器除外:
- 启用其他跟踪
- 启用SoftKey跟踪
- 启用路由或寻线列表跟踪
- 启用All GateWay跟踪
- 启用 SCCP 保持连接跟踪
- 启用快速拨号跟踪
- 启用 SIP 保持连接(注册表刷新)跟踪
- 如果系统未配置至少默认的详细跟踪设置,并且使用CUCM 9.x或更高版本:
- 单击“设置默认值”。这会将此服务的跟踪配置恢复为默认设置。
- 选择Apply to All Nodes。
- Click Save.
- 确认集群中其他服务器上的跟踪配置。
如果使用早期版本的CUCM,则需要手动配置跟踪设置以匹配图示。早期版本上的Set Default按钮将调试跟踪级别设置为Error,而不是Detailed。
配置或确认 CTI Manager 服务的详细跟踪
在CUCM 9.X及更高版本中,默认情况下还为CTI管理器服务启用详细跟踪。在继续之前,请确认或配置此功能。
- 登录到Cisco Unified Serviceability页面。
- 选择跟踪 > 配置。
- 从“服务器”下拉列表中,选择CUCM发布服务器并单击Go。
- 从Service Group下拉列表中,选择CM Services,然后单击Go。
- 从“服务”下拉列表中,选择“Cisco CallManager”并单击“开始”。
系统配置为默认详细跟踪,如下图所示:
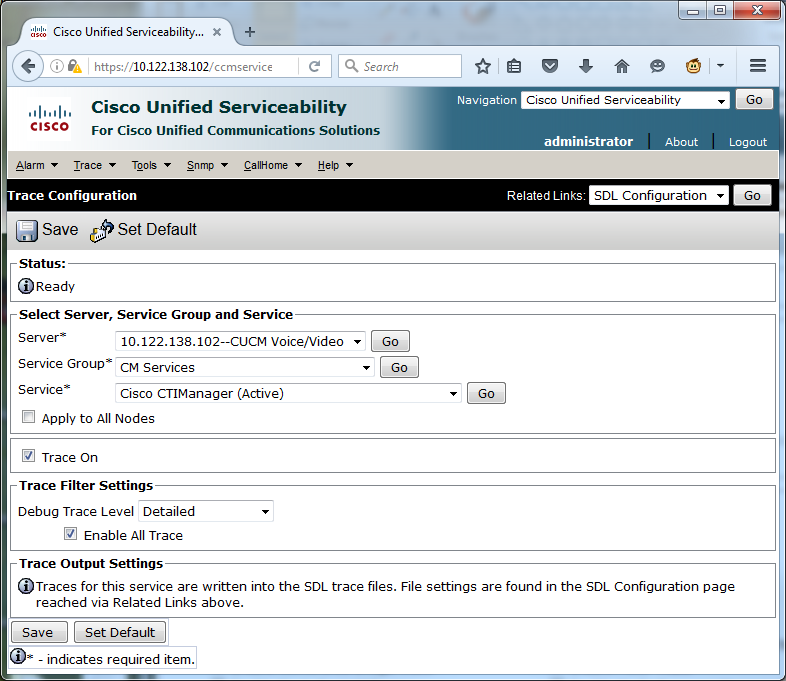
- “跟踪开启”处于启用状态。
- “调试跟踪级别”设置为“详细”。
- “启用所有跟踪”处于启用状态。
6. 如果修改了这些设置,并且使用CUCM版本9.x或更高版本:
- 单击Set Default以将跟踪配置恢复为默认设置。
- 选中应用于所有节点复选框。
- Click Save.
7. 确认集群中其他服务器的跟踪配置。
与CallManager跟踪设置一样,如果您使用早期版本的CUCM,则需要手动配置跟踪设置以匹配上图中的设置。如果您需要将“调试跟踪级别”设置为“错误”,请在更早版本上点击设为默认。
注意:但Event Viewer日志如何显示?您不需要更改事件查看器、应用程序日志或事件查看器以及系统日志的调试级别。您需要继续进行问题复制。
重现问题并做记录
在此场景中,您可以发出测试呼叫以生成故障。如果您提供了没有测试呼叫信息的跟踪集信息,可帮助TAC工程师分析呼叫。此外,如果收集数据的时间范围错误,您就需要重新开始。
对于每个测试呼叫,请记录以下信息:
- 呼叫方的电话号码。
- 被叫方电话号码。
- 呼叫开始时间。
- 呼叫结束时间。
- 您在呼叫期间遇到的任何问题的时间和描述
由于CUCM跟踪可能很长,因此TAC需要这些呼叫详细信息以在数据中查找您的测试呼叫。
收集请求的跟踪
在重现问题后,立即收集TAC请求的跟踪。否则,在收集文件之前,不会覆盖这些文件。
在此场景中,您需要收集 CallManager 跟踪信息、CTI Manager 跟踪信息和所有事件查看器日志。除非TAC向您提供了其他说明,否则您需要从所有服务器收集涵盖测试呼叫或呼叫的完整时间范围内的这些文件。这样可以防止呼叫流程中您不知道的服务器的跟踪丢失。
- 启动 RTMT。
- 连接到 CUCM 发布方的 IP 地址。
- 使用与CUCM管理网页相同的凭证登录。
- 依次选择系统 > 工具 > 跟踪和日志中心。
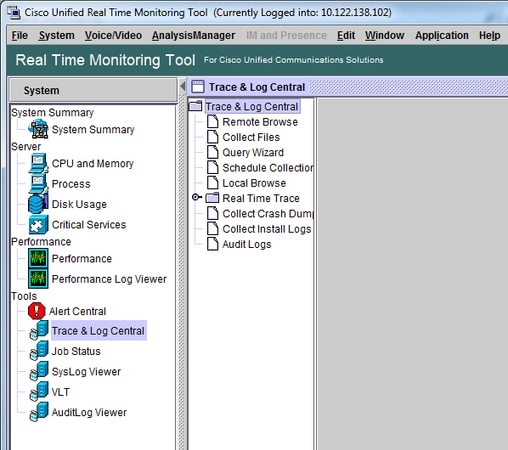
- 双击收集文件。“收集文件”窗口打开,可选择UCM服务/应用。
- 在“选择 UCM 服务/应用”中,点击以下各项的“所有服务器”列中的复选框:
- Cisco CTIManager
- Cisco CallManager

- 单击 Next。“收集文件”窗口将进入“选择系统服务/应用”窗口。
- 在“选择系统服务/应用”中,点击以下各项的“所有服务器”列中的复选框:
- 事件查看器 — 应用日志
- 事件查看器 — 系统日志

- 单击 Next。“收集文件”窗口将进入“收集文件选项”屏幕。
- 配置收集时间:
- 当有测试呼叫的时间戳时,点击绝对范围单选按钮。
- 从“自日期/时间”下拉列表中,选择第一次测试呼叫前一分钟的时间。
- 从To Date/Time下拉列表中,选择上次测试呼叫后一分钟的时间。
- 配置下载文件选项。
- 单击Browse以配置下载文件目录并为每个跟踪文件集合指定新目录。例如,当您要将这些文件下载到Desktop\TAC\callrectest01时。后续测试的跟踪可以转至Desktop\TAC\callrectest02。这样可以保持针对每个问题重现的收集文件集保持有序和分离。
- 将所有其他设置保留为默认值。
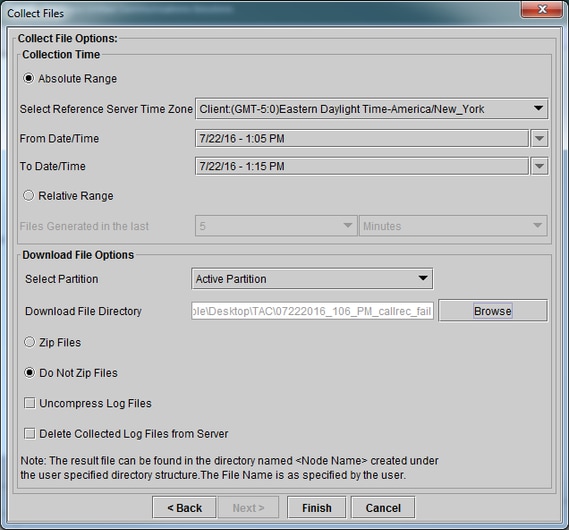
- 单击 完成。
Collect Files(收集文件)窗口将更新跟踪收集的状态。跟踪收集继续时,您可以看到Cancel 按钮可用。收集完成时,取消按钮会灰显。
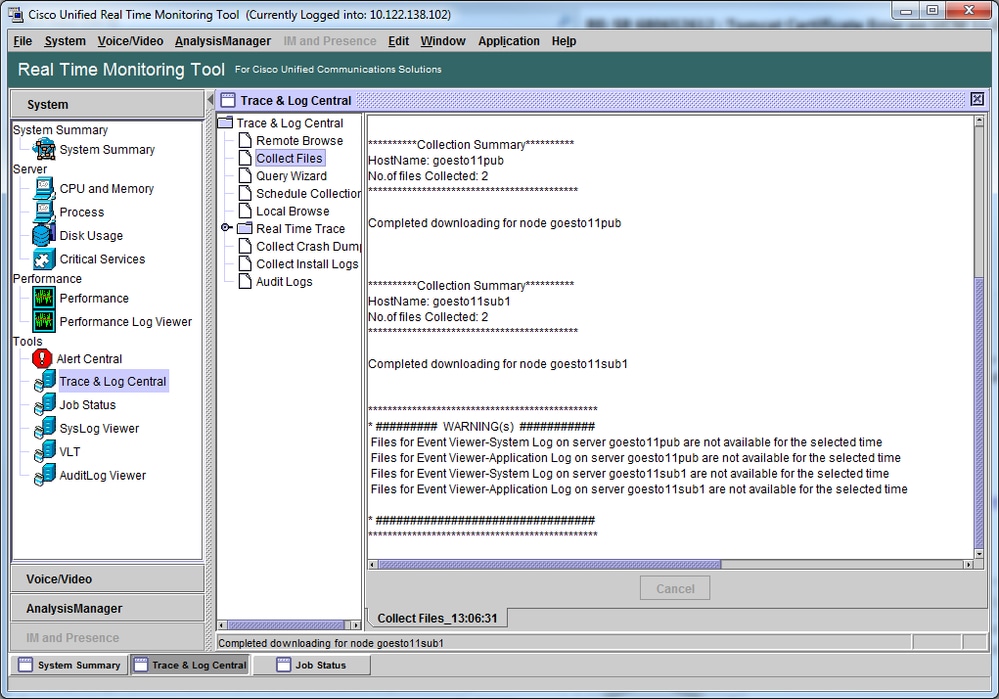
验证跟踪文件覆盖范围
查看您收集的文件,以确保它们覆盖问题的时间范围。执行此操作的最简单方法是查看TraceCollectionResult*.xml文件。
当 RTMT 收集一组文件时,它会将 TraceCollectionResult*.xml 文件写入它从中收集数据的每个服务器的下载文件目录。您可以看到这些文件以及每个CUCM服务器的子目录。TraceCollectionResult*.xml文件说明从每个服务器成功下载的文件。子目录包含实际的跟踪和日志文件。
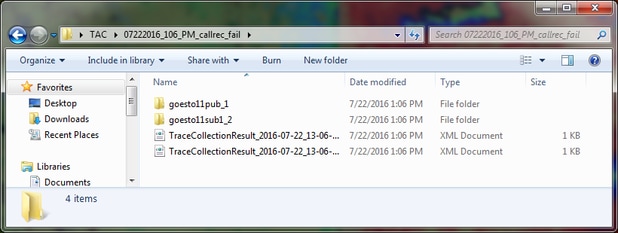
打开每个TraceCollectionResult文件,观察列出的一个或多个文件的修改日期是否映射到跟踪收集的日期和时间范围。例如,如果无法收集跟踪文件,则会覆盖这些文件,然后这些文件将丢失。
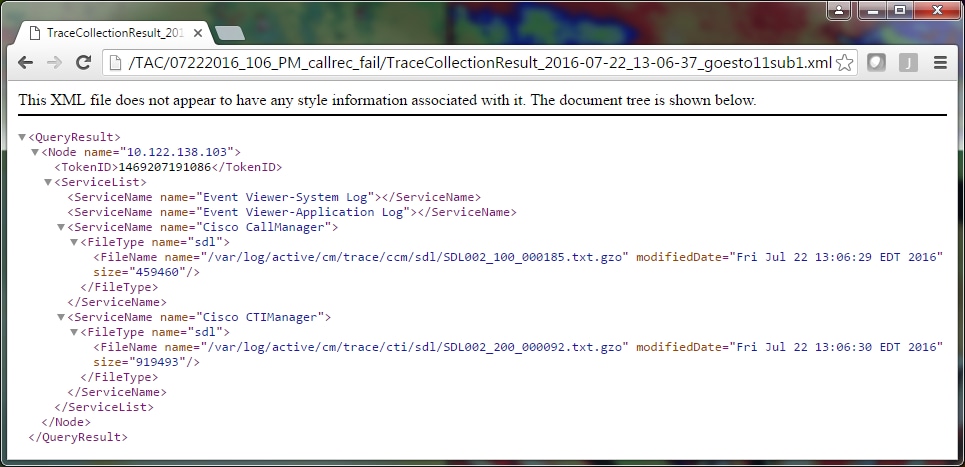
如果您熟悉CUCM的早期版本,则此版本的不同之处在于Cisco CallManager跟踪是一组SDL*跟踪,而不是一组SDL*跟踪和一组ccm*跟踪。这是因为,在CUCM 9.X及更高版本中,跟踪数据交织成一组文件,使分析更容易。Cisco CTI Manager 服务也是如此。所有数据都不是SDL*跟踪和cti*跟踪,而是位于该服务的SDL*跟踪中。
如果在问题复制后立即收集跟踪,通常可以避免跟踪收集问题。
注: TraceCollectionResult*.xml文件只包含从每台CUCM服务器成功收集的文件列表。TAC需要查看收集的实际跟踪和日志文件。
将跟踪包附加到您的服务请求
现在,您已经有一整套问题重现呼叫跟踪,您需要将它们发送给TAC工程师。
下载跟踪信息时,您指定了新的下载文件目录。此目录现在包含所有日志和跟踪文件以及 TraceCollectionResult*.xml 文件。TAC要求您发送下载文件目录的所有内容,而不仅仅是一两个文件。
为简单起见,请使用案例文件上传工具上传一个.zip文件:
- 将整个下载文件目录压缩为单个 .zip 存档文件。
- 浏览到Support Case Manager。
系统会将您重定向到登录页面。使用您的 CCO 用户名和密码登录。
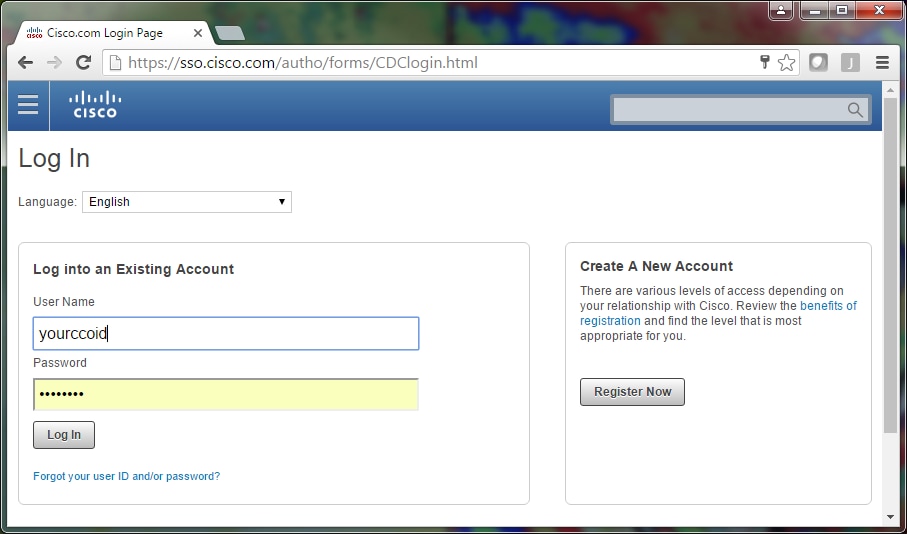
这会将您定向到案例文件上传器工具。
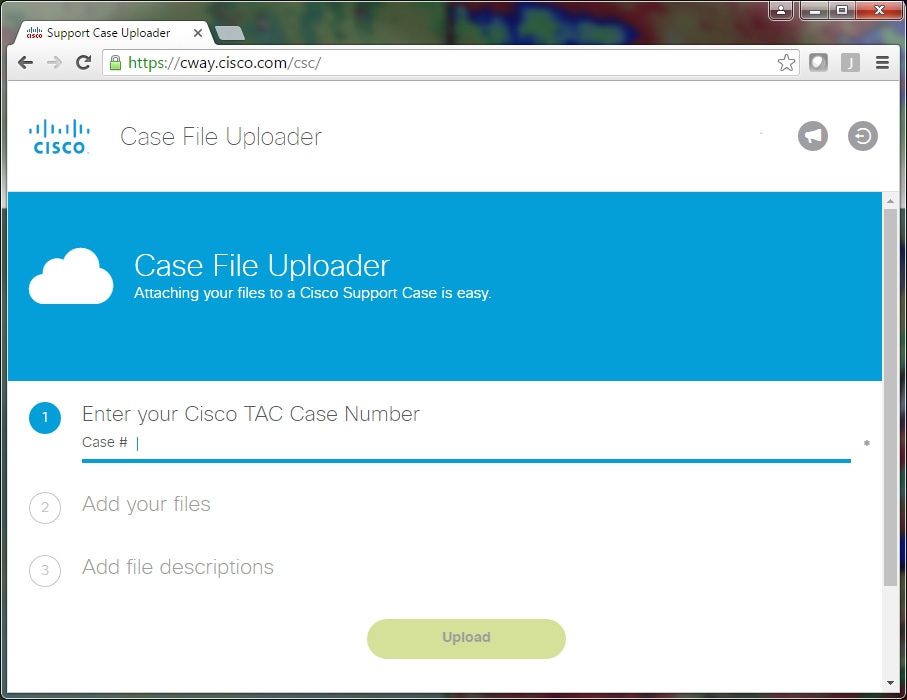
- 输入您的服务请求编号。
- 添加 .zip 文件。
- 为 TAC 工程师添加文件说明。这是传达您的问题复制备注的好机会。
- 单击Upload。案例文件上传工具将显示上传状态。等待上传完成。
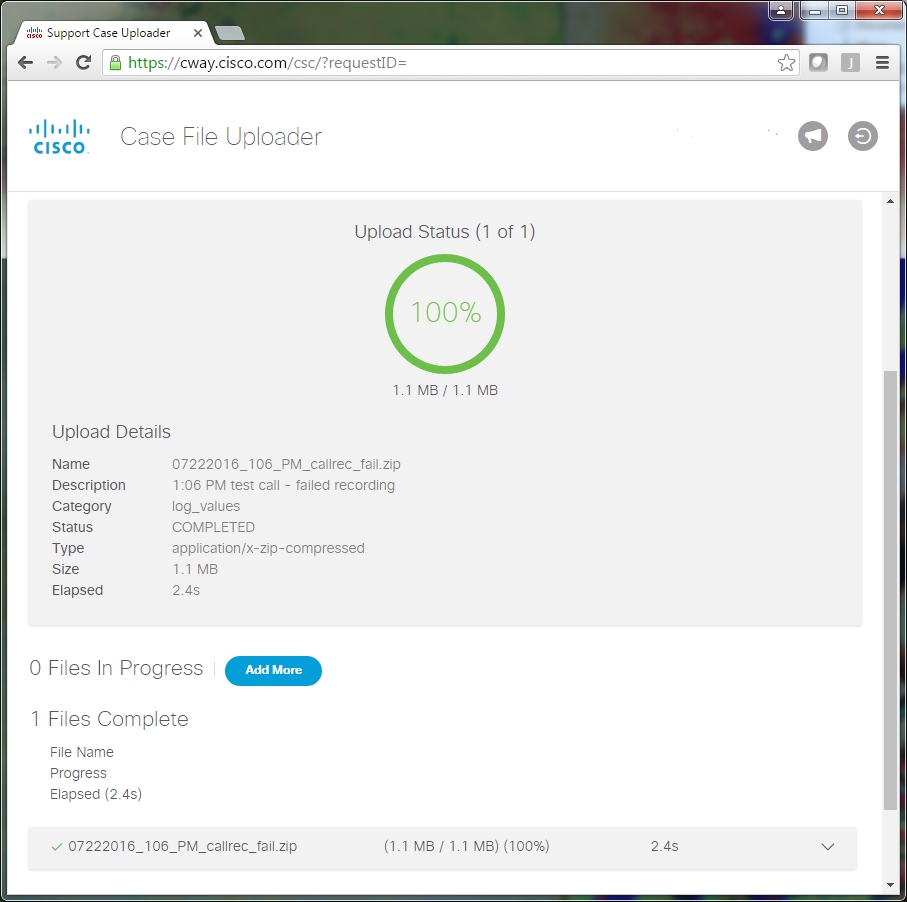
- 关闭浏览器窗口。
- 确保您已通过upload tool、email或verbally将您的所有问题复制备注传达给TAC工程师。这样,他们就可以开始为您分析数据。
分析
与特定呼叫相关的 Cisco CallManager/CTI Manager 跟踪信息可以通过协作解决方案分析器工具(梯形图/注释/过滤日志/诊断签名)进行分析。查看有关如何使用工具的文档:
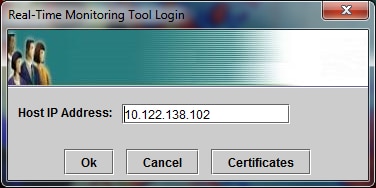

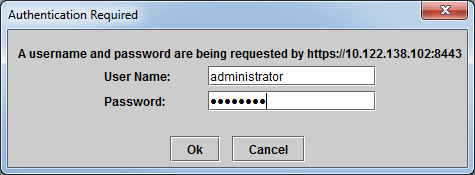


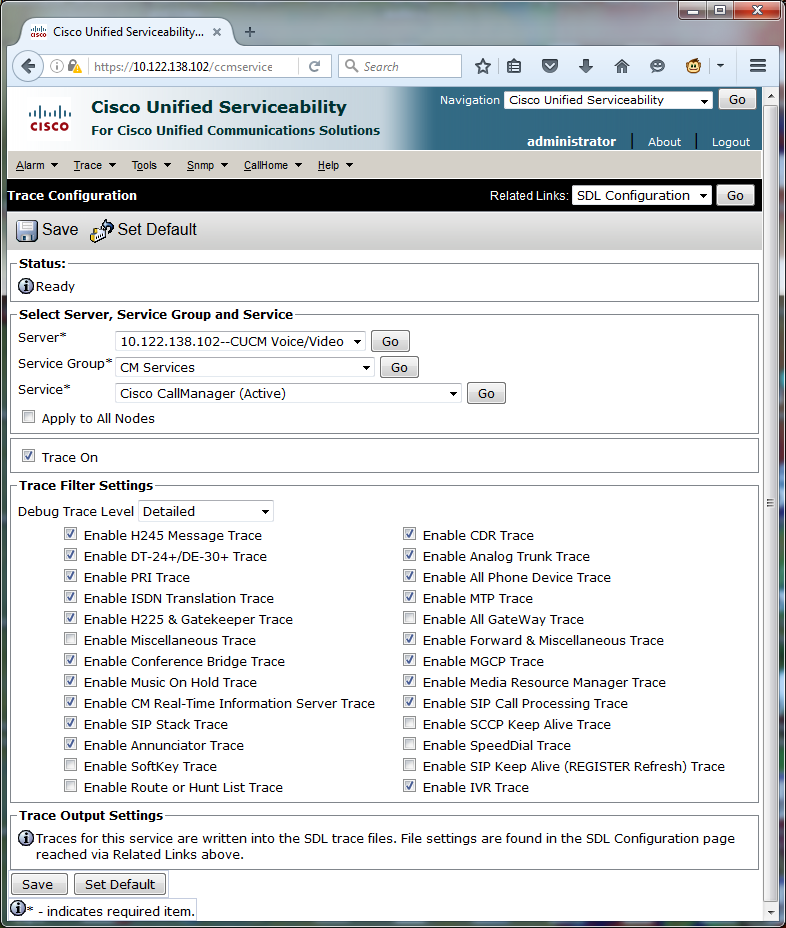
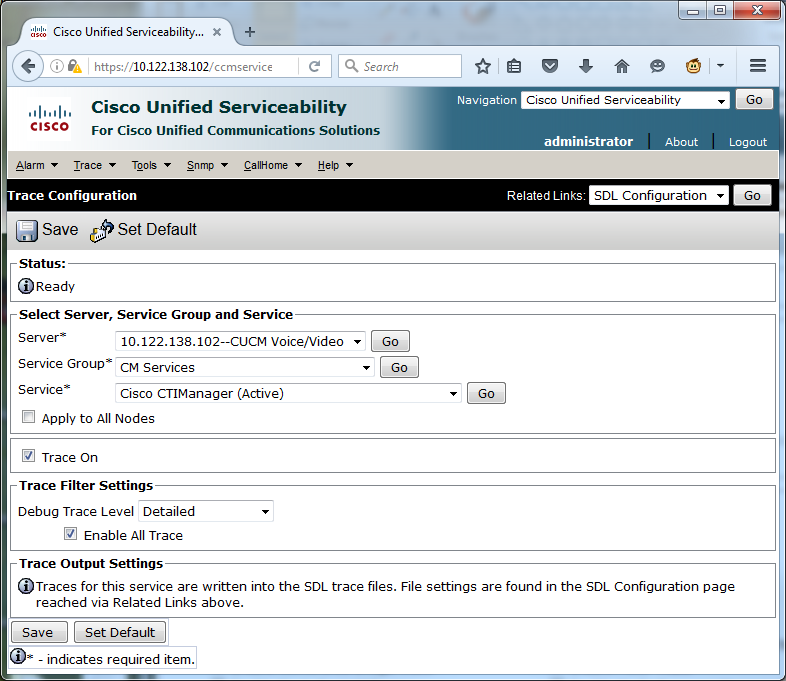
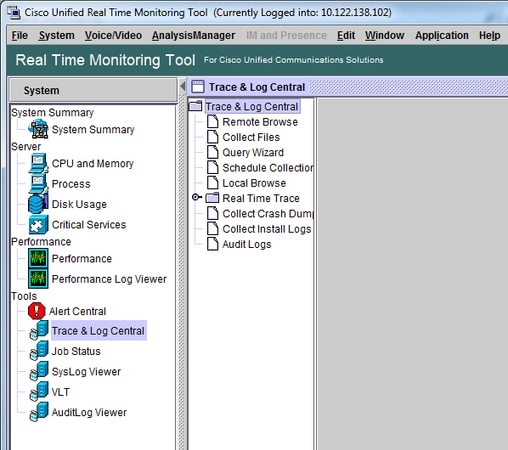


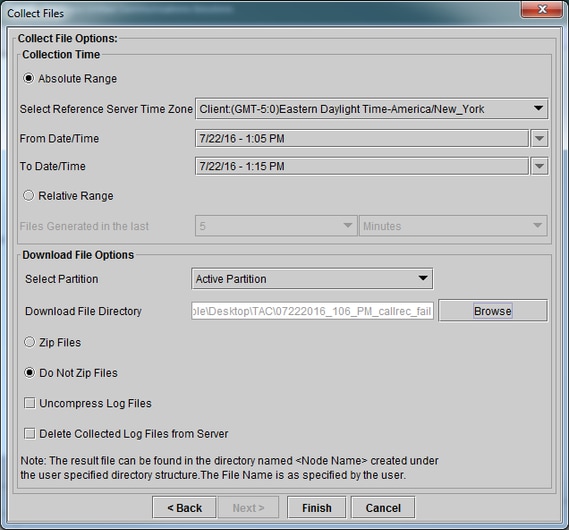
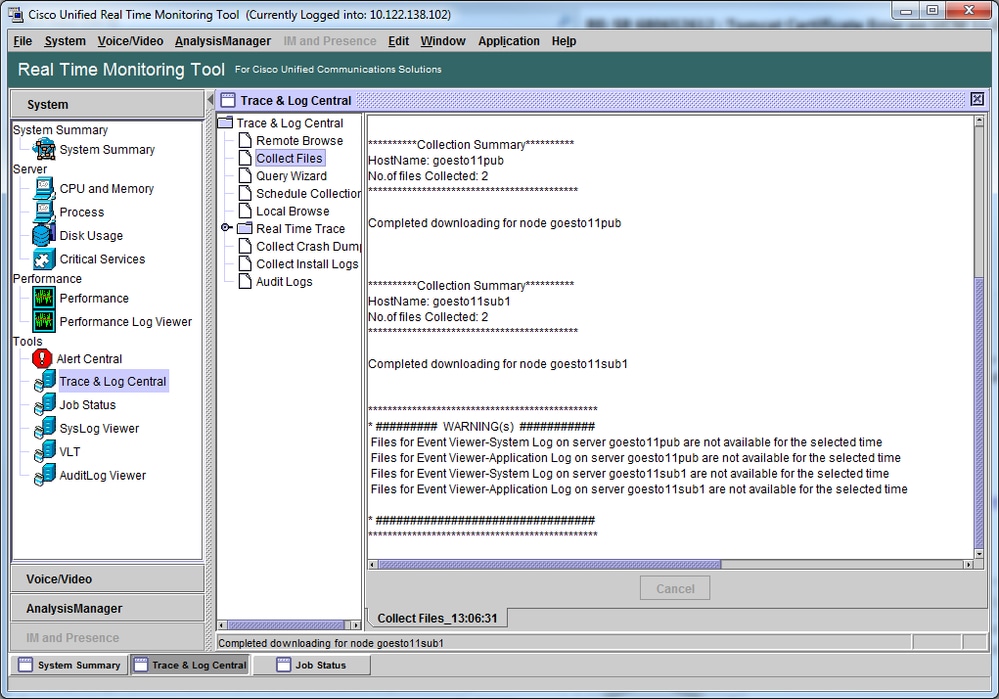
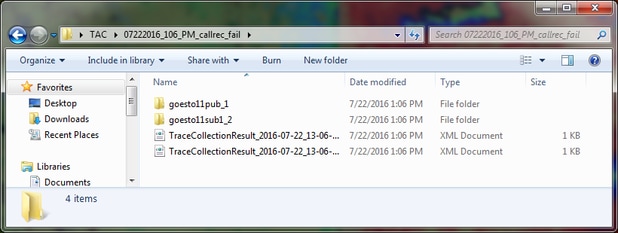
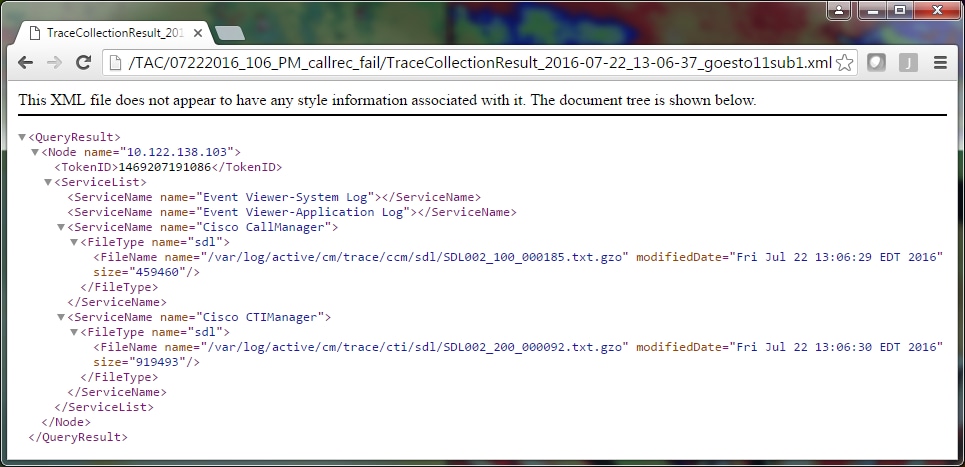
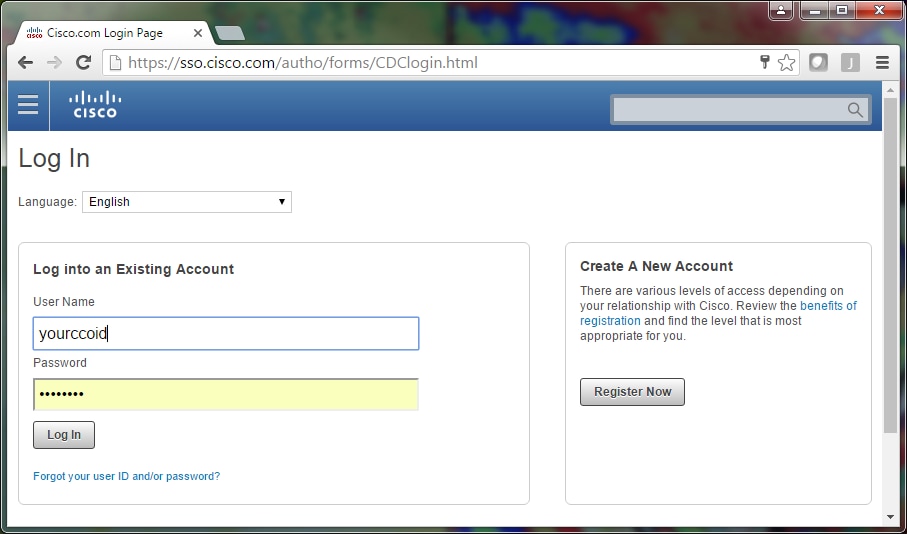
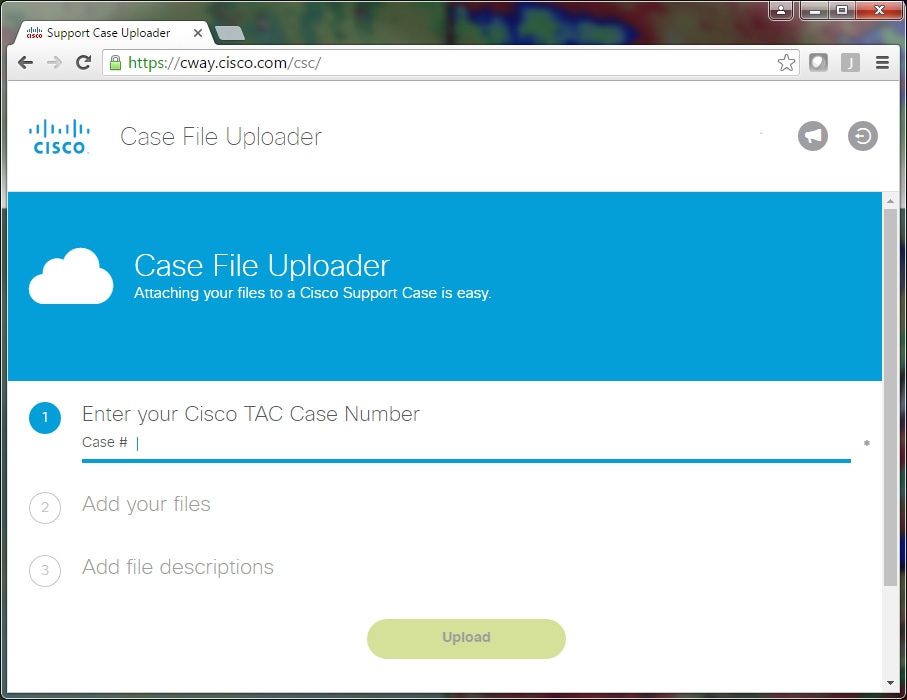
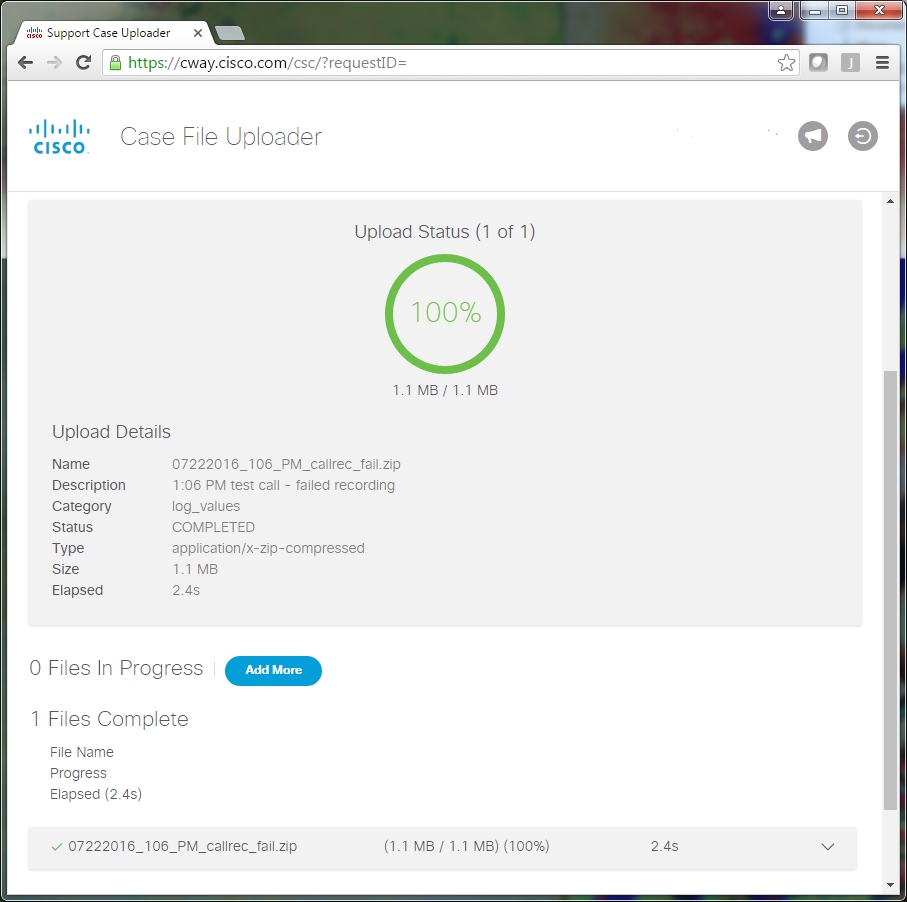
 反馈
反馈