简介
本文档将指导网络管理员在 MSE 3365 设备上安装 Cisco CMX 10.5。此流程还包括有关如何设置安装所需的思科集成管理控制器(CIMC)的说明。
注意:无法从CMX 10.2、10.3或10.4升级到10.5。需要全新安装。 如果尝试直接升级,将弹出以下错误消息:
MD5不匹配,看起来cmx文件已损坏。请下载新内容并重试。
从10.5版本升级到更新版本(例如从10.5.0-206升级到10.5.1-26)可以从GUI完成:System(系统) — > Settings(设置) — > Upgrade(升级)
为避免在安装10.5.1时打到CSCvn64747,建议先安装10.5.0,然后升级到10.5.1。
先决条件
要求
思科MSE 3365。
Cisco CMX 10.5 ISO文件。
使用的组件
本指南中使用的组件:
- 带CIMC版本2.0(3i)的思科MSE 3365,
- 思科互联移动体验版本10.5.0-206。
- 运行MacOS Mojave和Google Chrome作为Web浏览器的MacBook。
配置
CIMC配置和KVM启动
步骤1插入显示器和键盘。启动计算机。按F8进入CIMC配置:
图1.启动屏幕
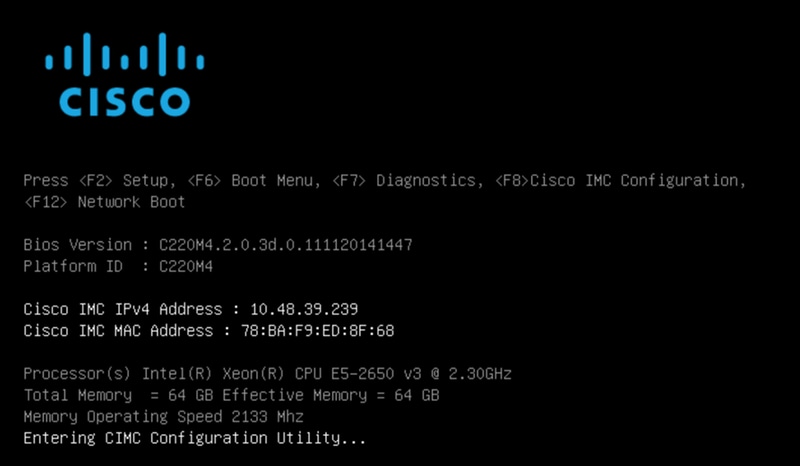
第2步配置CIMC参数,按F10保存并等待45秒以应用更改。按F5刷新并验证设置是否已应用。单击ESC退出。
图2. Cisco CIMC配置实用程序

要从网络访问CIMC,请通过设备背面的管理端口将MSE 3365连接到交换机。
图3.管理界面

第3步在Chrome Web浏览器中,转到http://<cimc_ip_address>。如果需要Adobe Flash player运行的权限,请按“获取Adobe flash player”并“允许:
图4.启动CIMC接口

第4步首次登录时,默认用户名为admin。默认密码为password。
图5. CIMC GUI访问

第5步按“Launch KVM Console(启动KVM控制台)”,然后确定。如果运行CIMC v2(图5),则运行KVM需要Java版本1.6.0_14或更高版本。
图6.在CIMC v2上启动KVM控制台

CIMC v3(图6)支持HTML5接口,不需要Java。
图7.基于HTML的KVM

如果您决定使用基于HTML的KVM,则必须启用弹出窗口或点击链接以手动打开弹出窗口。
图8.启用弹出窗口
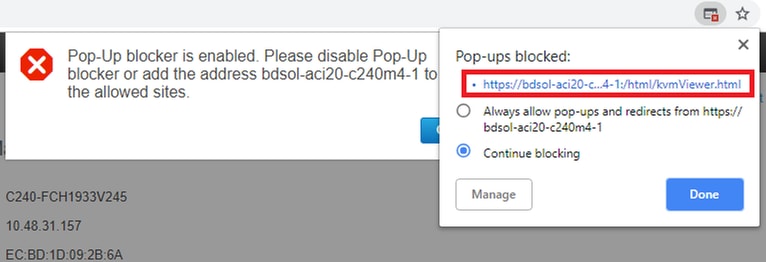
第6步启动KVM后,按“虚拟媒体”并激活“虚拟设备”。激活虚拟设备后,下拉菜单将展开,并显示其他选项。按“MAP CD/DVD”以映射ISO文件:
图9.映射虚拟介质

第7步选择下载的CMX映像,然后按Map Device。按下后,“虚拟媒体”菜单将再次展开,以显示映射的映像:
图10.映射虚拟介质

图11.下拉菜单将展开并显示映射的映像文件名
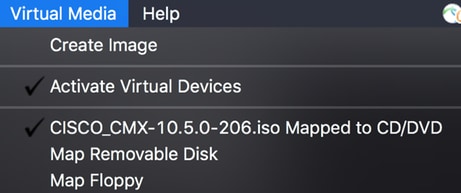
第8步检查映像是否正确连接后,转到“Power(电源)”选项卡,并选择“Reset System(warm boot)(重置计算机)”。在启动过程中,按F7开始安装映射的映像:
图12. KVM的电源选项

图13. CIMC启动选择菜单

CMX映像安装
第1步选择Install CMX using current console(使用当前控制台安装CMX)继续安装。选择后,安装脚本将开始加载:
图14. CMX安装方法选择

图15. CentOS安装脚本跟踪
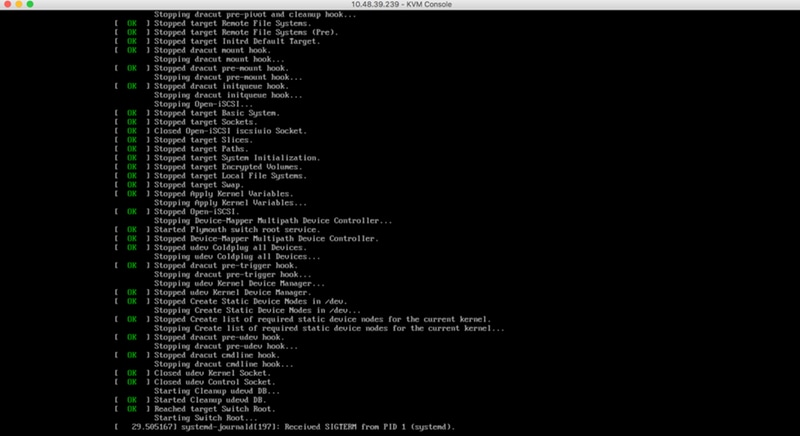
第2步安装程序启动后,它会要求确认。键入yes,然后按Enter键继续安装。“是”可能出现在左上角:
图16.继续安装的提示可能未对齐
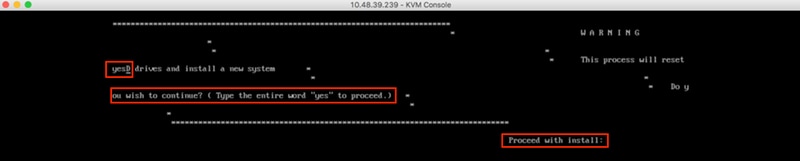
图17.按下Enter键后,安装将开始
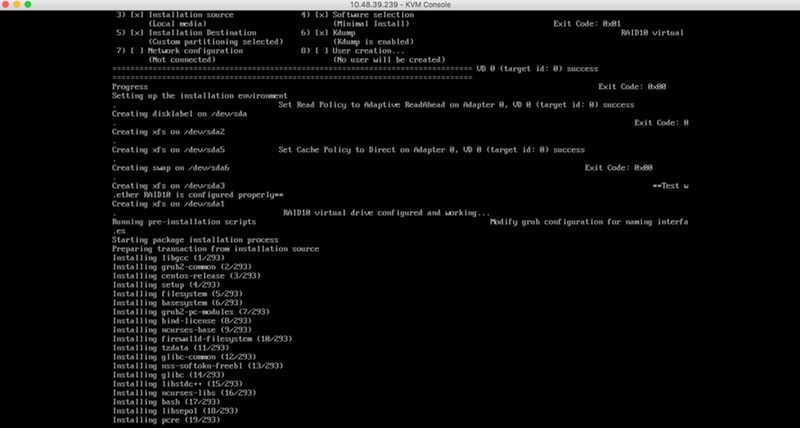
第3步在安装过程中,提示符将显示“Performing installation setup tasks(执行安装后设置任务)”。这要求用户按Enter以继续安装过程,该过程大约需要20-30分钟:
图18.提示信息
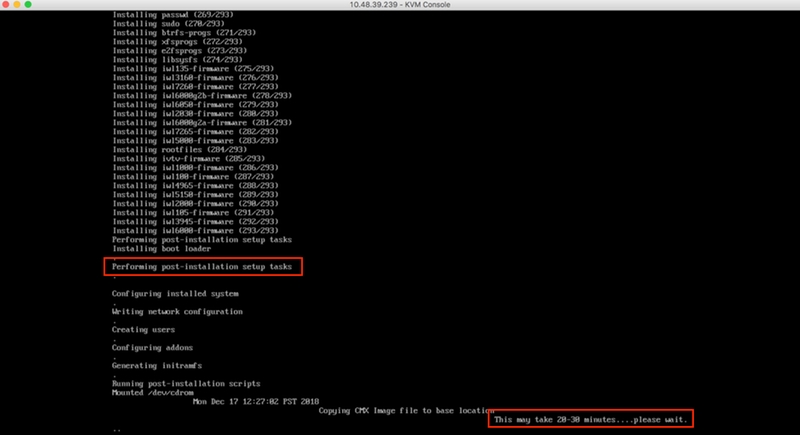
CMX初始设置
第1步安装完成后,计算机将自动重新启动。这次,启动时不要按任何键:
图19.启动过程将继续,无需任何用户输入
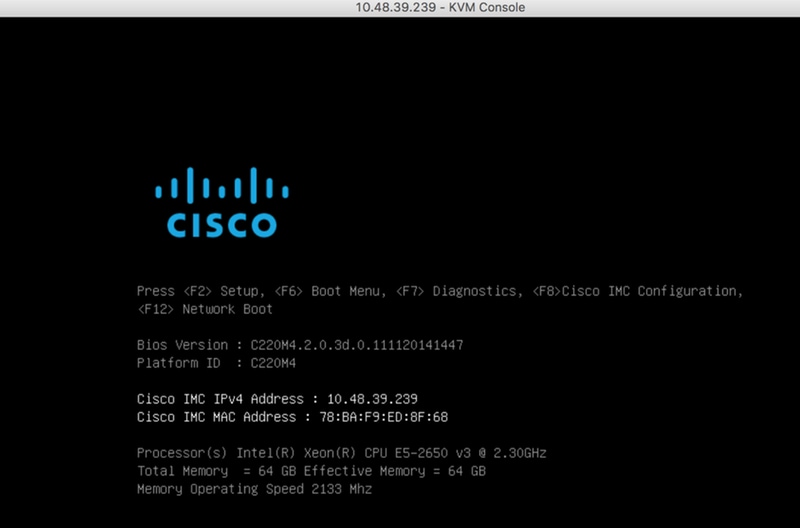
第2步使用顶部显示的默认凭证(cmxadmin/cisco)登录CMX:
图20. Cisco CMX初始登录
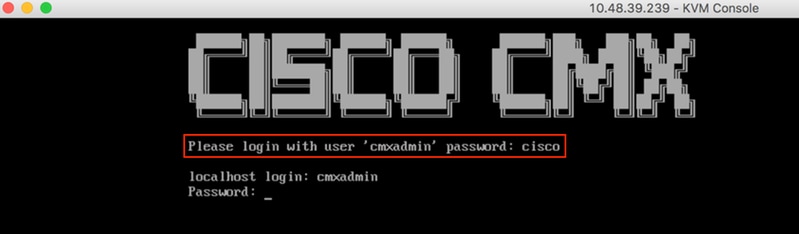
第3步系统将提示您更改根用户和cmxadmin用户的密码。必须满足密码规范:
图21.设置Cisco CMX密码

第4步配置网络参数。要应用网络设置,需要可访问网关和DNS。如果它们不可用,系统将提示您再次配置网络参数。如果它们可访问,则会重新启动保持连接服务。在此过程中,请勿按Enter!!!
图22.初始设置时的网络配置
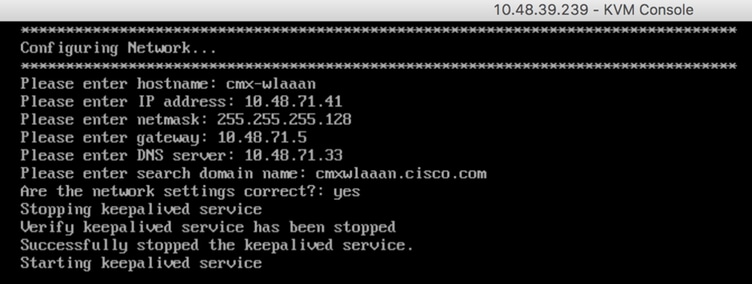
图23.如果网关无法访问,网络配置提示将出现
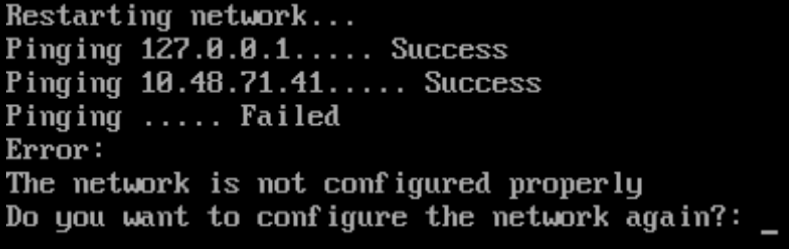
第5步重新启动保活服务后,安装将提示输入NTP服务器IP地址、区域和国家/地区。如果未使用NTP,提示符将跳至时区和时间/日期配置。
图24. NTP和时区配置
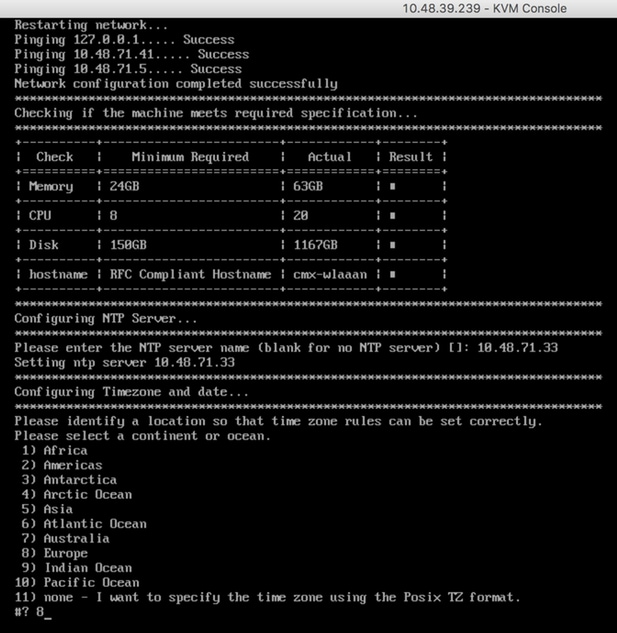
图25.国家/地区选择

第6步下一步提示将要求您选择是否需要磁盘加密。CLI设置在此结束,保留的配置将通过CMX Web界面(GUI)完成。
图26.磁盘加密设置

CMX节点安装
通过https://<cmx_ip_address> :1984访问CMX GUI。端口1984仅在初始设置或升级期间使用。
第1步使用cmxadmin用户和之前配置的密码登录。
图27. CMX GUI节点安装登录
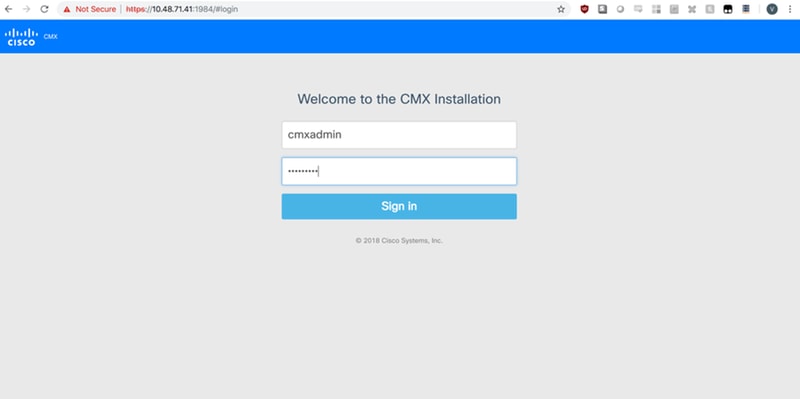
第2步选择CMX节点类型(Location或Presence)。 请注意,以后无法更改。选择后,等待配置和启动完成。
图28. CMX GUI节点选择

图29. CMX配置安装
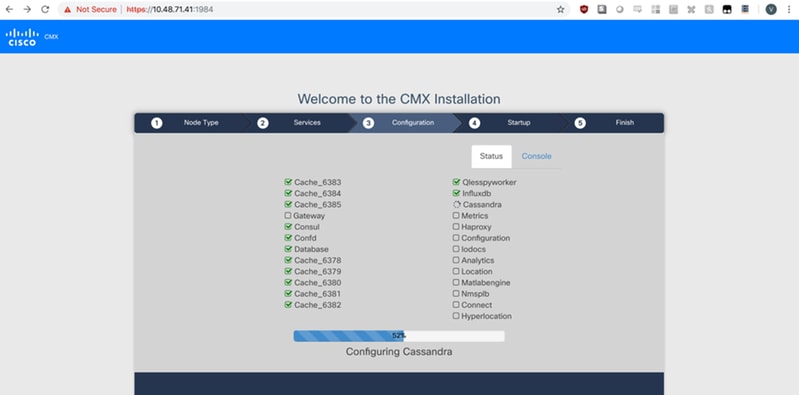
图30. CMX启动服务

第3步按Please click以继续设置
图31. CMX安装完成
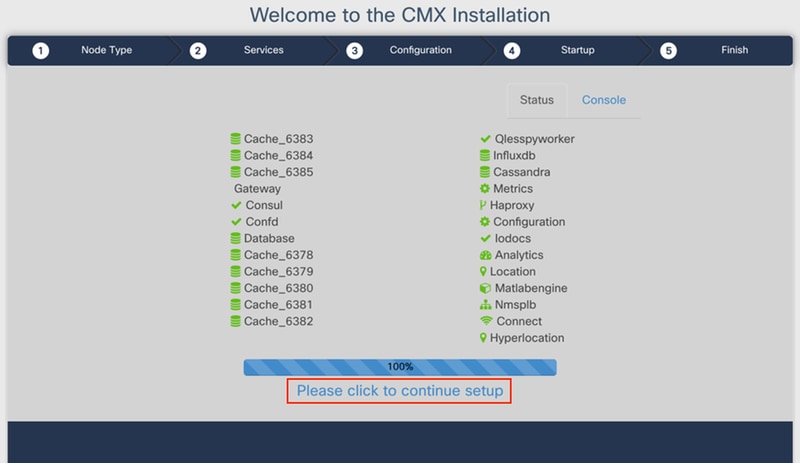
安装过程现已完成。您现在被重定向到设置助手以完成节点的特定配置(映射导入、与无线控制器和邮件服务器配对)。
图32. CMX基本设置助手
