簡介
本檔案介紹適用於Cisco Catalyst Center的Cisco支援助理(CSA)擴充模組、各種可用功能、支援的版本和使用方法。本文提供使用新功能、從UI開啟思科支援案例、直接從Catalyst Center UI上傳檔案、錄製螢幕活動(音訊和影片)以及捕獲和上傳HAR檔案的詳細分步指南。思科客戶可立即獲得更貼近其思科產品和門戶的支援。
如何在Chrome中下載和安裝擴展
Cisco Support Assistant(CSA)Extension是第一個由Cisco Secure Development Lifecycle(CSDL)批准的在Chrome商店中公開提供的擴展。CSA Extension旨在使思科支援更貼近思科產品和門戶,並將思科技術支援中心(TAC)智力資本直接擴展到思科產品門戶內部,從而為我們的客戶創造無摩擦的自助支援體驗。有關下載和安裝分機的詳細資訊,請訪問以下連結。
思科支援助理擴展 — 入門
Chromestore下載連結。
Cisco Catalyst Center上擴展支援的版本
- 該擴展已針對2.3.5.5、2.3.5.6、2.3.7.5和2.3.7.6版進行了最佳化。使用其他Catalyst Center版本,該擴展將在盡力的基礎上運行。
- 僅Chrome和Edge瀏覽器支援該擴展。
請注意:
- 如果某個元素被CSAE插入到頁面中,則標題將包括指示該插入元素的資訊按鈕。
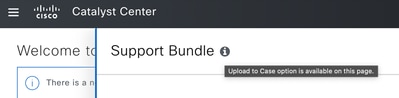
- 對於CSAE注入UI的UI元素,懸停時會顯示以下消息。

啟用Cisco Catalyst Center擴展
步驟 1:安裝擴展後,Chrome會自動檢測Catalyst Center,並且將顯示以下彈出視窗。按一下此選項將啟用Catalyst Center的Chrome擴展。

如果未檢測到Catalyst Center,請按照思科支援助理擴展 — 入門中的說明啟用擴展。可以隨時在分機彈出選單或分機頁面 — Chrome分機首頁中輕鬆禁用分機。
步驟 2:點選「啟用思科支援助理分機」彈出視窗(上圖)或點選分機彈出視窗(下圖)上的「登入」按鈕,將啟動無縫登入過程。通過與Duo Single Sign-On(SSO)整合,該擴展為您提供了一種安全高效的方式訪問您的帳戶,無需多個登入憑證。
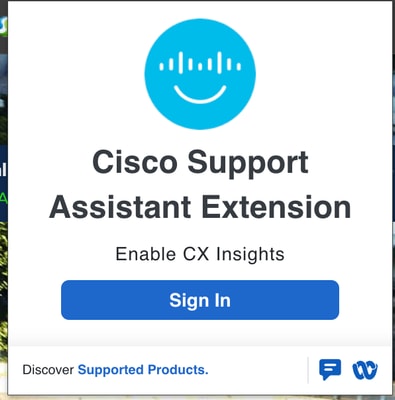
步驟 3:成功登入後,擴展即可使用,並且擴展彈出視窗中會顯示「Enabled on this URL」(在此URL上啟用)。
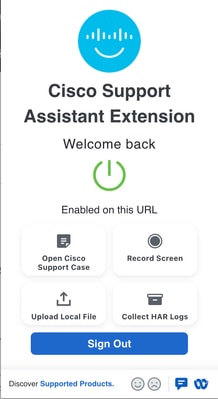
為Cisco Catalyst Center啟用的使用案例
已為Catalyst Center啟用多個使用案例,目前還有許多使用案例正在開發中。這些使用案例將增強整體支援體驗並簡化故障排除體驗。
使用案例1:開啟新的思科支援問題單
步驟 1:通過點選擴展彈出視窗中的「開啟思科支援案例」(如下圖所示),可以建立新的支援案例。
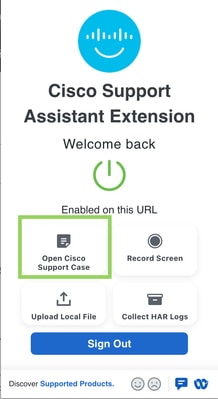
步驟 2:此時會出現一個新的彈出視窗,要求您提供要新增到新的支援案例中的更多資訊。可提供的輸入如下:
- 案件標題(必填)
- 案例描述(必填)
- Session history(可選) — 用於包含瀏覽器頁籤的會話歷史記錄的選項,作為案例描述的一部分。
- 驗證工具(可選) — 可將新驗證運行(包括所有運行狀況檢查)的輸出PDF新增到案例中,這對思科TAC工程師快速瞭解部署和檢查可能發現的任何問題非常有用。
- RCA套件組合(自2.3.7.6及更新版本起,可選) — 從UI產生的RCA/支援套件組合(2.3.7.6中的新功能)可上傳到案件。請注意,只能選擇現有生成的RCA捆綁包進行上傳。
請注意:
— 來自Catalyst Center的其他資料將自動新增到案例中,其中包括序列號、成員ID和軟體版本。
— 確保禁用彈出視窗阻止程式以確保無縫建立新案例。
2.3.5.x及更低版本:
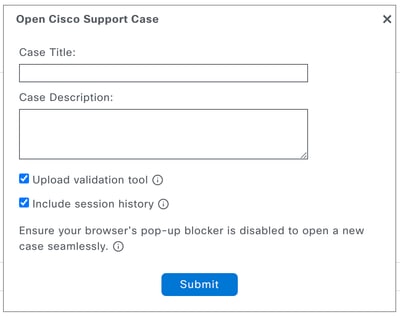
2.3.7.6及更高版本:

如果選擇「上傳RCA套件組合」,則會為使用者提供一個選項,可選擇現有套件組合或生成一個新的RCA套件組合,最多花費90分鐘。
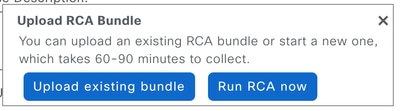
步驟 3:此時會開啟一個新的頁籤,重定向到思科支援管理器,以完成建立案例的過程。
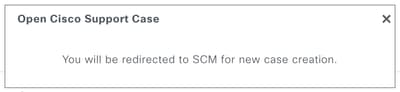
使用案例2:錄製螢幕
步驟 1:使用此功能,可以將重現問題的步驟與音訊一起捕獲。此外,此功能也有助於為TAC工程師記錄消息。通過從分機彈出視窗中按一下「錄製螢幕」(在下面的影象中突出顯示),可以將所選螢幕或僅所選頁籤的影片錄製為影片以及音訊,並上傳到支援案例。
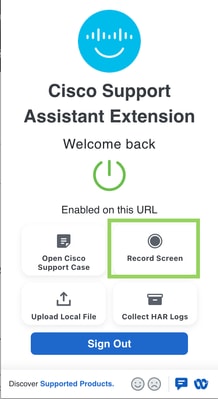
步驟 2:將顯示一個彈出視窗,請求繼續操作。按一下「確定」以開始螢幕錄製。
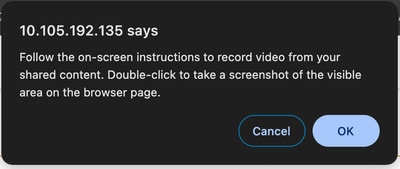
步驟 3:選擇要錄製頁籤還是視窗,或在下一個新彈出視窗中選擇一個特定的整個螢幕。
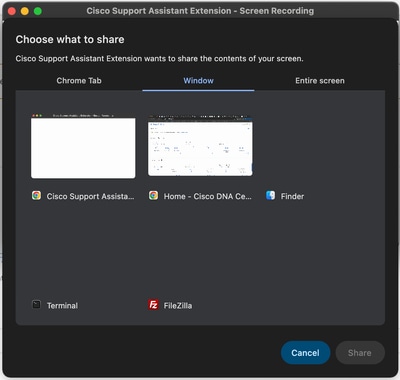
步驟 4:影片現在與音訊一起錄製。頁籤頂部將顯示一個欄,其中包含停止錄音的選項。

步驟 5:錄音停止後,系統會開啟一個新的彈出視窗,其中包括將錄音檔案上傳到現有支援案例或新支援案例的選項。
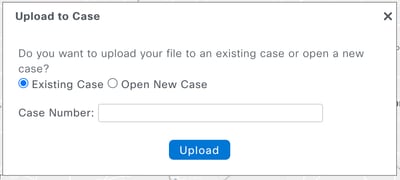
使用案例3:收集HAR日誌
步驟 1:需要收集HAR日誌來解決UI相關問題。通過按一下擴展彈出視窗中的「收集HAR日誌」可以捕獲HAR日誌,如下圖所示。
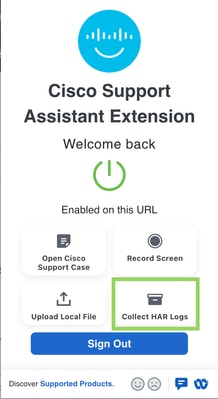
步驟 2:將顯示請求繼續操作許可權的新彈出視窗。按一下「確定」以啟動HAR日誌收集。
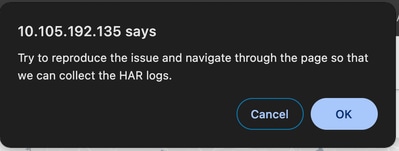
步驟 3:在按一下以下彈出視窗中的「停止收集」按鈕之前,將收集HAR日誌。

步驟 4:收集停止後,系統會開啟一個新的彈出視窗,其中包括將HAR檔案上傳到現有支援案例或新支援案例的選項。
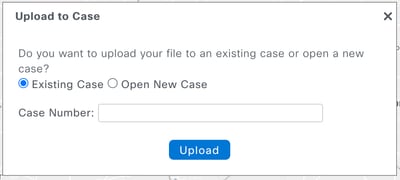
使用案例4:將疑難排解資料上傳到支援案件
上傳到支援案例的步驟
相關疑難排解日誌現在可以直接從Catalyst中心上傳到思科支援個案中。在多頁上,已注入「Upload to Case」(上傳到案件)按鈕,以確保將所需的不同型別故障排除檔案推送到案件。
步驟 1:按一下「Upload to Case」後,系統會顯示以下彈出視窗,要求您是將檔案上傳到現有案件,還是開啟附加檔案的新案件。
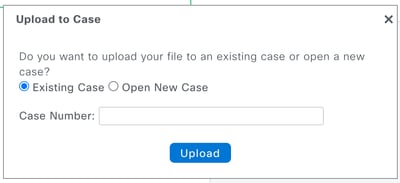
步驟 2:選擇「Existing Case」(現有支援案例)時,檔案將作為附件上傳到現有支援案例。以下截圖突出顯示包括驗證在內的檔案上傳流程。

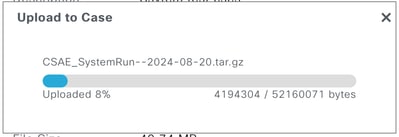
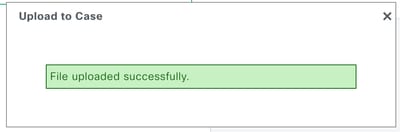
附註:案件編號在上傳之前經過驗證,如果選取了錯誤案件編號或案件處於關閉狀態,則會彈出以下錯誤。此外,在檔案上傳期間關閉快顯視窗將停止上傳程式。
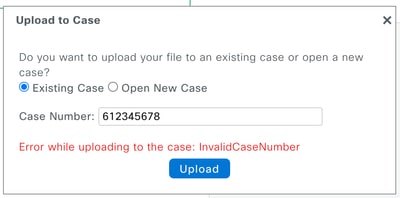
已在Catalyst Center的以下位置啟用「上傳到案件」按鈕。
命令運行程式
命令運行程式提供從Catalyst Center管理的裝置捕獲命令的選項。現在,按一下右上角的「上傳到案件」,即可將來自所有裝置的捕獲輸出直接上傳到案件。

訪問命令運行器工具的直接連結 — https://<CatC_IP_Address>/dna/tools/command-runner
報告
現在,可通過點選可用報告旁邊的「Upload to Case」按鈕將準備下載的報告直接上傳到案件。
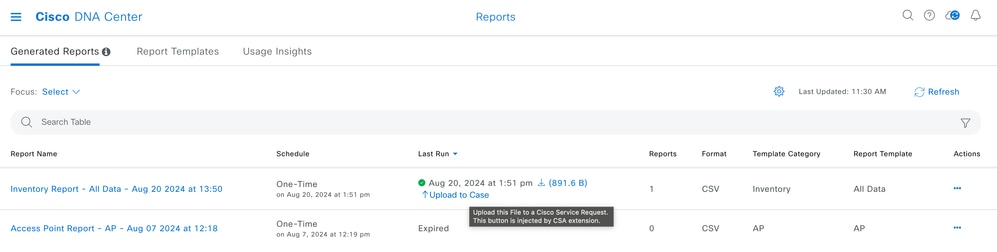
驗證工具
驗證工具執行多種運行狀況、擴展和升級準備情況檢查。選擇一組檢查並根據需要執行。這些檢查的輸出是一個PDF檔案,其中列出了所有已執行的檢查以及這些檢查的結果。現在,通過按一下「上傳到案例」按鈕,可直接將PDF檔案上傳到支援案例。
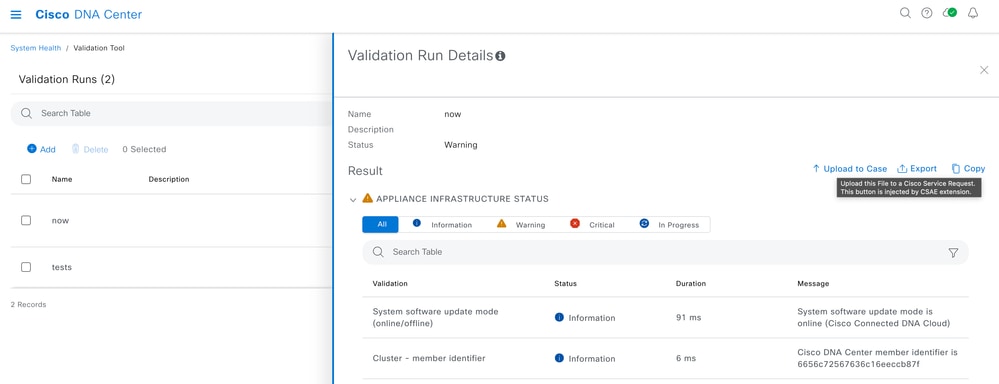
系統分析器
系統分析器工具會生成對Catalyst Center的特定功能進行故障排除所需的日誌的tar檔案。現在,點選「Upload to Case」按鈕,即可將tar檔案直接上傳到支援案件。
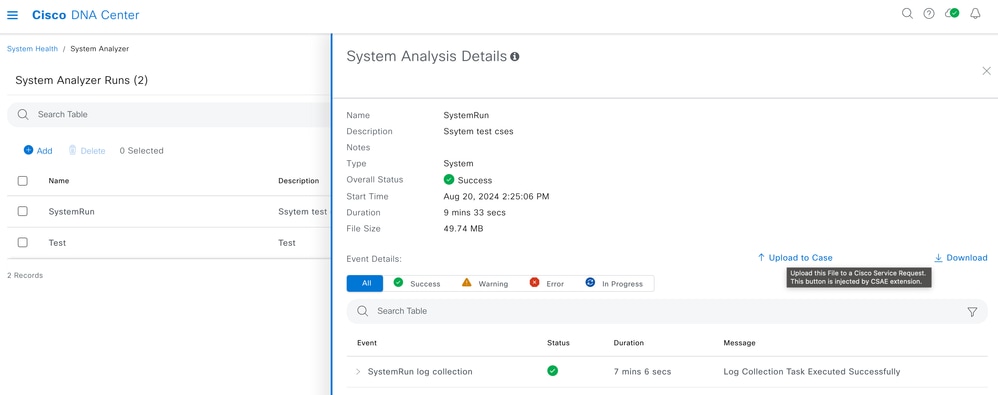
網路論證器 — 無線AP資料收集
無線AP資料收集是網路論證或MRE中的多個工作流程之一。此工作流程收集排除網路中無線AP問題所需的資料。收集了多個檔案,可使用每個檔案旁邊的「Upload to Case」按鈕將每個檔案直接逐個上傳到支援案例。
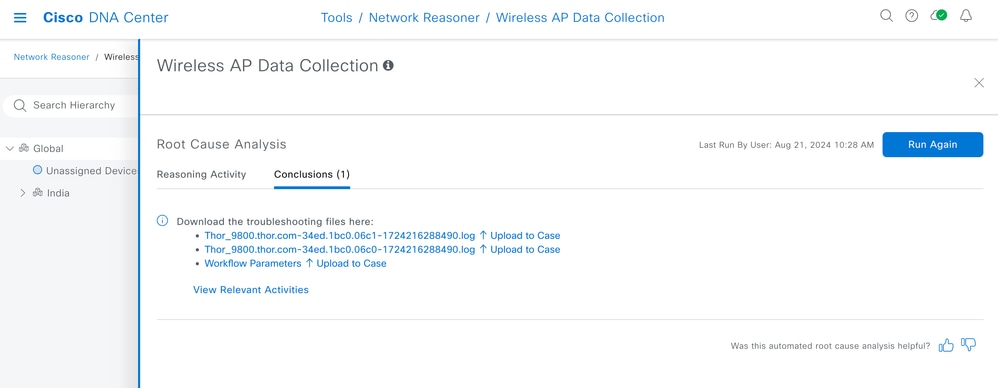
Network Reasoner — 無線客戶端資料收集
無線客戶端資料收集是網路論證或MRE中的多個工作流程之一。此工作流程收集排除網路中的無線客戶端問題所需的資料。已收集多個檔案,可以使用「Upload to Case」按鈕將這些檔案直接上傳到支援案件。
裝置憑證
可以從設定頁面下載裝置證書。您可以使用「Upload to Case」按鈕將這些憑證直接上傳到支援案件。
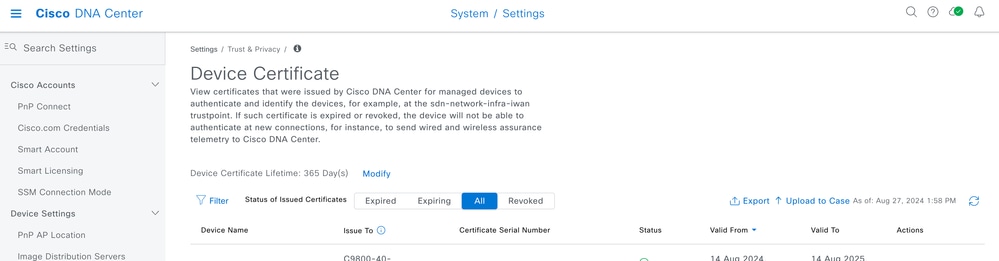
服務日誌
現在可以使用「Upload to Case」按鈕將各種Kubernetes服務的日誌直接上傳到支援案例。此按鈕在Catalyst Center上的兩個不同點可用。
a)可通過漢堡選單或下面的連結到達系統360。點選「檢視<x>服務」,開啟一個包含服務清單的新彈出視窗。現在即可看到服務運行狀況、指標、日誌和新的「Upload to Case」按鈕。
https://<CatC_IP_Address>//dna/systemSettings/system360/system360
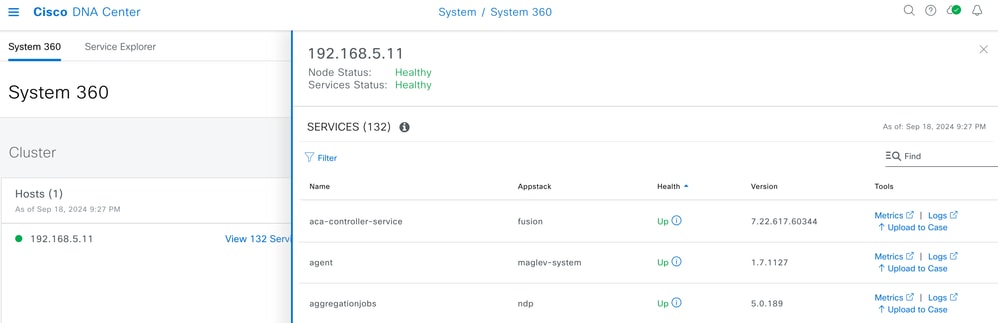
b)可以通過漢堡選單或下面的連結到達系統360。點選「檢視<x>服務」,開啟一個包含服務清單的新彈出視窗。點選任何服務的「日誌」連結,在Kibana中開啟服務日誌。新的「Upload to Case」(上傳到案件)按鈕被新增到此Kibana頁面。
https://<CatC_IP_Address>//dna/systemSettings/system360/system360

UI支援捆綁包(2.3.7.6的新功能)
現在,通過按一下檔案旁邊的「操作」列中的向上箭頭,可以將從UI生成的支援捆綁包直接上傳到「支援」案例。
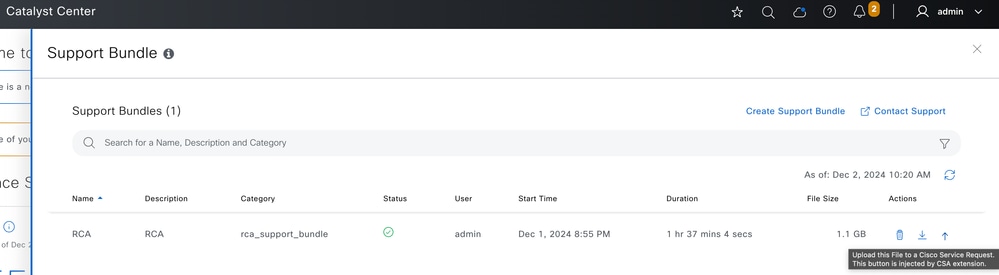
支援/反饋:
如有任何疑問或顧慮,請傳送電子郵件至csae_support@cisco.com。