簡介
本文檔介紹如何對連線到EDID導致的雲註冊終端的相機問題進行故障排除。
必要條件
需求
建議您對以下主題有一定程度的瞭解:
- 控制中心平台
- 透過終端和控制中心「裝置」部分的圖形使用者介面(GUI)進行終端管理
- 會議室作業系統
- HDMI佈線
採用元件
此處列出的裝置已用於進行測試和產生本文檔中描述的結果:
- Codec Pro端點
- 2個PTZ 4K攝影機安裝在牆上(其中一個攝影機安裝在正常方向,而第二個攝影機上下顛倒)。
- 相機透過LAN連線到終端,但是沒有乙太網電纜直接從終端連線到相機。已使用發射器/接收器裝置。
- 控制中心組織
本文中的資訊是根據特定實驗室環境內的裝置所建立。文中使用到的所有裝置皆從已清除(預設)的組態來啟動。如果您的網路運作中,請確保您瞭解任何指令可能造成的影響。
EDID基本說明
EDID或延伸顯示辨識資料是使用HDMI纜線連線兩個裝置(媒體裝置和顯示裝置)時使用的數位握手。此握手用於從連線的裝置協商幀速率、解析度和音訊標準等引數。協商結果產生一個相互支援的引數清單,這些引數將用於透過HDMI電纜相互傳輸影片和音訊內容。一旦兩台裝置完全啟動,握手就會啟動,並且它們都會嘗試獲得最佳可能的結果(最佳解析度、幀速率以及可從兩端相互支援的其它引數)。此握手將在背景中完成。它執行速度非常快,並且當它發生時使用者看不到結果。對於一條1-2公尺的HDMI電纜而言,這幾乎是瞬時的,中間沒有中間裝置。
確切案例的說明
在現代的會議室設定中,可以使用各種不同的裝置來實現儘可能最佳的結果。房間大小、視角以及相機和麥克風數量等引數會影響最終設定以及終端利用率所能得到的結果。在會議室尺寸較大時,不可能始終將相機和其他外圍裝置置於終端旁或終端附近,因為此類設定無法為所有可同時佔用會議室的使用者提供最佳會議體驗。
因此,有些情況下需要將相機放置在距離終端設定位置相對較遠的位置。為了讓相機能夠連線回終端HDMI輸入埠,可以使用許多不同的替代方案,包括:
- 使用比標準1或2公尺長HDMI纜線。
- 連線多條HDMI電纜,使用HDMI分離器或擴展器來覆蓋到終端的距離。
- 使用HDMI交換器。
在所述的場景中會出現某些問題。如果使用超過2公尺的HDMI電纜較長,或使用擴展器和分離器時,EDID訊號沿著電纜行進的距離較長會導致丟失。這可能會導致對EDID的協商不成功或不給出預期的結果。除此之外,中間裝置有時會根據裝置型別、配置和功能不正確或完全不將EDID資訊傳遞到連線的另一端。PTZ相機以及透過HDMI連線到終端的其他相機會直接受到影響,從而使EDID向終端傳遞錯誤的引數。
對於終端使用者來說,這並非總是完全可見,但在本文中檢視的示例中,假定您在房間的相對側安裝兩個PTZ 4K相機,並且您希望將相機1安裝為正常方向,將相機2上下顛倒安裝在房間的天花板上(如下所示):
 連線圖表
連線圖表
為了讓Camera 2能夠以適當的方向顯示視訊片段,而不是上下顛倒,您需要使用「Camera Camera [n] Flip」功能(此功能並非所有攝影機都支援,但特定型號的PTZ 4K支援此功能)。使用這個特定設定,視EDID的交涉方式而定,請注意兩個攝影機都提供上下顛倒的視訊。您立即想到的是,「相機翻轉」功能無法正常工作,但問題更加複雜。

注意:在本文,端點功能的命名方式為「相機翻轉」功能。這是因為在《雲註冊裝置的官方RoomOS管理指南》中,您可以透過以此形式搜尋這些功能來找到它們。它們以這種確切的方式被記錄。此表單表示管理員必須遵循的控制中心配置設定路徑或裝置GUI的配置設定,以查詢和更改每項功能。例如,對於「相機翻轉」功能,我們可以在此檢視圖片設定中跟隨的路徑(管理指南第212頁):
 控制中心中的相機翻蓋功能配置
控制中心中的相機翻蓋功能配置
在運行RoomOS 11.9的終端的RoomOS管理指南中,您可以看到以下方式描述的功能:
![管理指南中的[n]相機翻轉功能說明](/c/dam/en/us/support/docs/collaboration-endpoints/telepresence-precision-cameras/221771-troubleshoot-edid-and-camera-connection-02.png) 管理指南中的[n]相機翻轉功能說明
管理指南中的[n]相機翻轉功能說明
在雲註冊的Codec Pro裝置上可以找到「相機翻轉」功能,方法是轉至Control Hub Organization中Management下的「裝置」部分,然後從裝置清單中選擇Codec Pro裝置。
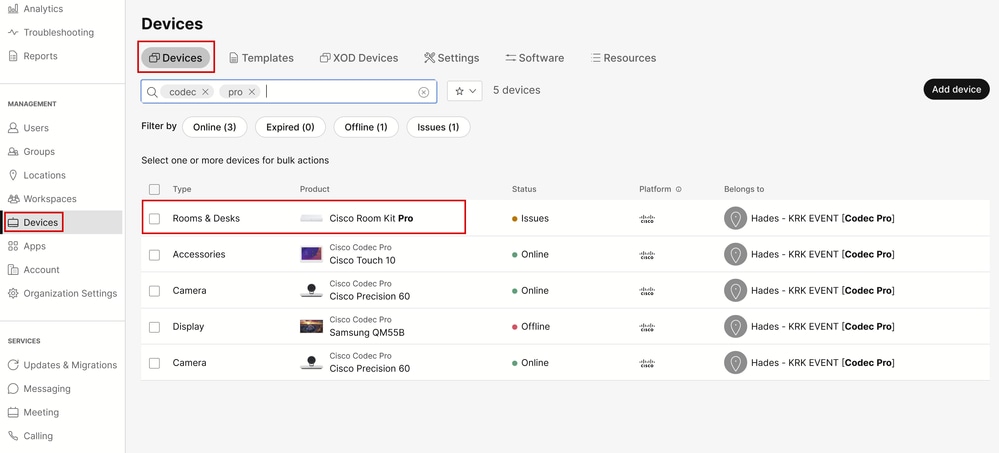 控制集線器裝置部分
控制集線器裝置部分
然後導覽至[Configurations]區段,並選取[All Configurations] (所有組態),如下圖所示:
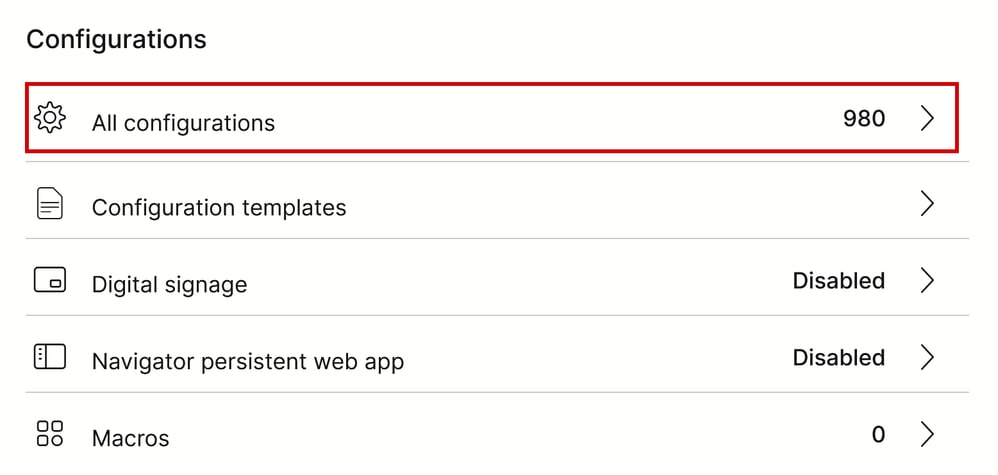 控制中心中的終端配置部分
控制中心中的終端配置部分
在新視窗的搜尋列中,搜尋功能名稱:
 Control Hub中的Individual Device Configurations選單
Control Hub中的Individual Device Configurations選單
從下拉式功能表的清單中,選擇倒置部署的攝影機。在本文描述的場景中,它是Camera 2(參見前面顯示的連線圖)。然後開啟功能並按一下「下一步」:
 控制中心中的相機翻蓋功能配置
控制中心中的相機翻蓋功能配置
然後驗證所做的更改是否正確,然後按一下「Apply」(應用):
![控制中心中的相機翻轉[n]功能回顧](/c/dam/en/us/support/docs/collaboration-endpoints/telepresence-precision-cameras/221771-troubleshoot-edid-and-camera-connection-07.png) 控制中心中的相機翻轉[n]功能回顧
控制中心中的相機翻轉[n]功能回顧
如何繼續進行故障排除
根據連線圖,電纜以如下方式實際連線到端點:
- 攝影機1 (水準攝影機) =>連線至HDMI輸入聯結器1
- 相機2 (倒置相機) =>已連線至HDMI輸入聯結器2
根據到目前為止的配置,認為「相機翻轉」功能不能如預期運作,是合乎邏輯的。如果收集終端日誌,您可以看到:
*s Cameras Camera 1 DetectedConnector: 2
*s Cameras Camera 2 DetectedConnector: 1
在聯結器2上檢測到相機1,但它在物理上連線到聯結器1。在聯結器1上檢測到相機2,但它在物理上連線到聯結器2。

提示:要判斷相機是否從終端辨識,就像您從終端連線相機的方式一樣(沒有任何日誌),一個簡單的方法是嘗試從連線至終端的Navigator或Touch 10裝置控制相機。當您嘗試控制相機1時,相機2正在響應。當您嘗試控制攝影機2時,攝影機1正在回應。這樣您就會知道有些東西沒有按預期工作。
這表示「相機反向」功能變更已強制在相機1上執行(水準方向),這就是它向我們展示倒轉鏡頭的原因。而照相機2本身是倒置的,沒有修改其設定,因此它向我們展示的是原樣。在這個階段,兩個相機都顯示影片片段是倒置的。
發生這種情況的原因是,用於辨識每個相機所連線位置的EDID資訊未從從相機啟動的每個HDMI連線正確傳播到終端。透過HDMI將相機連線至終端裝置的中間裝置通常在這種結果中發揮作用。
如何解決問題
要解決此問題,您需要在Codec Pro設定上正確配置「AssignedSerialNumber」功能。此功能可讓您手動將每個攝影機的序號設定為其攝影機ID (攝影機1的攝影機ID必須等於1,而攝影機2的攝影機ID必須等於2)。相機ID是相機[n]中的數字n。依預設,相機ID會自動指定給相機。如果EDID資訊未從相機傳遞到影片裝置,則相機ID可能會與相機在終端上的實際連線方式不匹配。因此,當嘗試將配置應用到Camera 1時,Camera 2會受到影響,反之亦然。

注意:終端重新啟動後,「AssignedSerialNumber」功能的配置將保持不變。但是,如果出廠時重置了裝置,則不會持續發生此問題;在這種情況下,您需要再次重新配置裝置,因為問題將再次出現。
這是「AssignedSerialNumber」功能說明,如RoomOS 11.9第209頁的管理指南中所述:
![管理指南中的相機[n] AssignedSerialNumber](/c/dam/en/us/support/docs/collaboration-endpoints/telepresence-precision-cameras/221771-troubleshoot-edid-and-camera-connection-08.png) 管理指南中的相機[n] AssignedSerialNumber
管理指南中的相機[n] AssignedSerialNumber
要查詢「AssignedSerialNumber」功能,您需要按本文前面所述從Control Hub訪問裝置配置,以實現「相機翻轉」功能。在搜尋列中搜尋功能名稱:
![相機相機[n]控制中心中的已分配序列號配置](/c/dam/en/us/support/docs/collaboration-endpoints/telepresence-precision-cameras/221771-troubleshoot-edid-and-camera-connection-09.png) 相機相機[n]控制中心中的已分配序列號配置
相機相機[n]控制中心中的已分配序列號配置
在這個階段,您需要選取受影響的攝影機。對於本文場景,它是Camera 1和Camera 2。先選哪個相機不重要。在聯結器2上檢測到相機1,但它在物理上連線到聯結器1。在聯結器1上檢測到相機2,但它實際連線到聯結器2。您需要知道哪個相機實際連線到哪個HDMI輸入埠。選取攝影機1的指定序號(此圖片中顯示的序號無效,這是用於示範的隨機數字)。然後輸入連線到終端的HDMI輸入埠1的相機1的序列號,然後按一下「下一步」。
![相機相機[n]控制中心中的已分配序列號配置](/c/dam/en/us/support/docs/collaboration-endpoints/telepresence-precision-cameras/221771-troubleshoot-edid-and-camera-connection-10.png) 相機相機[n]控制中心中的已分配序列號配置
相機相機[n]控制中心中的已分配序列號配置
然後,按一下「複查組態」頁面中的「套用」:
![相機相機[n]控制中心中的已分配序列號稽核](/c/dam/en/us/support/docs/collaboration-endpoints/telepresence-precision-cameras/221771-troubleshoot-edid-and-camera-connection-11.png) 相機相機[n]控制中心中的已分配序列號稽核
相機相機[n]控制中心中的已分配序列號稽核
使用照相機2的序列號對照相機2執行相同的步驟,但請務必從裝置配置頁面中選擇為照相機2分配的序列號。
![相機相機[n]控制中心中的已分配序列號配置](/c/dam/en/us/support/docs/collaboration-endpoints/telepresence-precision-cameras/221771-troubleshoot-edid-and-camera-connection-12.png) 相機相機[n]控制中心中的已分配序列號配置
相機相機[n]控制中心中的已分配序列號配置

注意:Codec Pro最多支援7個相機,每個相機的「分配序列號」功能不同。因此,在遇到此問題時,您需要手動設定每個攝影機的序列號。
在這個階段,您的問題已解決,攝影機1已正確對映至HDMI輸入連線埠1,也就是實體連線的連線埠。相機2對映至HDMI輸入連線埠2,即實體連線的位置。
如果問題仍然存在,您必須檢查相機1和相機2上的「相機翻轉」功能,並確保僅對上下顛倒設定的相機啟用此功能,此處檢查的場景是相機2。此外,您可以嘗試重新引導終端。您的配置不受影響。如果出廠時重置了終端,則需要重新執行所有配置。
如何從終端的GUI執行此過程
透過Control Hub或透過在瀏覽器頁籤上鍵入裝置的IP地址來訪問終端的GUI,並使用管理員使用者憑證登入。然後導航到「設定」部分下的「設定」,選擇「配置」頁籤。在頁面內的搜尋列上,輸入「翻轉」。「Camera Camera [n] Flip」功能的配置可針對所需的相機執行(本文中介紹的示例為Camera 2)。然後按一下「儲存」。
![相機相機[n]終端GUI中的翻轉配置](/c/dam/en/us/support/docs/collaboration-endpoints/telepresence-precision-cameras/221771-troubleshoot-edid-and-camera-connection-13.png) 相機相機[n]終端GUI中的翻轉配置
相機相機[n]終端GUI中的翻轉配置
對於「AssignedSerialNumber」功能,請完全在同一個選單中導航,然後在搜尋欄中鍵入「assigned」。手動將序號指定給每個攝影機,然後按一下「儲存」。
![相機相機[n]終端GUI中的已分配序列號配置](/c/dam/en/us/support/docs/collaboration-endpoints/telepresence-precision-cameras/221771-troubleshoot-edid-and-camera-connection-14.png) 相機相機[n]終端GUI中的已分配序列號配置
相機相機[n]終端GUI中的已分配序列號配置
如何定位連線至終端的相機序列號
在最後一節中,顯示了如何找到連線到雲註冊終端的相機的序列號。有3種方法可以找到相機序列號:
終端GUI中的相機序列號
透過Control Hub或透過在瀏覽器頁籤上鍵入裝置的IP地址來訪問終端的GUI,並使用管理員使用者憑證登入。然後導航到「設定」部分下的「設定」,選擇「音訊和影片」頁籤。然後,選擇名為「Camera」的第一個頁籤:
 終端GUI上的終端外圍裝置詳細資訊
終端GUI上的終端外圍裝置詳細資訊
在此選單下,您可以看到有關相機的資訊(在之前共用的圖片中,所有IP和序列號都故意隱藏起來,在您的終端的GUI上,此資訊將顯示出來)以及序列號。複製並貼上每個號碼,然後在控制中心或終端GUI中為每個相機設定「分配的序列號」功能時使用該號碼。

注意:在此階段可能出現的一個問題是,如果以與連線方式相反的方式辨識相機,則必須在圖形使用者介面中對映每個攝影機的序列號,並在控制中心中對映順序。但是,您對此不能確定。序列號可以從相機成功傳輸到終端,並且可能缺少另一個EDID引數,從而導致裝置對映不是預期裝置對映。因此,您需要先嘗試將相機1的序列號複製貼上到相機1的AssignedSerialNumber中,將相機2的序列號複製到AssignedSerialNumber中。如果它不起作用,請將Camera 1的Serial Number複製到AssignedSerialNumber of Camera 2,反之亦然。
控制中心中的相機序列號
登入您的Control Hub組織並導航到「管理」部分下的「裝置」。從裝置清單中選取裝置,然後瀏覽至「已連線的周邊裝置」。
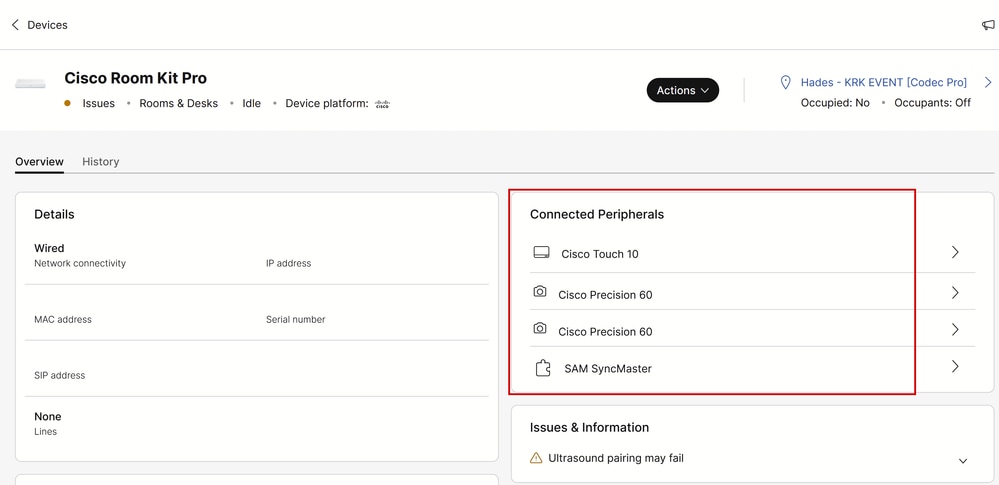 控制中心中的終端外圍裝置詳細資訊
控制中心中的終端外圍裝置詳細資訊
選取其中一個攝影機。您在此選單上可以看到相機的序列號:
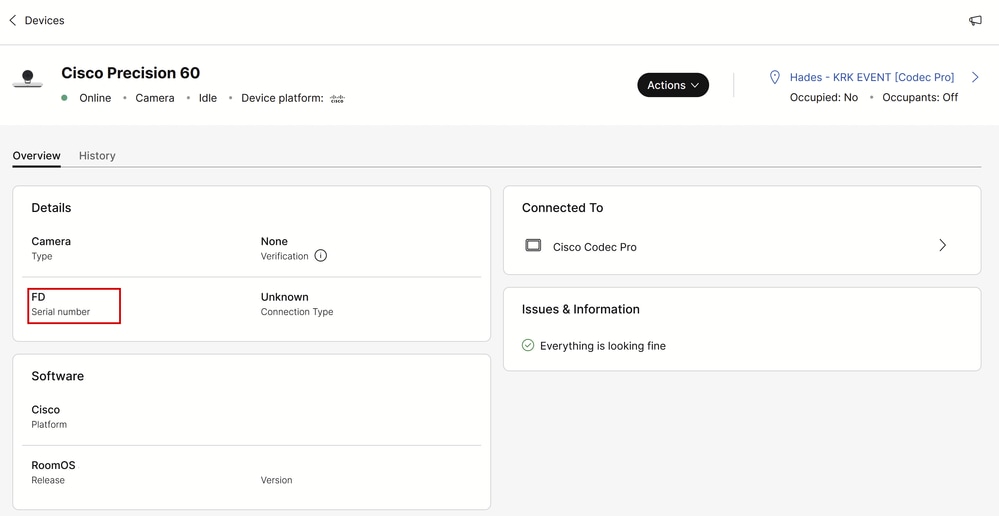 控制中心中的相機詳細資訊
控制中心中的相機詳細資訊
複製並貼上序號,並在設定此攝影機的「指定序號」功能時,在您的Control Hub或端點GUI中使用序號。執行相同的操作以查詢第二個相機的序列號。
裝置日誌中的相機序列號
透過Control Hub或透過在瀏覽器頁籤上鍵入裝置的IP地址來訪問終端的GUI,並使用管理員使用者憑證登入。導覽至「Issues and Diagnostics」(問題和診斷),然後選擇「System Logs」(系統日誌)頁籤。然後,按一下「Download Logs」(下載日誌)按鈕旁的向下箭頭,然後選擇「Full Logs」(完整日誌)。然後會下載記錄檔。
 從終端GUI收集日誌
從終端GUI收集日誌
解壓縮記錄檔並找到名為「peripherals」的檔案。在偏好的備註應用程式中開啟檔案。圖中所示的線條包含連線到終端的相機的序列號(所有其他資訊已故意省略)。
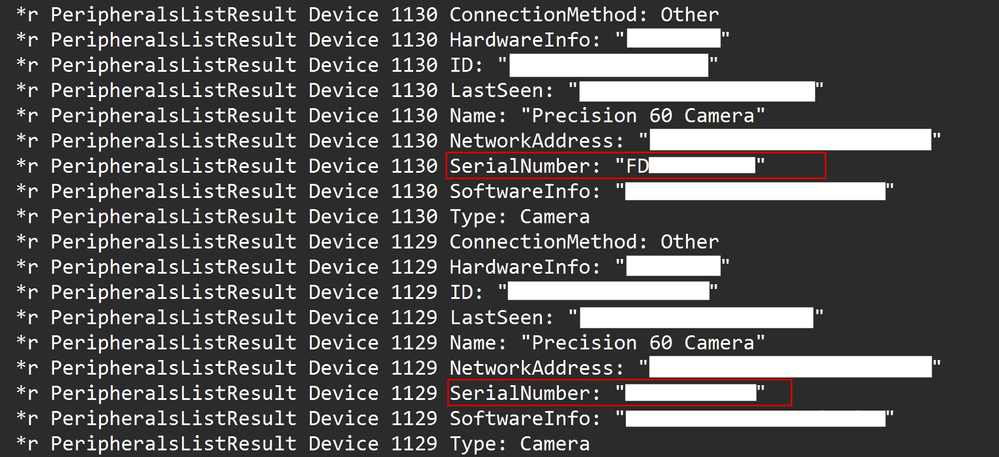 外圍裝置日誌檔案檢查
外圍裝置日誌檔案檢查
複製並貼上每個號碼,然後在控制中心或終端GUI中為每個相機設定「分配的序列號」功能時使用該號碼。

注意:有時候,攝影機的序列號與分配給它的MAC地址相同。這不是錯誤。它預期會發生在特定型別的相機上,並且是設計好的。
Codec Pro與Room Kit Pro
您可以注意到,本文中提到使用的是Codec Pro,但在從Control Hub共用的圖片中,您可以看到Room Kit Pro。這是因為Room Kit Pro是一個裝置捆綁包,它包含Codec Pro (也作為單個裝置單獨銷售)以及外圍裝置,如相機、導航器觸控面板等。Room Kit Pro捆綁包中的終端裝置是Codec Pro,因此才提及它。Room Kit Pro資料表對此進行了詳細說明,可以在此處的連結中找到
相關資訊
PTZ 4K攝影機安裝指南
運行RoomOS 11.9的思科合作裝置管理指南
Cisco會議室套件Pro資料表