在CMS/Acano呼叫橋中配置記錄器
下載選項
無偏見用語
本產品的文件集力求使用無偏見用語。針對本文件集的目的,無偏見係定義為未根據年齡、身心障礙、性別、種族身分、民族身分、性別傾向、社會經濟地位及交織性表示歧視的用語。由於本產品軟體使用者介面中硬式編碼的語言、根據 RFP 文件使用的語言,或引用第三方產品的語言,因此本文件中可能會出現例外狀況。深入瞭解思科如何使用包容性用語。
關於此翻譯
思科已使用電腦和人工技術翻譯本文件,讓全世界的使用者能夠以自己的語言理解支援內容。請注意,即使是最佳機器翻譯,也不如專業譯者翻譯的內容準確。Cisco Systems, Inc. 對這些翻譯的準確度概不負責,並建議一律查看原始英文文件(提供連結)。
目錄
簡介
本文檔介紹在思科會議伺服器(CMS)的呼叫網橋(CB)元件上設定錄製器所需的配置步驟。
必要條件
需求
本文件沒有特定需求。
採用元件
本文中的資訊係根據以下軟體和硬體版本:
- CMS 1.9或更高版本
- 來自Google Chrome的郵遞員
- CMS應用程式介面(API)
本文中的資訊是根據特定實驗室環境內的裝置所建立。文中使用到的所有裝置皆從已清除(預設)的組態來啟動。如果您的網路運作中,請確保您瞭解任何指令可能造成的影響。
背景資訊
CMS記錄器可從CMS(前Acano)伺服器的1.9版本獲得。記錄器提供記錄會議的功能,並將記錄儲存在網路檔案系統(NFS)文檔儲存區中。
記錄器的行為與可擴展消息傳送和線上狀態協定(XMPP)客戶端類似,因此必須在承載呼叫網橋的伺服器上啟用XMPP伺服器。
需要錄製器許可證,並且必須在CallBridge元件上應用,而不是在錄製器伺服器上應用。
需要網路檔案系統(NFS)目錄,可以在Windows Server或Linux上設定。
- 對於Windows伺服器,請按照步驟在Windows上部署網路檔案系統
- 對於Linux,請按照以下步驟在Linux上部署網路檔案系統
附註:對於在Windows Server 2008 R2上運行的NFS,有一個針對許可權問題的修補程式。
部署
支援的部署
1.錄製器必須託管在遠端到託管CB的伺服器的CMS/Acano伺服器上,如下圖所示

2.支援冗餘部署記錄器。如果設定冗餘,則在所有記錄裝置(伺服器)之間對記錄進行負載均衡。 這意味著每個CB使用每個可用的錄製器,如下圖所示
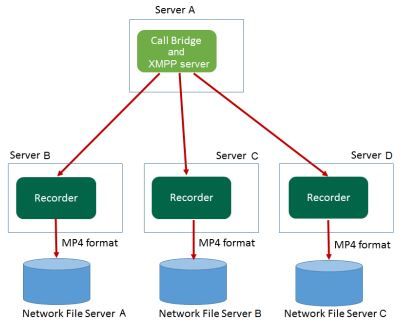
3.當存在多個可換股債券時,情況則相反。所有CB節點均使用可用的錄製器,如下圖所示
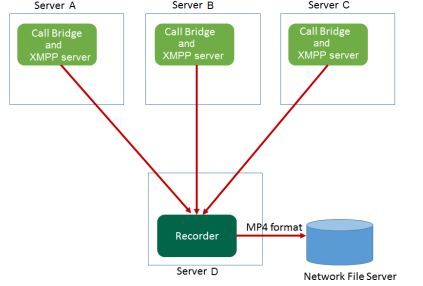
其他設定
錄製器也可以託管在CB所在的伺服器上,但這必須僅用於測試或非常小的部署,請參見下一個影象以供參考。缺點是只能同時進行1-2個錄音:
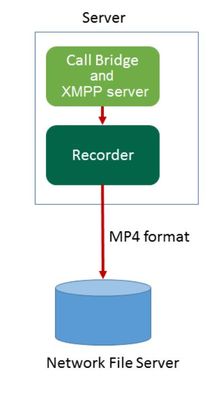
設定
步驟1.在Windows伺服器上配置NFS共用資料夾
a.使用Windows資源管理器為NFS共用建立一個新資料夾。在此示例中,已在我的本地磁碟上建立名為Single Split Recordings的資料夾
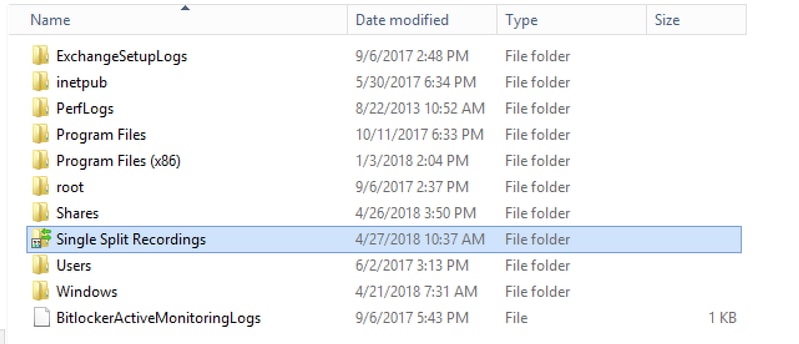
b.按一下右鍵該資料夾,然後選擇 屬性
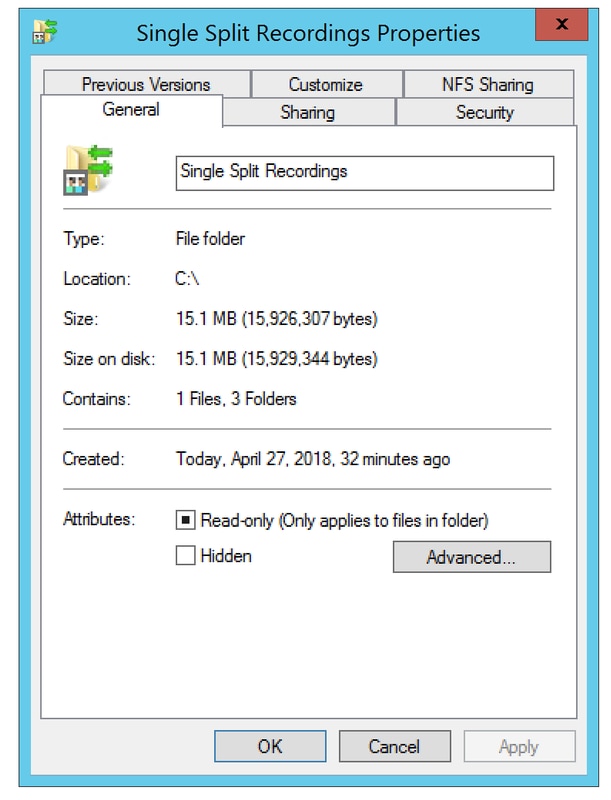
c.選擇右上角的NFS Sharing頁籤。此示例將資料夾顯示為Not shared。在此示例中,該資料夾之前已被共用,否則您必須看到空白的網路路徑,並且該資料夾顯示為Not Shared
d.選擇 管理NFS共用
e.選中旁邊的覈取方塊 共用此資料夾
f.在「共用名稱」中輸入您的資料夾共用名稱,且沒有空格
附註:NFS客戶端和CMS記錄器使用此選項查詢此資料夾。
附註:確保資料夾共用名稱中沒有空格。如果存在,您將無法儲存所做的更改,此時將顯示以下錯誤視窗:
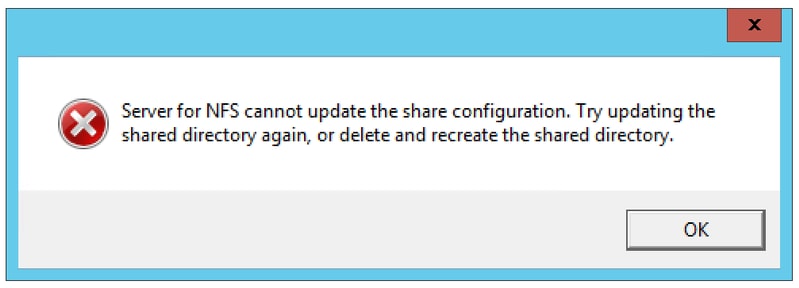
g.將編碼保留為預設值 ANSI 價值
h.預設情況下,會標籤所有身份驗證覈取方塊。取消選中所有 Kerberos 身份驗證選項僅保留 無伺服器身份驗證[Auth_SYS]
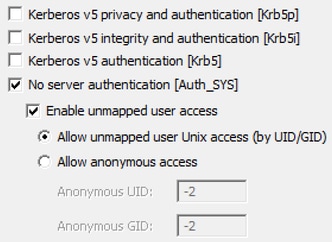
i.選擇 允許未對映使用者Unix訪問(通過UID/GID)
j.在底部,選擇 許可權 設定網路共用的許可權
附註:所有電腦的預設值均為只讀。錄製器必須具有讀寫訪問許可權,因此您可以更改ALL MACHINES的預設設定,或者為錄製器新增特定規則。最佳做法是禁用對所有電腦的訪問,方法是將其更改為無訪問,並為需要訪問共用的伺服器IP新增新的許可權。
k。要為錄製器新增許可權,請選擇 新增
l.在 新增名稱,輸入記錄器伺服器的IP地址。 在本示例中,我的錄製器伺服器是10.48.54.75
m.選擇 讀取/寫入 存取
否。將編碼保留為 ANSI
o。離開 允許root訪問 已禁用
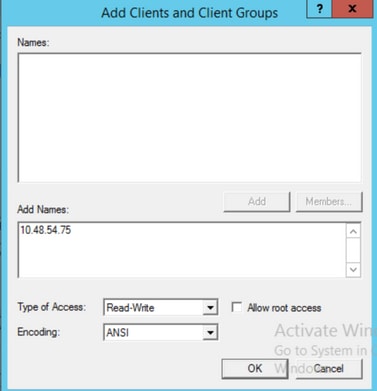
p.選擇確定以關閉許可權對話方塊
問題: 選擇 所有電腦
r.變更 訪問型別 成長至 無訪問許可權
s.選擇 確定 關閉「許可權」視窗
t。選擇 確定 再次返回到「資料夾屬性」視窗
u.選擇 安全
附註:Everyone組必須擁有資料夾的完全訪問許可權。如果未列出,請選擇編輯以開啟「許可權」編輯器。選擇Add以新增使用者,然後在「名稱」欄位中輸入Everyone,然後選擇OK。選擇清單中的Everyone,選中Full control覈取方塊,然後選擇OK。再次選擇OK以關閉屬性。如果設定正確,便會與下一個映像類似:
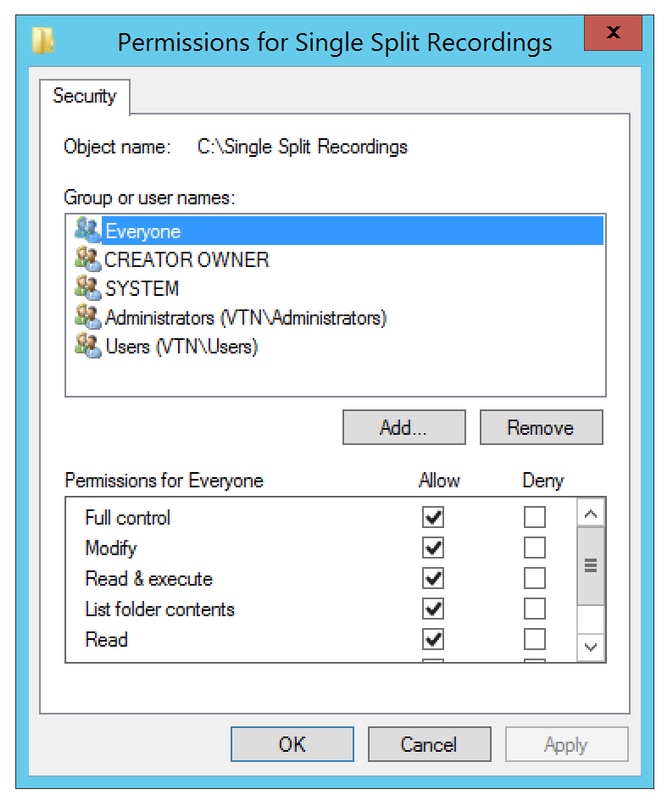
步驟2.在Recorder伺服器上配置和啟用錄製器
a.使用以下命令將錄製器配置為在所選的介面上偵聽:
recorder listen <interface[:port] whitelist>
b.如果錄製器位於本地CB上,則介面必須設定為「loopback」,因此使用以下命令:
recorder listen lo:8443
c.如果要在特定介面上偵聽,讓我們說「a」,然後使用以下命令:
錄音機a:8443
附註:如果在群集CB的節點上配置錄製器,該介面必須是正在配置錄製器的節點的本地偵聽介面。
d.設定錄製器要使用的證書檔案。例如,您可以使用已經存在的證書和CB使用的私鑰檔案。
recorder certs <keyfile> <certificate file>
e.使用以下命令將CB證書新增到記錄器信任儲存區:
recorder trust <crt-bundle>
crt捆綁包必須包含CB使用的證書(如果不同)。如果在集群中,則必須包含集群中每個CB的證書。
f.指定NFS的主機名或IP地址,以及NFS上用於儲存錄製的目錄:
記錄器nfs <hostname/IP>:<directory>
附註:記錄器不會對NFS進行身份驗證,但重要的是記錄器伺服器具有對NFS目錄的讀/寫訪問許可權。
g.使用命令啟用記錄器:
recorder enable
步驟3.在CB上建立API使用者
在CB上建立API使用者,使用API函式進行進一步配置時需要執行此操作:
使用以下步驟建立使用者:
a.使用管理員憑據通過安全外殼(SSH)或控制檯連線到CB。
b.使用者添加<username> api,然後按Return鍵,然後輸入密碼,最後按Return鍵。
步驟4.使用API將錄製器新增到CB中
1.從此處下載並安裝Postman
2.在位址列中輸入API訪問URL,例如:https://<Callbridge_IP>:445/api/v1/<entity>。然後,在身份驗證中設定步驟3中的使用者名稱和密碼,在Authorization with Basic Auth(使用基本身份驗證)下設定為型別
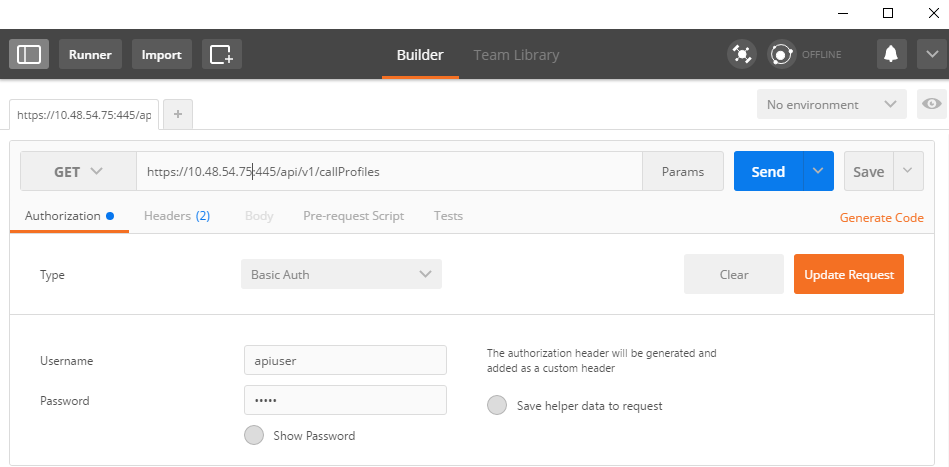
附註:這假定當前在CB上未配置記錄器或callProfile。否則,您可以使用PUT方法來修改存在和/或callProfile的錄製器。
3. 使用API將錄製器新增到CB
a.使用https://<Callbridge_IP>:445/api/v1/recorders傳送空的POST
b.使用(a)中的相同URL傳送GET,複製錄製器ID,不帶引號,到記事本
c.通過傳送帶有https://<Callbridge_IP>:445/api/v1/recorders/<recorderid>的PUT來設定錄製器的URL,並在執行PUT之前將其新增到BODY中:
url=https://127.0.0.1:8443(如果錄製器位於本地CB上)
或
url=https://<記錄器的IP地址>:8443(如果記錄器不在本地CB上)
例如:
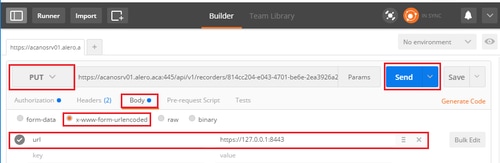
附註:dtmfProfile、callProfile和callLegProfile對於加入共用空間會議的SIP終端尤其重要。它們允許端點能夠開始/停止錄製到/來自共用空間的呼叫。
從CMA 1.9.3和CMS 2.0.1開始,現在已不需要使用DTMF音  當記錄器位於客戶端所連線的callbridge上或該客戶端所知道時新增到客戶端的按鈕。 記錄按鈕也已從CMS 2.3新增到WebRTC。
當記錄器位於客戶端所連線的callbridge上或該客戶端所知道時新增到客戶端的按鈕。 記錄按鈕也已從CMS 2.3新增到WebRTC。
4.建立callProfile
a.使用https://<Callbridge_IP>:445/api/v1/callProfiles傳送空的POST
b.傳送(a)中具有相同URL的GET,複製不帶引號的callProfile ID到記事本
c.通過傳送帶有https://<Callbridge_IP>:445/api/v1/callProfiles/<call profile ID>的PUT來設定callProfile的recordingMode,並在執行PUT之前新增in BODY。
recordingMode=Manual(如果希望主叫方使用DTMF條目開始錄製)
或
recordingMode=Automatic(如果錄音在呼叫啟動時自動啟動)
例如:
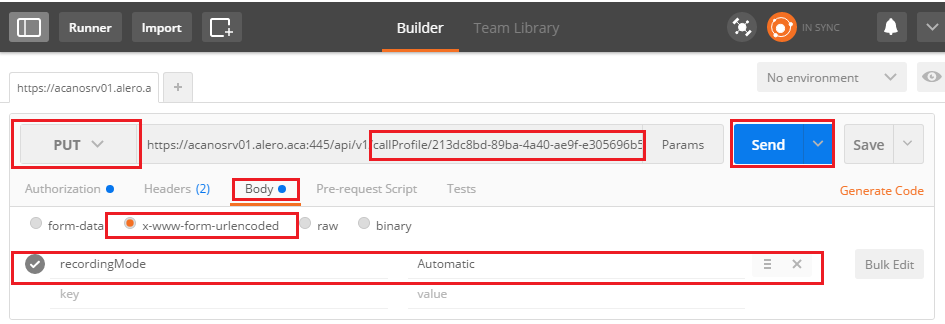
附註:如果使用firefox中的POSTER,則必須選擇Content to Send,然後在傳送PUT/POST之前選擇Body from Parameters,這樣它就會編譯為CB可以理解的代碼。如下圖所示:
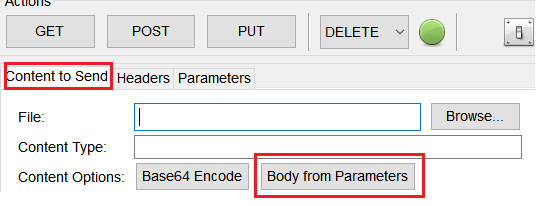
5.將呼叫配置檔案新增到系統配置檔案
callProfile定義是否可以錄製呼叫,以及是否可以在使用者干預下完成呼叫。
在BODY中新增callProfile後,使用https://<Callbridge_IP>:445/api/v1/system/profiles傳送PUT
callProfile=<call profile ID>
例如:

如果recordingMode設定為Manual,則必須設定DTMF配置檔案以定義使用者如何使用DTMF音調開始和停止錄製。
6.建立DTMF配置檔案
a.在BODY中將startRecording=**7和stopRecording=**8(例如)設定為startRecording=**7&stopRecording=**8後,使用https://<Callbridge_IP>:445/api/v1/dtmfProfiles傳送帖子。
例如:
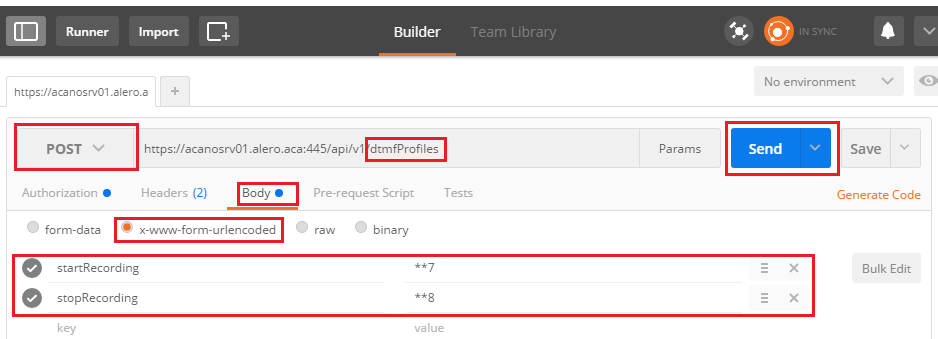
b.傳送GET以檢視新的DTMF配置檔案,然後將不帶引號的ID複製到記事本。
7.建立CallLeg配置檔案
CallLegProfiles確定通話中的行為。在這種情況下,它將確定是否可以記錄呼叫。
建立呼叫段配置檔案,如下所示:
a.在BODY中新增recordingControlAllowed=true後,使用https://<Callbridge_IP>:445/api/v1/CallLegProfiles傳送帖子:
例如:
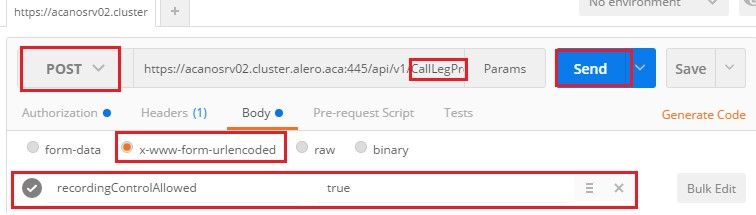
b. 通過傳送帶有https://<Callbridge_IP>:445/api/v1/system/profiles的PUT並在BODY中新增callLegProfile=<callLegProfile_ID>來應用CallLegProfile:
例如:

8.應用DTMF配置檔案:
在BODY dtmfProfile=<dfmt Profile ID>中新增dtmfProfile後,使用https://<Callbridge_IP>:445/api/v1/system/profiles傳送PUT
例如:

驗證
使用本節內容,確認您的組態是否正常運作
1.配置後,使用這些命令檢查其狀態,您就可以獲得與下一映像類似的輸出
記錄器
本地獨立CB:
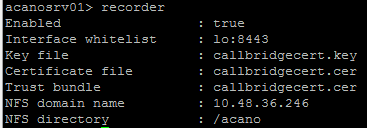
或者,如果群集的CB:

2.傳送GET以檢視系統配置檔案,您必須在結果中看到callProfile、CallLegProfile和dtmfProfile(假設所有配置都已配置),且
https://<Callbridge_IP>:445/api/v1/system/profiles
例如:

3.要檢查CallProfile上已配置的內容,請在API上使用此命令
https://<Callbridge_IP>:445/api/v1/callProfiles/<callProfile_ID>
這顯示已設定「自動」或「手動」記錄方法,如下所示:

4.要檢查CallLegProfile上配置的內容,請使用此API
https://<Callbridge_IP>:445/api/v1/callLegProfiles/<callLegProfile_ID>
輸出示例:

5.要檢查DTMF配置檔案中已配置的內容,請在API上使用此命令
https://<Callbridge_IP>:445/api/v1/dtmfProfiles/<dtmfProfile_ID>
這顯示已設定「自動」或「手動」記錄方法,如下所示:

附註:DTMF配置檔案不適用於點對點呼叫,因此只能在空間中使用手動錄製。
疑難排解
本節提供的資訊可用於對組態進行疑難排解。
要顯示記錄器所記錄的內容,請運行命令:
系統日誌跟蹤
顯示的輸出與以下內容類似:
Jun 20 20:38:49 kern.info acanosrv05 recorder-proxy[1]: 2016/06/20 20:38:49 Connection from 10.48.54.75:39439: Authentication succeeded Jun 20 20:38:49 kern.info acanosrv05 recorder-proxy[1]: 2016/06/20 20:38:49 Connection from 10.48.54.75:39439: Connection terminated Jun 20 20:38:53 kern.info acanosrv05 recorder-proxy[1]: 2016/06/20 20:38:53 Connection from 10.48.54.76:35141: Authentication succeeded Jun 20 20:38:53 kern.info acanosrv05 recorder-proxy[1]: 2016/06/20 20:38:53 Connection from 10.48.54.76:35141: Connection terminated
在本示例中,acanosrv05是承載記錄器的伺服器,與其連線的其他CB節點分別為10.48.54.75和10.48.54.76。
這顯示遠端CB正與記錄器進行正確連線和身份驗證。
如果記錄器是CB的本地裝置,則連線將來自環回IP:
Jun 20 20:40:52 kern.info acanosrv01 recorder-proxy[1]: 2016/06/20 20:40:52 Connection from 127.0.0.1:45380: Authentication succeeded Jun 20 20:40:52 kern.info acanosrv01 recorder-proxy[1]: 2016/06/20 20:40:52 Connection from 127.0.0.1:45380: Connection terminated
附註:大多數與記錄器進程相關的日誌在syslog中以recorder-proxy形式顯示,這些日誌指示記錄器可能會發生故障。
記錄器的其他系統日誌如下所示:
在這種情況下,找到記錄裝置並且自動開始記錄:
Jun 20 21:16:19 user.info acanosrv02 host:server: INFO : recording device 1: available (1 recordings)
如果錄音失敗,則檢查是否找到錄音裝置:
Jun 20 21:16:19 user.info acanosrv02 host:server: INFO : No recording device found
如果您看到此類警告,請檢查記錄器信任中的證書,以確保該證書是用於配置CB的正確證書。
檢查系統日誌以檢視是否已裝入NFS儲存:
- 如果未裝載NFS儲存,將顯示「無法裝載NFS儲存」
- 檢查並確保記錄器伺服器:/Folder-name上設定的NFS資料夾與NFS儲存上配置的資料夾相同
運行API以檢查與記錄器相關的警報:
- https://<callBridge_IP>api/v1/system/alarms
- 如果磁碟空間不足,則顯示「recorderLowDiskSpace」
- 然後檢查記錄器引用的NFS儲存空間是否足夠
相關資訊
由思科工程師貢獻
- Joshua AleroCisco TAC工程師
 意見
意見