簡介
本文說明如何配置和設定網路檔案系統(NFS)共用資料夾,以用作思科會議伺服器(CMS)錄製器儲存。
作者:Octavio Miralrio,思科TAC工程師。
必要條件
需求
思科建議您瞭解以下主題:
採用元件
本檔案中的資訊是根據以下軟體和硬體版本:
- CMS版本2.3
- Windows server 2012 R2
本文中的資訊是根據特定實驗室環境內的裝置所建立。文中使用到的所有裝置皆從已清除(預設)的組態來啟動。如果您的網路運作中,請確保您瞭解任何指令可能造成的影響。
設定
網路圖表
該圖提供網路圖的範例;
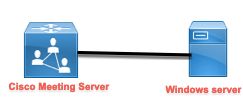
組態
步驟1.向伺服器新增第二個硬碟。
- 根據使用的硬體型別,向Windows伺服器新增第二個硬碟,例如120 GB的第二個硬碟。
- 開啟Windows Server介面並導航到Server Manager > Tools > Computer Management。
- 在Computer Management中,選擇左側面板中的Disk Management選項。
- 右面板顯示Windows伺服器中的可用卷。
- 新卷顯示紅色箭頭,表示該卷處於離線狀態,如下圖所示:
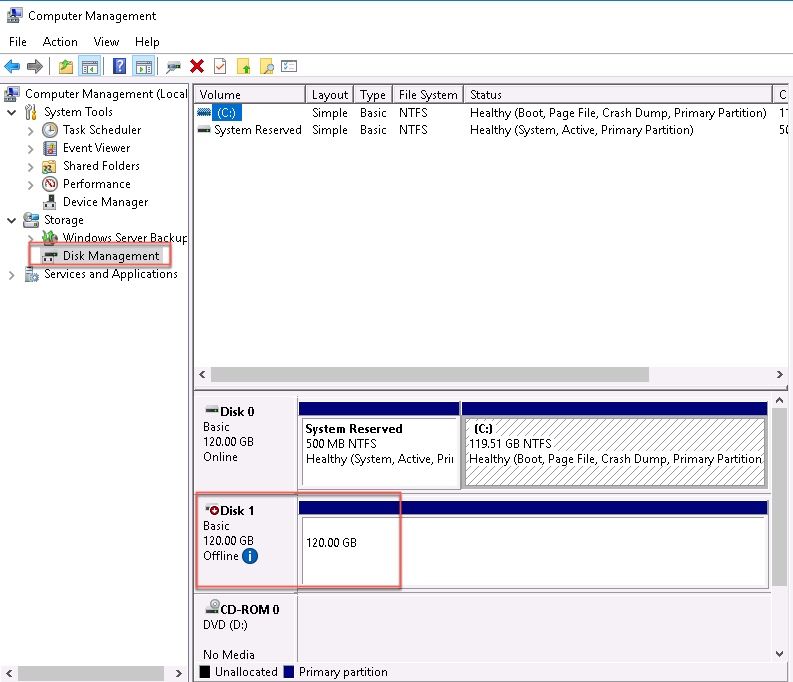
- 按一下右鍵新磁碟並選擇「聯機」。
- 在磁碟聯機後,紅色箭頭消失,磁碟現在準備格式化為新卷。
步驟2.將磁碟格式化為新卷。
- 在空白側按一下右鍵,然後選擇新建簡單卷。
- 按照嚮導操作,大多數設定都可以保留為預設值。
- 指定卷大小,如果卷未使用所有大小,則選擇大小,預設值是最大大小(本例中為120GB),如下圖所示:
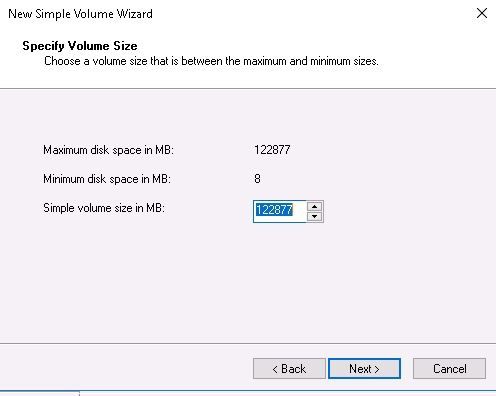
- 分配驅動器碟符,為裝置選擇碟符(本例中為E),如下圖所示:
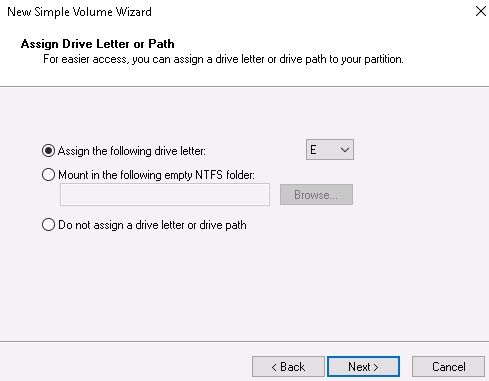
- 通過友好的方式更改卷的名稱,如下圖所示:
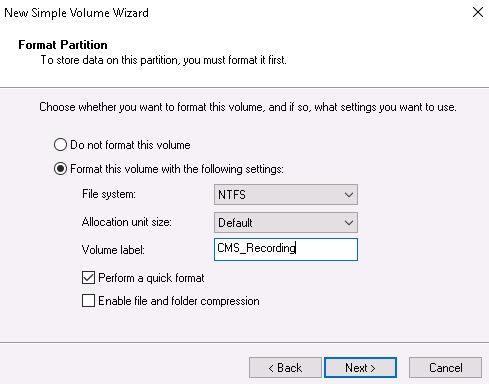
- 嚮導完成後,即可使用新卷,如下圖所示:
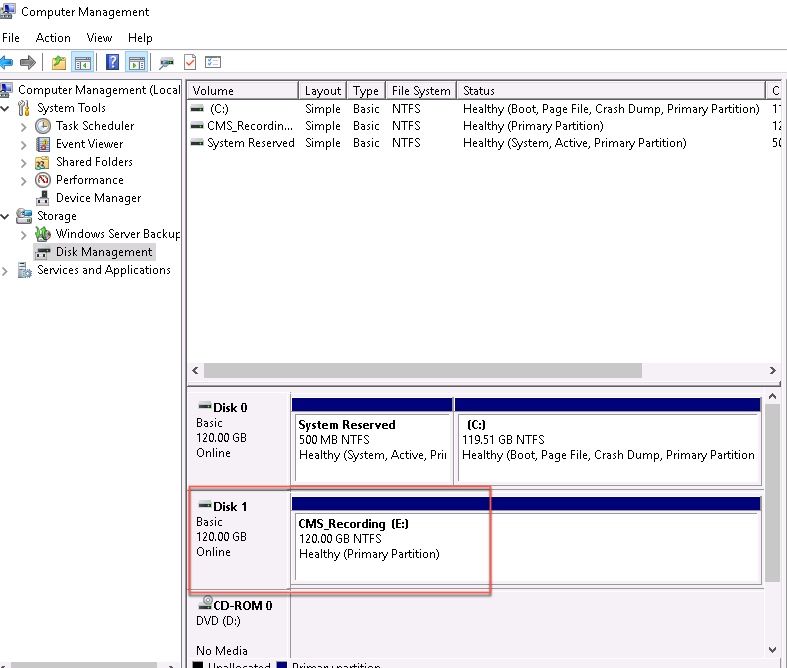
步驟3.在Windows伺服器中安裝NFS角色。
- 在Windows伺服器介面上開啟「伺服器管理器」。
- 導航到管理>新增角色和功能。
- 在選擇伺服器角色頁中,展開檔案和儲存服務樹。
- 如果沒有安裝,請選中File Server、Server for NFS和Storage Services覈取方塊,如下圖所示:
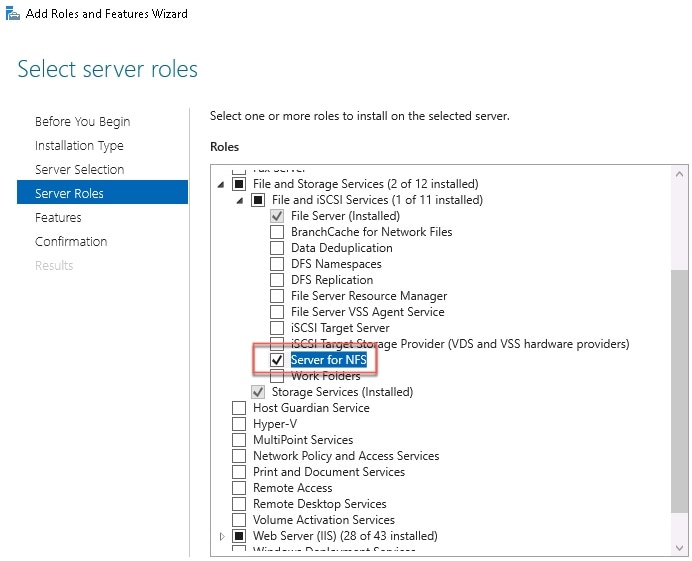
- 繼續並完成安裝。
- 嚮導完成後,在「伺服器管理器」右上角選擇標誌。
- 請確保不需要更多活動,您必須看到安裝成功,如下圖所示:
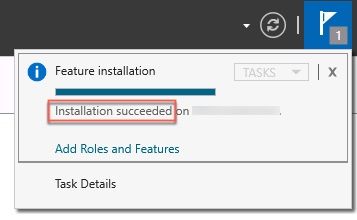
步驟4.將新卷轉換為NFS系統。
- 開啟Server Manager,然後選擇File and Storage Services。
- 選擇Shares,然後選擇Task > New Share,如下圖所示:
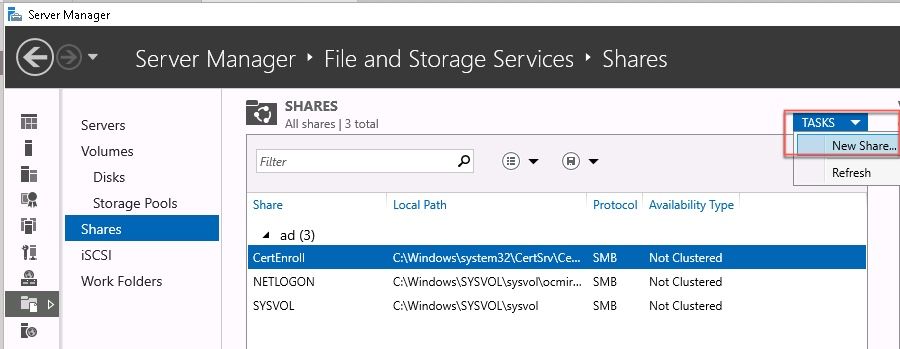
- 選擇NFS Share - Quick。
- 選擇Next。
- 選擇Type a custom path。
- 鍵入儲存錄製的路徑,如下圖所示:
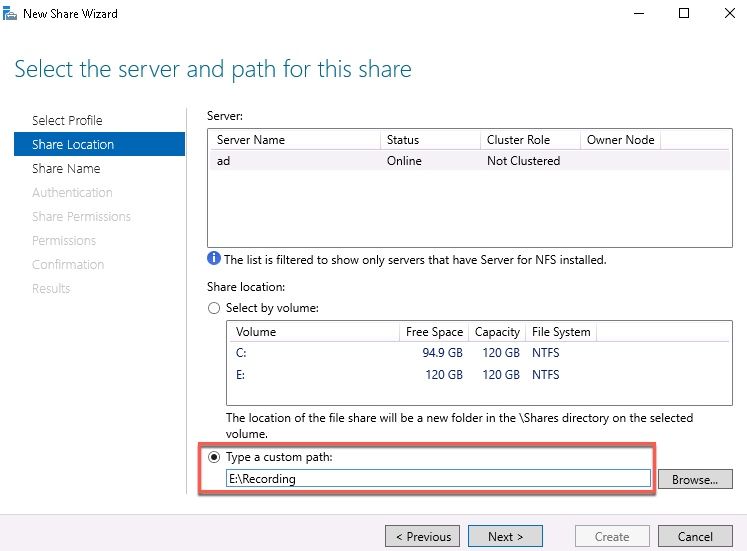
- 選擇Next。
- 在「共用名稱」字段中輸入資訊。此名稱用於在CMS中配置錄製器。

- 確保未選中Kerberos覈取方塊。
- 建立目錄時,選擇Ok。
- 勾選下一個框,如下圖所示:
- 無伺服器身份驗證
- 啟用未對映的使用者訪問
- 允許未對映使用者Unix訪問

- 選擇Next。
- 在「共用許可權」頁中,選擇新增。
附註:所有電腦的預設許可權為「只讀」。錄製器必須具有讀/寫許可權,因此您可以更改所有電腦的預設值,或者為錄製器新增特定規則。最佳實踐是通過新增主機禁用對所有電腦的訪問,這是記錄器IP地址。
- 在語言編碼上,選擇ANSI。
- 在共用許可權上,選擇讀取/寫入。
- 選擇Add。
- 選擇所有電腦。
- 在語言編碼上,選擇ANSI。
- 在共用許可權上,選擇無訪問許可權。
- 選擇Add。
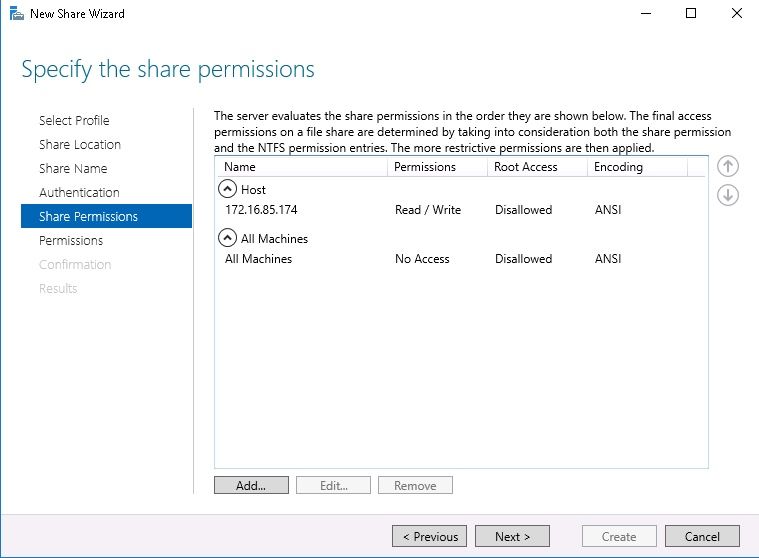
- 選擇Next。
- 在下一頁中選擇下一步。
- 確保資訊正確,然後選擇Create。
- 組態完成後,請選擇Close。

步驟5.配置NFS資料夾上的安全設定。
- 在Windows伺服器上,導航到資料夾位置PC > Disk E > Recording。
- 按一下右鍵資料夾並選擇屬性,如下圖所示:
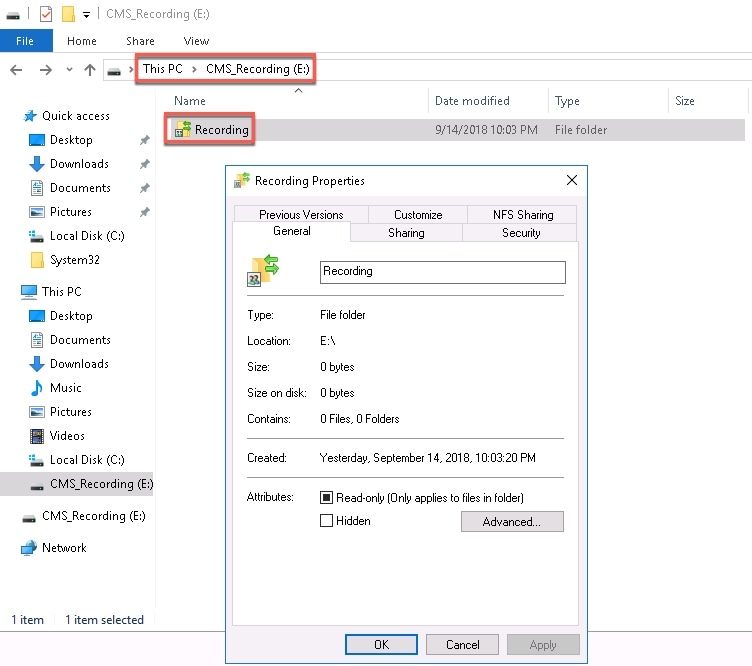
- 選擇Security頁籤。
- 選擇Edit。
- 選擇Add。
- 鍵入單詞Everyone並選擇Check Names,如下圖所示:
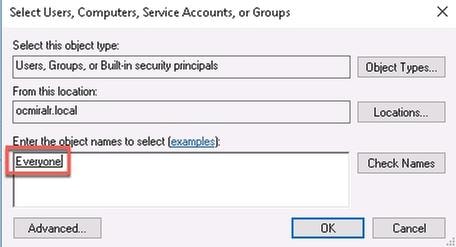
- 選擇Ok。
- 選擇「許可權」頁籤。
- 確保在Everyone組的完全控制中選中了Allow許可權,如下圖所示:
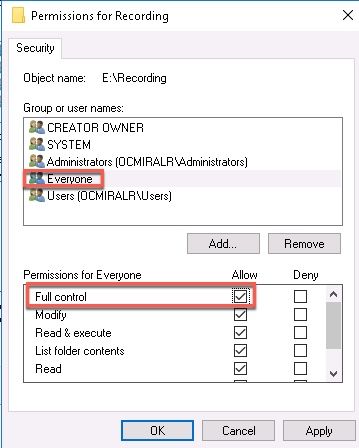
- 選擇Ok。
- 選擇「確定」以關閉「屬性」頁籤。
驗證
使用本節內容,確認您的組態是否正常運作。
- 之前必須配置錄製器服務。
- 開啟CMS命令列介面(CLI)。
- 運行命令recorder nfs <hostname/IP>:<directory>。
- 使用之前配置的NFS伺服器的值和目錄名稱。
- 例如:記錄器nfs 10.1.1.1:記錄。
- 重新啟動錄製器,運行命令restart restart。
- 運行命令recorder以驗證配置,如下圖所示:
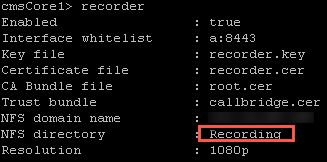
- 使用思科會議應用(CMA)登入CMS。
- 開始錄製會議。
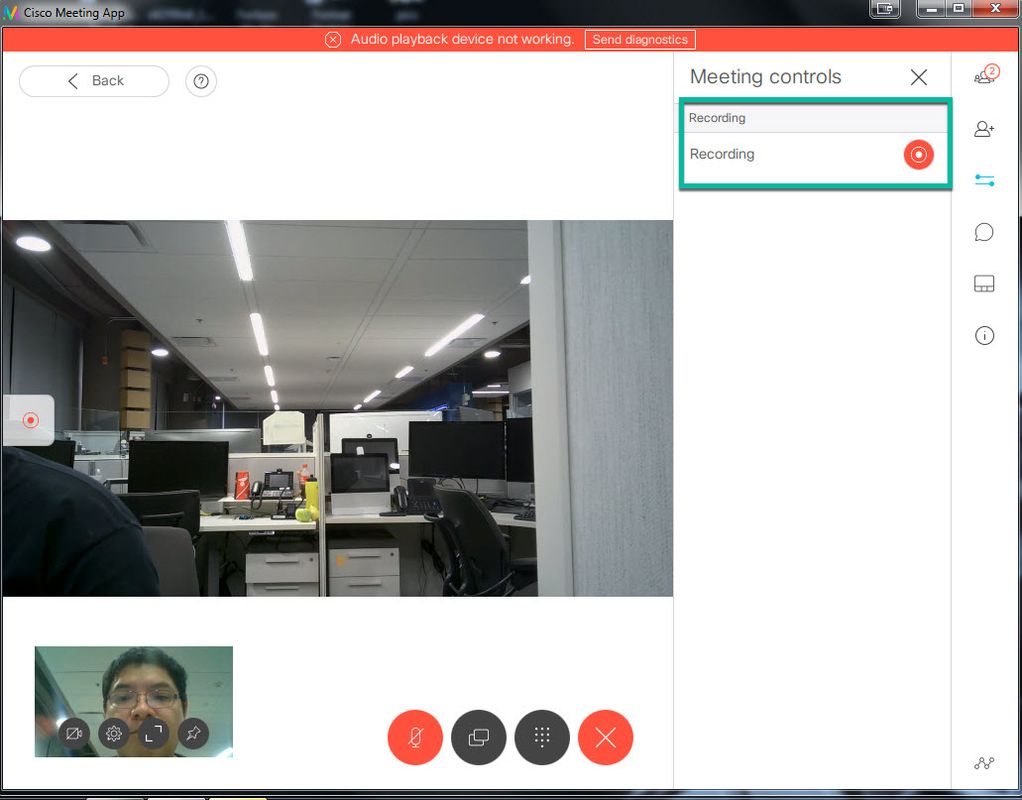
附註:在錄音開始後的前5秒內,不會錄製呼叫。這是有意識的,目的是幫助錄製中的影片和音訊之間的同步。如果記錄的時間少於5秒,則在NFS上儲存了一個小檔案,但該檔案不會回放。
- 停止記錄。
- 完成通話。
- 請等待幾分鐘以建立檔案。
- 在Windows伺服器中開啟NFS資料夾。
- 確保記錄的檔案位於記錄資料夾中,如下圖所示:
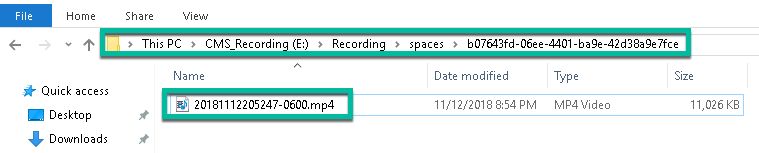
- 使用影片再現器再現影片檔案。
- 必須顯示會議的影片,如下圖所示:
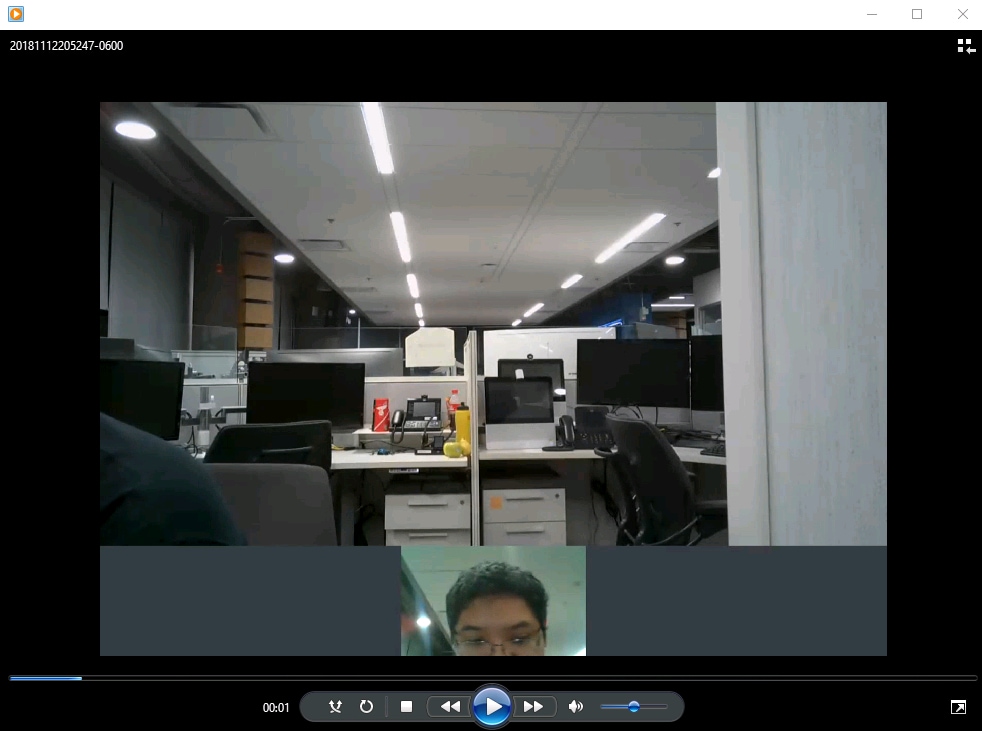
疑難排解
目前尚無適用於此組態的具體疑難排解資訊。