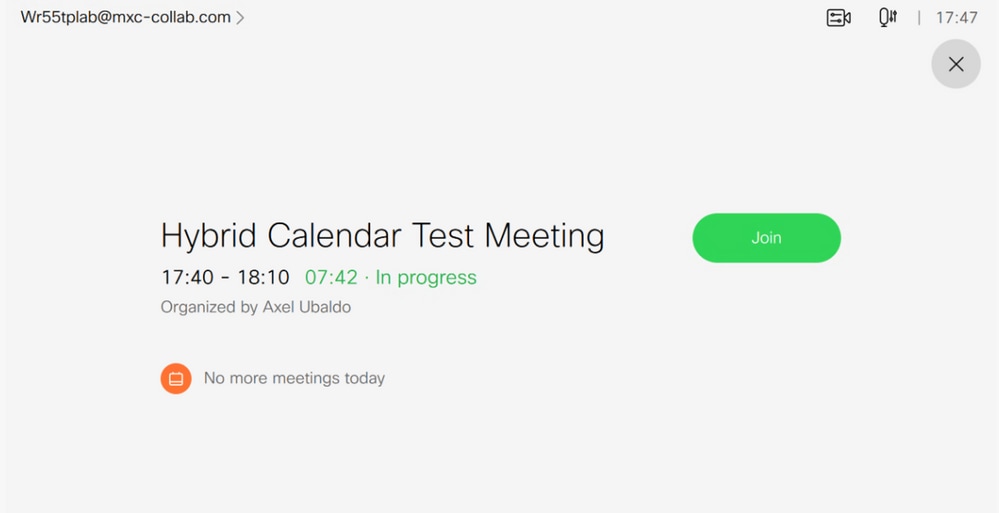簡介
本文檔介紹如何首次使用Office 365(O365)以及Webex Control Hub和Telepresence Management Suite(TMS)配置混合日曆環境。
網路圖表
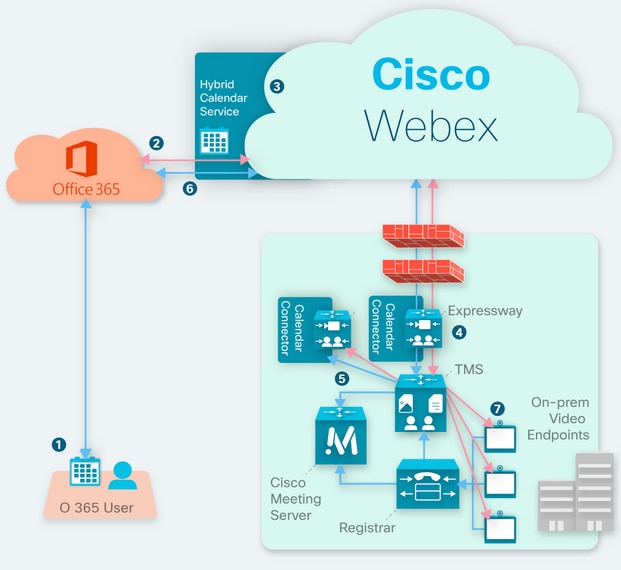
必要條件
需求
思科建議您瞭解以下主題:
- 已安裝TMS 15.9版本或更高版本。
- Expressway作為聯結器配置。
- Webex控制中心常規設定。
- Office 365一般配置知識。
- 註冊到Cisco Unified Communication Manager(CUCM)的Telepresence裝置。
- 思科會議伺服器(CMS)常規配置。
採用元件
本文中的資訊係根據以下軟體和硬體版本:
- CMS版本3.0。
- TMS版本15.13。
- Office 365。
- Webex控制中樞。
- Expressway-C版本X12.7.1。
本文中的資訊是根據特定實驗室環境內的裝置所建立。文中使用到的所有裝置皆從已清除(預設)的組態來啟動。如果您的網路運作中,請確保您瞭解任何指令可能造成的影響。
設定
與Office 365的Webex控制中心整合
步驟1.開放控制中心管理站點:https://admin.webex.com。
步驟2.導覽至Services>Hybrid功能表。
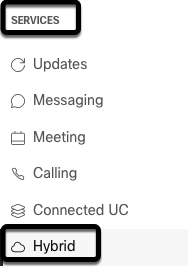
步驟3.找到Office 365混合日曆選項,然後選擇「設定」。
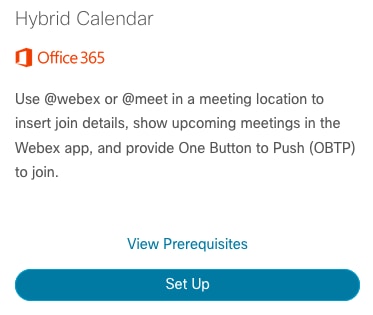
步驟4.選擇適合您的O365環境的例項,然後選擇Authorize。之後,將發生重定向至O365管理站點。

附註:在大多數情況下,Worldwide Instance適用。
步驟5.繼續執行控制中心和O365的授權過程。使用具有管理員許可權的O365帳戶。

步驟6.驗證Webex Calendar Service請求的許可權,然後選擇Accept。新的重新導向將發生至https://admin.webex.com網站。
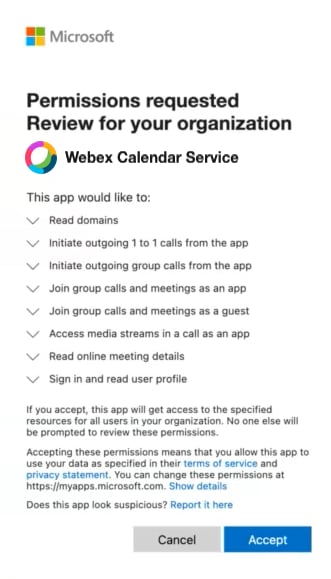
步驟7.在「混合日曆設定」視窗中,輸入Office 365中帳戶的電子郵件地址以測試連線,然後選擇測試。此測試在使用者日曆中建立事件,以驗證訪問和設定。完成此過程後,選擇完成。
步驟8.導航至服務> 混合,驗證O365的混合日曆選項報告為操作,。
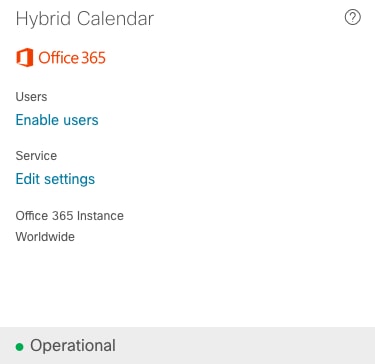
步驟9.選擇Enable Users,以便向測試使用者新增混合日曆功能。在此情況下,僅新增User Page部分中的測試使用者。

步驟10.導航到Webex Control Hub首頁,找到Management部分,然後選擇Users。
步驟11.選擇列出的User,為其啟用混合日曆。
步驟12.定位至混合服務>日曆服務。
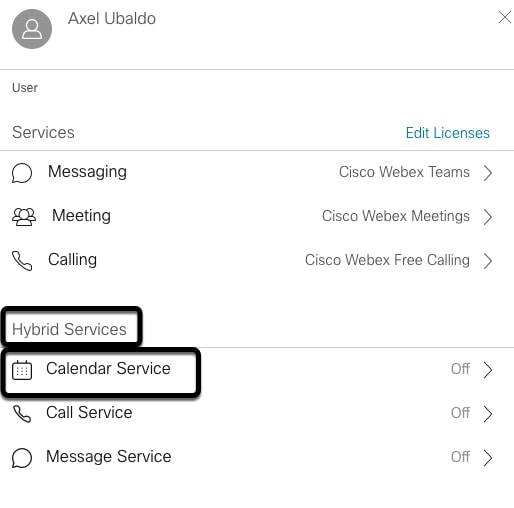
步驟13.驗證已選擇的Microsoft Exchange/Office 365選項。啟用日曆選項和儲存更改。對每個需要混合日曆服務的使用者重複上述操作。

步驟14.通過同一使用者的配置進行驗證,混合日曆狀態列為Activated。
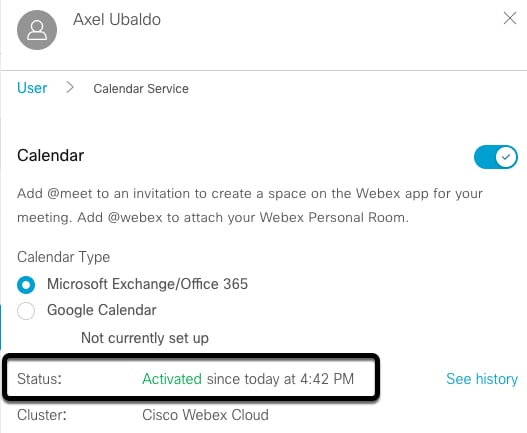
Webex控制中樞@meet鍵字組態
步驟1.開啟控制中心管理站點:https://admin.webex.com。
步驟2.導覽至Services>Hybrid功能表。
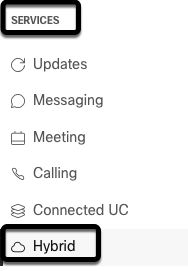
步驟3.找到Office 365的混合日曆框,然後選擇編輯設定。
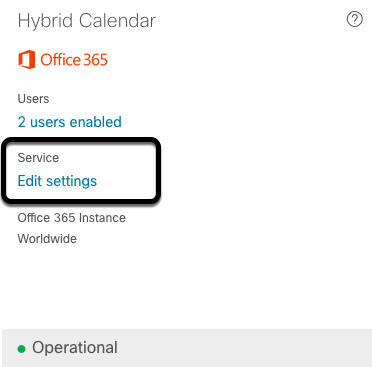
步驟4.找到關鍵字部分,從@meet下拉選單中選擇Cisco TelePresence Management Suite選項。
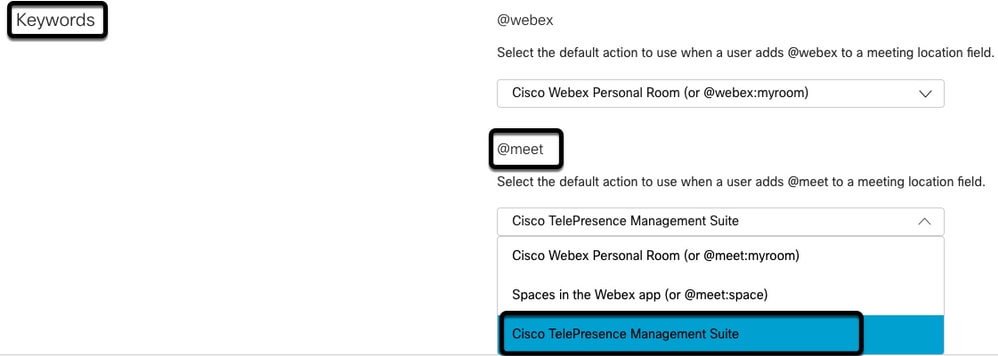
步驟5.選擇Save。
TMS裝置會議室郵箱配置
步驟1.登入TMS Web管理頁面。
步驟2.定位至系統>瀏覽器選單。
步驟3.找到裝置並開啟裝置設定。
步驟4.選擇Settings頁籤,然後導航到Edit Settings子選單。
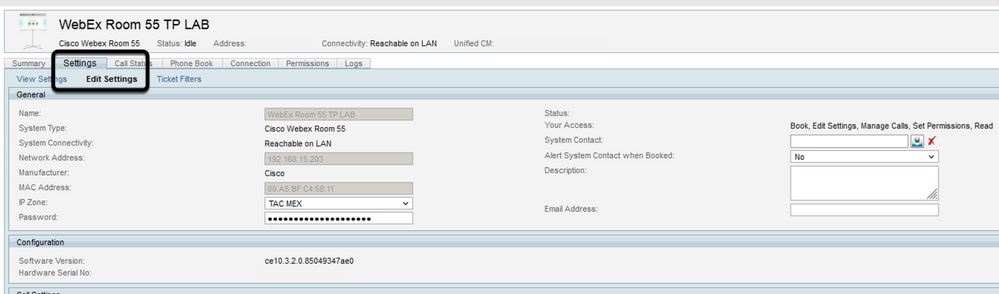
步驟5.找到電子郵件地址部分,並配置會議室郵箱地址。
步驟。6對於此解決方案所考慮的其餘裝置,重複步驟3至5。
與Webex控制集線器的Expressway聯結器連線
步驟1.開啟控制中心管理站點:https://admin.webex.com。
步驟2.定位至混合服務>日曆服務。
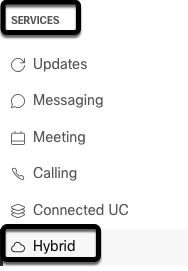
步驟3.找到Exchange混合日曆,然後選擇編輯設定。
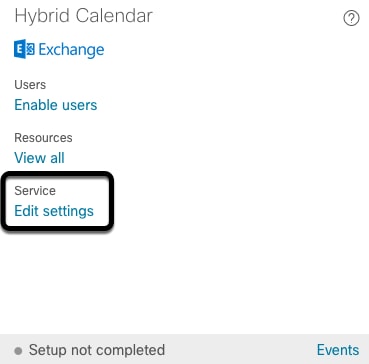
步驟4.找到Resources選項,然後選擇Add Resource 選項。
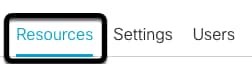
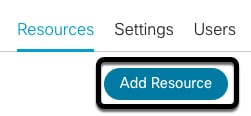
步驟5.使用hostname.domain格式配置Expressway聯結器完全限定域名(FQDN),以便Webex Control Hub建立與Expressway伺服器的信任。
附註:僅使用小寫字元來配置Expressway聯結器FQDN。尚不支援資本化。
步驟6.為Webex控制中心配置Expressway聯結器的顯示名稱。
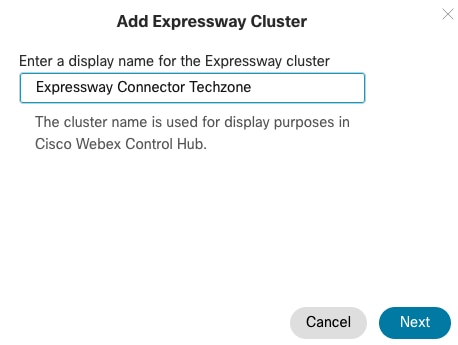
步驟7.選擇下一步,以便從Webex控制中心角度完成Expressway聯結器設定。之後,將發生重新導向至Expressway聯結器網路管理頁面。
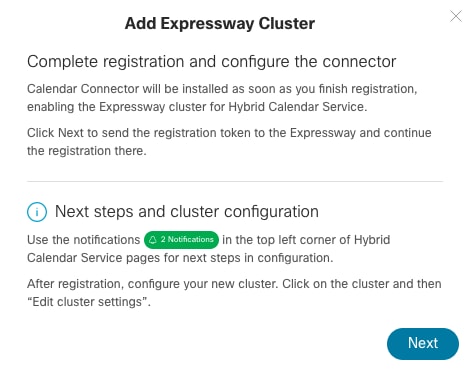
步驟8.登入到Expressway聯結器網路管理頁面,以便載入聯結器管理。
步驟9.選擇兩個可用選項之一,以更新Expressway聯結器的證書信任儲存。
- 覈取方塊:允許Cisco Webex使用所需的憑證授權單位(CA)憑證自動更新Expressway信任儲存區。這將安裝簽署Cisco Webex證書的根證書。這允許Expressway-C自動信任這些證書,並與思科Webex建立安全連線。
- 取消選中覈取方塊:手動將所需的根證書載入到Expressway的信任儲存中。
步驟10.選擇註冊。驗證顯示的資訊與Expressway伺服器詳細資訊匹配。
步驟11.選擇Allow以完成Webex控制中心的Expressway聯結器註冊。
含TMS的連結Expressway聯結器
步驟1。在Expressway聯結器Web管理頁面中,導航到應用>混合服務>日曆服務>思科會議服務配置,然後選擇新建以訪問配置。
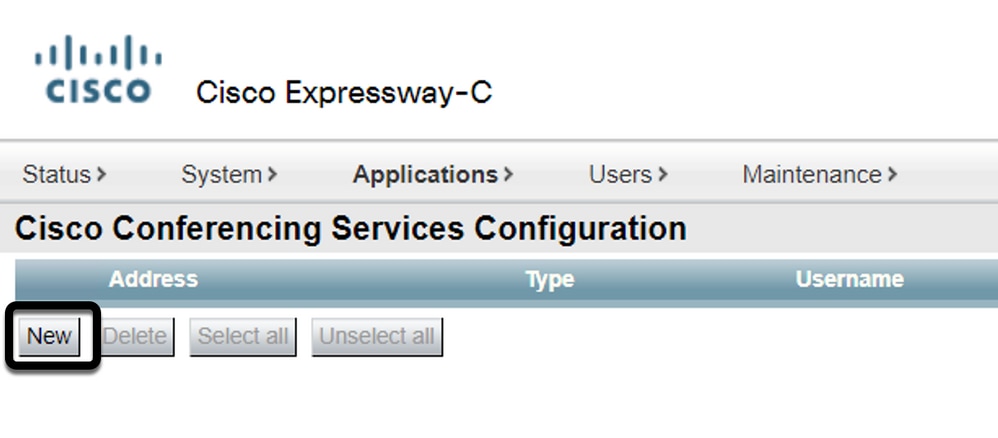
步驟2.找到會議服務部分,然後選擇TMS。
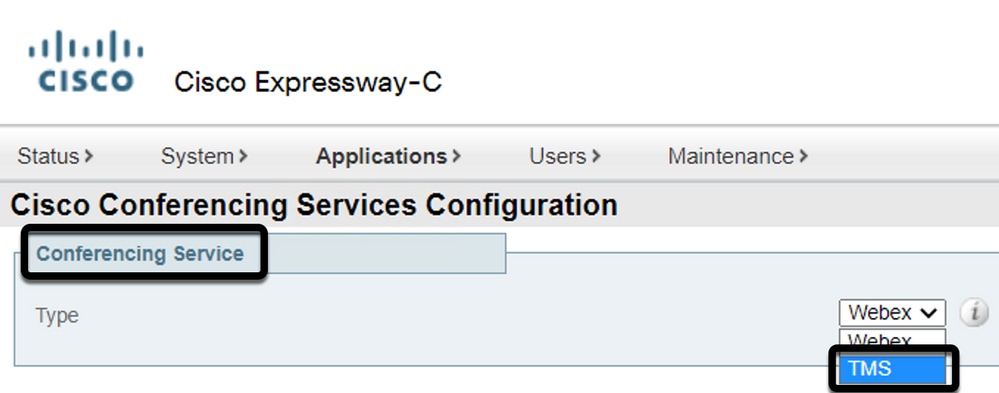
步驟3.找到TMS管理員憑據部分,使用具有Site Admin許可權的TMS使用者配置Username和Password。

附註:Username欄位下不需要域部分。
步驟4.找到TMS伺服器詳細資訊部分。 對於完全限定的站點名稱,從TMS伺服器配置完整的FQDN。對於TMS域名欄位,請僅配置域和子域部分。

步驟5.找到Telephony Invite Details,為Toll Identifier、Toll Number、Toll Free Identifier、Toll Free Number和Global Call-in Numbers(URL)欄位設定所需的詳細資訊。
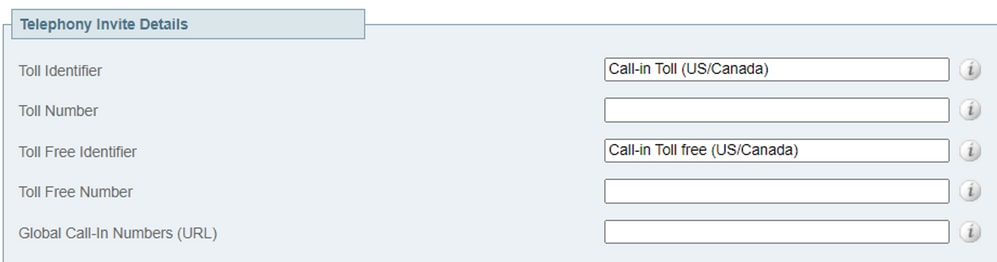
附註:這些欄位不是必填欄位,可以不進行任何特定配置。稍後可以對此進行修改。
步驟6.選擇測試連線以驗證Expressway聯結器和TMS連線。此測試需要大約一分鐘的時間,之後會顯示一條標語,其中顯示一條確認連線測試成功的消息。
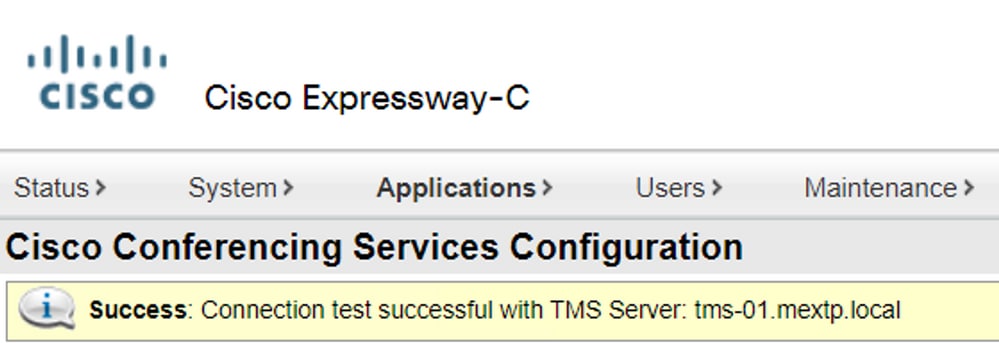
步驟7.選擇Add,並驗證Cisco Conferencing Services Configuration部分中列出的TMS伺服器。
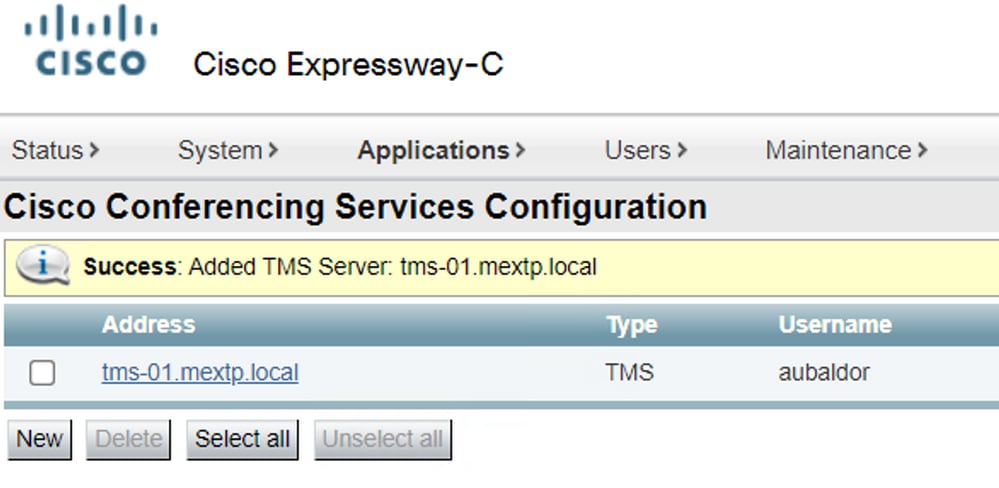
步驟8.導覽至 > > ,然後選擇。此時將其列為Not Enabled。

步驟9.找到Active選項下拉選單,選擇Enabled選項,然後選擇Save以完成此過程。
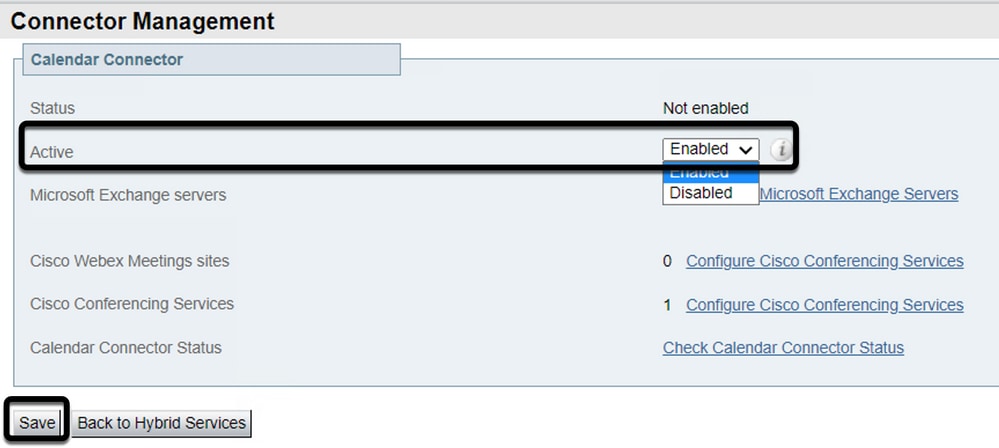
步驟10.現在列出的驗證日曆聯結器狀態同時包含Running和Enabled屬性。
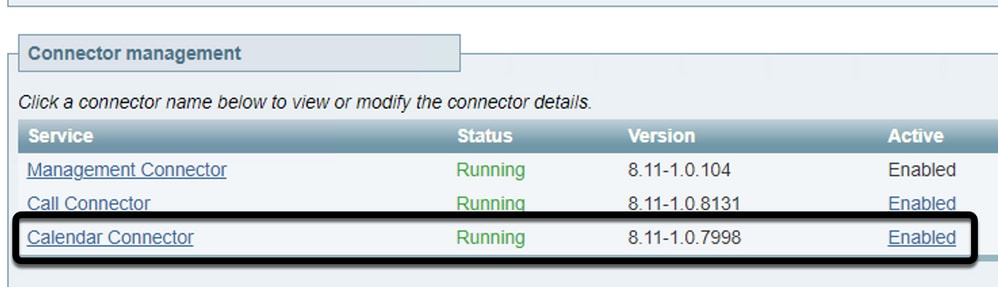
驗證
步驟1.從Office 365日曆中選擇建立新會議的日期。
步驟2.新增測試會議的標題。在Attenders欄位下,新增現已連結到TMS上的裝置的會議室郵箱地址,以及此會議所需的任何其他與會者。
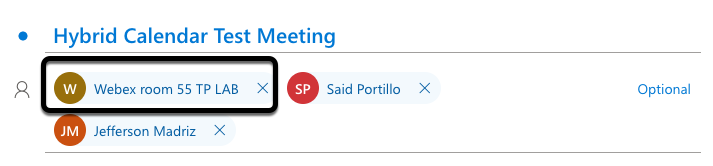
步驟3.選擇會議時間,並在需要時確認重複會議。

步驟4.找到Location欄位,然後配置@meet關鍵字。這是控制中心識別的一個控制中心,以便將其轉發到TMS。選擇傳送以轉發會議邀請。

步驟5.幾分鐘後,在Outlook日曆上開啟會議。現在使用TMS分配給該會議的CMS空間URI更新會議詳細資訊。
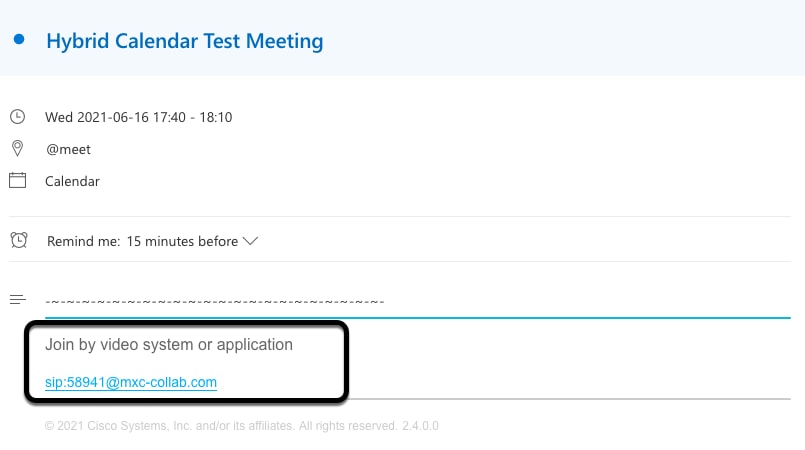
步驟6.開啟至TMS Web管理頁面,然後導航至預訂>列出會議以查詢已安排的會議。


步驟7.驗證外部服務部分將Calendar Connector顯示為外部服務。
步驟8.開啟會議詳細資訊以驗證資訊。TMS為原始Outlook日曆邀請中包含的每個其他參與者新增一個「撥入」參與者。
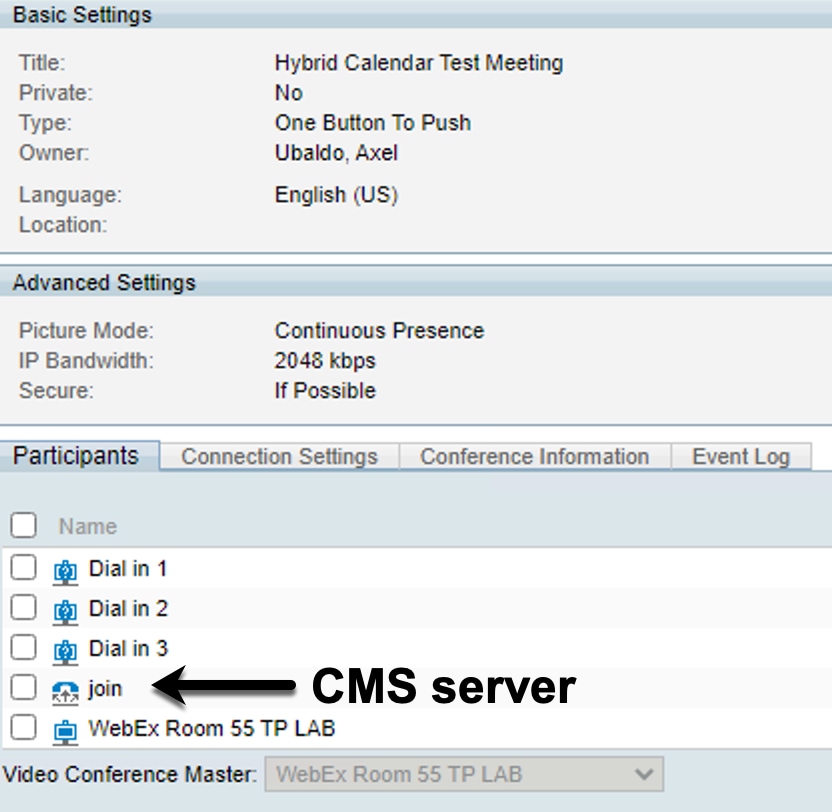
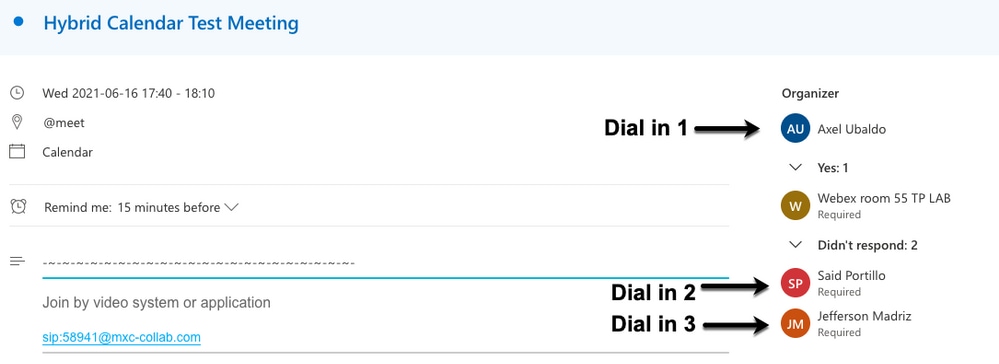
步驟9.從相關裝置導航到Web管理頁面。
步驟10.導覽至Issues and Diagnostics > User Interface Screenshot,然後從屏上顯示(OSD)和觸控面板(如果適用)進行截圖。 驗證要推送的一個按鈕(OBTP)現在顯示在終端上。