簡介
本文說明如何設定與 Microsoft Teams (MS Teams) 整合的 Cisco Video Integration (CVI) 並對其進行疑難排解。
必要條件
需求
思科建議您瞭解以下主題:
- Webex Control Hub一般配置
- Office 365 (O365)一般組態
- 終端Web管理配置
- Windows Power Shell配置
- 適用於裝置的Webex邊緣組態
採用元件
本文中的資訊係根據以下軟體和硬體版本:
- O365管理站點
- 具有A-MST-WX-CVI-ROOMS許可證的Cisco WebEx Control Hub
- Windows Power Shell 5.1版
- 適用於裝置的DX70搭配Webex Edge
本文中的資訊是根據特定實驗室環境內的裝置所建立。文中使用到的所有裝置皆從已清除(預設)的組態來啟動。如果您的網路運作中,請確保您瞭解任何指令可能造成的影響。
背景資訊
所需埠
信令所需的埠:
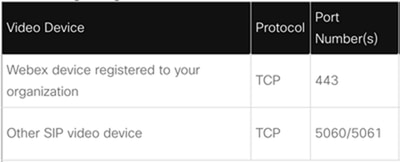
媒體所需的連線埠:
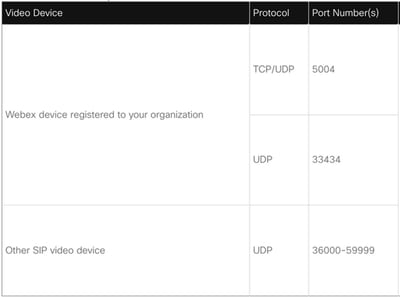
一鍵式(OBTP)支援的裝置型別
- Webex面板、會議室和案頭裝置
- Webex會議室套件和會議室電話
- Cisco MX、SX和DX系列
組態
在控制中心中設定視訊整合
步驟 1.登入到https://admin.webex.com。
步驟 2.要檢查子域是否設定為Webex會話發起協定(SIP)地址,請導航到組織設定> Cisco Webex呼叫的SIP地址。
注意:如果未設定,請檢視下一文檔更改您的Cisco Webex SIP地址。
步驟 3.導航到 > 。找到Microsoft Teams的影片整合卡,選擇Set Up。(需要其他許可證)。
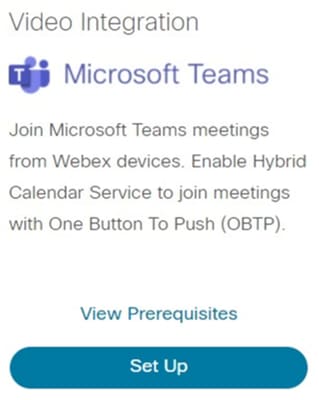
警告:此時需要A-MST-WX-CVI-ROOMS許可證才能進一步取得進展。
步驟 4.在Video Integration Setup螢幕上,選擇Authorize。

步驟 5.選擇具有Microsoft租戶全局管理員許可權的帳戶,然後輸入憑據。
注意:Microsoft使用者必須至少透過兩次身份驗證。建議由帳戶具有控制中心完全管理員訪問許可權的Microsoft管理員執行步驟。
步驟 6.若要驗證要求的許可權,請選取接受。這將授權Webex影片整合應用程式訪問您的Microsoft租戶。 重定向至Control Hub Video Integration Setup螢幕。

步驟 7.在電腦上打開PowerShell窗口,然後安裝MicrosoftTeams PowerShell模組(如果尚未安裝),請使用以下命令:
Install-Module MicrosoftTeams -AllowClobber
步驟 8.導入MicrosoftTeams模組並使用下一個命令連線到您的Teams租戶:
Import-Module MicrosoftTeams
Connect-MicrosoftTeams
步驟 9.會出現Microsoft登入頁面。輸入具有Microsoft Teams租戶管理許可權的使用者的憑據。如果成功進行流程,則會提供有關帳戶的反饋,並且租戶已成功登入。
步驟 10.導航到Control Hub中的影片整合設定螢幕,選擇剪貼簿按鈕以從第一個文本框複製New-CsVideoInteropServiceProvider部分的文本,然後將其貼上到PowerShell會話中並進行確認。
步驟 11.選取您要如何為使用者啟用整合。使用範例作為所有使用者或每個使用者的整合參考,如下面的範例所示:
所有使用者:
Grant-CsTeamsVideoInteropServicePolicy -PolicyName
CiscoServiceProviderEnabled -Global
每個使用者:
Grant-CsTeamsVideoInteropServicePolicy -PolicyName
CiscoServiceProviderEnabled -Identity
步驟 12.選擇Ok以完成設定。
注意:對Microsoft租戶的PowerShell更改可能需要一些時間才能在Microsoft 365環境中傳播。Microsoft表示這可能需要長達6個小時,但通常需要不到20分鐘。
步驟 13.如果配置後無法訪問PowerShell命令文本,請導航到Control Hub > Hybrid > Services > Video Integration,然後選擇Edit settings。
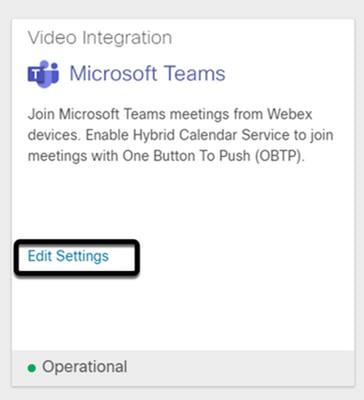
疑難排解
案例 1.Windows Power Shell中無法辨識命令Install-Module
在Windows PowerShell上配置命令Install-Module時,控制檯無法辨識此命令的變體:

步驟 1.使用Windows Admin帳戶,打開Windows PowerShell,然後在控制檯上運行命令Get-Command,以驗證Install-Module是否列為有效命令。
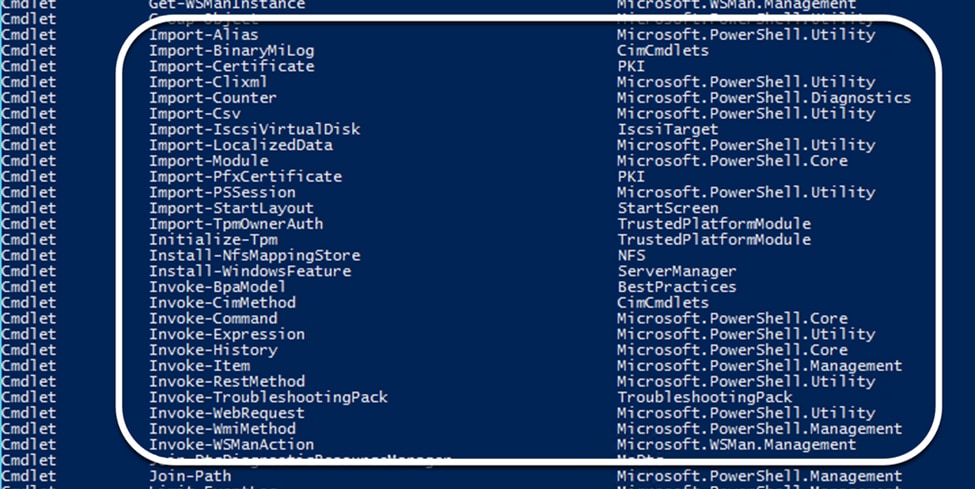
步驟 2.如果未列出,請運行Get-Host命令並驗證當前PowerShell版本:
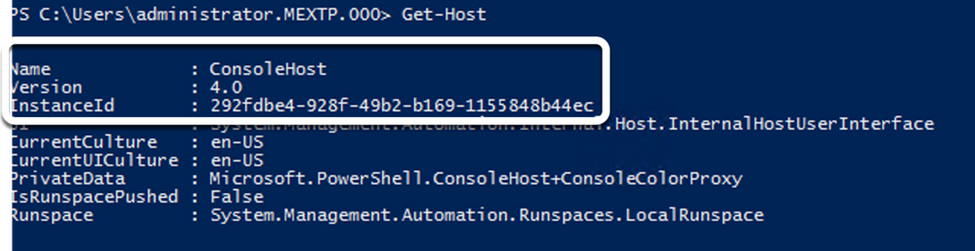
步驟 3.如果PowerShell當前版本早於5.0,請升級到下一個Microsoft文檔中提及的任何受支援的版本:Install-Module Supported PowerShell version。
步驟 4.升級後,再次驗證當前是否用Get-Host命令更新了版本。
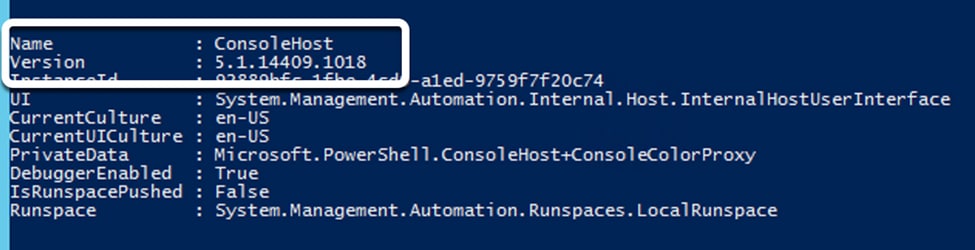
步驟 5.運行Install-Module MicrosoftTeams -AllowClobber命令,並使用Y命令進行確認,以繼續常規安裝過程。

案例 2.Windows PowerShell中無法辨識命令Install-Module
即使使用正確的PowerShell版本,下載過程也可能失敗,並出現類似錯誤,如下圖所示:

步驟 1.放棄從伺服器到統一資源定位器(URL)的可達性方面的任何問題。複製在PowerShell窗口中指定的URL,並將其貼上到Web瀏覽器上,以驗證顯示的內容。
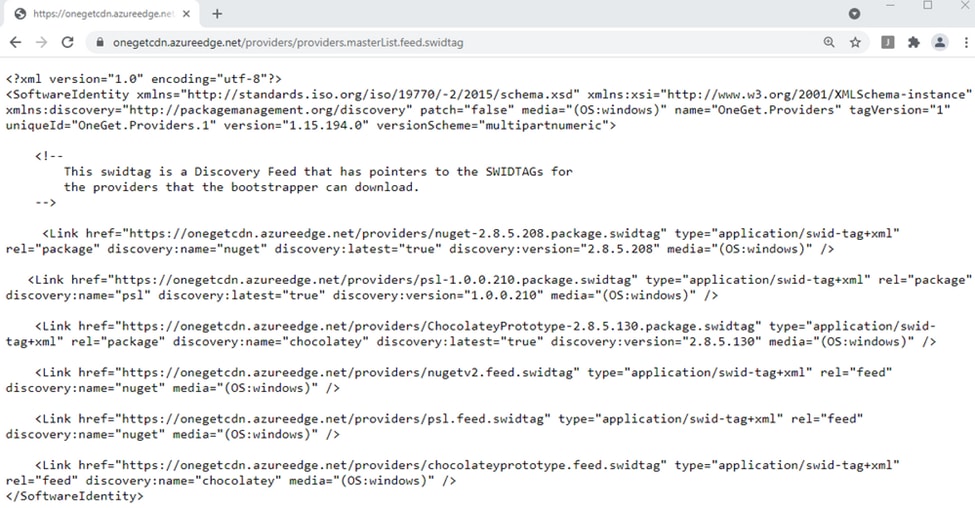
步驟 2.如果可達性不是問題,則這可能意味著該問題與傳輸層安全(TLS)協定版本有關。Microsoft已棄用TLS 1.0和1.1版,如下文所示:Microsoft TLS 1.0和1.1停用通知。
步驟 3.要更改TLS預設PowerShell版本,請運行以下命令:
[Net.ServicePointManager]::SecurityProtocol = Net.SecurityProtocolType]::Tls12

步驟 4.運行Install-Module MicrosoftTeams -AllowClobber命令,並使用Y命令進行確認,以嘗試執行常規安裝過程。

步驟 5.使用Y命令確認第二個選擇,以開始下載過程。


步驟 6.使用Get-InstalledModule命令確認已安裝Microsoft Teams模組,然後繼續部署過程。


案例 3.會議已排定,但未顯示在裝置上
當您在MS Teams上安排會議時,詳細資訊會顯示在邀請中,但是,終端不會顯示會議。
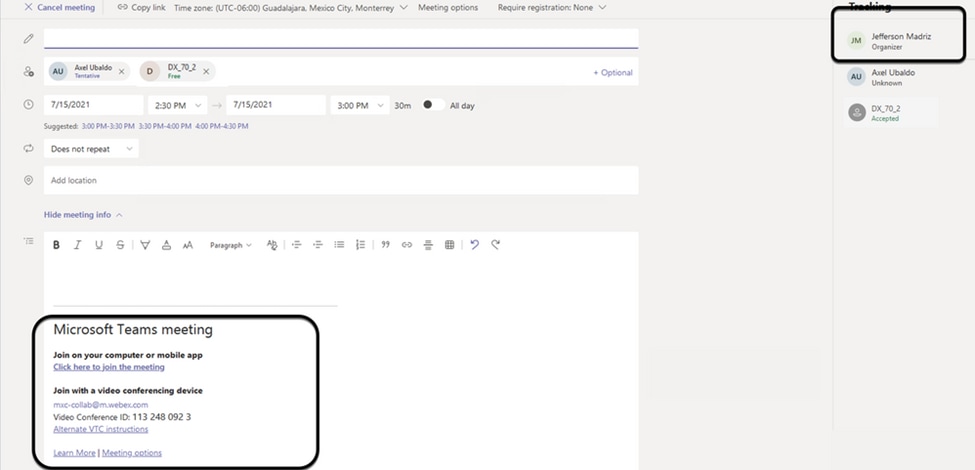
Microsoft Teams會議邀請中列出了Device Room郵箱,部分詳細資訊未正確配置。
Webex Control Hub也不顯示會議資訊。
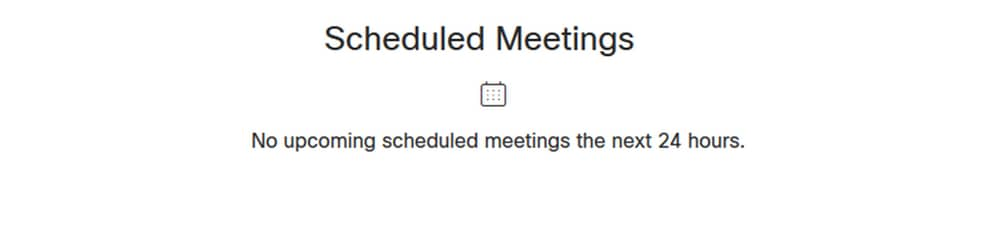
步驟 1.導航到O365管理站點https: admin . microsoft . com,使用管理員帳戶登入。
步驟 2.導航到使用者>活動使用者選單。
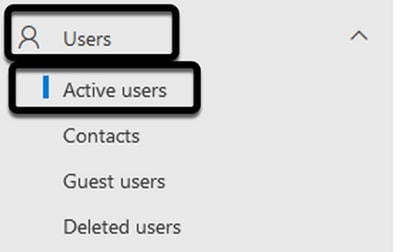
步驟 3. 找到會議召集人使用者帳戶,並展開其詳細資訊。
步驟 4.導航到使用者詳細資訊中的許可證和應用部分,以查詢為其分配的許可證。
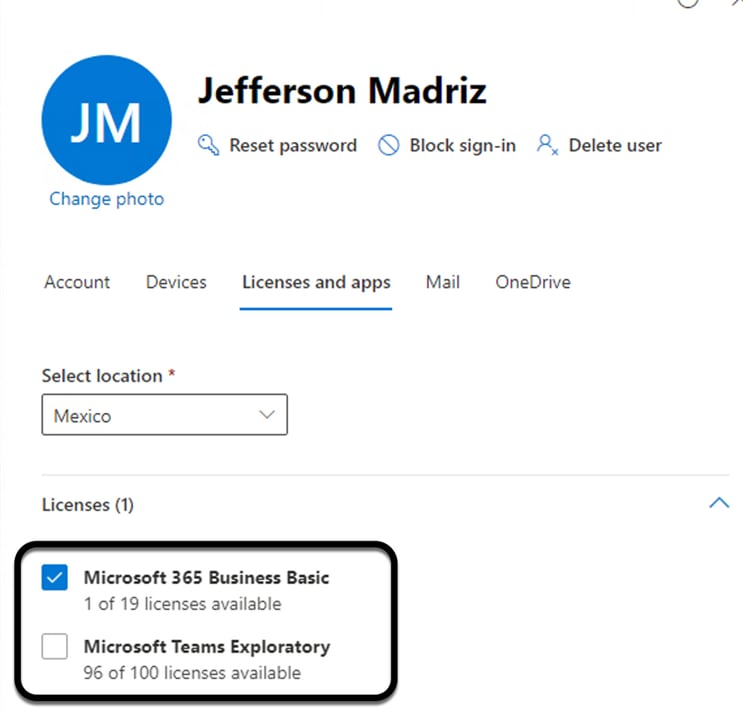
步驟 5.必須在O365上為每個使用者分配Microsoft Teams Exploration許可證。如果沒有分配此項,MS Teams會議詳細資訊不會傳送到Webex Control Hub上的裝置日曆。
步驟 6.分配許可證並進行測試。
案例 4.已指派MS Teams授權,但裝置上仍不會顯示會議
即使在適當的許可證到位之後,會議仍不會顯示在裝置日曆上並使用Webex Control Hub的相同標語:
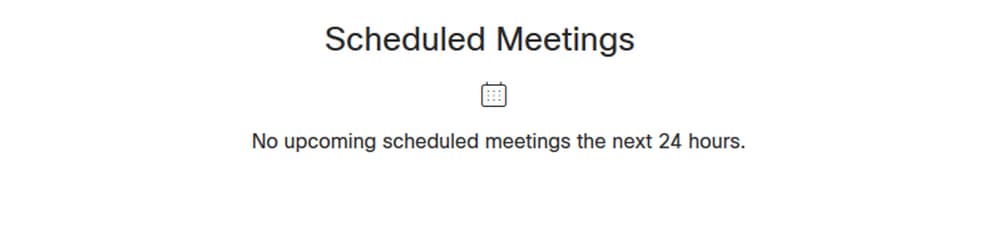
步驟 1.導航到https://admin.webex.com。
步驟 2.導航到管理>工作區,以查詢列出的受影響裝置。
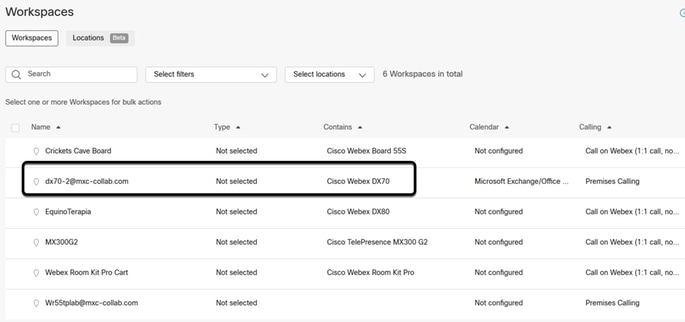
步驟 3.打開裝置詳細資料,然後找到日曆部分。驗證為該裝置配置的電子郵件地址。
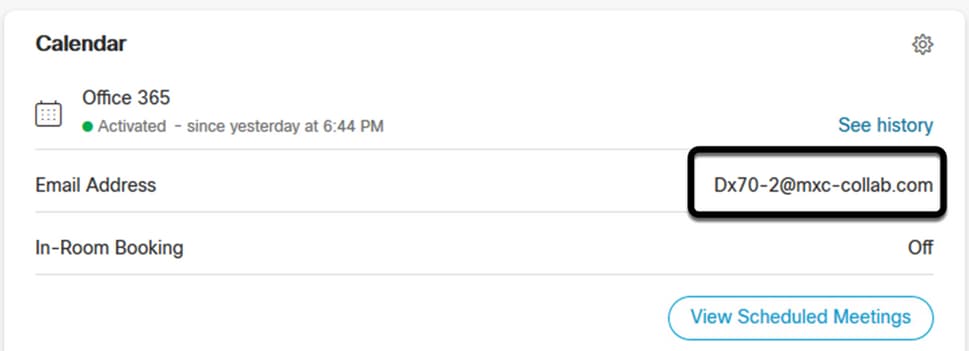
分配給裝置的電子郵件地址必須與Control Hub上的裝置Workspace顯示名稱,以及O365使用者配置上的使用者名稱和電子郵件匹配。如果此資訊不匹配,Control Hub無法辨識會議並將其轉發到正確的裝置。
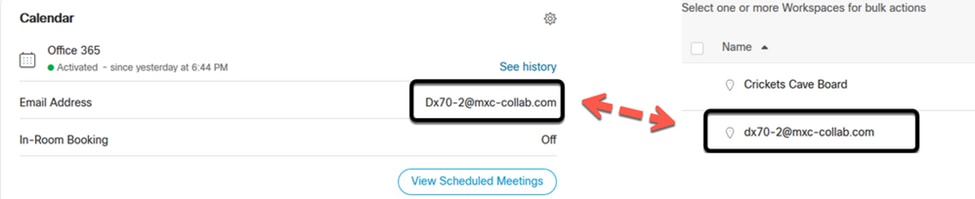
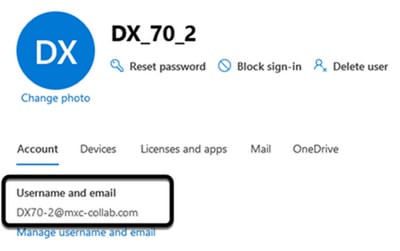
注意:此欄位不區分大小寫。但是,它必須與任何其他字母或符號完全匹配。
驗證
來自可行案例的日誌範例:
當一切就緒並完全正常運行時,您可以驗證實施是否可以在三個不同的角度上正常工作:
Webex Control Hub上的裝置日曆顯示安排的會議,包括開始、結束、持續時間和組織者會議詳細資訊:
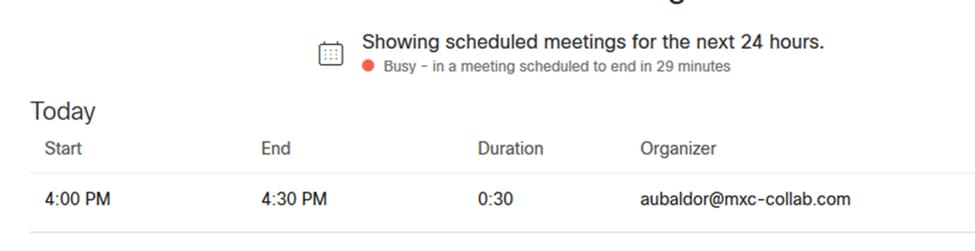
裝置會顯示要按的一鍵按鈕,以及觸控面板上的MS Teams圖示:

此外,這可以在終端日誌的All.log檔案中驗證。您可以看到以下資訊:
它包含說明calendar.meeting.create和唯一的TrackingID。MSTEAMS會列為會議型別:
2021-07-02T15:51:49.571-05:00 appl[2073]: Wx2 I: NotificationChannel: calendar.meeting.create, trackingid ccc_d0965d59-34ea-437e-9c09-c621e871e873
2021-07-02T15:51:49.572-05:00 appl[2073]: Wx2[3]: CalendarClientImpl::on_meeting_updated_event
2021-07-02T15:51:49.573-05:00 appl[2073]: Wx2[1]: Inserting new meeting - organizer='7ad83eb6-549d-4282-86a4-bf3c05e4b6f3' start='2021-07-02T21:00:00.000Z' id='8fd64402-f665-6bd3-bf15-be436bbe2c97' meetingJoinType='MSTEAMS' meetingJoinURI=true meetingJoinURL=true webexURI=false spaceURI=false callURI=false"
new meeting - organizer='7ad83eb6-549d-4282-86a4-bf3c05e4b6f3' start='2021-07-02T21:00:00.000Z' id='8fd64402-f665-6bd3-bf15-be436bbe2c97' meetingJoinType='MSTEAMS' meetingJoinURI=true meetingJoinURL=true webexURI=false spaceURI=false callURI=false"
來自Webex的更新事件被推送到終端:
2021-07-02T15:51:49.579-05:00 appl[2073]: Wx2[5]: Creating new Meeting (id=2)
2021-07-02T15:51:49.579-05:00 appl[2073]: Wx2[5]: Attaching CalendarEvent (id=8fd64402-f665-6bd3-bf15-be436bbe2c97) to Meeting (id=2)
2021-07-02T15:51:49.579-05:00 appl[2073]: Wx2 I: Wx2MeetingsHandlerImpl::meetings_updated: num meetings=1