簡介
本文檔介紹如何從Webex控制中心啟用目錄同步。
背景資訊
Cisco Directory Connector是一個內部應用程式,用於將使用者帳戶資訊同步到WebEx Control Hub。
「目錄聯結器」控制台顯示從Active Directory將使用者、組或頭像帶到Webex時的同步進度。
必要條件
需求
- Cisco Directory Connector應用程式的相關知識
- Webex Control Hub上的完整管理員帳戶;目錄聯結器應用程式必須使用相同的帳戶
- 控制中心上宣告的域;繫結到Cisco Directory Connector應用
- Active Directory聯結器必須安裝在域中的伺服器上。
採用元件
本文中的資訊係根據以下軟體和硬體版本:
- Cisco Directory Connector應用
- Cisco Webex控制中心
- 使用Windows伺服器的虛擬機器器
您需要為每個不同的域安裝單獨的ActiveDirectory聯結器例項。
本文中的資訊是根據特定實驗室環境內的裝置所建立。文中使用到的所有裝置皆從已清除(預設)的組態來啟動。如果您的網路運作中,請確保您瞭解任何指令可能造成的影響。
程式
打開Webex control hub並導航到管理使用者。
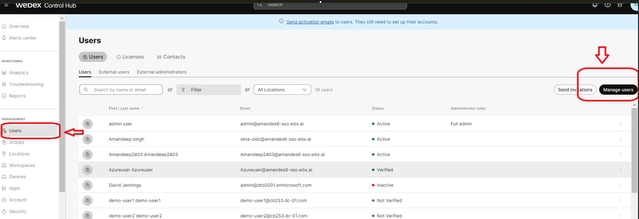 1管理使用者
1管理使用者
按一下Turn on Directory synchronization:
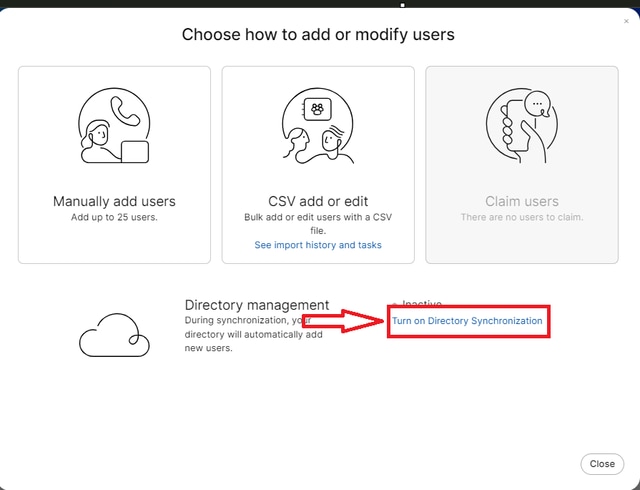 2新增或修改使用者
2新增或修改使用者
按「Next」(下一步)。
 3接下來管理使用者
3接下來管理使用者
按一下Download,然後按一下Install Directory Connector。
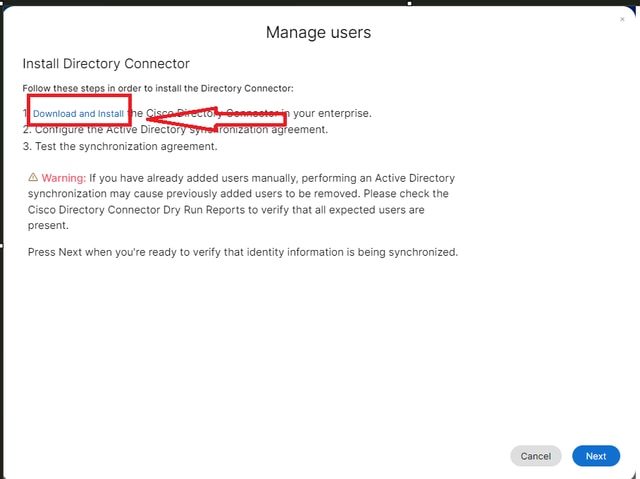 4管理使用者下載安裝
4管理使用者下載安裝
已使用安裝檔案安裝目錄聯結器。
 5目錄聯結器資料夾
5目錄聯結器資料夾
 6目錄聯結器檔案
6目錄聯結器檔案
選擇要使用的服務帳戶型別,並使用管理員帳戶執行安裝:
- LOCAL SYSTEM系統或域帳戶。
預設選項為LOCAL SYSTEM(在此帳戶中)
按「Next」(下一步)。
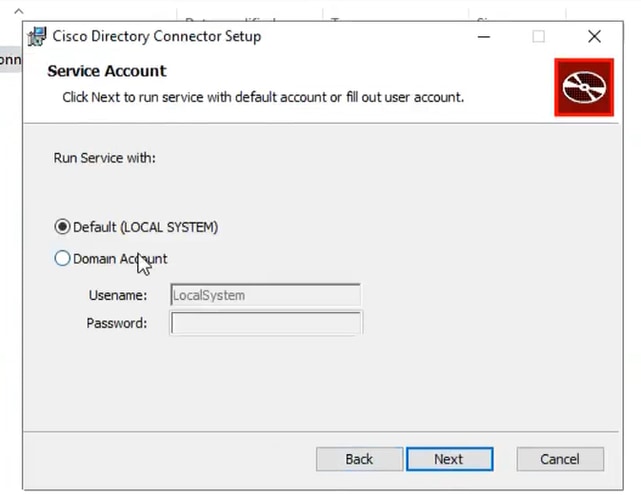 7預設本地系統
7預設本地系統
按一下Install,然後按一下Finish。
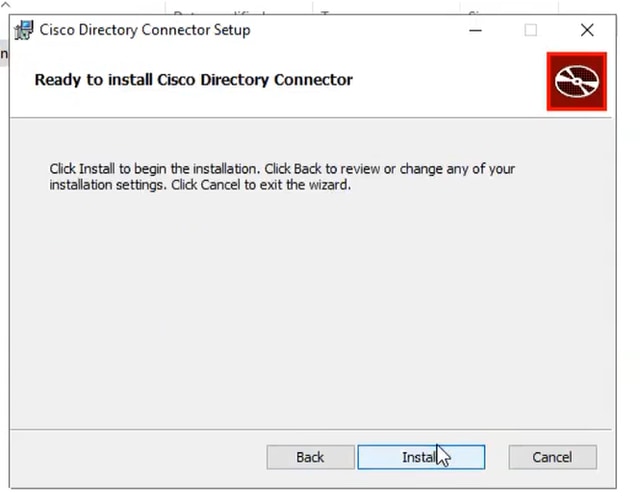 8準備安裝
8準備安裝
這會執行網路環境測試。
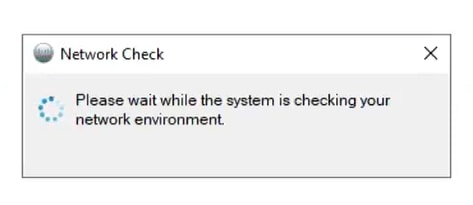 9網路檢查
9網路檢查
然後會產生驗證提示。
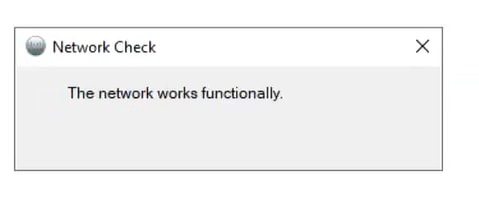 10網路功能
10網路功能
登入電腦上的Cisco Directory Connector。
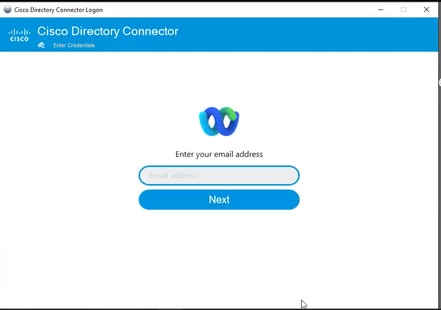 11輸入電子郵件地址
11輸入電子郵件地址
選擇AD DS單選按鈕,然後按一下Load Domain。
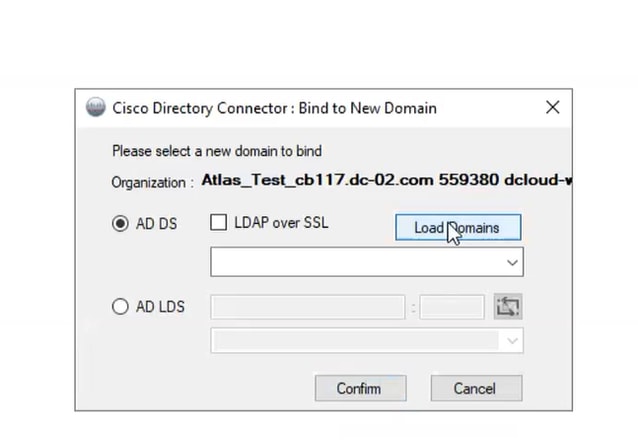 12繫結到域
12繫結到域
選擇預設域(本例中為dcloud.cisco.com,如此處所示),然後按一下Confirm。
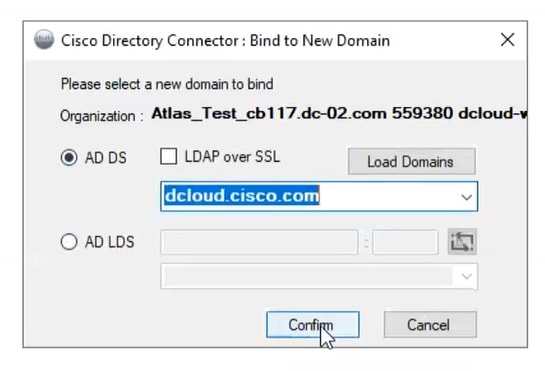 13確認域
13確認域
啟動Cisco Directory Connector時,它會提示您升級到最新的聯結器版本。
按一下Yes。
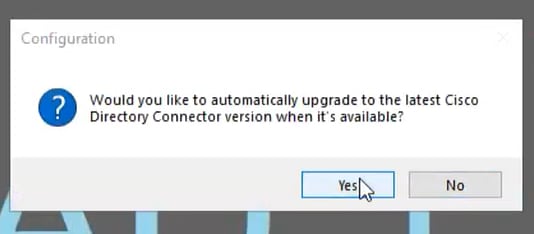 14確認升級
14確認升級
系統會提示您執行乾跑。選擇Perform或Not Now,如下所示:
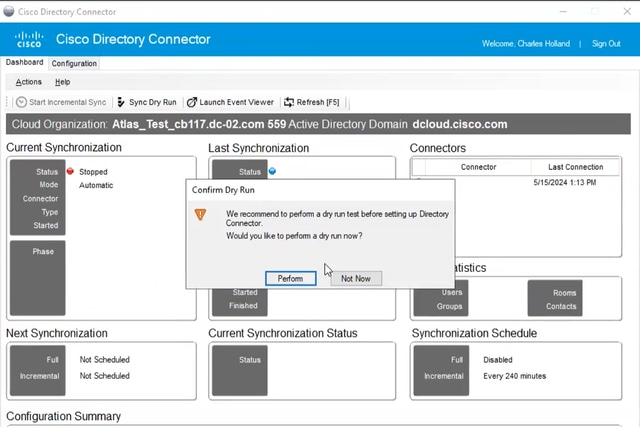 15確認試運行
15確認試運行
按一下Enable Now以啟用自動同步。
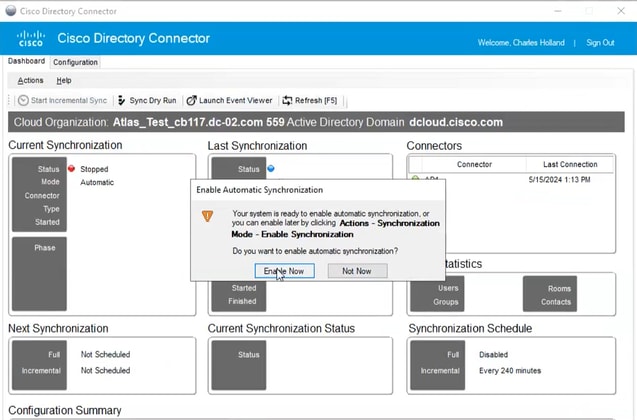 16啟用同步
16啟用同步
按一下Yes執行完全同步。
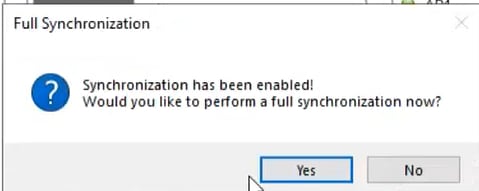 17完全同步
17完全同步
Directory Connector已啟用,如下所示。
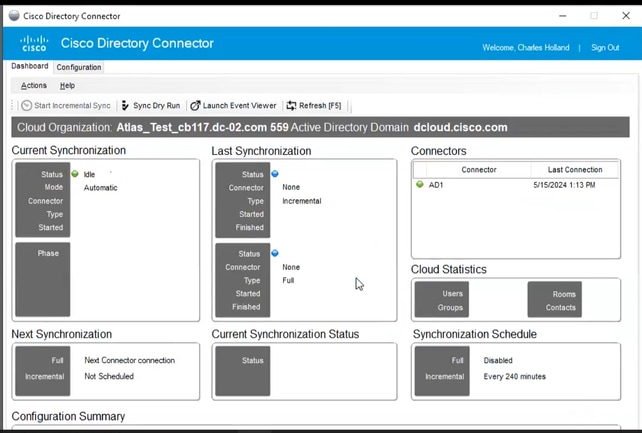 18目錄聯結器
18目錄聯結器
切換到控制中樞,然後在該中樞對您的域顯示目錄聯結器為可操作的。
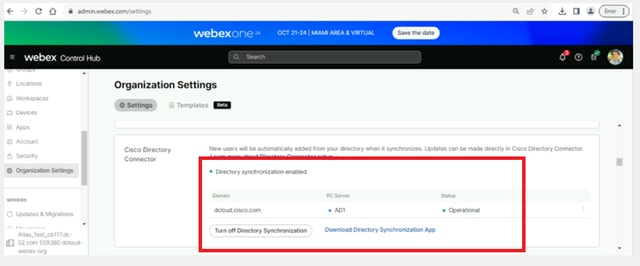 19組織設定
19組織設定
您現在已成功在Webex Control Hub上啟用目錄聯結器/同步。