ECE 400-Agent HA配置的初始安裝
下載選項
無偏見用語
本產品的文件集力求使用無偏見用語。針對本文件集的目的,無偏見係定義為未根據年齡、身心障礙、性別、種族身分、民族身分、性別傾向、社會經濟地位及交織性表示歧視的用語。由於本產品軟體使用者介面中硬式編碼的語言、根據 RFP 文件使用的語言,或引用第三方產品的語言,因此本文件中可能會出現例外狀況。深入瞭解思科如何使用包容性用語。
關於此翻譯
思科已使用電腦和人工技術翻譯本文件,讓全世界的使用者能夠以自己的語言理解支援內容。請注意,即使是最佳機器翻譯,也不如專業譯者翻譯的內容準確。Cisco Systems, Inc. 對這些翻譯的準確度概不負責,並建議一律查看原始英文文件(提供連結)。
目錄
簡介
本檔案介紹企業版聊天與電子郵件(ECE)400代理高可用性(HA)的初始安裝。
必要條件
需求
思科建議您瞭解以下主題:
- 企業版聊天與電子郵件(ECE)12.X
- Windows Server 2016
- SQL Server企業版2016
採用元件
本檔案中的資訊是根據以下軟體版本:
- 歐洲經委會12.5(1)
- SQL Server 2016企業版
- Windows 2016
本文中的資訊是根據特定實驗室環境內的裝置所建立。文中使用到的所有裝置皆從已清除(預設)的組態來啟動。如果您的網路運作中,請確保您瞭解任何指令可能造成的影響。
背景
企業版聊天和電子郵件12.0及更高版本現在支援適用於400代理和1500代理部署的全方位高可用性安裝。在HA配置中安裝1500代理部署時,總共需要30台虛擬機器(VM)。完成檔案伺服器和SQL Server安裝和配置後,其餘的安裝順序和步驟與之前的1500代理非HA部署相同。400代理部署總共只需要4台伺服器,但由於搭配使用的伺服器具有共用性質,因此安裝需要仔細部署才能確保成功。幾乎所有最關鍵的步驟都是在實際安裝歐洲經委會之前完成的。本文將介紹從頭到尾進行完整安裝所需的步驟。
技術
本文檔中會使用這些術語。
- Windows Server故障轉移群集(WSFC) — 此Microsoft Windows Server功能允許多個物理伺服器為其他伺服器提供恢復能力。當群集中有多個伺服器時,這不會刪除當前並非主節點的任何伺服器的功能或功能,它只是為伺服器提供瞭解其他伺服器狀態的方法。每台伺服器可以同時擁有一個或多個角色。
- AlwaysOn可用性組(AG) — 這是一項Microsoft SQL Server冗餘功能,為資料庫提供高級別保護,同時最小化從一端或節點移動到另一端所需的時間。與較早的(現在已棄用)故障轉移群集例項不同,可用性組中的所有SQL Server節點始終可以完全正常運行,並擁有資料庫的完整副本。在Windows伺服器上部署Microsoft SQL Server時,可用性組需要Windows Server故障轉移群集才能運行。
在本文檔中,可能會看到幾個與AG相關的關鍵術語。
- 例項 — 具有自己的執行檔和資料庫的獨立SQL Server例項。單個物理伺服器可以承載多個SQL Server例項。
- 複製副本 — 複製副本是AG中的不同例項。AG中有兩種型別的複製副本。
- 主副本 — 主副本(或僅主副本)允許對AG中的資料庫執行讀取和寫入操作。AG中只能有一個主複製副本。主複製副本也是允許大多數資料庫備份操作的唯一複製副本。
- 輔助副本 — AG中的所有其他節點都稱為輔助副本或輔助副本。可讀輔助副本是輔助副本,它允許對資料庫執行讀取操作,但不允許執行寫入操作。可讀輔助資料庫允許使用稱為僅複製備份的特定型別的資料庫備份。如果在輔助副本上嘗試常規備份,則會顯示如下錯誤消息:「資料庫映象或輔助副本不支援此BACKUP或RESTORE命令」。
- 監聽程式 — 監聽程式是可用性組的元件。哪個節點為主節點擁有監聽程式。監聽程式至少有一個IP和埠。如果可用性組的節點跨不同的子網分開,則監聽程式必須在每個子網中具有有效的IP以確保可用性。監聽器在Active Directory中顯示為Computer對象。
- 可用性資料庫 — 可用性資料庫是已加入到AG的SQL例項上的任何資料庫。一個例項還可以包含不屬於可用性組成員的資料庫。就讀/寫操作而言,這些資料庫是正常的SQL資料庫。當例項是主副本時,您可以使用監聽程式名稱來訪問任何本地資料庫或資源,但是當該伺服器不再是主副本時,必須使用伺服器名稱來訪問資料庫。
- SQL Server Integration Services(SSIS)- SSIS是Microsoft SQL Server附帶的一項功能,允許在運行時執行資料清理、轉換、處理和其他資料任務。SSIS包允許開發人員從許多資料來源提取資料,然後使用指令碼將該資料載入到一個或多個資料庫中。ECE使用此功能定期將資料從活動資料庫複製到報告資料庫。
- 分散式檔案系統(DFS)- Microsoft Windows Server的此附加功能允許將多個SMB檔案共用作為一個實體顯示。它還允許跨伺服器自動同步和複製檔案。
有兩個元件構成DFS。- DFS名稱空間 — 名稱空間是共用的邏輯檢視。一個或多個伺服器可以承載名稱空間中的檔案,但是對檔案的所有訪問是通過使用到名稱空間的網路路徑完成的。
名稱空間有兩種型別。- 基於域的名稱空間 — 通過UNC路徑以\\<domain>\<DFSRoot>格式訪問域名。此型別的名稱空間具有最高的可用性,並且是Active Directory樹中的一個對象。這是ECE支援的唯一名稱空間。
- 獨立名稱空間 — 通過UNC路徑以\\<servername>\<DFSRoot>格式訪問獨立名稱空間。雖然複製可用於使多個伺服器保持同步並確保它們包含相同的檔案,但是如果作為名稱空間主機的伺服器發生故障,則名稱空間將不可用。ECE不支援獨立名稱空間。
- DFS複製 — DFS複製組是一種使多個物理伺服器上的檔案保持同步的方法。
- 名稱空間伺服器 — 名稱空間伺服器承載名稱空間。每個名稱空間伺服器都包含一個包含DFS根資料夾的本地路徑資料夾。
- 名稱空間本地路徑 — 存在於每個名稱空間伺服器上的目錄。此目錄必須與共用到名稱空間中的目錄分開。
- 名稱空間根目錄 — 這是名稱空間的起點。在基於域的名稱空間中,根是緊跟在域名之後的識別符號。每個名稱空間根目錄都由名稱空間本地路徑中存在的物理資料夾表示。
- 資料夾 — 在名稱空間中以兩種方式之一使用資料夾。
- 沒有資料夾目標的資料夾用於將資料組織到邏輯檢視中。ECE不使用此類資料夾。
- 具有一個或多個資料夾目標的資料夾用於向名稱空間的使用者顯示資料。當使用者或應用程式導航到此資料夾時,DFS會透明地將它們重定向到對映資料夾目標。
- 資料夾目標 — 資料夾目標是包含實際內容的共用資料夾的UNC路徑。在ECE中,資料夾目標為承載檔案伺服器角色負責的內容的ECE共用目錄。
- DFS名稱空間 — 名稱空間是共用的邏輯檢視。一個或多個伺服器可以承載名稱空間中的檔案,但是對檔案的所有訪問是通過使用到名稱空間的網路路徑完成的。
- 服務主體名稱 — 通常縮寫為SPN。您可能會聽到這稱為旋轉。服務主體名稱是服務例項的唯一識別符號。在ECE中,當使用Windows整合身份驗證訪問資料庫時(如HA部署中所要求),SPN允許SQL Server服務帳戶代表另一個帳戶對Active Directory執行代理身份驗證。在歐洲經委會服務處訪問資料庫時,它通過歐洲經委會服務帳戶訪問。然後,此帳戶將傳遞到Active Directory進行身份驗證和授權。
示例佈局
在本文檔中,使用實驗系統執行螢幕截圖和示例命令。這將提供Active Directory域、使用者名稱、電腦名稱和IP地址的詳細資訊。特定配置專案可能會在文檔稍後的位置重複,更靠近使用位置。
Active Directory
- 完全限定域名:massivedynamic.com
- Windows 2000之前的域:巨大
使用者帳戶
| 說明 | 帳戶名稱 |
| SQL Server服務帳戶 | SQLServerSvc |
| ECE服務帳戶 | ECESvc |
虛擬機器和邏輯資源
| 識別碼 | 名稱/值 | IP地址 | 說明 | ECE角色 |
| VM-1A | CC2K125ECEAA | 14.10.162.168 | A側搭配定位伺服器 | 檔案伺服器(DFS節點1)、資料庫(可用性組副本)、消息傳送、服務、應用程式 |
| VM-2A | CC2K125ECEWA | 14.10.162.169 | A側Web伺服器 | Web伺服器 |
| VM-1B | CC2K125ECEAB | 14.10.172.168 | B側並置伺服器 | 檔案伺服器(DFS節點2)、資料庫(可用性組副本)、消息傳送、服務、應用程式 |
| VM-2B | CC2K125ECEWB | 14.10.172.169 | B側Web伺服器 | Web伺服器 |
| WSFC-CNO | CC2K125ECEFOC | 14.10.162.170 14.10.172.170 |
適用於WSFC的CNO | |
| 監聽程式 | CC2K125ECEDB | 14.10.162.161 14.10.172.171 |
SQL AG監聽程式名稱 | |
| 監聽程式埠 | 1433 | 不適用 | SQL AG監聽器埠 | |
| ECE-VIP | ECE | 14.10.162.96 | 負載平衡器上的ECE虛擬IP |
驅動器號和內容
| 驅動器號 | 規模 | 使用 | 備註 |
| 思 | 80 GB | Windows OS、SQL執行檔 | Web伺服器上不存在SQL Server |
| D | 不適用 | DVD裝載點 | |
| E | 50GB | ECE應用程式和SSIS資料夾 | Web伺服器上不存在驅動器 |
| 思 | 300GB | SQL資料庫檔案和SQL備份 | Web伺服器上不存在驅動器 |
檔案和目錄對象
其中列出了文檔中引用的檔案和目錄對象。雖然特定的目錄名稱不是強制性的,但最好在所有伺服器之間保持通用的結構。
| 識別碼 | 路徑 | 說明 | 備註 |
| 共用目錄 | E:\ECEFile | 位於DFS名稱空間中的資料夾目標的並置伺服器上的目錄。 | 在Web伺服器上不存在。 |
| ECE主目錄 | E:\ECE | ECE運行時用於應用程式執行、臨時檔案和日誌的所有伺服器上的目錄。 | 僅在Web伺服器上,ECE Home目錄位於C:驅動器。 |
| SSIS目錄 | E:\ssis_data | 位於並置伺服器上的目錄,SSIS模板在此儲存並由SSIS包用作臨時目錄。 | |
| SQL安裝 | C:\Program Files\Microsoft SQL Server | 在安裝Microsoft SQL Server的並置伺服器上的目錄。 | 所有系統DB(包括TempDB和SSISDB)應保留在C:具有SQL執行檔的驅動器。 |
| SQL資料目錄 | F:\MSSQL\Data | 安裝3個ECE資料庫的並置伺服器上的目錄。 | |
| SQL備份目錄 | F:\MSSQL\Backups | 用於資料庫備份的並置伺服器上的目錄。 | |
| DFS共用 | \\massivedynamic.com\ECE_Root\ECE | 用於共用ECE檔案的基於域的DFS名稱空間。 | |
| DFS根 | ECE_Root | DFS名稱空間的根部分。 | |
| DFS資料夾 | ECE | 在DFS根中共用的資料夾。 | |
| DFS本地路徑 | C:\DFSRoots | DFS根資料夾儲存於並置伺服器上的資料夾。 |
系統準備
這必須在啟動本文檔主體中的步驟之前完成。
下載和部署OVA模板
每端需要2台虛擬機器、1台Web伺服器和1台並置伺服器。OVA模板按如下所示標識這些VM。
Web伺服器
— 標籤:Web伺服器
— 詳細資訊:(已使用12.5 v1.0 OVA,請檢查當前OVA的版本以驗證確切詳細資訊)
2個2200 Mhz vCPU
2GB記憶體
80 GB磁碟
並置伺服器
— 標籤:除Web伺服器之外的所有伺服器
— 詳細資訊:(已使用12.5 v1.0 OVA,請檢查當前OVA的版本以驗證確切詳細資訊)
4 vCPU,4000 Mhz
20 GB RAM(20 GB保留)
磁碟:
80 GB磁碟 — OS和SQL執行檔
50 GB磁碟 — ECE應用程式
300 GB磁碟 — 資料庫
在所有4台伺服器上安裝Windows Server
(自12.5起,必須使用Windows 2016,請在安裝之前檢視當前文檔)
格式化兩個並置伺服器上的50 GB和300 GB磁碟
在兩個並置的伺服器上安裝SQL Server
(自12.5起,必須使用SQL Server 2016企業版,請在安裝之前檢視當前文檔)
必須在兩台伺服器上使用相同的SQL Server例項名稱。 不需要使用特定的例項名稱或使用預設例項。 本文檔中的示例使用預設例項。
注意:使用SQL Server企業版至關重要。ECE要求所有三個資料庫位於同一個SQL Server例項或可用性組中。雖然SQL Server Standard支援AlwaysOn可用性組,但它僅支援每個組中的單個資料庫。如果安裝了不正確的SQL Server版本,ECE的安裝可能會成功,但您將無法將所有三個資料庫加入可用性組。在安裝ECE之前,如果您發現安裝的SQL Server版本不正確,可以使用SQL Server安裝ISO並選擇選項來升級當前安裝的SQL Server。
預安裝步驟
步驟1.新增所需的Windows功能
在開始任何配置之前,需要向兩個並置的伺服器新增兩個角色和功能。
對兩台並置的伺服器重複這些步驟。
- 在Server Manager中選擇Manage,然後選擇Add Roles and Features。
- 選擇Next,直到進入Server Roles頁面。
- 向下滾動到檔案和儲存服務,然後選擇進行擴展。選擇File and iSCSI Services,然後選擇展開。
- 在該清單中,在DFS名稱空間和DFS複製旁邊查詢並放置一個覈取方塊,如下圖所示。
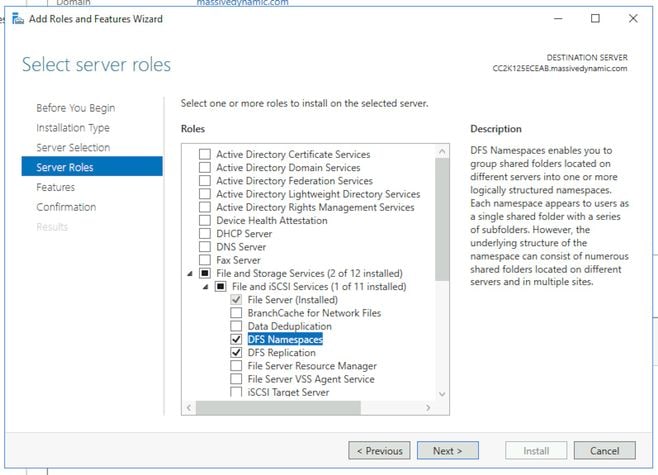
- 您可能會收到一個彈出框,說明需要其他工具,請選擇Add Features按鈕接受此功能。
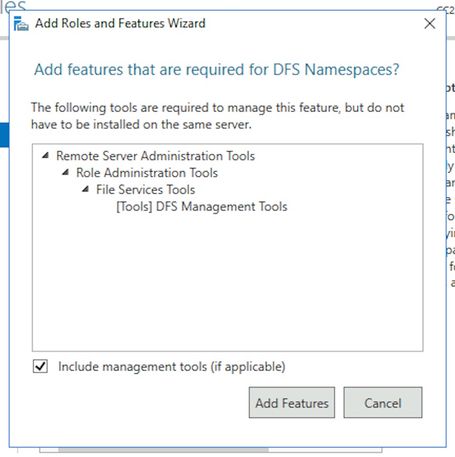
- 選擇Next以轉到Features頁面。
- 在此清單中找到Failover Clustering,並在該清單旁邊放置一個覈取方塊。
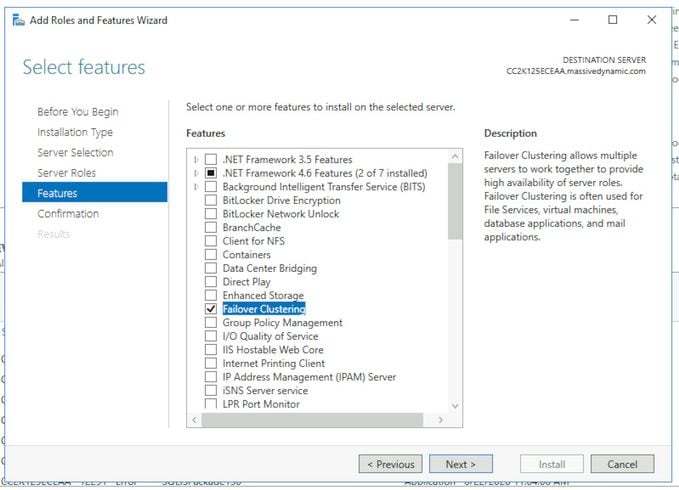
- 如果您收到表示需要其他工具的彈出視窗,請選擇Add Features按鈕接受此功能。
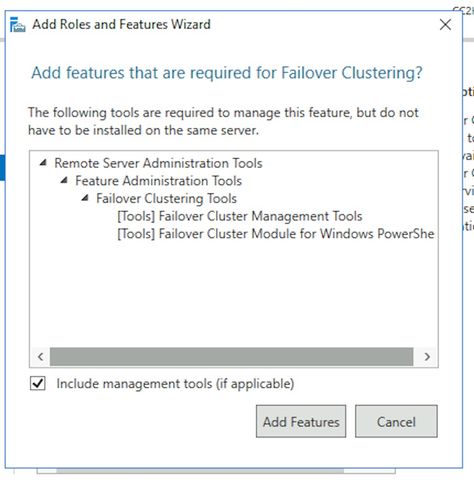
- 選擇Next,然後選中Restart the destination server automatically if required旁邊的框,然後選擇Finish。
- 監視安裝直到安裝完成。如有必要,允許伺服器重新啟動。
步驟2.準備Active Directory
啟動Windows Server故障轉移群集和SQL可用性組群集的配置之前,需要在Active Directory中使用具有域管理員許可權的帳戶執行若干配置項。
警告:這些步驟必須非常認真地執行,否則將導致兩個群集無法正常工作。
-
建立所需的服務帳戶
您需要在Active Directory中建立兩個用作服務帳戶的使用者帳戶。這些帳戶只需是域使用者組的成員,但必須配置為它們的密碼不會過期或具有很長的過期時間。如果在系統運行後需要更改這些帳戶的密碼,則需要完全中斷ECE。
本文檔不介紹或顯示建立這些資源的特定步驟,因為它是有關帳戶在Active Directory樹中的實際位置、對象名稱和其他配置項的首選項。
請注意,這兩個帳戶將貫穿本文檔的其餘部分。
SQL Server服務帳戶 — SqlServerSvc
ECE服務帳戶 — ECESvc -
預存群集名稱對象(CNO)
您需要在Active Directory中建立一個供WSFC使用的CNO。完成所有預安裝步驟後,Active Directory包含兩個CNO。
— 第一個CNO是WSFC的名稱。您可以在後續步驟中手動建立此項。執行WSFC初始設定以及稍後將WSFC管理控制檯連線到群集時需要此名稱。
— 第二個CNO是SQL Server AG群集的名稱。這是由可用性組嚮導自動建立的。ECE將此名稱用於所有資料庫通訊。此外,在使用SQL Server Management Studo執行大多數與資料庫相關的任務時,也會使用此名稱。在兩種名稱中,第二個名稱是最重要的,用於日常操作和故障排除。
附註:這兩個名稱限製為15個字元,因為它們是NetBIOS名稱。
為了提醒您,本文檔使用以下CNO:
CC2K125ECEFOC - WSFC故障轉移群集的CNO
CC2K125ECEDB - SQL Server可用性組群集的CNO
- 在Active Directory使用者和電腦中,展開域,然後建立一個新的組織單位來儲存CNO。
- 按如下所示建立WSFC CNO。
- 在新OU中,按一下右鍵並選擇New,然後選擇Computer。
- 鍵入電腦對象的名稱,然後選擇確定。
- 最佳作法是按一下右鍵剛建立的電腦對象,然後選擇屬性。選擇Object頁籤,選中標籤為Protect object from accidental deletion的框,然後選擇OK。
- 最後,按一下右鍵電腦對象,然後選擇禁用帳戶。
- 選擇Yes進行確認。
附註:必須禁用電腦帳戶,以便群集建立過程可以確認電腦或群集當前未使用該帳戶。
-
授予使用者許可權
需要授予您對運行WSFC嚮導時使用的使用者帳戶控制CNO的許可權。- 在Active Directory使用者和電腦中,選擇檢視選單,然後確保高級功能旁邊有一個複選標籤。如果未選擇此選項,請選擇它,然後再次展開Active Directory樹。
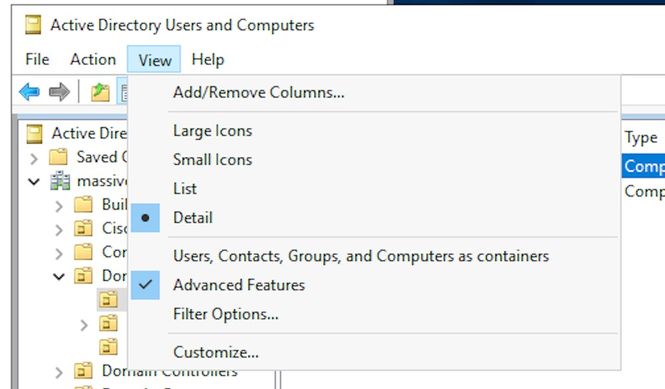
- 按如下方式為CNO分配許可權。
- 按一下右鍵CNO,然後選擇Properties。
- 選擇Security頁籤,然後選擇Add。
- 鍵入使用者帳戶的名稱或使用者所屬的組,然後選擇確定。
- 選擇剛新增的使用者或組,然後在底部選中Full Control旁邊的Allow覈取方塊。
- 選擇OK。
- 在Active Directory使用者和電腦中,選擇檢視選單,然後確保高級功能旁邊有一個複選標籤。如果未選擇此選項,請選擇它,然後再次展開Active Directory樹。
-
授予CNO許可權
為了讓故障切換正常工作,CNO必須能夠控制OU中的電腦對象。這允許WSFC CNO通過嚮導建立SQL Server CNO。- 在Active Directory使用者和電腦中,選擇檢視選單,然後確保高級功能旁邊有一個複選標籤。如果未選中此項,則選中它,然後再次展開Active Directory樹。
- 按一下右鍵您建立的OU並選擇屬性。
- 選擇Security頁籤,然後選擇Advanced按鈕。
- 在Advanced Security Settings對話方塊中,選擇Add。
- 選擇選擇主體。
- 在選擇使用者、電腦、服務帳戶或組框中,選擇對象型別……按鈕。選中電腦旁邊的框,然後選擇確定。
- 鍵入CNO名稱,然後選擇OK。如果您看到即將新增禁用的對象的警告,請按照預期選擇OK。
- 確保Type為Allow,並且Apply用於:設定為,此對象和所有後代對象。
- 在Permissions清單中,找到Create Computer objects和Delete Computer objects,然後選中每個對象旁邊的框。
- 選擇OK。
-
註冊SPN
由於ECE HA安裝要求使用Windows身份驗證來訪問SQL Server,因此必須在Active Directory中註冊SPN。此步驟不需要配置SQL Server AG。僅必須配置SQL Server代理帳戶。附註:您必須是域管理員的成員才能執行這些任務。
開始之前,請使用此資訊。
說明 範例 價值 監聽程式主機名 CC2K125ECEDB 監聽程式完全限定名稱 CC2K125ECEDB.massivedynamic.com 監聽程式埠 1433 例項名稱 MSSQLSERVER(預設/空白) SQL服務帳戶 MASSIVE\SqlServerSvc
- 從當前位於域上的任何伺服器,以Domain Admins組成員的身份登入時,以Administrator身份開啟命令提示符。
- 運行這些命令。根據您的環境更新每個版本。
在setspn命令中,:MSSQLSERVER是您選擇的SQL例項名稱。 如果您……setspn -A MSSQLSvc/CC2K125ECEDB.massivedynamic.com:1433 MASSIVE\SqlServerSvc
setspn -A MSSQLSvc/CC2K125ECEDB.massivedynamic.com:MSSQLSERVER MASSIVE\SqlServerSvc
setspn -A MSSQLSvc/CC2K125ECEDB:1433 MASSIVE\SqlServerSvc
setspn -A MSSQLSvc/CC2K125ECEDB:MSSQLSERVER MASSIVE\SqlServerSvc - 運行此命令以確保SPN註冊成功。
setspn -Q MSSQLSvc/CC2K125ECEDB*
您應該會看到類似以下的輸出。Checking domain DC=massivedynamic,DC=com
CN=SQL Server Service,OU=Service Accounts,OU=Special Accounts,DC=massivedynamic,DC=com
MSSQLSvc/CC2K125ECEDB:MSSQLSERVER
MSSQLSvc/CC2K125ECEDB:1433
MSSQLSvc/CC2K125ECEDB.massivedynamic.com:MSSQLSERVER
MSSQLSvc/CC2K125ECEDB.massivedynamic.com:1433
MSSQLSvc/CC2K125ECEAB:MSSQLSERVER
MSSQLSvc/CC2K125ECEAB:1433
MSSQLSvc/CC2K125ECEAB.massivedynamic.com:MSSQLSERVER
MSSQLSvc/CC2K125ECEAA.massivedynamic.com:1433
MSSQLSvc/CC2K125ECEAA:MSSQLSERVER
MSSQLSvc/CC2K125ECEAA:1433
MSSQLSvc/CC2K125ECEAA.massivedynamic.com:MSSQLSERVER
Existing SPN found! - 驗證SQL服務帳戶的配置。
- 從域控制器或安裝了Active Directory管理工具的電腦開啟Active Directory使用者和電腦。
- 導航到樹中的SQL服務帳戶,按一下右鍵該帳戶並選擇屬性。
- 選擇Account頁籤,然後在Account選項中:框中,滾動並確保未選擇這些選項。
- 帳戶敏感,無法委派
- 不需要Kerberos預先驗證
- 選擇委派頁籤,並確保選中Trust this user for delegation to any service(僅限Kerberos)。
附註:如果您沒有看到「委派」頁籤,則可能是setspn -A命令尚未運行,或者您所在的域控制器不包含配置的最新副本。連線到全域性編錄域控制器,等待域複製完成,或者返回步驟5.2和5.3以驗證setspn -A命令是否正確運行。
- 驗證伺服器的配置
- 在Active Directory Users and Computers中,導航到每個並置伺服器的電腦帳戶。
- 按一下右鍵並選擇屬性,然後選擇委派頁籤。
- 確保選中Trust this computer for delegation to any service(僅限Kerberos)選項。
- 進行任何所需更改後,選擇確定。
步驟3.建立所需的目錄
與ECE的獨立安裝不同,您需要建立一個目錄用於檔案伺服器角色。此目錄(稱為檔案伺服器目錄或共用目錄)用於DFS名稱空間和複製組中。此目錄必須與ECE主目錄分開。
在此檔案中,ECE安裝在E:驅動器。
在此部分中建立這些目錄。
共用目錄 — E:\ECEFile
SSIS目錄 — E:\ssis_data
SQL備份目錄 — F:\MSSQL\Backups
SQL資料目錄 — F:\MSSQL\Data
在兩個並置的伺服器上執行這些步驟。
-
建立共用目錄
- 在E驅動器上,建立一個名為ECEFile的新目錄。
- 按一下右鍵目錄並選擇屬性,然後選擇共用頁籤。
- 選擇高級共用……按鈕。
- 選中共用此資料夾框,然後選擇許可權按鈕。
- 在ECEFile的許可權框中,選擇Add...按鈕。在「Select Users, Computers, Service Accounts or Groups」框中,輸入您為運行ECE服務建立的服務帳戶的名稱,選擇「Check Names」,然後選擇「OK」。
- 確保您剛剛新增的帳戶在清單中處於選中狀態,然後選中Full Control旁的Allow列中的框。選擇OK以返回到「高級共用」屬性框。
- 選擇確定,然後再次選擇確定。
-
建立SSIS目錄
- 在E驅動器上,建立一個名為ssis_data的新目錄。
- 按一下右鍵目錄並選擇屬性,然後選擇安全頁籤。
- 選擇Edit按鈕,然後在彈出的Permissions for ssis_data框中,選擇Add...按鈕。
- 在選擇使用者、電腦、服務帳戶或組框中,鍵入為運行SQL Server服務而建立的服務帳戶的名稱,選擇檢查名稱,然後選擇確定。請注意,如果您沒有建立運行SQL Server的帳戶,請鍵入為ECE服務建立的服務帳戶的名稱。
- 選中Modify旁邊的Allow列中的框。這將自動授予Write許可權,但向下滾動以確保任何許可權欄位的Deny列中沒有覈取方塊。
- 選擇確定,然後再次選擇確定。
-
建立SQL Server資料和備份目錄
- 在F:驅動器,建立一個名為MSSQL的新資料夾。
- 在MSSQL資料夾內,建立另外兩個資料夾:備份和資料。
步驟4.配置分散式檔案系統
如術語部分所述,DFS必須配置為域名稱空間,並且還必須具有複製組以同步兩個伺服器。在前面的步驟中,DFS功能被新增到每個並置的伺服器。接下來,配置名稱空間和複製組。
與前面的大多數步驟不同,您只需在兩個伺服器之一上完成此操作。設定完成後,任一伺服器都可以使用管理管理單元管理DFS。
提示:如果使用A端伺服器執行所有設定任務,通常更容易進行故障排除。
-
建立名稱空間
- 在Server Manager中選擇Tools,然後選擇DFS Management。
- 在DFS Management管理單元中,選擇名稱空間節點,然後在右側的操作窗格中選擇新建名稱空間。
- 在「New Namespace Wizard」(新建名稱空間嚮導)框的「Server name」(伺服器名稱)框中鍵入A端並置的ECE伺服器的名稱,然後選擇Next >。
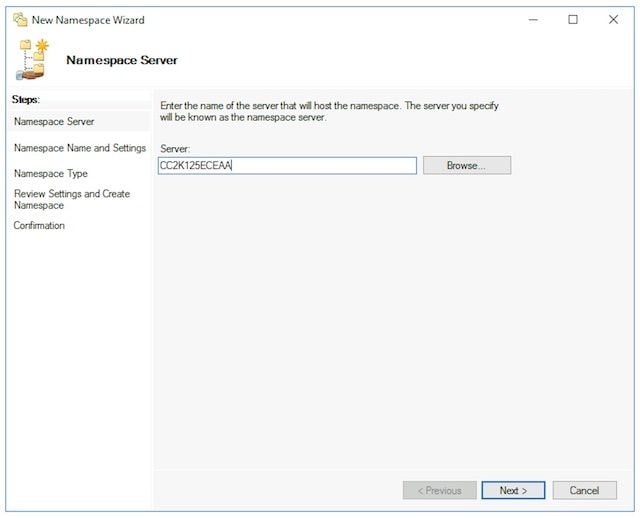
- 在「名稱空間名稱和設定」頁上,在下一個螢幕的「名稱」欄位中鍵入名稱空間根名稱。在本檔案中,名稱空間名稱為ECE_Root。
- 選擇編輯設定……按鈕。
- 在「Edit Settings」窗格中,選擇Administrators have full access;其他使用者具有只讀許可權選項,然後選擇確定。選擇Next >以繼續到下一頁。
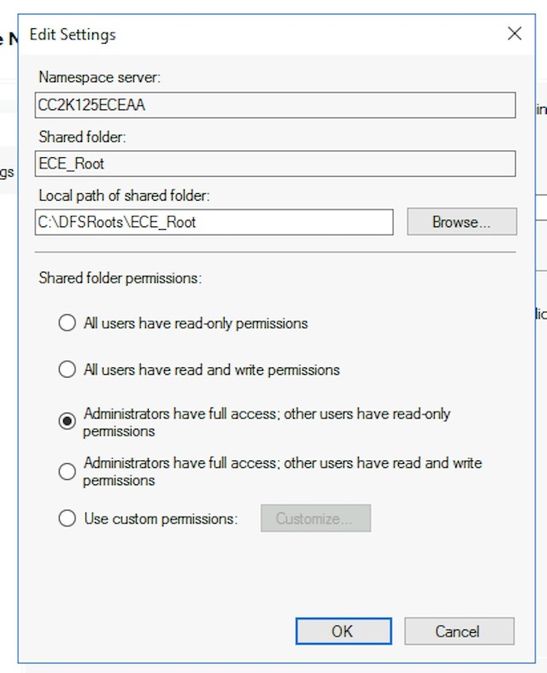
- 在「命名空間型別」頁上,確保選擇了基於域的命名空間選項。選中Enable Windows Server 2008 mode選項,然後選擇Next >以繼續到下一頁。
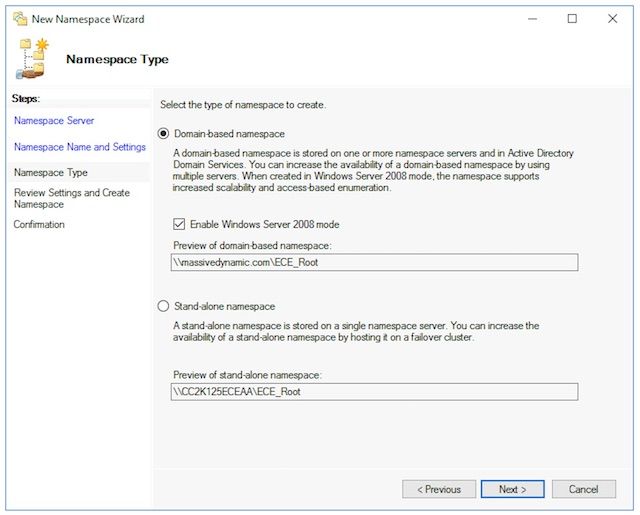
- 在「查看設定和建立名稱空間」頁上,記下名稱空間名稱,這是您訪問共用的UNC路徑。還列出了類似於C:\DFSRoots\的本地路徑,名稱空間共用資料夾的本地路徑與DFS檔案所在的物理位置不同。建立名稱空間後,本地路徑包含指向共用資料夾位置的指標資料夾。檔案以物理方式儲存在共用資料夾位置。
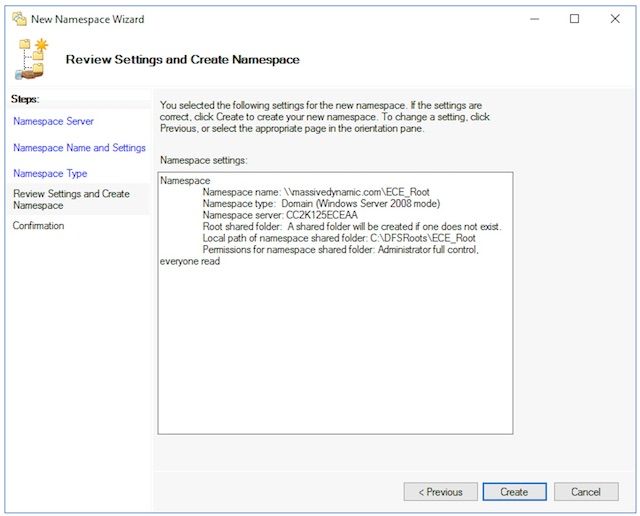
- 選中Confirmation頁以確保任務顯示成功,並且沒有錯誤。選擇Close以返回到DFS Management窗格。
-
新增名稱空間伺服器
- 在DFS管理管理單元中,展開,DFS管理 > 名稱空間,然後選擇您建立的名稱空間。
- 在右側的操作窗格中,選擇新增名稱空間伺服器…….
- 在「Add Namespace Server」框中,鍵入位於名稱空間伺服器中的B側並置服務器的名稱:框。
- 選擇Edit Settings按鈕,然後選擇Administrators具有完全訪問許可權;其他使用者具有只讀許可權選項,然後選擇OK以新增端B伺服器。
- 選擇Namespace Servers頁籤,並檢查是否列出了兩個伺服器。
-
新增資料夾和資料夾目標並配置複製
- 在DFS管理管理單元中,展開,DFS管理 > 名稱空間,然後選擇您建立的名稱空間。
- 在右側的操作窗格中,選擇新建資料夾……
- 在「New Folder」框中,在「Name: 」中鍵入共用的名稱:框。安裝ECE時,這是DFS根目錄中的資料夾名稱。在本文檔中,資料夾名稱為ECE。
- 選擇「文件夾目標」框下的「新增...」按鈕。
- 在到文件夾目標的路徑中:框中,鍵入第3步中建立的A端伺服器和共用的UNC路徑。在本文檔中,此為\\CC2K125ECEAA\ECEFile。
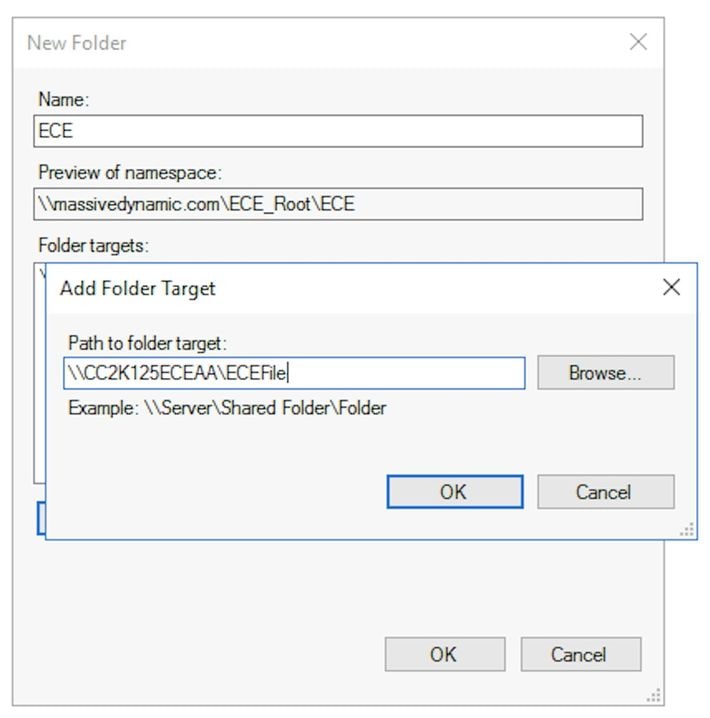
- 選擇確定以新增第一個目標。
- 再次選擇Add...按鈕,然後新增所建立的B端伺服器和共用。在本文檔中,這是\\CC2K125ECEAB\ECEFile。
- 選擇確定以新增第二個目標。
- 返回New Folder框,將Folder目標新增到每個ECE伺服器後,選擇OK以完成New Folder對話方塊。
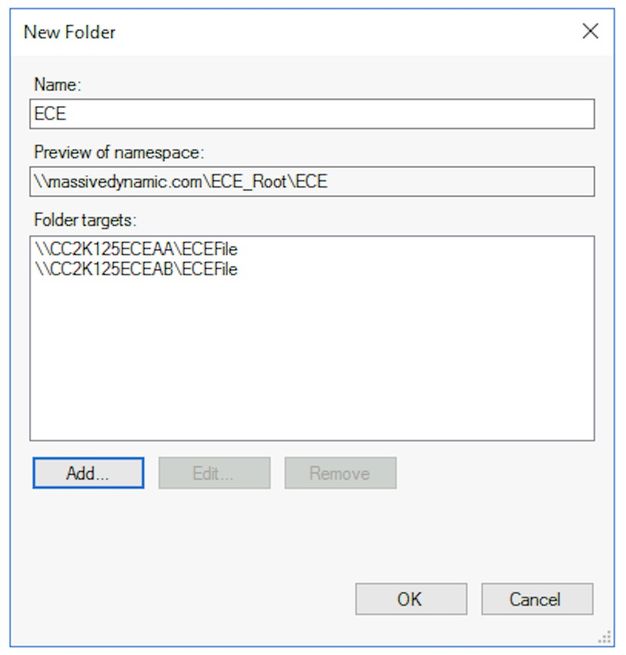
- 當系統提示設定Replication時,選擇Yes。
- 在複製資料夾嚮導中,通過前兩個螢幕選擇下一步>。
- 在Primary Member頁面中,選擇任一伺服器。如果兩個目錄中已存在具有相同名稱的檔案,則選擇作為主伺服器的伺服器將被視為權威伺服器。對於初始安裝,這不是問題,因為ECE檔案共用中不得有任何檔案或資料夾。選擇主伺服器後,選擇下一步>。
- 在Topology Selection窗格中,確保選擇了Full mesh選項,然後選擇Next >。
- 在Replication Group Schedule and Bandwidth窗格中,選擇Replicate continuousing the specified bandwidth選項,並將Bandwidth選擇保留為Full。選擇下一步>。
- 檢視最後一頁,然後選擇建立按鈕。
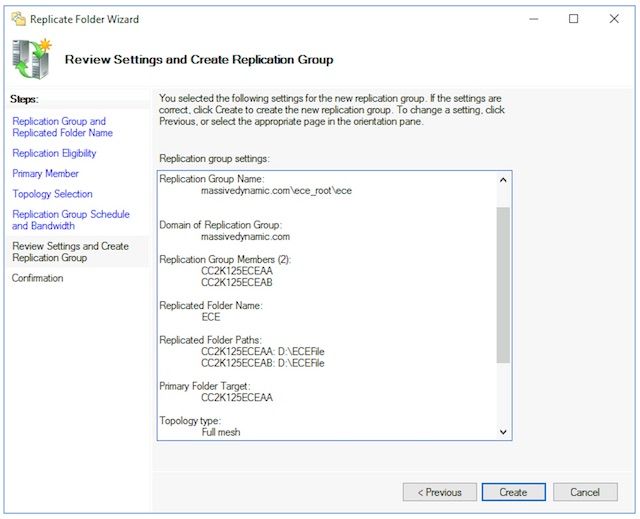
- 在Confirmation頁面上,確保所有Tasks均顯示Success,並且未顯示Errors。
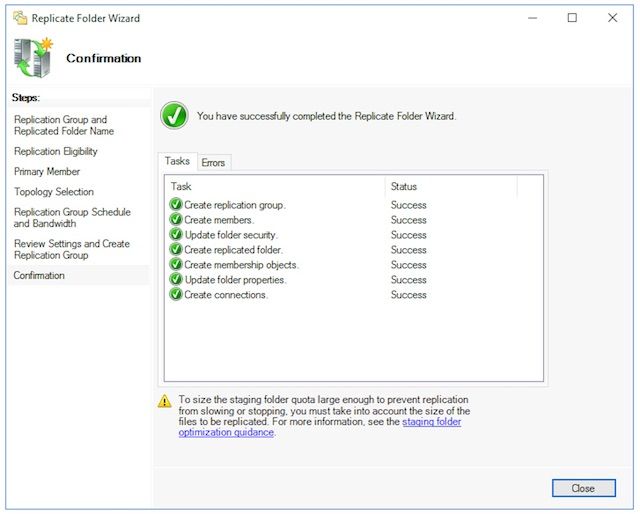
- 選擇Close以返回到DFS Management窗格。您可能會看到標題為複製延遲(Replication Delay)的資訊框。選擇OK以關閉此項,因為此操作只是警告您複製在組中的所有伺服器都配置之前不可用。對於大多數環境中的初始設定,這應該非常快。在較大的Active Directory域中,此過程完成之前可能會有延遲。
-
配置暫存資料夾配額
此主題稍後更新。 -
測試DFS名稱空間和複製組
- 在A側並置的伺服器上開啟Windows File Explorer。
- 導航到共用目錄。在本文檔中,這是E:\ECEFile。
- 開啟記事本,然後使用「Side A Creation」內容建立一個新的文本檔案。 將此內容另存為E:\ECEFile\ReplTest.txt,然後關閉記事本。
- 切換到B側並置伺服器,然後開啟Windows檔案資源管理器。
- 導航到Shared Directory並確認您看到ReplTest.txt檔案。如果您沒有立即看到此情況,請等待一兩分鐘以使複製同步。
- 開啟B端上的檔案,新增包含內容的新行「B端更新」,然後儲存檔案。
- 切換回A端伺服器,再次開啟檔案以確認現在能看到這兩行。
- 仍位於A端並置的伺服器上,請在Windows檔案資源管理器中的位置欄中鍵入DFS共用的完整UNC路徑。範例:\\massivedynamic.com\ECE_Root\ECE。
- 確認您看到ReplTest.txt資料夾。
- 建立一個名為DFSTest的新文件夾。將ReplTest.txt檔案移動到此資料夾中。
- 在Windows檔案資源管理器中,導航到本地共用目錄,並驗證您是否看到DFSTest目錄,以及ReplTest.txt檔案是否正確移動。
- 最後,切換回B端伺服器,驗證新目錄是否存在,檔案是否已被移動。
步驟5.配置Windows Server故障轉移群集
這些步驟只需從一台伺服器執行。
警告:在開始本節之前,請完成準備Active Directory中的步驟,這很重要。否則可能會導致群集未設定或僅部分設定。
-
初始群集設定
- 在Server Manager中選擇Tools,然後選擇Failover Cluster Manager。
- 在Failover Cluster Manager管理單元中,在右側的Actions窗格中選擇Create Cluster...。
- 在Before You Begin頁上選擇Next>,然後在Select Servers頁中新增兩個並置的伺服器。確保驗證檢查成功,並且您在Selected servers(所選伺服器)中看到兩個按完全限定名稱列出的伺服器:框中,選擇下一步>以繼續進入下一頁。
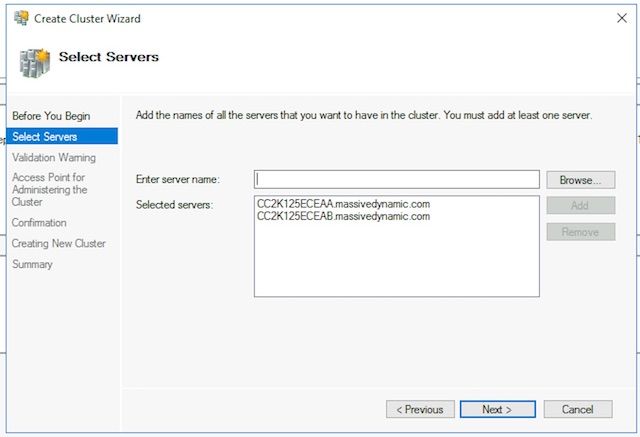
- 在「Validation Warning」頁面上,將選定的選項保留為「Yes」。當我按一下「下一步」時,運行配置驗證測試,然後返回到建立群集的過程,然後選擇「下一步」。
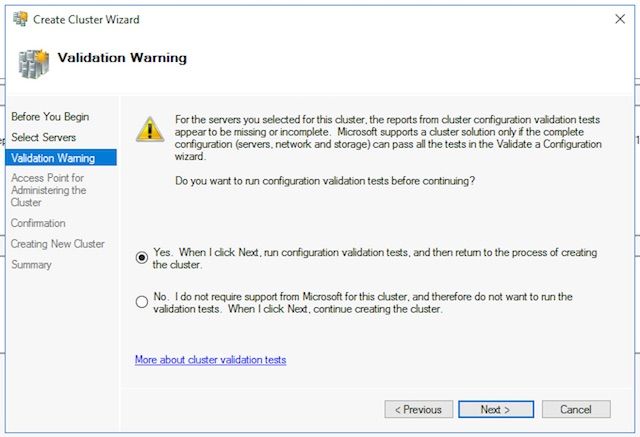
- 在驗證配置嚮導上,選擇下一步>。

- 通過嚮導選擇下一步>,並允許測試繼續。您可以在圖中看到示例驗證。
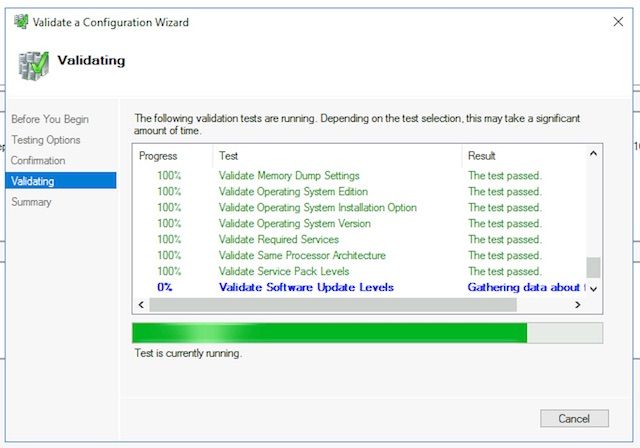
- 完成所有測試後,選擇檢視報告……在瀏覽器中顯示報告。您不應該有任何失敗。Network類別可能會顯示Warning狀態,並顯示節點只能由一個網路介面訪問的消息。你可以放心地忽略這些。如果您看到有關軟體更新級別的任何警告,請確保將相同的修補程式應用到兩台伺服器。您可以看到一個示例摘要螢幕,其中網路警告和系統配置警告顯示在影象中。本示例中的系統配置警告是因為一台伺服器沒有另一台伺服器所擁有的Windows Defender更新。檢視報告後,選擇Finish。

- 選擇Next >以訪問Access Point for Administering the Cluster窗格。使用此資訊完成此頁面,完成之後請選擇Next > 。
- 群集名稱 — 必須為故障轉移群集配置的CNO。此名稱不能是您為ECE訪問資料庫而定義的名稱。
- Address field of Networks框 — 這是您的群集使用的IP地址。如果您的搭配使用的伺服器位於兩個不同的子網中,則每個子網中都需要一個IP地址。當集群切換所有者節點時,WSFC更新DDNS以反映正確的IP。這可確保名稱始終可訪問。
附註:您只能更改Address欄位的主機部分。
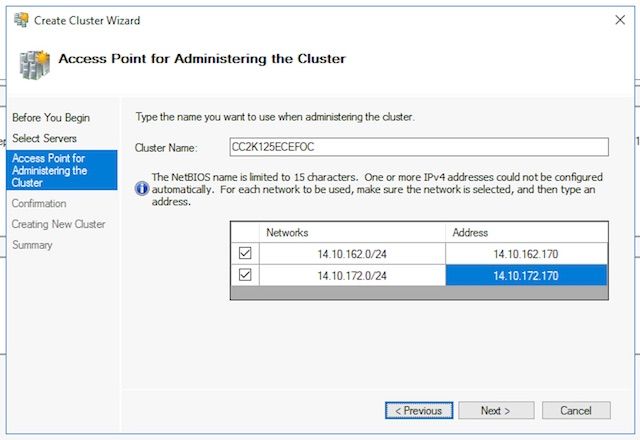
- 在「確認」頁面。確保選中Add all eligible storage to the cluster,然後選擇Next >。
附註:選擇Next >後會立即建立群集。
- 檢視輸出以確保沒有錯誤,請在Summary螢幕中選擇Finish。
附註:您可能會看到一條消息,說明未找到作為見證磁碟的相應磁碟。這將在後續步驟中更正。
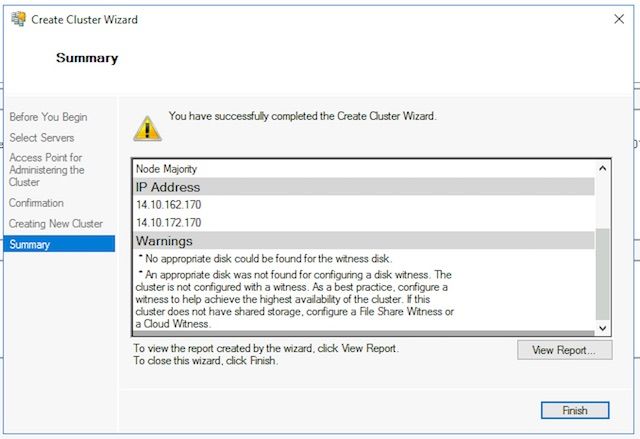
-
配置群集仲裁
由於ECE沒有在兩個節點之間共用的額外物理驅動器,因此Windows Server故障轉移群集需要共用的UNC路徑驅動器作為法定驅動器。仲裁不需要太多空間,500 MB是理想選擇。它必須是一個驅動器,儘管該驅動器可用於兩個並置的伺服器,具有一定級別的冗餘/高可用性,但它不屬於本地DFS共用的一部分。對於實驗系統,有幾種方法可以實施此功能。但對於生產系統來說,此驅動器的放置仍非常重要。有關如何設定共用法定驅動器的說明,不在本檔案的範圍之內。
在環境中分配共用後,設定法定驅動器位置。- 在故障轉移群集管理器中,選擇您建立的新群集,然後在右側的操作窗格中選擇更多操作> 配置群集仲裁設定……。
- 在Configure Cluster Quorum Wizard框中,選擇Next >超過第一頁。
- 在「選擇仲裁配置」頁上,選擇選擇仲裁見證選項,然後選擇下一步>。
- 在「選擇仲裁見證」頁上,選擇「配置檔案共用見證」選項,然後選擇「下一步」。
- 在「配置檔案共用見證」頁上,在檔案共用路徑:框中,鍵入檔案共用的UNC路徑,或選擇Browse以選擇網路位置。完成此操作後,請選擇Next >。
- 檢視下一頁,然後選擇下一步>。最後,檢視Summary頁,然後選擇Finish。
-
檢視群集
此時,應完全設定群集並確認其正常工作。檢視故障轉移群集管理器中的所有錯誤。在「Cluster Events」節點中,可以找到與WSFC群集直接相關的Windows事件。在雙子網WSFC中可以安全忽略兩個子網。這些是事件ID 1069和1045。由於與非主伺服器的子網匹配的IP地址在群集交換機側端之前不可訪問,因此應該會顯示這些地址。如果您看到其他錯誤,請調查並解決每個錯誤。
另一個有用的工具是驗證群集工具。這是步驟5.1.5中運行的結果。如果在設定群集後運行它,則可以檢查是否有任何錯誤或警告。
附註:WSFC的管理和支援不屬於本文檔的範圍。如果需要,請聯絡Microsoft專業人員尋求支援。
警告:在繼續安裝SQL AG或安裝ECE之前,WSFC群集必須正確安裝並正常運作,這一點非常重要。安裝SQL AG或ECE後,對WSFC群集進行故障排除和修復要困難得多。
步驟6.配置SQL Server
準備安裝的最後一步是建立SQL Server可用性組。請記住,必須運行SQL Server 2016 Enterprise Edition才能支援ECE。這些步驟全部適用於SQL標準版。您甚至可以安裝ECE並將一個資料庫與可用性組相關聯。當您嘗試關聯多個資料庫時,SQL Server將返回錯誤。如果收到此消息,您必須首先執行SQL Server從標準版到企業版的就地升級,然後才能將資料庫新增到可用性組。
開始之前,請記錄此資訊並使其可用。
| 專案 | 範例 | 價值 |
| CNO for SQL Server偵聽程式 | CC2K125ECEDB | |
| A端子網中的IP地址 | 14.10.162.171 | |
| B端子網中的IP地址 | 14.10.172.171 | |
| SQL監聽器埠 | 1433 |
附註:本文檔中使用的值顯示在「示例」列中。
-
啟用SQL Server可用性組
在兩個SQL Server上執行後續步驟。- 從「開始」選單中,開啟資料夾Microsoft SQL Server 2016,然後選擇SQL Server 2016 Configuration Manager。
- 在Sql Server Configuration Manager中,選擇SQL Server Services,然後按一下右鍵SQL Server(MSSQLSERVER),然後選擇屬性。請注意,如果您在安裝SQL Server時使用的是預設例項名稱,則服務名稱將在括弧中包含您的例項名稱。
- 在「SQL Server(MSSQLSERVER)屬性」頁中,選擇AlwaysOn高可用性頁籤。
- 驗證您是否看到已建立的Windows故障轉移群集名稱。如果沒有,請返回並排除WSFC設定故障。如果這樣做,請選中Enable AlwaysOn Availability Groups框。
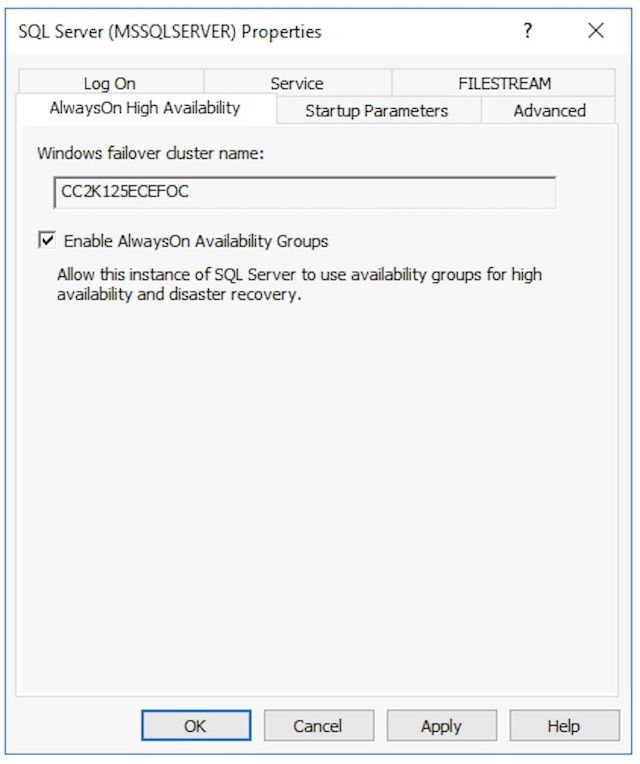
- 選擇確定以應用此更改。您可能會看到一條消息,提示在服務停止並重新啟動之前,所做的更改不會生效。請選擇確定。
- 按一下右鍵並重新啟動SQL Server(MSSQLSERVER)服務。
-
建立臨時資料庫
開始設定可用性組之前,需要建立要在嚮導中使用的臨時資料庫。這與SQL Server的TempDB不同,它是使用者資料庫,但可以在ECE設定後刪除。資料庫只需存在,而且可以非常小,沒有資料。顯示了建立此資料庫的兩種不同方法。
- 開啟SQL Server Management Studio,並連線到兩個並置的伺服器之一。
提示:如果將端A伺服器用於所有SQL AG設定任務,通常更容易進行故障排除。這也有助於確保在設定完成時A端伺服器是主副本。
- 使用其中一個資料庫
- 通過GUI
- 按一下右鍵資料庫,然後選擇新建資料庫。
- 為資料庫指定一個唯一的名稱,接受SQL Server使用的預設初始大小(MB)值。
- 選擇Options節點並確保恢復模型:設定為Full。
- 選擇OK。
- 通過T-SQL
這將建立一個名為AGTemp的資料庫,其資料和日誌檔案為1MB。
- 選擇新建查詢。
- 貼上下面的TSQL。確保進行任何必要的更改,將資料檔案放在所需位置。
CREATE DATABASE [AGTemp]
ON PRIMARY
(NAME = N'AGTemp' , FILENAME = N'F:\MSSQL\DATA\AGTemp.mdf' , SIZE = 1024KB, FILEGROWTH = 8KB )
LOG ON
(NAME = N'AGTemp_log' , FILENAME = N'F:\MSSQL\DATA\AGTemp_log.ldf' , SIZE = 1024KB , FILEGROWTH = 8KB )
GO
ALTER DATABASE [AGTemp] SET RECOVERY FULL
GO - 選擇Execute運行此命令。
- 通過GUI
-
建立資料庫後進行完整資料庫備份
可以使用GUI方法或TSQL方法建立此備份。下面顯示了這兩種方法,並假設您已經開啟了SQL Server Management Studio,並且使用AGTemp資料庫名稱。- 通過GUI
- 按一下右鍵AGTemp資料庫,然後選擇Tasks > Back Up...
- 選中Backup Database - AGTemp框,確保備份類型:設定為Full,且Destination為Disk。此外,請確保顯示的位置適合您的系統。使用Add/Remove按鈕進行必要的更改。
- 選擇OK並確保看到已成功完成資料庫「AGTemp」的備份。
- 通過T-SQL
- 選擇New Query。
- 貼上下面的TSQL。請確保對資料庫名稱和備份檔案位置進行所需的更改。
BACKUP DATABASE [AGTemp]
TO DISK = N'F:\MSSQL\Backups\AGTemp.bak'
WITH NAME = N'AGTemp-Initial Full Backup',
COMPRESSION, STATS = 25
GO - 選擇Execute運行此命令。選中Messages頁籤以檢視類似此的行。
備份資料庫在0.054秒(46.567 MB/秒)內成功處理了322頁。
- 通過GUI
- 開啟SQL Server Management Studio,並連線到兩個並置的伺服器之一。
-
建立可用性組
開始之前,必須先完成前面的所有步驟。您必須擁有此資訊。
SQL Server可用性組CNO
CNO的IP地址 - 在SQL Server Management Studio中,按一下右鍵Always On High Availability節點,然後選擇New Availability Group Wizard。
- 選擇Next >超出Introduction頁面。
- 按如下方式填寫我們的「指定可用性組選項」頁。
- 在「可用性組名稱」框中鍵入可用性組的顯示名稱。雖然此名稱不必與CNO相同,但通常最好使用此名稱,因為它簡化了管理。本文檔中顯示的示例對兩者使用相同的名稱。
- 唯一有效的群集型別是Windows Server Failover Cluster。
- 確保未選中資料庫級別運行狀況檢測。或者,選擇Per Database DTC Support。
- 選擇Next >以繼續。
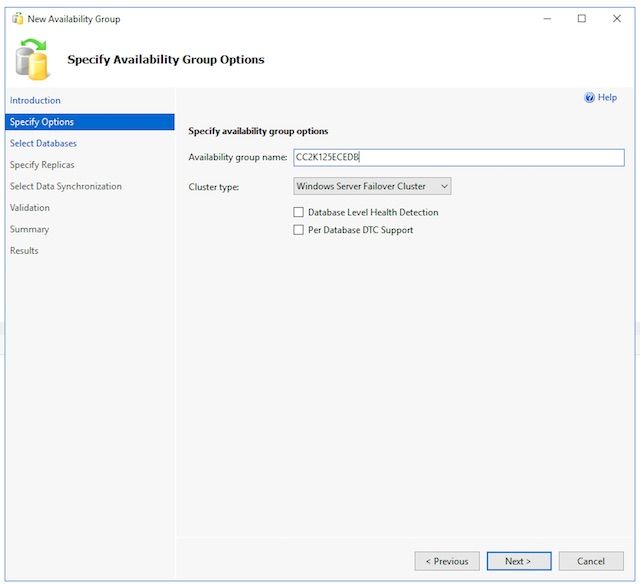
- 在「選擇資料庫」頁上,選中為此目的建立的臨時資料庫旁邊的框。確保Status顯示Confit Prerequisals。如果沒有,請修復報告的任何問題。
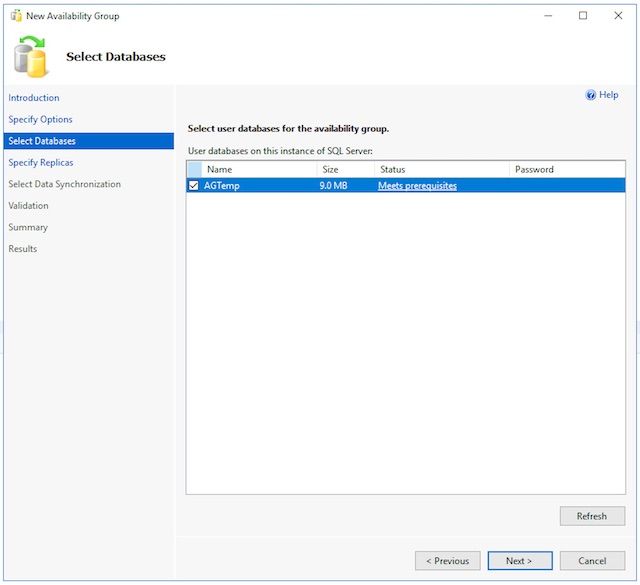
- 按如下方式填寫Specify Replicas頁上的每個頁籤。
- 在Replicas頁籤上。
- 在Availability Replicas下選擇Add Replica...:框。在「Connect to Server」框中,鍵入其他並置伺服器的主機名,然後選擇Connect。
- 將每個Server Instance的Availability Mode更改為Synchronous commit。
- 將每個Server Instance的Readable Secondary更改為Yes。
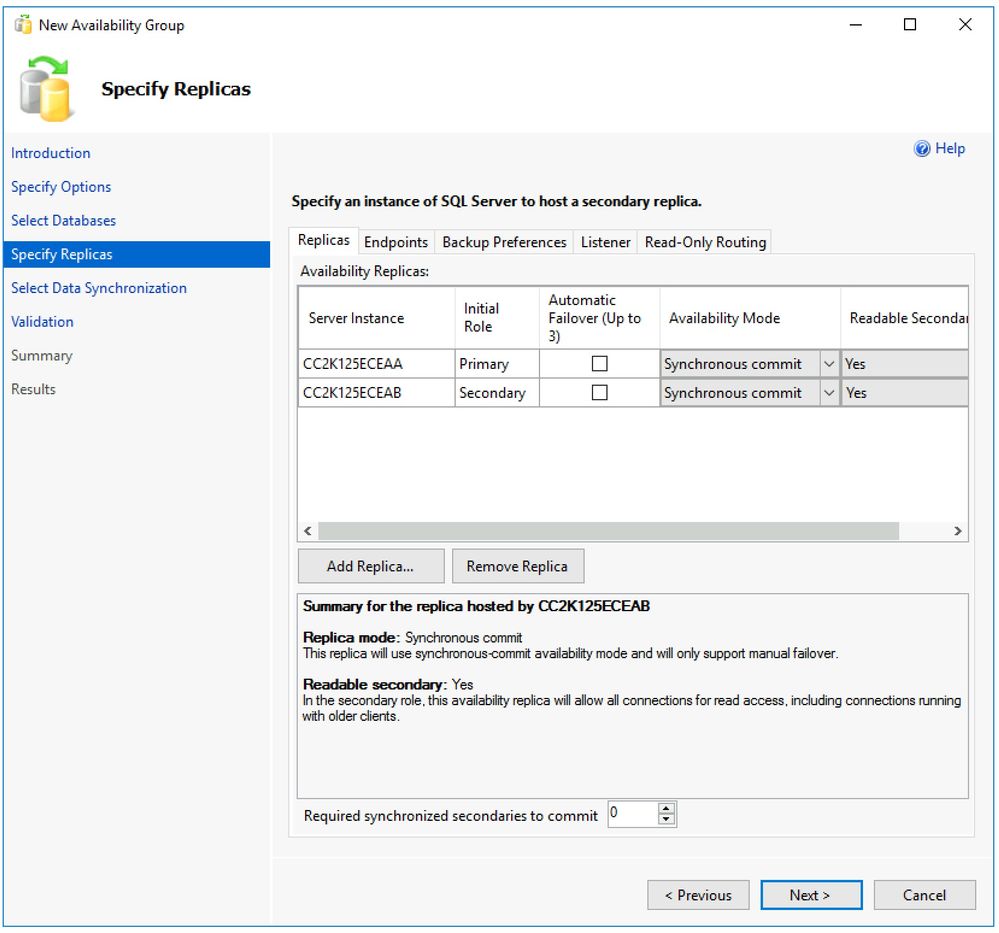
- 在Endpoints頁籤上。確保埠號是開啟的,並且已更新防火牆規則以允許這些埠號通過。對埠進行任何所需的更改。
- 在Backup Preferences頁籤上。選擇選項Any Replica。
- 在「監聽程序」選項卡上。選擇建立可用性組偵聽器選項,然後填寫這些詳細資訊。
- 監聽程式DNS名稱: 提供SQL Server可用性組CNO的NetBIOS主機名。
- 連接埠:提供您選擇的SQL監聽器埠。通常是1433,但可以對其進行更改以滿足您的特定需求。如果更改此埠,請確保開啟兩台伺服器上的防火牆,並在本文檔稍後的ECE安裝資料庫部分輸入該埠。
- 網路模式:選擇靜態IP
- 選擇Subnet和IP Address框下方的Add...按鈕。
- 在Add IP Address框中,選擇適當的Subnet:的下拉選單。
- 在「IPv4地址」框中,鍵入為SQL Server可用性組分配的完整IPv4地址。
- 對群集中的每個子網根據需要重複。
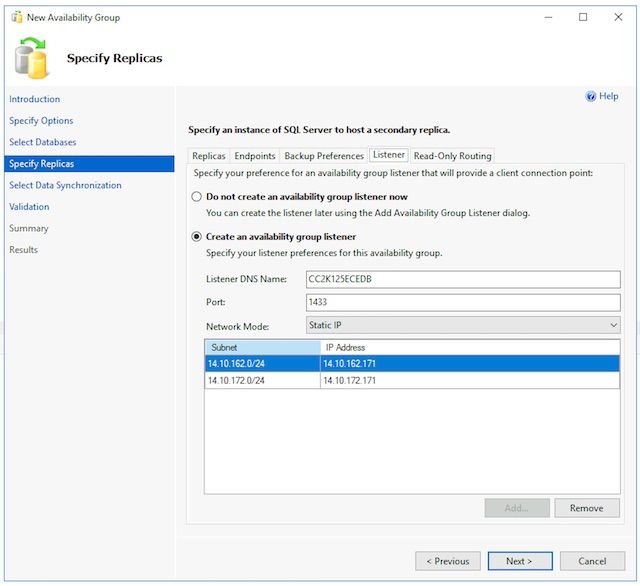
- 您可以跳過Read-Only Routing頁籤,因為ECE當前未使用此功能。
- 完成頁籤後,選擇Next >。
- 在Replicas頁籤上。
- 按如下方式填寫「選擇初始資料同步」頁。
- 選擇Full database and log backup選項。
- 在以Windows格式指定檔案共用路徑中:框、鍵入或瀏覽到兩台伺服器都可以訪問的檔案共用。您可以在E:上建立目錄一台伺服器的驅動器,共用它,然後將其用於初始設定。
- 完成此頁後,請選擇下一步>。
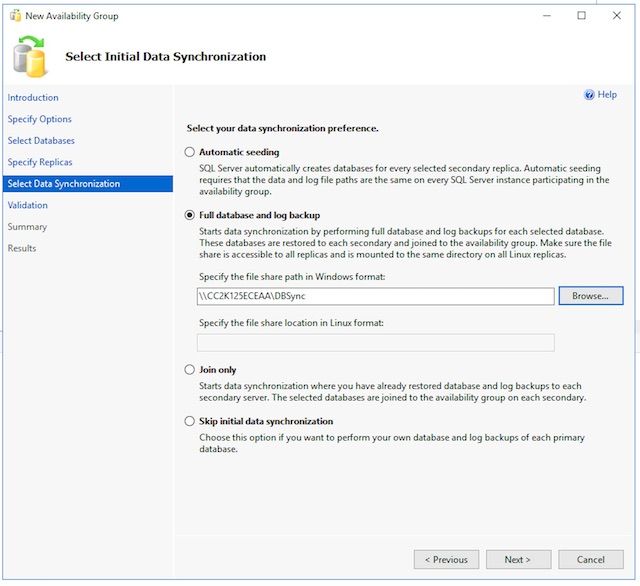
- 在驗證頁面上,檢查檢查。確保所有返回為成功。如果存在任何失敗,則檢查原因並採取糾正措施。如果需要任何更改,請使用< Previous和Next > 按鈕逐步瀏覽螢幕並進行任何所需的更改。更正任何要驗證的問題後,請選擇Re-run Validation。當所有驗證檢查均成功時,請選擇下一步>。
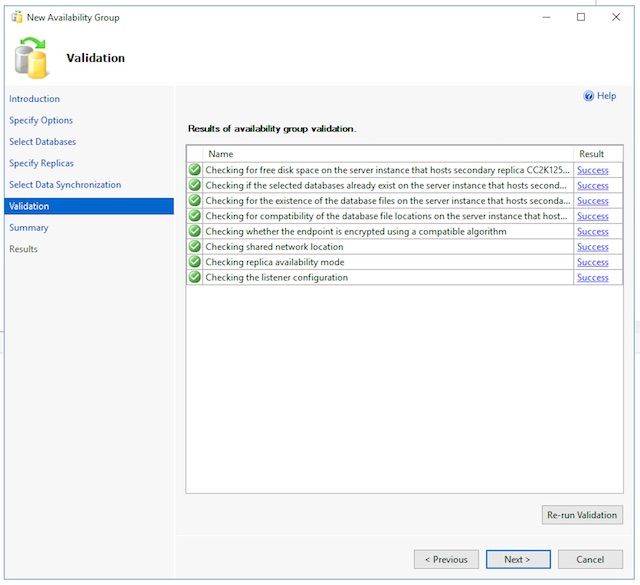
- 檢視「Summary」頁以瞭解準確性,然後選擇Finish。建立可用性組。
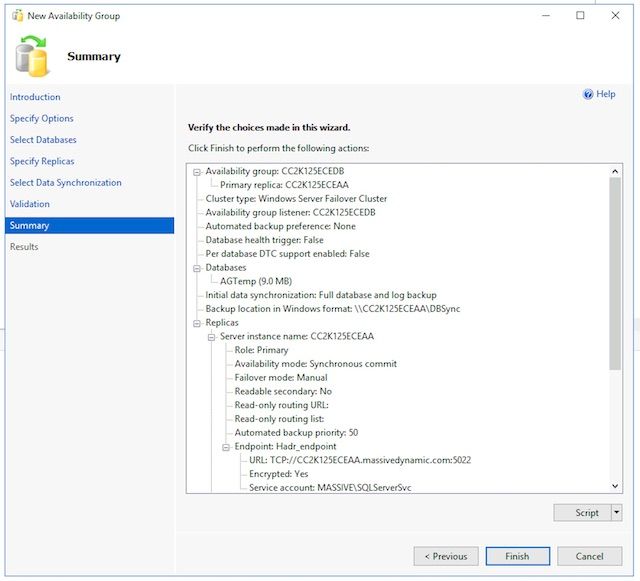
- 選擇More details下拉按鈕以監視每個任務。如果遇到錯誤,請手動更正問題或從兩個伺服器(如有必要,還包括Active Directory)完全清除可用性組,然後重複配置。
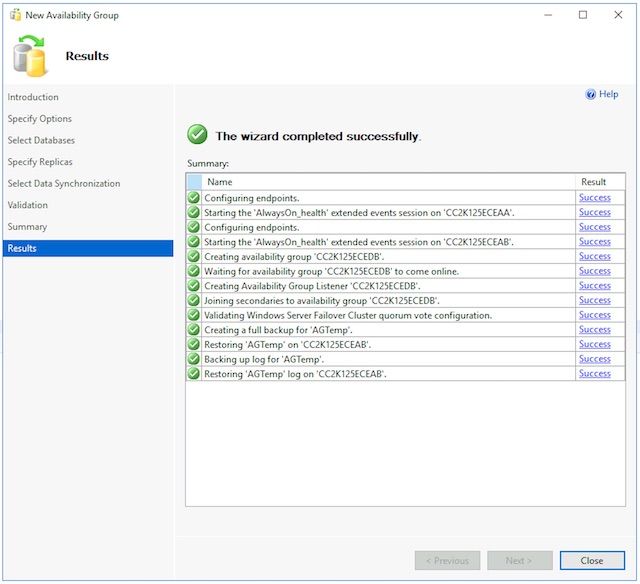
-
驗證可用性組設定
成功運行嚮導後,執行此操作以驗證可用性組是否已設定並正常工作。請注意,完成可用性組設定可能需要幾分鐘。看到成功螢幕後,伺服器仍必須複製資料庫備份,然後在輔助伺服器上恢復備份,然後設定高可用性和災難恢復(HADR)連線。除非兩個ECE並置的伺服器位於同一個物理LAN上,否則可能需要等待5-10分鐘後再執行這些檢查。
- 驗證主副本上是否存在該可用性組。
請注意,主副本通常是從最初運行嚮導的任一端。此時作為主要的一面並不重要,但是您需要在安裝後配置步驟中瞭解這一點。
- 仍然位於運行嚮導所在側的SQL Server Management Studio中,按一下右鍵左側的Object Explorer窗格中的伺服器名稱,然後選擇刷新。
- 展開資料庫,並檢查您建立的臨時資料庫現在是否顯示(已同步)。
- 展開Always On High Availability > Availability Groups,最後展開您建立的可用性組名稱並驗證其中的每個名稱。
- 確保您在AG名稱旁看到(主)。
- 展開AG名稱下的每個節點並驗證每個節點。
- 在可用性副本中,檢查是否列出了兩個伺服器。一個被標籤為(主要),另一個被標籤為(次要)。
- 在可用性資料庫中,檢查是否顯示了用於運行嚮導的臨時資料庫。在圓柱圖示旁邊應該有綠色的指示。
- 在可用性組偵聽器中,檢查嚮導中建立的偵聽器名稱是否存在。按一下右鍵監聽程式並選擇屬性。檢查埠和IP地址是否均配置正確。
- 驗證輔助副本上是否存在該可用性組。
- 在第二個並置的伺服器上開啟SQL Server Management Studio,然後按名稱連線到伺服器。
- 展開資料庫,然後檢查這些項。
- 確保看到在A端建立的資料庫,以運行嚮導。嚮導應該在B端自動建立此資料庫。
- 在資料庫名稱旁邊,您應該看到(Synchronized)。 否則,請參閱「可用性組檢查」部分中的步驟。
- 向下展開到Always On High Availability > Availability Groups,最後展開您建立的可用性組名稱並驗證這些項。
- 確保您在AG名稱旁邊看到(輔助)。
- 展開AG名稱下的每個節點並驗證這些項。
- 在可用性副本中,檢查是否列出了兩個伺服器。當您從輔助節點檢視時,會列出主節點,但在其旁邊沒有任何指示。您所在的節點顯示(Secondary)。
- 在可用性資料庫中,檢查是否顯示了用於運行嚮導的臨時資料庫。在圓柱圖示旁邊應該有綠色的指示。如果沒有,請執行以下步驟。
- 按一下右鍵資料庫,然後選擇連線資料庫。
- 在將資料庫連線到可用性組框中選擇OK,並檢查是否沒有任何錯誤。
- 刷新資料庫節點並驗證資料庫現在是否顯示(已同步)。
- 在可用性組偵聽器中,檢查嚮導中建立的偵聽器名稱是否存在。按一下右鍵監聽程式名稱並選擇屬性。檢查埠和IP地址是否均配置正確。
- 驗證是否可以通過監聽程式訪問可用性組
- 開啟新的SQL Server Management Studio,或在已開啟的SQL Server Management Studio中從左側的對象資源管理器中選擇Connect > Database Engine...。
- 在連線到伺服器框中,鍵入您建立的監聽程式的名稱,然後選擇連線。現在,您應該會看到主複製副本上存在的相同節點。
- 展開Databases並驗證您是否看到臨時資料庫以及它是否顯示(Synchronized)。
- 根據需要展開其他節點。
- 通過可用性組控制面板進行驗證
SQL Server內建了一個儀表板,可用於監視可用性組的運行狀況、事件並執行某些功能(如故障轉移)。這是一個非常有用的瞭解工具。
- 通過SQL Server Management Studio,連線到監聽程式名稱或主副本。在不知道哪個節點為主的生產系統中,使用監聽程式名稱連線。
- 按一下右鍵Always On High Availability,然後選擇Show Dashboard。或者,展開Always On High Availability > Availability Groups,然後按一下右鍵可用性組名稱,然後選擇Show Dashboard。
- 如果您從Always On High Availability節點或Availability Groups節點選擇Show Dashboard,則會看到一個儀表板,其中顯示可用性組名稱、當前主副本、故障切換模式以及當前是否有任何問題。雖然ECE不要求在同一組伺服器上使用多個可用性組,但有一個多個可用性組的系統會顯示此頁上的所有組和當前高級詳細資訊。
從此處選擇可用性組的超連結名稱。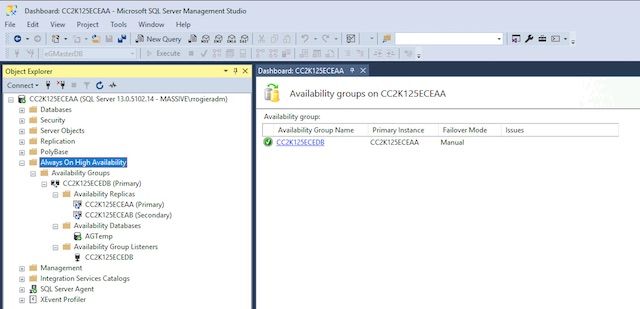
- 如果您從可用性組名稱中選擇Show Dashboard,或者從摘要控制板中的超連結中選擇了Show Dashboard,那麼您現在會看到一個包含更多詳細資訊的控制板。此處要查詢的關鍵專案如下。如果看到錯誤,請選擇連結
- 可用性組狀態:這應該是健康的。
- 可用性副本:這應列出AG中的兩台伺服器並指明每台伺服器的角色。
- 在控制面板的底部,您會看到兩個伺服器都列出了AG的所有資料庫。兩台伺服器應列出相同數量的資料庫,同步狀態應顯示Synchronized,Failover Readiness應顯示No Data Loss。
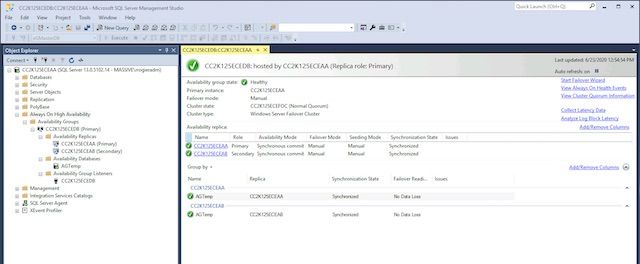
- 如果您從Always On High Availability節點或Availability Groups節點選擇Show Dashboard,則會看到一個儀表板,其中顯示可用性組名稱、當前主副本、故障切換模式以及當前是否有任何問題。雖然ECE不要求在同一組伺服器上使用多個可用性組,但有一個多個可用性組的系統會顯示此頁上的所有組和當前高級詳細資訊。
- 驗證主副本上是否存在該可用性組。
-
更新動態DNS(DDNS)配置
作為一種最佳實踐,必須更新DDNS配置。預設情況下,DDNS記錄每20分鐘刷新一次。Microsoft建議將此值更改為300秒。這必須在兩個並置的伺服器上完成。附註:本節中的命令必須按順序輸入,同時在同一個PowerShell視窗中。如果視窗意外關閉,則必須再次從第一個命令開始以確保後續命令不會失敗。如果對同一命令執行了兩次,則不會出現問題,但不得跳過任何步驟。
- 通過以管理員身份運行開啟PowerShell視窗。
- 鍵入或複製並貼上命令以匯入FailoverClusters模組。
Import-Module FailoverClusters
- 標識資源名稱。
- 鍵入,或將命令複製並貼上到PowerShell視窗中。 更改$nameAGCluster引數的輸入值,使其與所選的可用性組名稱匹配。
$nameAGCluster = "CC2K125ECEDB"
Get-Cluster | Get-ClusterResource | ?{$_.ResourceType -like "Network Name" -and $_.OwnerGroup -eq $nameAGCluster} - 在輸出中,標識Name的值。
PS C:\Windows\system32> Get-Cluster | Get-ClusterResource | ?{$_.ResourceType -like "Network Name" -and $_.OwnerGroup -eq "CC2K125ECEDB"}
Name State OwnerGroup ResourceType
---- ----- ---------- ------------
CC2K125ECEDB_CC2K125ECEDB Online CC2K125ECEDB Network Name
- 鍵入,或將命令複製並貼上到PowerShell視窗中。 更改$nameAGCluster引數的輸入值,使其與所選的可用性組名稱匹配。
- 更新強制設定
- 鍵入,或將命令複製並貼上到PowerShell視窗中。更改$nameResource的輸入值以匹配您的環境。
$nameResource = "CC2K125ECEDB_CC2K125ECEDB"
Get-ClusterResource $nameResource | Set-ClusterParameter HostRecordTTL 300 - 請確保屬性已儲存。 需要警告消息。
PS C:\Windows\system32> Get-ClusterResource $nameResource | Set-ClusterParameter HostRecordTTL 300
WARNING: The properties were stored, but not all changes will take effect until CC2K125ECEDB_CC2K125ECEDB is taken offline and then online again.
- 鍵入,或將命令複製並貼上到PowerShell視窗中。更改$nameResource的輸入值以匹配您的環境。
- 對命令第二個並置伺服器重複上述操作。
- 重新啟動AG
只能從一個伺服器執行此操作。
- 鍵入,或將指令碼複製並貼上到PowerShell視窗中。
Stop-ClusterResource $nameAGCluster
Start-ClusterResource $nameAGCluster
Start-ClusterGroup $nameAGCluster - 確保三個命令都成功。
PS C:\Windows\system32> Stop-ClusterResource $nameAGCluster
Name State OwnerGroup ResourceType
---- ----- ---------- ------------
CC2K125ECEDB Offline CC2K125ECEDB SQL Server Availability Group
PS C:\Windows\system32> Start-ClusterResource $nameAGCluster
Name State OwnerGroup ResourceType
---- ----- ---------- ------------
CC2K125ECEDB Online CC2K125ECEDB SQL Server Availability Group
PS C:\Windows\system32> Start-ClusterGroup $nameAGCluster
Name OwnerNode State
---- --------- -----
CC2K125ECEDB CC2K125ECEAA Online - 鍵入,或將命令複製並貼上到PowerShell視窗中
Get-ClusterResource $nameAGCluster
Get-ClusterGroup $nameAGCluster - 確保兩者都將State顯示為Online。
PS C:\Windows\system32> Get-ClusterResource $nameAGCluster
Name State OwnerGroup ResourceType
---- ----- ---------- ------------
CC2K125ECEDB Online CC2K125ECEDB SQL Server Availability Group
PS C:\Windows\system32> Get-ClusterGroup $nameAGCluster
Name OwnerNode State
---- --------- -----
CC2K125ECEDB CC2K125ECEAA Online
- 鍵入,或將指令碼複製並貼上到PowerShell視窗中。
配置檢查點
既然所有先決條件都已完成,您就可以安裝ECE了。繼續之前,請檢查清單中的所有專案是否均已完成。
- 已部署兩個Web伺服器,安裝了Windows 2016,並且完成了所有所需的Microsoft更新。
- 兩個並置的伺服器均已部署,安裝了Windows 2016和SQL Server 2016企業版,並且完成了所有所需的Microsoft更新。
- 必須安裝分散式檔案系統,建立ECE檔案伺服器元件所需的目錄,配置域名空間和複製組,並驗證所有許可權。
- 必須安裝Windows Server故障轉移群集且其正常運行。您必須使用UNC共用作為仲裁驅動器。
- 必須啟用SQL Server可用性組,建立一個新的可用性組,並新增一個測試資料庫。雖然不在本文檔的討論範圍內,但可用性組的故障轉移必須經過充分測試,並且位於同一位置的伺服器必須能夠成為主副本。
繼續之前,請仔細閱讀ECE版本的《ECE安裝指南》,該版本與您的環境(UCCE或PCCE)中現有聯絡中心的部署相對應。 ECE的許多安裝步驟對於UCCE和PCCE整合系統都是相同的,但是,由於聯絡中心一側的配置步驟非常不同,因此請務必遵循正確的文檔。PCCE基本上是自動化的,但由於使用了SPOG(單一平台),因此其證書要求有所不同。在聯絡中心方面,UCCE具有更多前提步驟,並且是通過傳統方法進行管理的。(ECE伺服器的Internet Explorer地址:https://ece.example.com/default等)
本文檔不涵蓋獨立安裝和HA安裝所共有的安裝步驟,例如建立ECE服務帳戶、配置Windows防火牆規則、防病毒/防惡意軟體掃描程式排除配置等,也不分步介紹安裝步驟。相反,本文檔的其餘部分假定您熟悉如何安裝ECE,已經完成了《企業聊天和電子郵件安裝及設定指南》中涵蓋的所有安裝前步驟,並且現在已在所有4台伺服器上裝載ECE全新安裝iso檔案,並準備開始安裝。
安裝ECE
安裝ECE要求您運行安裝程式五次。您在A端並置的伺服器上運行安裝程式兩次,然後在其它三台伺服器上各運行一次。在產品文檔中使用的伺服器的相同名稱約定用於本文檔。供參考,下面是每個伺服器的名稱和角色以及文檔其餘部分中所使用的名稱(其中顯示了名稱)。
| VM識別符號 | VM角色 | ECE角色 | VM示例名稱 | VM示例IP |
| VM-1A | A側搭配定位伺服器 | 檔案伺服器(DFS節點1)、資料庫(可用性組副本)、消息傳送、服務、應用程式 | CC2K125ECEAA | 14.10.162.168 |
| VM-2A | A側Web伺服器 | Web伺服器 | CC2K125ECEWA | 14.10.162.169 |
| VM-1B | B側並置伺服器 | 檔案伺服器(DFS節點2)、資料庫(可用性組副本)、消息傳送、服務、應用程式 | CC2K125ECEAB | 14.10.172.168 |
| VM-2B | B側Web伺服器 | Web伺服器 | CC2K125ECEWB | 14.10.172.169 |
附註:開始安裝之前,請驗證並記下哪個資料庫伺服器是主複製副本。您需要瞭解這一點才能完成安裝後步驟。
附註:ECE HA不支援SQL Server身份驗證。必須使用整合身份驗證。請確保您已完成安裝前步驟中的部分,正確配置SQL Server以允許整合身份驗證成功。
步驟1.在VM-1A上安裝ECE
- 第一次運行setup.exe。
這是唯一需要運行兩次安裝程式的伺服器。第一次安裝檔案伺服器和資料庫伺服器元件。
- 在安裝選項頁中,選擇ONLY File Server和Database Server,然後選擇下一步>。
- 當系統提示輸入檔案伺服器目錄/NAS路徑時,輸入您建立的DFS共用的UNC路徑,格式為\\massivemedynamic.com\ECE_Root\ECE。
- 根據安裝需要填寫下一螢幕。
- 當系統提示輸入SQL Server Database Authentication時,請選擇Integrated Authentication。
- 配置資料庫時,請務必小心輸入正確的資訊。
- 當您為任何資料庫輸入伺服器名稱時,必須使用監聽程式的完全限定名稱。範例:CC2K125ECEDB.MassiveDynamic.com。
- 除非配置了SQL Server的命名例項,否則伺服器例項名稱通常可以留空。
- 資料庫監聽埠是為監聽程式配置的埠。
- 資料檔案路徑是您為資料庫建立的300GB驅動器上的位置。範例:F:\MSSQL\DATA
- 必須按如下方式完成Reports Database SSIS Parameters頁。
- SSIS資料檔案路徑 — 已為SSIS配置的50GB驅動器上的位置。這是預安裝步驟中配置的目錄。範例:E:\ssis_data
- 域使用者名- SQL Server服務帳戶的使用者名稱,格式為:域\使用者。範例:MASSIVE\SQLServerSvc
- 域密碼 — 選定使用者的Active Directory密碼。
- Reports Database SSIS Catelog Parameters頁是SSIS目錄的加密口令。完成安裝後步驟需要此資訊。
- 在「域使用者帳戶引數」頁中,可以填充為運行ECE而建立的服務帳戶的使用者名稱和密碼。
- 提供此資訊後,ECE安裝開始。此安裝配置檔案和資料庫元件時,所需的時間最長。請等待它完成,然後繼續。
- 第二次運行setup.exe。
第二次運行setup.exe時,Messaging、Services和Application元件將安裝在A端並置的伺服器上。- 在「Installation Options」頁面上,選擇「ONLY」、「Messaging Server」、「Application Server」、「Services Server」,然後選擇「Next >」。
- 當系統提示輸入檔案伺服器目錄/NAS路徑時,輸入您建立的DFS共用的UNC路徑,格式為\\massivemedynamic.com\ECE_Root\ECE。
- 當系統提示輸入企業聊天和電子郵件主目錄時,輸入您希望在運行時用於ECE的50GB驅動器上的位置。此目錄不能與DFS中共用的目錄相同。範例:E:\ECE
- 根據需要填寫其他頁面。
- 進入摘要螢幕並選擇完成後,ECE安裝開始。
步驟2.在VM-1B上安裝ECE
與A端並置的伺服器相反,您只需在B端運行一次安裝程式。
- 在「Installation Options」頁面上,選擇「ONLY」、「Messaging Server」、「Application Server」、「Services Server」,然後選擇「Next >」。
- 當系統提示輸入檔案伺服器目錄/NAS路徑時,輸入您建立的DFS共用的UNC路徑,格式為\\massivemedynamic.com\ECE_Root\ECE。
- 當系統提示輸入企業聊天和電子郵件主目錄時,輸入您希望在運行時用於ECE的50GB驅動器上的位置。此目錄不能與DFS中共用的目錄相同。範例:E:\ECE
- 根據需要填寫其他頁面。
附註:確保所有配置項(如Context Root、Partition Name等)都與A端並置的伺服器匹配。
- 進入摘要螢幕並選擇完成後,ECE安裝開始。
步驟3.在VM-2A和VM-2B上安裝ECE
在VM-2A和VM-2B上安裝ECE的流程非常簡單。您需要運行一次安裝程式。
-
在「安裝選項」頁中,選擇「僅」,「Web服務器」,然後選擇「下一步>」。
- 當系統提示輸入企業聊天和電子郵件主目錄時,請輸入要在運行時用於ECE的80GB驅動器上的路徑。範例:C:\ECE
- 在Application Server Parameters處,提供此資訊
- 輸入Application Server Name作為與Web伺服器位於同一端的並置伺服器的完全限定名稱。
範例:
CC2K125ECEWA Web伺服器必須指向CC2K125ECEAA應用程式伺服器
CC2K125ECEWB Web伺服器必須指向CC2K125ECEAB應用程式伺服器 - 輸入安裝並置伺服器時配置的Jetty HTTP Port。
- 輸入Application Server Name作為與Web伺服器位於同一端的並置伺服器的完全限定名稱。
- 在「IIS Web Site Parameters」頁中,選擇要用於ECE的IIS Web Site Name。通常,這是預設網站。
- 確保Context Root和Partition Name與安裝並置的伺服器時配置的相匹配。
- 如果您在域之外安裝Web伺服器,則必須在每台伺服器上建立一個本地使用者名稱和密碼,以便在系統提示輸入域使用者名稱和域使用者密碼時使用。
- 進入摘要螢幕並選擇完成後,ECE安裝開始。
完成這些步驟後,即會安裝ECE。不過,在開始服務之前,必須完成幾個安裝後任務。
完成安裝後任務
要完成ECE的安裝,您需要執行這些步驟。檔案中提到的一個步驟必須以不同順序,根據您所安裝的ECE版本來完成。
步驟1.為ECE目錄分配許可權
- 在兩個並置的伺服器上,開啟Windows檔案資源管理器。
- 導航到包含ECE Home目錄的驅動器。範例:E:\
- 按一下右鍵ECE Home目錄,然後選擇Properties。
- 選擇Permissions頁籤,然後選擇Edit按鈕。
- 在出現的許可權視窗中,選擇Add...按鈕。
- 在Enter the object names to select(輸入要運行ECE的服務帳戶名稱)框中,輸入您建立的名稱。範例:MASSIVE\ECESvc
- 選擇OK以返回到「許可權」視窗。
- 確保您剛剛新增的帳戶在清單中處於選中狀態,然後選擇Full control旁的Allow覈取方塊。
- 再次選擇OK,然後OK。
步驟2.在並置伺服器上啟動並停止ECE服務
在運行ReportsDB實用程式之前,必須在每台並置伺服器上啟動ECE服務,然後停止該服務。當服務首次啟動時,ECE將檔案從DFS共用複製到伺服器上的ECE Home目錄。ReportsDB實用工具需要這些檔案才能在此過程中稍後運行。
- 登入到兩個並置的伺服器。
- 開啟Windows服務控制面板,導航到思科服務,然後啟動服務。
- 在第二個並置伺服器上重複此操作。
- 開啟Task Manager,選擇Details頁籤,然後按使用者名稱對進程進行排序。監視直到看到進程啟動。其中一個並置的伺服器上有20-30個進程,第二個伺服器上有9-10個進程。第一次啟動所有進程的總時間可能接近15分鐘。
- 當您看到新的進程在工作管理員中啟動後,請返回服務控制面板並停止思科服務。
- 再次監視工作管理員,直到所有進程停止。ECE的關閉通常需要3-5分鐘。後續服務啟動速度更快,因為檔案已經複製下來。
步驟3.準備資料庫以加入可用性組
- 開啟SQL Server Management Studio並連線到主節點。
- 更改每個資料庫的恢復模型。
- 要通過GUI執行此操作,請執行以下步驟。
- 展開Databases,並在歐洲經委會三個資料庫中的每一個資料庫上執行這些步驟。
- 按一下右鍵資料庫並選擇屬性。
- 選擇Database Properties - <Databasename>頁籤左側清單中的「Options」頁。
- 在Recovery Model:旁邊的下拉選單中選擇Full。
- 選擇OK。
- 對每個資料庫重複上述操作。
- 展開Databases,並在歐洲經委會三個資料庫中的每一個資料庫上執行這些步驟。
- 要通過T-SQL執行此操作,請執行以下步驟。
- 在工具欄中選擇New Query。
- 在新查詢視窗中,複製/貼上或鍵入這三個命令。根據需要更改資料庫名稱。
ALTER DATABASE eGActiveDB SET RECOVERY FULL WITH NO_WAIT
ALTER DATABASE eGMasterDB SET RECOVERY FULL WITH NO_WAIT
ALTER DATABASE eGReportsDB SET RECOVERY FULL WITH NO_WAIT - 在工具欄中選擇執行以運行查詢
- 要通過GUI執行此操作,請執行以下步驟。
- 對所有三個資料庫進行完整備份。
可以使用GUI方法或T-SQL方法建立此備份。顯示了這兩種方法,並假設您已開啟SQL Server Management Studio,並且已使用ECE的預設資料庫名稱。- 通過GUI
- 按一下右鍵eGActiveDB資料庫,然後選擇Tasks > Back Up...
- 選中Backup Database - eGActiveDB框,並確保備份類型:設定為Full,且Destination為Disk。此外,請確保顯示的位置適合您的系統。使用Add/Remove按鈕進行必要的更改。
- 選擇OK並確保看到已成功完成資料庫「eGActiveDB」的備份。
- 對eGMasterDB和eGReportsDB資料庫重復。
- 通過T-SQL
- 在工具欄中選擇New Query。
- 在新查詢視窗中,複製/貼上或鍵入這三個命令。請確保對資料庫名稱和備份檔案位置進行所需的更改。
BACKUP DATABASE eGMasterDB
TO DISK = N'F:\MSSQL\Backups\eGMasterDB.bak'
WITH NAME = N'eGMasterDB-Initial Full Backup',
COMPRESSION, STATS = 25
GO
BACKUP DATABASE eGActiveDB
TO DISK = N'F:\MSSQL\Backups\eGActiveDB.bak'
WITH NAME = N'eGActiveDB-Initial Full Backup',
COMPRESSION, STATS = 25
GO
BACKUP DATABASE eGReportsDB
TO DISK = N'F:\MSSQL\Backups\eGReportsDB.bak'
WITH NAME = N'eGReportsDB-Initial Full Backup',
COMPRESSION, STATS = 25
GO - 選擇Execute運行此命令。選中Messages頁籤,檢視三個資料庫中每個資料庫的類似行。
BACKUP DATABASE在8.110986秒(106.350 MB/秒)內成功處理了多個頁。
- 通過GUI
- 對所有三個資料庫進行事務日誌備份。
您需要對全部三個資料庫進行事務日誌備份,以便將它們加入可用性組。使用所示的兩種方法之一執行此操作。- 通過GUI。
- 按一下右鍵eGActiveDB資料庫,然後選擇Tasks > Back Up...
- 在Back Up Database - eGActiveDB框中,驗證下面的每個專案。
- Backup type:設定為事務日誌
- Destination是Disk,所顯示的位置適合您的系統
- 使用Add/Remove按鈕進行必要的更改。
- 選擇OK。
- 確保您看到資料庫「eGActiveDB」的備份已成功完成。
- 對eGMasterDB和eGReportsDB資料庫重復。
- 通過T-SQL
- 在工具欄中選擇New Query。
- 在新查詢視窗中,複製/貼上或鍵入這三個命令。請確保對資料庫名稱和檔案位置進行所需的更改。
BACKUP LOG eGMasterDB
TO DISK = N'F:\MSSQL\Backups\eGMasterDB.trn'
WITH NAME = N'eGMasterDB-Initial T Log Backup',
COMPRESSION, STATS = 25
GO
BACKUP LOG eGActiveDB
TO DISK = N'F:\MSSQL\Backups\eGActiveDB.trn'
WITH NAME = N'eGActiveDB-Initial T Log Backup',
COMPRESSION, STATS = 25
GO
BACKUP LOG eGReportsDB
TO DISK = N'F:\MSSQL\Backups\eGReportsDB.trn'
WITH NAME = N'eGReportsDB-Initial T Log Backup',
COMPRESSION, STATS = 25
GO - 選擇Execute運行此命令。選中Messages頁籤,檢視三個資料庫中每個資料庫的類似行。
BACKUP DATABASE在8.110986秒(106.350 MB/秒)內成功處理了多個頁。
- 通過GUI。
步驟4.在B端伺服器上恢複資料庫備份
必須先在B端恢復備份,然後才能將資料庫新增到可用性組。
- 將在步驟3和4中建立的3 .bak檔案和3 .trn檔案複製到B側並置伺服器。確保將這些檔案複製到A端所在的位置。例如,如果按照給定的示例操作,請將資料庫複製到B端伺服器上的F:\MSSQL\Backups資料夾。
- 開啟SQL Server Management Studio並連線到B端伺服器。
- 在工具欄中選擇New Query。
- 在新查詢視窗中,複製/貼上或鍵入這些命令。確保對系統進行任何必要的更改。
RESTORE DATABASE eGMasterDB
FROM DISK = N'F:\MSSQL\Backups\eGMasterDB.bak'
WITH NORECOVERY, STATS = 25
GO
RESTORE DATABASE eGActiveDB
FROM DISK = N'F:\MSSQL\Backups\eGActiveDB.bak'
WITH NORECOVERY, STATS = 25
GO
RESTORE DATABASE eGReportsDB
FROM DISK = N'F:\MSSQL\Backups\eGReportsDB.bak'
WITH NORECOVERY, STATS = 25
GO
RESTORE LOG eGMasterDB
FROM DISK = N'F:\MSSQL\Backups\eGMasterDB.trn'
WITH NORECOVERY, STATS = 25
GO
RESTORE LOG eGActiveDB
FROM DISK = N'F:\MSSQL\Backups\eGActiveDB.trn'
WITH NORECOVERY, STATS = 25
GO
RESTORE LOG eGReportsDB
FROM DISK = N'F:\MSSQL\Backups\eGReportsDB.trn'
WITH NORECOVERY, STATS = 25
GO附註:確保在還原每個資料庫時使用WITH NORECOVERY選項。這允許SQL Server在下一步中成功將資料庫加入可用性組。
- 選擇執行以運行這些查詢。檢視Messages頁籤以檢視所有6個RESTORE語句是否成功完成。
附註:所有三個資料庫的名稱旁邊都帶有Restoring字樣。這是意料之中的。
步驟5.將資料庫加入可用性組
現在資料庫在B端並置的伺服器上恢復,請將其新增到AG中。
- 開啟SQL Server Management Studio並連線到主節點。
- 展開Always On High Availability > Availability Groups。
- 按一下右鍵建立的可用性組名稱,然後選擇新增資料庫……
- 選擇下一步>,直到看到選擇資料庫。
- 應顯示所有三個歐洲經委會資料庫,狀態應為滿足前提條件。選擇每個資料庫旁邊的框,然後選擇下一步>。
附註:不得將SSISDB新增到可用性組。
- 在Connect to Existing Secondary Replicas螢幕上,選擇B端伺服器旁邊的Connect...按鈕,然後在Connect to Server框中選擇Connect。選擇Next >以繼續到下一頁。
- 在「選擇初始資料同步」頁上,選擇僅聯接選項。選擇Next >以繼續到下一頁。
- 在驗證頁面上,確保所有檢查均成功。如果收到任何錯誤,請在結果列中選擇該錯誤,然後採取任何必要的糾正措施。選擇Next > once show green。
- 複查「概要」頁,然後選擇完成以將資料庫加入可用性組。
- 在Progress頁面上,選擇More details按鈕以監視特定步驟。當您看到所有步驟顯示Result of Success時,請選擇Close。
步驟6.驗證可用性組
完成這些步驟後,開啟建立可用性組後使用的可用性組儀表板,以檢視所有資料庫現在都已新增到可用性組,並顯示同步且無資料丟失。
步驟7.運行報告DB實用程式
由於12.0基本版本中的缺陷,安裝介質中包含的reportsDBUtility無法正常工作。如果安裝了12.5或更高版本,請繼續執行後續步驟。如果您已安裝12.0,請完成下一個主要部分為ECE打補丁,然後返回並完成本部分中的後三個任務。
- 將目錄複製到A端並置伺服器。
- 在12.5或更高版本中,開啟DVD驅動器,然後導航到Utilities目錄,並將ReportsDB Utility(SQL Server Always ON)目錄複製到已安裝ECE的同一驅動器中。範例:E:\ReportsDB實用程式(SQL Server Always ON)。
- 在12.0版中,在打補丁ECE部分應用最新的ES後,開啟解壓ES的位置,然後導航到Utilities目錄,將ReportsDB Utility(SQL Server Always ON)目錄複製到安裝ECE的同一驅動器中。範例:E:\ReportsDB實用程式(SQL Server Always ON)。
- 更新批處理檔案。
- 在複製到的目錄中,在記事本中編輯reportsdb_utility.bat檔案。
- 查詢讀取的行,SET JAVA_HOME=<JAVA_HOME>,並將<JAVA_HOME>替換為共用到DFS中的本地目錄。
範例:SET JAVA_HOME=E:\ECEFile\env\jdk - 儲存檔案並退出記事本。
- 更新.properties檔案
附註:由於此檔案由Java使用,因此某些字元需要轉義。其中一個是\。每當引用檔案位置時,必須正確轉義路徑。例如,E:\ssis_data需要轉義為E:\\ssis_data。DFS共用必須完全轉義。請密切注意示例。在整個檔案中都是如此。
- 在同一目錄中,在記事本中編輯reportsdb_utility.properties檔案。
- 編輯這些行
- ECE_HOME_DIR=C:\\ECE — 更新到正確轉義的DFS共用。範例:ECE_HOME_DIR=\\\\massivedynamic.com\\ECE_Root\ECE
- REPORTS_DB_SERVER_NAME= — 提供在安裝時作為輔助副本伺服器的服務器的完全限定伺服器名稱。如果在安裝後執行了故障切換,請確保將可用性組故障切換到原始配置。一種方法是輔助副本上通常沒有SSISDB。範例:CC2K125ECEAB.massivedynamic.com
- REPORTS_DB_LST_PORT= — 提供監聽程式埠。通常是1433。
- REPORTS_DB_INSTANCE_NAME= — 如果在命名例項上安裝監聽程式,請在此處提供該例項名稱。否則,該選項可留空。
- REPORTS_DB_NAME= — 提供報表資料庫的名稱。範例:eGReportsDB
- ACT_DB_SERVER_NAME= — 提供安裝時作為輔助副本伺服器的伺服器的完全限定的伺服器名稱。如果在安裝後執行了故障切換,請確保將可用性組故障切換到原始配置。一種方法是輔助副本上通常沒有SSISDB。;
- 範例:CC2K125ECEAB.massivedynamic.com
- ACT_DB_LST_PORT= -提供監聽程式埠。通常是1433。
- ACT_DB_INSTANCE_NAME= — 如果您在命名例項上安裝監聽程式,請在此處提供該例項名稱。否則,該選項可留空。
- ACT_DB_NAME= — 提供活動資料庫的名稱。範例:eGActiveDB
- 如果存在 — MAST_DB_NAME= — 提供主資料庫的名稱。範例:eGMasterDB
- SSIS_INSTALL_PATH= — 提供在輔助伺服器上建立的SSIS資料夾的路徑。範例:E:\\ssis_data
- SSIS_USER_ID= — 提供設定ECE時提供的SSIS使用者名稱。範例:MASSIVE\\SQLServerSvc
- SSIS_USER_PASSWORD= — 提供初始設定中給定的SSIS使用者的Active Directory密碼。
- SSIS_CATALOG_PASSWORD= — 提供安裝ECE時選擇的SSIS目錄密碼。
- 如果此清單中未引用該欄位,則可以將其安全地保留為預設設定或留空。
- 儲存檔案並退出記事本。
- 運行批處理檔案
- 開啟一個新的命令提示符,然後更改到複製ReportsDB Utility(SQL Server Always ON)目錄的位置。範例:cd e:\ReportsDB Utility(SQL Server Always ON)
- 請完全按照所示運行命令。reportsdb_utility.bat createDBObjects
- 這可能需要幾分鐘才能完成。
- 返回命令提示符後,開啟Windows檔案資源管理器並導航到同一目錄,然後開啟日誌目錄。
- 開啟以ReportsDBUtil.log結尾的日誌檔案。範例:eg_log_CC2K125ECEAA_ReportsDBUtil.log
- 滾動到檔案的底部,並確保您看到包含此行的行。
com.egain.platform.module.reportsdbutility.CreateReportsDB <@> main()<@> ****************** ReportsDB實用程式已成功執!!!****************** <@> - 如果您沒有看到成功輸出,請檢視目錄中的ReportsDBUtil.log檔案和其他日誌檔案以確定原因。
步驟8.修復SSIS伺服器維護作業
啟用SQL Server Integration Services後,Microsoft將在SQL Server代理作業中建立名為SSIS Server Maintenance Job的作業。如果沒有任何干預,這項工作就會失敗。使用以下步驟解決導致此故障的問題。
- 登入到兩個並置的伺服器。
- 開啟SQL Server Management Studio,然後使用本地伺服器名稱連線到SQL Server。
- 從工具欄中選擇新建查詢。
- 在新查詢視窗中,貼上這些T-SQL命令。
USE [SSISDB]
GO
GRANT EXECUTE ON [internal].[cleanup_server_execution_keys] TO [##MS_SSISServerCleanupJobUser##]
GO
GRANT EXECUTE ON [internal].[cleanup_server_log] TO [##MS_SSISServerCleanupJobUser##]
GO
GRANT EXECUTE ON [internal].[cleanup_server_project_version] TO [##MS_SSISServerCleanupJobUser##]
GO
GRANT EXECUTE ON [internal].[cleanup_server_retention_window] TO [##MS_SSISServerCleanupJobUser##]
GO - 在工具欄中選擇執行,並監視此行的消息頁籤。
命令已成功完成。 - 在另一個並置的伺服器上重複此操作。
步驟9.安排資料庫備份
資料庫備份在任何生產系統中都是重要的,但是當在HA配置中安裝ECE時,它們對於確保產品保持穩定以及您的磁碟不會完全變滿變得至關重要。當SQL Server資料庫處於完全恢復模式時,不同的規則將應用於事務日誌的管理方式。在簡單恢復模型資料庫中,只要事務日誌中的資料提交到資料檔案,並且沒有引用資料的開啟事務,就可以重新使用事務日誌。但是在完全恢復模型資料庫中,事務日誌只能在發生以下兩種情況之一後重新使用。
1.完整資料庫備份 — 一旦完成完整資料庫備份,事務日誌中的事務將自動提交到資料檔案中,因此可以安全地重複使用該日誌。
2.事務日誌備份 — 這是只對完整或批次日誌恢復模型有效的特殊備份。在可以執行第一個事務日誌備份之前,需要執行完全資料庫備份,但是在此之後,可以備份事務日誌並重複使用日誌空間。
因此,您必須仔細設計資料庫備份計畫。如果備份的頻率不夠高,事務日誌將繼續增長,並在一段時間後填滿整個磁碟。顯示了一個可能的備份計畫,但還有許多其他計畫。本文檔沒有提供有關如何配置備份的具體資訊。有關詳細資訊,請參閱Microsoft文檔或合格的SQL Server專家。
以下是所用術語的定義。
完全備份
— 此備份型別生成一個檔案,其中包含資料庫的整個備份。此檔案包含將資料庫還原到進行備份的時間點所需的所有資訊。
— 要完全還原此備份,您只需要與上次完全備份對應的備份檔案。
差異備份
— 此備份型別包含自上次完全備份以來資料庫中的差異。由於大多數資料庫的增長速度相當一致,因此每個差異備份檔案都比完全備份小得多。
— 要完全還原資料庫,需要包含上次完全資料庫備份的檔案以及包含上次差異備份的檔案。
附註:SQL Server沒有任何增量備份的本機概念。
事務日誌備份
— 此備份型別包含自上次備份以來事務日誌中的更改。上次備份可以是以下三種備份型別中的任意一種:完全、差異或事務日誌。如果定期執行,則事務日誌備份的大小可能非常小,有時只有1-2MB。由於大小取決於資料庫的繁忙程度以及上次備份發生時間,因此幾乎總是最好執行更頻繁的事務日誌備份,而不是減少事務日誌備份。事務日誌備份確實允許您將資料庫恢復到某個時間點。如果您知道資料損壞發生在昨天下午14:53:27.003伺服器時間,則可以按正確的順序恢復備份檔案,並選擇將資料庫前滾到14:53:27.000。該時間之後的所有資料都將丟失,但您擁有一個已知良好的資料庫。
— 要完全恢複資料庫,您需要以下所有項:
— 包含上次完全備份的檔案
— 包含上次差異備份的檔案
— 包含自上次完全備份或差異備份後進行的事務日誌備份的所有檔案(以上次發生的時間為準)。
使用者資料庫 — 在Microsoft SQL Server中,使用者資料庫是運行伺服器本身不需要的任何資料庫。
系統資料庫 — 在Microsoft SQL Server中,系統資料庫是伺服器運行所需的4個資料庫之一,如果配置了SQL複製,則加上分發資料庫。四個資料庫是master、model、msdb和tempdb。在SQL Server Management Studio中,系統資料庫位於樹中「資料庫」資料夾節點下名為「系統資料庫」的資料夾中。
- 完全備份 — 在此計畫中,所有使用者資料庫計畫在每個星期日上午01:30伺服器時間進行完全備份。備份被壓縮,最後8週的備份保留在伺服器上。 SQL作業用於清除早於8週的SQL備份。
- 差異備份 — 在此計畫中,除星期日上午的01:30外,所有使用者資料庫都安排在每天上午的差異備份。備份被壓縮,最後兩週的備份保留在伺服器上。
- 事務日誌備份 — 在此計畫中,所有使用者資料庫都安排為事務日誌備份,該備份從上午1:30開始,每1分鐘重複一次。備份被解壓縮,最後49小時的備份保留在伺服器上。雖然每1分鐘似乎很極端,但是由於此備份檔案大小是根據自上次備份以來事務日誌的變化率決定的,因此無論是1分鐘、5分鐘、30分鐘還是更長的時間內,一段時間內的檔案總大小大體保持一致。但是,如果每1分鐘執行一次備份,就可以更快地重新使用實際的事務日誌,這樣隨著時間的推移,可以減少儲存資料庫檔案和備份檔案所需的總體空間。
實施此計畫的詳細資訊不在本檔案的範圍之內。請參閱Microsoft SQL Server文檔以獲得幫助。
步驟10.更新金鑰配置檔案
每個Web伺服器上有兩個檔案,通常需要在ECE的高可用性安裝中更新。
第一個是用來載入Finesse小工具的ece_config.js檔案。在安裝時,將建立包含Web伺服器的完全限定主機名的檔案。由於大多數HA ECE是通過不是一台伺服器或其他伺服器一部分的完全限定名稱訪問的,因此必須更新此檔案以確保Finesse小工具的正確功能。
第二個檔案不需要更新,但是如果更新,稍後的更改Finesse案頭佈局會更加容易。
提示:下載並使用記事本等文字編輯++,讓這些檔案和ECE上的其他檔案更易於編輯。如果您在記事本或寫字本中開啟檔案,您可能會看到顯示問題,並導致格式損壞。
- 登入到每個Web伺服器。
- 導航到ECE主目錄。
- 在此目錄中,導航到此路徑eService\templates\finesse\gadget\。
- 更新ece_config.js文件。
- 導航到Agent目錄。
- 找到ece_config.js檔案,並在安全位置建立備份副本。
- 在文本編輯器中開啟當前的ece_config.js檔案。
- 找到這兩個行並更新它們以匹配您的部署。
web_server_protocol必須是https,如果需要,請更新。
更新web_server_name以匹配您分配用於訪問ECE的完全限定名稱。範例:ece.massivedynamic.com- var web_server_protocol = "https";
- var web_server_name = "CC2K125ECEWB.massivedynamic.com";
- 檢視並更新agent.xml檔案(如果需要)。
不需要此更新。此檔案的內容設計為複製,然後直接貼上到Finesse CFAdmin中的案頭佈局中。ECE不直接使用該檔案,但如果您使用正確的配置更新該檔案,則以後對Finesse進行所需更改會更輕鬆。
- 返回到gadget目錄,然後導航到layout目錄。
- 找到agent.xml檔案,並在安全位置建立備份副本。
- 在文本編輯器中開啟當前的agent.xml檔案。
- 查詢並更新<gadget>和</gadget>標籤之間顯示的URL,以匹配您分配用於訪問ECE的完全限定名稱。
一旦達到此點,ECE即完全安裝,並且您準備登入到分割槽1和分割槽0以完成設定。請檢視「最終說明」部分,以瞭解可能需要根據您的部署進行配置或檢查的其他專案。有許多專案可能需要配置,但不在本文檔的討論範圍之內。有些在最後說明部分列出,但決不是詳盡無遺的清單。請確保檢視所有相關文檔,瞭解最新的配置要求。
為ECE打補丁
建議將ECE保持在最新ES和ET補丁級別儘可能接近。這對於問題解決尤為重要。所有缺陷都根據最新的修補程式版本修復。可能會要求您應用最新的補丁,然後才能確認新的缺陷。ECE目前不支援不間斷更新。這意味著當ECE完全停止時,必須在維護視窗中應用所有修補程式。
步驟1.準備要修補的伺服器
-
階段修補程式檔案
- 下載修補程式並將其複製到所有四台伺服器。
- 解壓縮檔案,然後仔細閱讀隨附的自述檔案。
-
停止ECE流程
如果ECE沒有任何活動的電子郵件帳戶,或者配置的所有電子郵件帳戶僅用於測試目的,則可以安全地跳過此步驟。在生產環境中運行ECE後,您不希望其電子郵件資料有丟失的風險,執行此步驟可測試登入ECE甚至接收聊天的能力,而不會發生因ECE檢索新電子郵件而丟失資料的風險。由於檢索郵件時會將郵件從郵件伺服器刪除,因此如果您需要解除安裝ES並恢複資料庫備份,這會最大程度地降低資料丟失的可能性。
提示:system分割槽也稱為partition 0。
- 開啟Internet Explorer,然後導航到ECE system分割槽。範例:https://ece.massivedynamic.com/system
- 使用sa帳戶登入。
- 在Console螢幕中,選擇System console。
- 展開Shared Resources >Services >電子郵件。下面是兩個資料夾:Dispatcher和Retriever。在每個資料夾中執行這些任務。
- 在頁面右側的上半部分,選擇每個進程。
- 在右側的下半部分,選擇Start type旁邊的下拉箭頭,然後選擇Manual。
- 選擇General頁籤正上方的儲存按鈕。
- 回到上半部分,選擇Stop按鈕。
- 監視State列,直到它顯示Stopped。
- 與其他任何進程重複。
-
停止ECE
- 登入到兩個並置的伺服器。
- 開啟Windows服務控制面板,導航到思科服務並停止該服務。
- 在第二個並置伺服器上重複此操作。
- 開啟Task Manager,選擇Details頁籤,然後按使用者名稱對進程進行排序。監控,直到ECE服務帳戶擁有的所有進程停止。一個並置的伺服器上有35-40個進程,第二個伺服器上有9-10個進程。停止所有進程的總時間通常為5-10分鐘。
步驟2.備份伺服器
-
備份SQL資料庫
在ECE應用任何修補程式或開始任何升級之前,必須始終對所有三個資料庫進行資料庫備份。當處於HA模式時,ECE要求定期安排備份。即使備份已經安排好,您也必須在啟動修補程式或更新安裝之前始終進行單獨的備份,以便獲得最新的副本。- 開啟SQL Server Management Studio並連線到監聽程式。
- 在工具欄中選擇新建查詢。
- 將顯示的SQL複製並貼上到查詢視窗中。對路徑或資料庫名稱進行任何必要的更改。
BACKUP DATABASE eGActiveDB
TO DISK = N'E:\MSSQL\Backup\eGActiveDB_PrePatch.bak'
WITH NOFORMAT, NOINIT, NAME = N'eGActiveDB-Full Backup Before Patch',
SKIP, NOREWIND, NOUNLOAD, STATS = 25
GO
BACKUP DATABASE eGMasterDB
TO DISK = N'E:\MSSQL\Backup\eGMasterDB_PrePatch.bak'
WITH NOFORMAT, NOINIT, NAME = N'eGMasterDB-Full Backup Before Patch',
SKIP, NOREWIND, NOUNLOAD, STATS = 25
GO
BACKUP DATABASE eGReportsDB
TO DISK = N'E:\MSSQL\Backup\eGReportsDB_PrePatch.bak'
WITH NOFORMAT, NOINIT, NAME = N'eGReportsDB-Full Backup Before Patch',
SKIP, NOREWIND, NOUNLOAD, STATS = 25
GO - 在工具欄中選擇執行。
- 監視Messages頁籤,直到所有三個資料庫都完成備份。每次成功備份後,您應該會看到類似這些行。
111346 BACKUP DATABASE在9.877秒(88.072 MB/秒)內成功處理了多個頁。
BACKUP DATABASE在9.130283秒(105.704 MB/秒)內成功處理了多個頁。
備份資料庫在0.298秒(92.611 MB/秒)內成功處理了3533頁。
-
備份金鑰檔案
- 登入到每個Web伺服器。
- 備份您自定義的任何聊天入口點目錄。
- 製作這些檔案的備份。
附註:將{install_directory}替換系統上的ECE主目錄。- {install_directory}\eService\templates\finesse\gadget\agent\ece_config.js
- {install_directory}\eService\templates\finesse\gadget\layout\agent.xml
步驟3.安裝修補程式
-
在A端並置的伺服器上安裝修補程式
根據修補程式隨附的自述檔案,將修補程式安裝在A側並置的伺服器上。 -
在B端並置伺服器上安裝修補程式
根據修補程式隨附的自述檔案,在B側並置的伺服器上安裝修補程式。 -
在A端Web伺服器上安裝修補程式
根據修補程式隨附的自述檔案在A側Web伺服器上安裝修補程式。 -
在B端Web伺服器上安裝修補程式
根據修補程式隨附的自述檔案在B側Web伺服器上安裝修補程式。
步驟4.補丁後驗證
-
檢查並更新金鑰檔案
修補ECE後,必須檢查已備份的檔案,並將所有更改合併回中。您不能簡單地用備份副本替換新檔案,因為修補程式所做的任何更改可能會丟失。- 登入到每個Web伺服器。
- 導航到ECE主目錄。
- 將這兩個檔案與修補程式之前備份的兩個檔案進行比較。將所有更改合併到新檔案中。
附註:將{install_directory}替換系統上的ECE主目錄。
- {install_directory}\eService\templates\finesse\gadget\agent\ece_config.js
- {install_directory}\eService\templates\finesse\gadget\layout\agent.xml
-
合併聊天模板更改
向ECE應用修補程式時,必須檢視該修補程式附帶的文檔。每個修補程式表示聊天模板中已更改的檔案。將新檔案與系統中的自定義檔案合併。 -
啟動ECE
- 登入到兩個並置的伺服器。
- 開啟Windows服務控制面板,導航到思科服務,然後啟動服務。
- 在第二個並置伺服器上重複此操作。
- 開啟Task Manager,選擇Details頁籤,然後按使用者名稱對進程進行排序。監視直到看到進程啟動。其中一個並置的伺服器上有20-30個進程,第二個伺服器上有9-10個進程。安裝修補程式後,啟動所有進程的總時間可能接近15分鐘。
-
登入ECE網頁
開啟用於訪問ECE管理頁面的URL。確認您能夠登入,並且所有服務的進程和例項都已啟動。
如果安裝了帶有兩個分割槽的預設名稱的產品,則URL類似於以下內容。 -
登入到Finesse和ECE小工具
登入到Finesse並載入ECE小工具。現在,您應該能夠以座席身份登入。 -
啟動ECE流程
完成任何要執行的測試後,請啟動在修補程式之前停止的進程。
提示:system分割槽也稱為partition 0。
- 開啟Internet Explorer,然後導航到ECE system分割槽。範例:https://ece.massivedynamic.com/system
- 使用sa帳戶登入。
- 在Console螢幕中,選擇System console。
- 展開Shared Resources >Services >電子郵件。下面是兩個資料夾:Dispatcher和Retriever。在每個資料夾中執行這些任務。
- 在頁面右側的上半部分,選擇每個流程。
- 在右側的下半部分,選擇Start type旁邊的下拉箭頭,然後選擇Automatic。
- 選擇General頁籤正上方的儲存按鈕。
- 回到上半部分,選擇Start按鈕。
- 監視State列,直到它顯示Running。
- 與其他任何進程重複。
- 展開Partitions > Default > Services > Email。下面是兩個資料夾:Dispatcher和Retriever。在每個資料夾中執行這些任務。
- 在頁面右側的上半部分,選擇每個例項。
- 在右側的下半部分,驗證「Start type(啟動型別)」是否已選中「Automatic(自動啟動型別)」。
- 選擇Start按鈕並監視State列,直到它顯示Running。
- 重複使用任何其他例項。
最終註釋
現在安裝了ECE,您需要完成幾個配置專案。其中大部分內容都包含在產品文檔中。系統會顯示一個專案部分清單,您必須根據您站點的需要來稽核和配置這些專案。
- 建立SSL證書請求,簽名此證書,然後在Internet Information Services Manager中將此證書分配給安裝ECE的網站
- 登入到業務分割槽,並配置Web伺服器URL或負載均衡器URL分割槽級別設定,以匹配分配給用於訪問ECE的URL
附註:配置此設定時,請確保包含協定。否則可能會導致系統行為不穩定。範例:https://ece.massivedynamic.com
- 如果您計畫使用其中一種安全方法訪問您的電子郵件伺服器(如安全IMAP、POP3或SMTP/ESMTP),並且您的電子郵件伺服器是本地郵件伺服器,並且已使用非公共證書頒發機構簽名,請確保將適當的證書匯入並置伺服器上的共用金鑰庫中。
- 如果計畫配置單一登入(SSO),請確保將相應的證書從Cisco IDS伺服器匯入到並置伺服器上的共用金鑰庫中
附註:所有證書都必須匯入到\env\jdk資料夾中的共用目錄中的金鑰庫中。
- 為您的環境配置負載平衡器。
提供負載均衡器配置的具體指導不在本檔案的範圍之內。思科不建議使用任何特定的負載平衡器。但是,為確保系統正常工作,必須嚴格遵循幾個非常具體的配置要求。其中最關鍵的步驟如下。- 負載均衡器的配置方式應保證在任何時候都只使用一半的Web伺服器。理想情況下,這些裝置應位於同一資料中心。對於400代理部署,這意味著兩個Web伺服器中只有一個應處於活動狀態。
- 負載平衡器必須通過cookie插入保持所有連線的粘性。由於在400代理部署中一次只應使用兩個Web伺服器中的一個,因此使用cookie插入方法不太重要。但是,在1500代理部署中,必須使用cookie-insert來維護粘滯會話。
- 負載平衡器應該對伺服器執行定期運行狀況檢查以確保可用性。必須注意的是,ECE確實在Web伺服器中內建了一些錯誤處理功能。如果後端應用程式伺服器關閉或離線,則Web伺服器不會顯示正常的html錯誤頁。因此,請確保您選擇的運行狀況檢查監視網頁的內容,而不只是HTML返回代碼。
在與Packaged Contact Center Enterprise(PCCE)解決方案整合時,有一些特殊的注意事項。PCCE通過CCE管理頁面(也稱為單一平台(SPOG))執行幾乎所有管理。 當ECE要與PCCE系統整合時,只能通過傳統ECE網頁配置以下專案。
- 分割槽管理員單一登入配置
請注意,即使不計畫使用Agent或Supervisor SSO,也必須進行配置。 - 除了安裝後步驟中介紹的ece_config.js更改外,還有一個類似的檔案用於在SPOG中載入ECE小工具。您可以在每個網路伺服器上的ECE主目錄eService\templates\finesse\gadget\spog下找到此項。編輯spog_config.js並更新引數var web_server_name,以匹配在將ECE Web伺服器新增到PCCE清單時輸入的完全限定名稱。
- 請確保將分配給ECE的SSL證書匯入到所有管理工作站上的金鑰庫,然後在嘗試開啟ECE小工具之前重新啟動Apache Tomcat服務。
建議您下載多個工具,並將其保留在ECE伺服器上。隨著時間的推移,這些功能使解決方案的故障排除和維護更加容易。
- 文本編輯器,如記事本++
- 存檔工具,如7-Zip
- 眾多Tail for Windows程式之一
以下是一些示例:- Baretail - https://www.baremetalsoft.com/baretail/
- Win32的尾部 — http://tailforwin32.sourceforge.net/
由思科工程師貢獻
- Robert W RogierCisco TAC工程師
 意見
意見