簡介
本檔案介紹如何在Cisco Contact Center Enterprise(CCE)解決方案中的Cisco Finesse和Computer Telephony Integration(CTI)伺服器之間實作憑證授權單位(CA)簽署的憑證。
必要條件
需求
思科建議您瞭解以下主題:
- CCE版本12.0(1)
- Finesse版本12.0(1)
- CTI伺服器
採用元件
本檔案中的資訊是根據以下軟體版本:
- 套裝CCE(PCCE)12.0(1)
- Finesse 12.0(1)
本文中的資訊是根據特定實驗室環境內的裝置所建立。文中使用到的所有裝置皆從已清除(預設)的組態來啟動。如果您的網路運作中,請確保您瞭解任何指令可能造成的影響。
背景資訊
在CCE版本11.5中,思科開始支援傳輸層安全(TLS)版本1.2,該版本允許通過TLS 1.2安全地傳輸會話初始協定(SIP)和即時傳輸協定(RTP)消息。從CCE 12.0開始,作為保護移動資料的一部分,思科開始在大部分聯絡中心呼叫流上支援TLS 1.2:入站和出站語音、多通道和外部資料庫。本文的重點是入站語音,特別是Finesse和CTI伺服器之間的通訊。
CTI伺服器支援以下連線模式:
- 僅安全連線:允許在CTI伺服器和CTI客戶端(Finesse、撥號器、CTIOS和ctitest)之間進行安全連線。
- 安全連線和非安全連線(混合模式):允許在CTI伺服器和CTI客戶端之間進行安全連線和非安全連線。這是預設連線模式。將先前版本升級到CCE 12.0(1)時將配置此模式。
附註:不支援僅非安全模式。
設定
CCE CTI伺服器安全
步驟1.在PCCE管理工作站(AW)上,開啟Unified CCE Tools資料夾,然後按兩下Peripheral Gateway Setup。

步驟2.選擇CG3A,然後按一下Edit。

步驟3.在CTI伺服器屬性上,按一下下一步。有關設定停止CG3A服務的問題,請選擇Yes。
步驟4.在CTI伺服器元件屬性上,選擇啟用僅安全模式。請注意安全連線埠(46030),因為在下一個練習中,您必須在Finesse中配置相同的埠。按「Next」(下一步)。

附註:預設安全通訊為42030,但本文檔使用的實驗為40630。埠號是包括ICM系統ID的公式的一部分。當系統id為1(CG1a)時,預設埠號通常為42030。由於實驗中的系統id為3(CG3a),因此預設埠號為46030。
步驟5.在CTI Network Interface Properties上,按一下「Next」。檢查Setup Information,然後按一下Next。

步驟6.按一下Finish,如下圖所示。

步驟7.按一下Exit Setup,並等待設定視窗關閉為止,如下圖所示。

步驟8.在PCCEAlin1案頭上,按兩下Unified CCE service Control。
步驟9.選擇Cisco ICM cc CG3A,然後按一下Start。
Finesse安全配置
步驟1.開啟Web瀏覽器並導航至Finesse Administration。
步驟2.向下滾動至Contact Center Enterprise CTI Server Settings部分,如下圖所示。

步驟3.更改在上一個練習中在CG3A上配置的安全通訊埠的A側埠:46030。選中Enable SSL encryption,然後點選Save。

附註: 為了測試連線,您需要先重新啟動Finesse Tomcat服務或重新啟動Finesse伺服器。
步驟4.從Finesse管理頁面註銷。
步驟5.使用Finesse開啟SSH會話。
步驟6.在FINESSEA SSH會話上,執行命令:
utils系統重新啟動
當系統詢問您是否要重新啟動系統時,輸入yes。

生成代理PG證書(CTI伺服器)
CiscoCertUtils是在CCE版本12上發佈的新工具。您可以使用此工具管理入站語音的所有CCE證書。在本文中,您使用這些CiscoCertUtils來產生外圍閘道(PG)憑證簽署請求(CSR)。
步驟1。執行此命令以產生CSR憑證:CiscocertUtil /generateCSR

提供所需的資訊,例如:
國家/地區名稱:美國
省或州名稱:MA
地區名稱:BXB
組織名稱:思科
組織單位:CX
公用名:PCCEAllin1.cc.lab
電子郵件:jdoe@cc.lab
質詢密碼:火車1ng!
可選的公司名稱:思科
主機證書和金鑰儲存在C:\icm\ssl\certs和C:\icm\ssl\keys中。
步驟2.導覽至C:\icm\ssl\certs資料夾,並確保已產生host.csr檔案。
獲取CSR證書 由CA簽署
產生CSR憑證後,需要由第三方CA簽署。在本練習中,安裝在域控制器中的Microsoft CA用作第三方CA。
使用Microsoft CA時,請確保CA使用的證書模板包括客戶端和伺服器身份驗證,如圖所示。
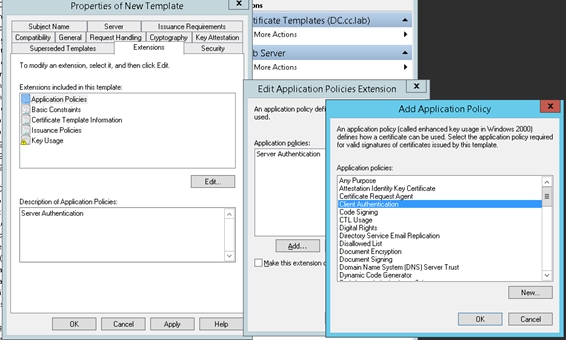
步驟1.開啟Web瀏覽器並導航至CA。
步驟2.在Microsoft Active Directory證書服務上,選擇請求證書。

步驟3.選擇advanced certificate request選項。
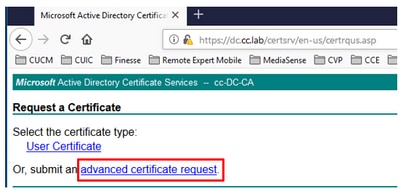
步驟4.在「advanced certificate request」上,複製並貼上「Saved Request」框中的PG代理CSR證書的內容。
步驟5.選擇具有客戶端和服務器身份驗證的Web Server模板。在實驗中,CC Web Server模板是使用客戶端和伺服器身份驗證建立的。

步驟6.按一下Submit。
步驟7.選擇Base 64 encoded,然後按一下Download Certificate,如下圖所示。

步驟8.儲存檔案,然後按一下OK。檔案儲存在Downloads資料夾中。
步驟9.將檔案重新命名為host.cer(可選)。
步驟10。您還需要生成根證書。返回CA證書頁面,然後選擇下載CA證書、證書鏈或CRL。您只需執行一次此步驟,因為所有伺服器(PG代理和Finesse)的根證書都相同。
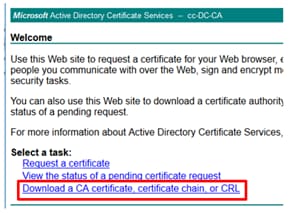
步驟11.按一下Base 64,然後選擇Download CA certificate。
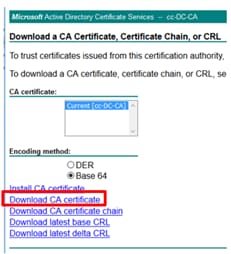
步驟12.按一下Save File,然後選擇OK。檔案將儲存在預設位置Downloads。
匯入CCE PG的CA簽名證書
步驟1。在PG Agent上,導航至C:\icm\ssl\certs,然後在此處貼上根和PG Agent簽名的檔案。
步驟2.將c:\icm\ssl\certs上的host.pem證書重新命名為selfhost.pem。
步驟3.將c:\icm\ssl\certs資料夾上的host.cer重新命名為host.pem。
步驟4.安裝根證書。在命令提示符下,發出以下命令:CiscoCertUtil /install C:\icm\ssl\certs\rootAll.cer
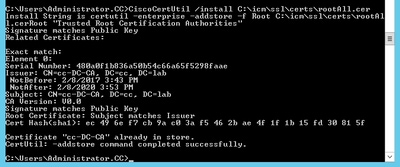
步驟5. 安裝運行相同命令的應用程式簽名證書:CiscoCertUtil /install C:\icm\ssl\certs\host.pem

步驟6.循環PG。開啟Unified CCE Service Control,然後循環Cisco ICM Agent PG。
生成Finesse證書
步驟1.開啟Web瀏覽器並導航至Finesse OS Admin。
步驟2.使用作業系統管理員憑證登入,然後導覽至Security > Certificate Management,如下圖所示。

步驟3.按一下Generate CSR,如下圖所示。

步驟4.在Generate Certificate Signing Request上,使用預設值,然後點選Generate。

步驟5.關閉Generate Certificate Signing Request視窗並選擇Download CSR。

步驟6.在「憑證用途」上,選擇tomcat,然後按一下Download CSR。

步驟7.選擇Save File,然後按一下OK,如下圖所示。

步驟8.關閉Download Certificate Signing Request視窗。證書儲存在預設位置(此電腦>下載)。
步驟9.開啟Windows資源管理器並導航到該資料夾。按一下右鍵此證書並將其重新命名:finessetomcat.csr
由CA簽署Finesse證書
在本節中,使用上一步中使用的Microsoft CA作為第三方CA。
附註: 確保CA使用的證書模板包括客戶端和伺服器身份驗證。
步驟1.開啟Web瀏覽器並導航至CA。
步驟2.在Microsoft Active Directory證書服務上,選擇請求證書。

步驟3.選擇advanced certificate request選項,如下圖所示。
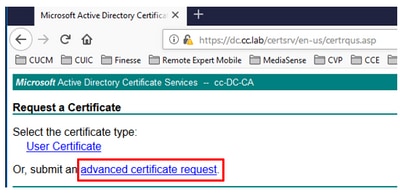
步驟4.在進階憑證請求上,複製並貼上Saved Request方塊中Finesse CSR憑證的內容。
步驟5.選擇具有客戶端和伺服器身份驗證的Web伺服器模板。在本實驗中,CC Web Server模板是使用客戶端和伺服器身份驗證建立的。

步驟6.按一下Submit。
步驟7.選擇Base 64 encoded,然後按一下Download certificate,如下圖所示。

步驟8.儲存檔案,然後按一下OK。檔案儲存在Downloads資料夾中。
步驟9.將檔案重新命名為finesse.cer。
匯入Finesse應用程式和根簽名的證書
步驟1。在Web程式上,開啟Finesse OS Admin頁面並導航至Security> Certificate Management。
步驟2.按一下Upload Certificate/Certificate chain按鈕,如下圖所示。

步驟3.在快顯視窗中選擇tomcat-trust for Certificate Purpose。
步驟4.按一下Browse...按鈕,選擇要匯入的根證書檔案。然後按一下Open按鈕。
步驟5。在說明中寫入類似tomcatrootcert的內容,然後按一下Upload按鈕,如下圖所示。

步驟6.等到您看到Success:Certificate Uploaded消息以關閉視窗。
系統將要求您重新啟動系統,但首先繼續上傳Finesse應用程式簽名的證書,然後您可以重新啟動系統。
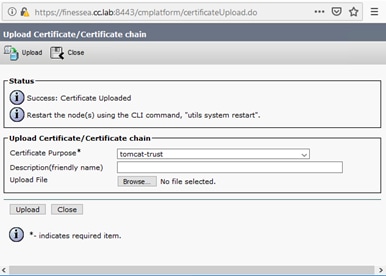
步驟7.按一下Upload Certificate/Certificate chain按鈕上的更多時間以匯入Finesse應用程式證書。

步驟8.在快顯視窗中選擇tomcat for Certificate Purpose。
步驟9.按一下Browse...按鈕,然後選擇Finesse CA簽名檔案finesse.cer。然後按一下Open按鈕。
步驟10.按一下Upload按鈕。

步驟11.等到您看到Success:證書上傳消息。
再次請求重新啟動系統。關閉視窗並繼續重新啟動系統。
驗證
目前沒有適用於此組態的驗證程序。
疑難排解
目前尚無適用於此組態的具體疑難排解資訊。