簡介
本檔案介紹如何疑難排解Webex客服中心(WxCC)相關問題,以及如何收集TAC的相關資訊。
必要條件
需求
思科建議您瞭解以下主題:
- WxCC
- 聯絡中心和網際網路協定語音(VoIP)
- HTTP/Websocket連線
注意:本文檔面向使用Webex聯絡中心的客戶和合作夥伴。
採用元件
本文件所述內容不限於特定軟體和硬體版本。
- WxCC代理案頭應用程式
- WxCC門戶
- WxCC報告分析
本文中的資訊是根據特定實驗室環境內的裝置所建立。文中使用到的所有裝置皆從已清除(預設)的組態來啟動。如果您的網路運作中,請確保您瞭解任何指令可能造成的影響。
Webex客服中心座席案頭
影像1.0:高階連線影像
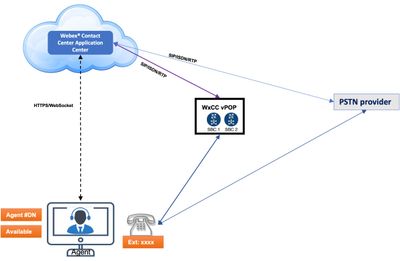
Agent Desktop要求
首次嘗試登入前,Agent Desktop要求進行上述設定,以確保所有功能都按照預期工作。
瀏覽器需求
此表格會列出支援的瀏覽器。
| 作業系統 |
瀏覽器 版本 |
| Windows 10 |
-
Google Chrome V76.0.3809及更高版本
-
Firefox擴展支援版本(ESR) V68及更高版本
-
Edge Chromium (MS Edge V79及更高版本)
|
| macOS |
-
Google Chrome V76.0.3809及更高版本
-
Firefox擴展支援版本(ESR) V68及更高版本
-
Edge Chromium (MS Edge V79及更高版本)
|
| Chrome作業系統 |
|
有關詳細資訊,請參閱Cisco Webex聯絡中心座席案頭使用手冊
收集所有Webex聯絡中心問題的一般資訊
- 問題描述-收集有關確切問題的完整資訊。包括受影響的使用者數量、確切的時間戳、是否是新部署等資訊。
- 環境-在虛擬案頭上?在家工作?透過VPN連線?
- 配置更改- WxCC或網路最近有更改嗎?
- 業務影響-定義確切的業務影響。如果可能,將其與號碼關聯。例如,此問題會影響20個座席,呼叫中心的10個呼叫中有9個失敗,依此類推。
- 客戶組織ID: -位於控制中心頁面底部,如下圖所示。
客戶組織ID:
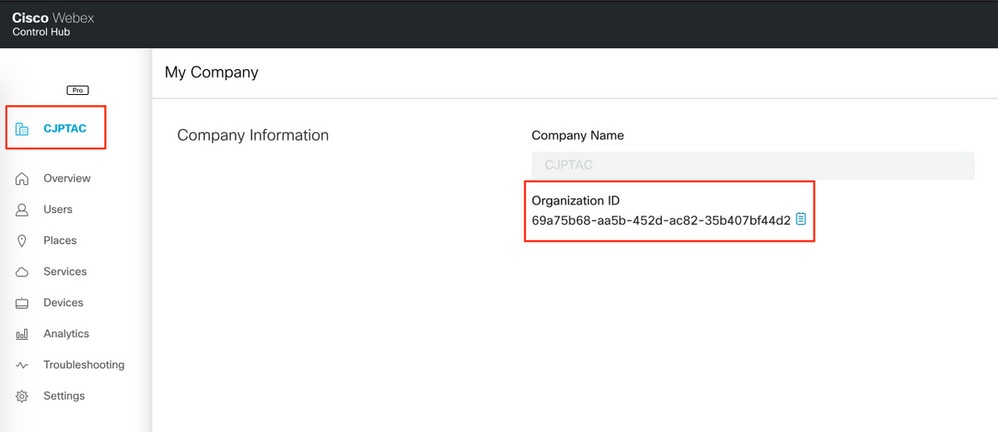
TAC的常見問題、故障排除步驟和資料收集
| 問題型別 |
說明 |
故障排除步驟 |
要分析的詳細資訊 |
要收集的資料 |
Agent Desktop丟失連線 影象1.1:連線失敗。嘗試恢復 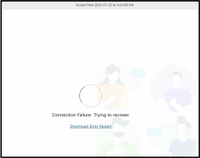
圖1.2:網路錯誤 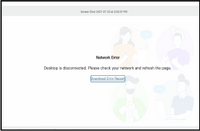 |
- 代理程式Applet是供代理程式執行語音、電子郵件、交談等日常作業的Web使用者介面(UI)
- 根據Agent desktop和WxCC之間的keepAlive,Agent desktop連線保持活動狀態,反之亦然
- Agent desktop每4秒向WxCC傳送keepAlive並接收來自WxCC的ack
- 如果keepalive丟失,16秒後Websocket將斷開連線並觸發連線恢復。[圖1.1]顯示在Agent desktop上。WxCC使此座席處於空閒狀態,WxCC不再考慮此座席進行呼叫路由
- 如果在恢復計時器(在CH上配置,預設值為120秒)內連線恢復不成功,則WxCC將完全註銷代理。此時[Image 1.2]顯示在Agent desktop上
- 圖1.1:連線失敗:Agent Desktop在連續錯過3次心跳時宣告其連線失敗
- 在出現連線故障的技術術語中,Agent desktop與WxCC之間的連線可能總共中斷16秒
- 圖1.2:網路錯誤:如果座席案頭瀏覽器會話丟失連線超過120秒(可在Control hub ORG設定中配置),則這些會話將從WxCC註銷並需要座席案頭刷新或重新登入
|
- 映像1.1 :連線失敗:如果間歇性出現此情況,且座席案頭自動恢復並連線回-問題可能由啟動座席案頭的電腦或網路路徑(座席案頭<> WxCC應用中心)非常在地化[映像1.0]
- 檢查即時網路連線穩定性:筆記型電腦/PC <> Wifi路由器連線
- 對路由器IP地址運行連續ping
- 例如:< ping 192.168.1.1 -t > Windows
- 例如:< ping 192.168.1.1 > MacOS
[圖:網路連線正常] 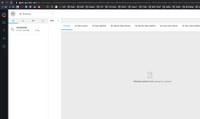 [影象:網路連線錯誤] 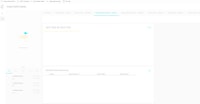
- 監控ping操作以及當Image 1.1:立即檢查ping窗口時,如果顯示drops [Image: Bad network connection],則筆記型電腦與您的wifi路由器之間的網路連線不穩定
- 如果Laptop/PC <> Wifi路由器之間未發現丟包現象[映像:網路連線正常],則問題可能出在路由器<> ISP或ISP <> WxCC的路徑上
- 為進一步辨識和隔離問題,請運行並監控對路由器IP和任何Internet資源(例如google DNS)的ping操作
例如,ping 4 2 2 2或ping 8.8.8.8
[影象:Wifi網路v/s網際網路] 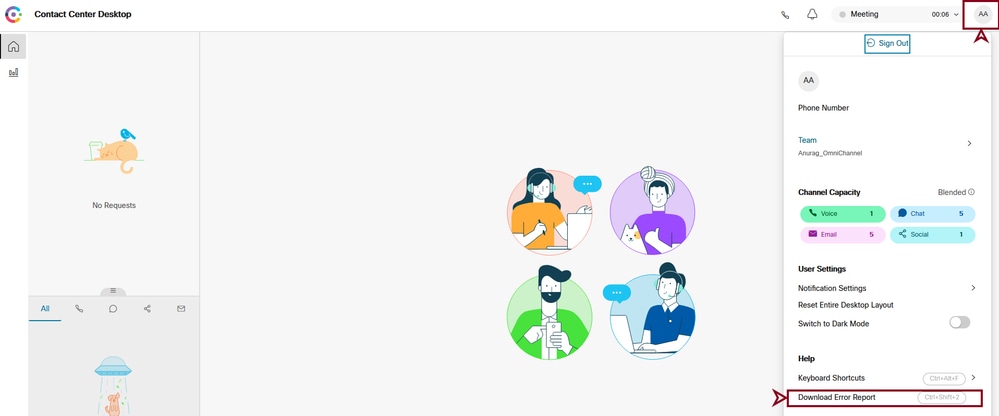
- 如果ping窗口或network路徑中有丟棄,則agent desktop可能會斷開與WxCC的連線
- 如果映像1.1:發生在映像1.2之後,則意味著座席案頭在120秒或更長時間內遇到網路斷開問題
|
- 有多少代理遇到此問題?
- 座席是隨機註銷還是無法登入?是否發生在多個代理上
- 這些故障是否特定於特定站點/網路/ISP/地理位置的代理?
- 位置/站點是否存在任何已知的網路問題?
- 客戶網路中的網路/VPN/防火牆/代理最近有何變化?
- 如果問題僅發生在特定型別的瀏覽器和版本上,要隔離它嗎?
- 如果監控特定代理問題,請收集ping資訊,以證明即時連線Agent Desktop <>路由器和路由器<> ISP(internet)在連線失敗期間保持線上
- 如果Agent Desktop訪問透過VPN進行,請向網路團隊確認Agent Desktop訪問Internet是否為slip隧道。(對於Agent Desktop URL,建議使用拆分隧道)
- 如果沒有拆分隧道或座席在辦公室工作意味著座席案頭流量透過客戶網路,請讓網路團隊確保沒有防火牆規則阻止流向座席案頭URL(埠443)的流量
- 如果透過代理伺服器進行訪問,請確保代理案頭URL已啟用,並且不包含其他規則
- [詳細的網路需求文檔正在構建中,並將很快提供-請繼續檢視此文檔]
|
- 問題的確切時間戳
- 座席資訊
- 任何錯誤的熒幕快照(確定熒幕上已擷取所有詳細資訊)
- 從Agent desktop應用程式下載錯誤報告[映像1.2]
- 在Agent desktop PC/Laptop上執行的ping測試資訊
- 分析[要分析的詳細資訊]列中提及的隔離點後收集的詳細資訊
- 座席案頭本地詳細資訊、座席地理位置資訊、網路型別、VPN/非VPN、家庭/辦公室等
- 發現此問題的座席全天的AAR報告(提供連線丟失時的準確時間戳)
|
| |
|
|
|
|
Agent Desktop Agent Personal Statistics (APS)不載入資料/準確資料 圖1:APS不載入(idbroker.webex.com拒絕連線)。 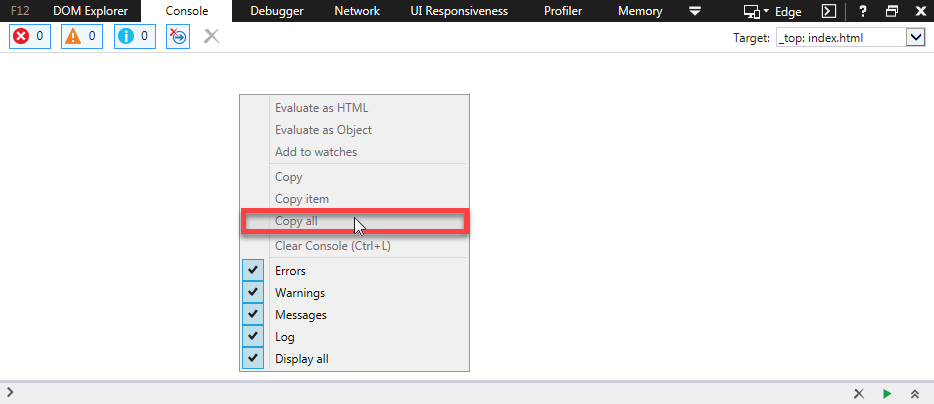
影像2: APS不載入,「資料無法使用或無法呈現。」 
|
影像2:APS不載入,「資料無法使用或無法呈現」。
|
圖2:APS不載入(idbroker.webex.com拒絕連線)
- 瀏覽器必須配置為允許第三方Cookie(當以不辨識模式運行時)。
- 這是因為Chrome最近更改(從版本83開始),預設情況下會以不辨識模式阻止第三方Cookie而造成的。
- Chrome中的直覺式隱私權和安全控制功能
- Chrome安全性設定
- 83版的Google Chrome Enterprise發行版本註釋。
- 如果Agent Desktop長時間處於空閒狀態(超過6小時)時發生此問題,則需要重新登入以解決此問題。
|
- 代理程式Applet上的代理程式個人統計資料是否有問題?
- 代理程式Applet是否已凍結?
- 更新代理狀態更改是否有任何問題?
|
- 問題的確切時間戳
- 座席資訊
- 任何錯誤的熒幕快照(確定熒幕上已擷取所有詳細資訊)
- 瀏覽器日誌
- 從Agent desktop應用程式下載客戶端日誌
- 在Agent desktop PC/Laptop上執行的ping測試資訊
- 發現此問題的座席全天的AAR報告(提供連線丟失時的準確時間戳)
|
擷取瀏覽器日誌
瀏覽器日誌是幫助瞭解瀏覽器行為的重要資訊來源。有時,技術支援中心(TAC)會要求您提供瀏覽器日誌,以瞭解Agent Desktop和伺服器之間的通訊和資料交換。瀏覽器日誌構成控制檯日誌和網路日誌。
下載錯誤報告
案頭應用程式快取會自動在瀏覽器快取中記錄最多1MB的記錄,除非清除瀏覽器快取,否則會保留最新的記錄。 若要下載錯誤報告,您可以選擇下列其中一個選項。
- 在瀏覽器中載入案頭頁面,然後按Ctrl+Shift+2。按一下Save File和「Download a local copy」。
- 在瀏覽器中載入案頭頁面,點選螢幕右上角的使用者配置檔案圓圈,點選下載錯誤報告。

在瀏覽器上啟用時間戳
從Chrome或Firefox收集瀏覽器日誌(或控制檯日誌)之前,請在瀏覽器上啟用時間戳。這有助於同步處理使用者端和伺服器的計時。
啟用時間戳記並在瀏覽時保留記錄
鉻黃
步驟 1.從選單欄中,選擇View > Developer > Developer Tools。
步驟 2.點選自定義和控制Dev Tools按鈕(3個垂直點)。
步驟 3.按一下設定。
步驟 4.在首選項下,選中以下複選框:
- 記錄XML HTTPRequests
- 顯示時間戳記
- 導航時保留日誌
Firefox
步驟 1.從選單欄中,選擇工具> Web Developer > 切換工具。
步驟 2.按一下Customize Developer Tools和Get Help。
步驟 3.按一下Settings(齒輪按鈕)。
步驟 4.選中Enable timestamps覈取方塊。
收集控制檯日誌
主控台會在頁面開啟時,提供頁面的相關資訊。最終,您在控制檯中看到的消息要麼來自構建該頁面的Web開發人員,要麼來自瀏覽器本身。當有人將消息記錄到控制檯時,他們可以指示消息的重要性或嚴重性級別。
Chrome或Firefox
步驟 1.打開Developer Tools(在瀏覽器中的任意位置按一下右鍵,然後選擇inspect)。
步驟 2.執行要擷取之案例的步驟。
步驟 3.導航到控制檯頁籤。
步驟 4.按一下右鍵並選擇另存為(記事本文本檔案)。
- 按一下右鍵並選擇Select All。按一下右鍵並選擇複製。
- 貼到文字檔中。
步驟 5.將文字檔案附加到您的支援票證。
Internet Explorer (IE)
步驟 1.按F12鍵打開Developer Tools 窗口。
步驟 2.在Console頁籤中,輸入AgentSDK.EnableIE11DebugLogging(true)命令啟用額外的日誌記錄。
步驟 3.執行要擷取之案例的步驟。
步驟 4.在控制檯頁籤中,按一下右鍵並選擇複製全部,如圖所示。

步驟 5.輸入AgentSDK.EnableIE11DebugLogging(false)命令以停用額外的日誌記錄。
收集超文本傳輸協定存檔格式(HAR)日誌
HTTP存檔格式(或HAR)是JSON格式的存檔,用於記錄Web瀏覽器與站點的互動。
Chrome或Firefox
步驟 1.打開Google Chrome並導航到發生問題的頁面。
步驟 2.打開Developer Tools(在瀏覽器中的任意位置按一下右鍵,然後選擇inspect)。
步驟 3.尋找倒圓角的「記錄」按鈕( );紅色表示正在記錄,灰色表示已停用。
);紅色表示正在記錄,灰色表示已停用。
步驟 4.選中Preserve log覈取方塊。
步驟 5.按一下「清除」按鈕( )以從「網路」頁籤中清除所有以前的日誌。
)以從「網路」頁籤中清除所有以前的日誌。
步驟 6.執行要擷取之案例的步驟。
步驟 7.按一下右鍵網路請求網格上的任意位置,選擇Save as HAR with Content或Save all as HAR,然後將該檔案儲存到電腦中。
Microsoft Edge或Microsoft Internet Explorer
步驟 1.瀏覽至您要開始擷取的URL。
步驟 2.導航到開發人員工具(使用F12作為捷徑),然後按一下網路頁籤。
步驟 3.執行要擷取之案例的步驟。
步驟 4.按一下Export as HAR。
步驟 5.按一下另存為...以儲存HAR檔案(如果使用的是早期版本的Internet Explorer,則為Extensible Markup Language (XML))。
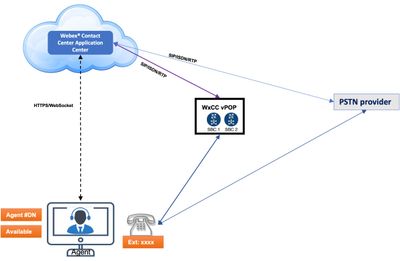
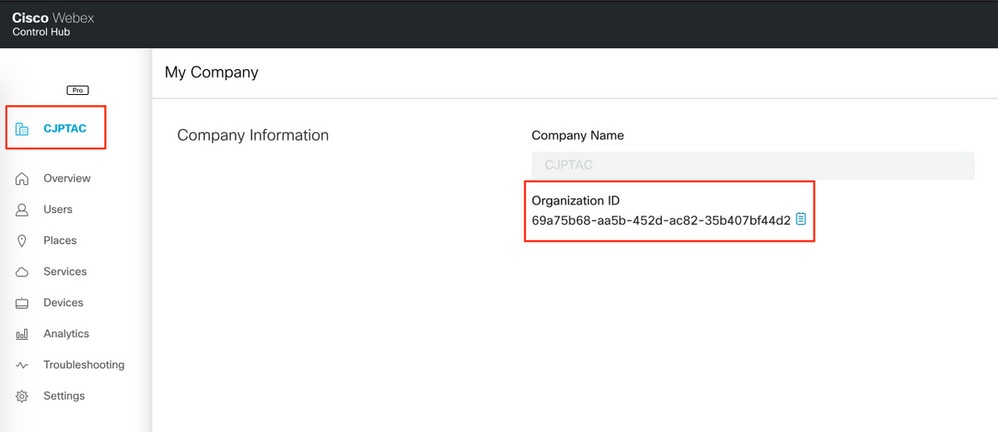
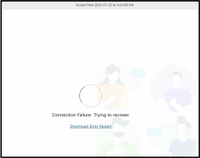
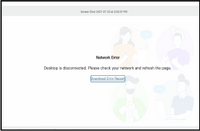
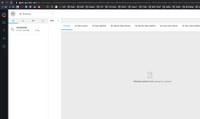
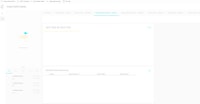
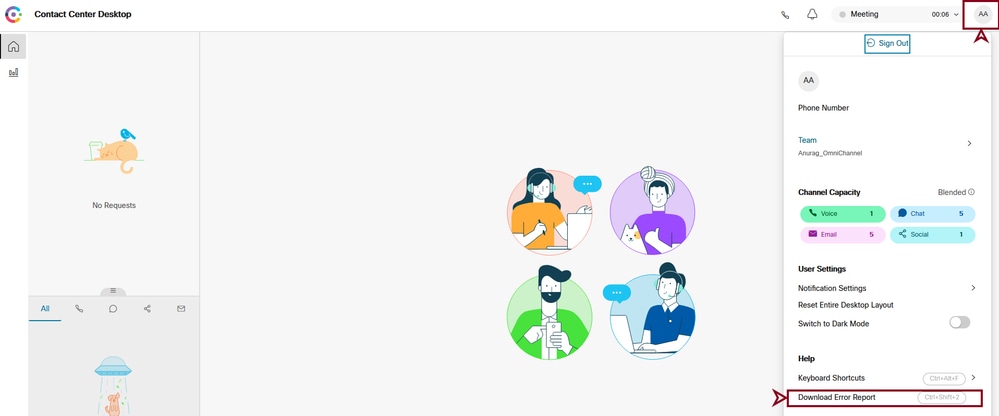
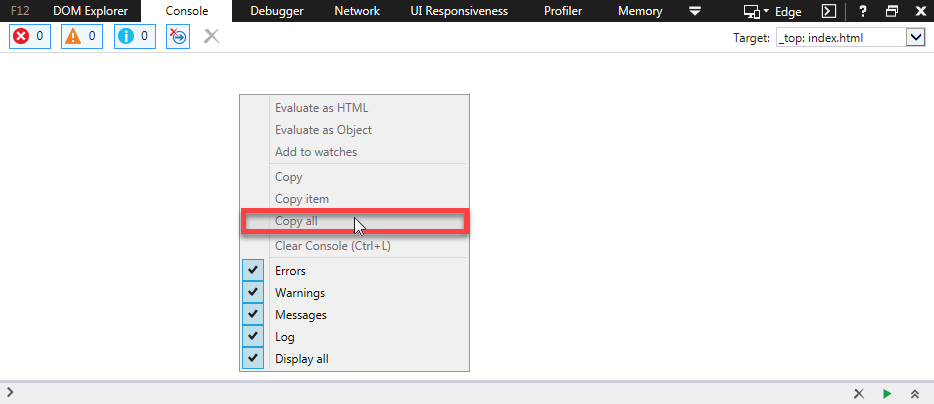





 意見
意見