簡介
本文檔介紹如何配置Dialogflow CX Virtual Agent。
必要條件
需求
思科建議您瞭解以下主題:
- Webex客服中心(WxCC) 2.0
- 對租戶的Webex聯絡中心管理員訪問
- Google Dialogflow CX
採用元件
本檔案中的資訊是根據以下軟體版本:
本文中的資訊是根據特定實驗室環境內的裝置所建立。文中使用到的所有裝置皆從已清除(預設)的組態來啟動。如果您的網路運作中,請確保您瞭解任何指令可能造成的影響。
地址和憑據
使用Google CCAI的Webex聯絡中心簡介
Webex Contact Center with Google CCAI是與Webex Contact Center的整合,允許使用Google文本到語音、自然語言理解和虛擬代理技術。
Dialogflow CX旨在構建涉及多個步驟和決策點的複雜、多回合的通話。它提供了用於建立通話流、管理上下文、處理使用者意圖和實體以及與其他應用程式整合的工具。想象一下有許多轉折的通話,以及您希望深入追蹤互動內容的通話。這些型別的通話通常透過電話連線到聯絡中心,聯絡中心的工作人員會提出所有型別的問題,虛擬座席需要接聽並提供答案。這並不意味著不能使用Dialogflow Essentials(Dialogflow Essentials的另一個版本)構建複雜流,但您需要圍繞它使用大量代碼來構建整個架構以實現複雜的邏輯。但使用Dialogflow CX流生成器介面,它不再適用,因為圖形介面使開發人員無需大量編碼技能即可設計和構建通話式AI應用程式。
Webex Contact Center現在支援Dialogflow CX整合,藉助本文,您可以配置和測試解決方案。
整合要求您在多個門戶中進行配置:Google Cloud Platform和Google Dialogflow CX、Webex Control Hub和Webex Contract Center。
布建
目標
本部分的目的是向您介紹調配(Provisioning)流程,該流程要求您獲得Webex聯絡中心的Google CCAI許可證。
啟動設定簡介
為了計費,您需要使用Google CCAI調配Webex聯絡中心。
Google提供以下API以整合Dialogflow Virtual Agent和文字轉語音技術:
- Dialogflow API
- 雲端語音對文字API
- 雲端自然語言API
- 雲端文字轉語音API
使用這些API需要賬單賬戶,因為API的使用不是免費的。 此過程需要幾天時間,因此您不會完成本部分中的「預配」過程。有關下一個螢幕截圖中的資訊,您可以看到包含完成配置所需步驟的高級圖。
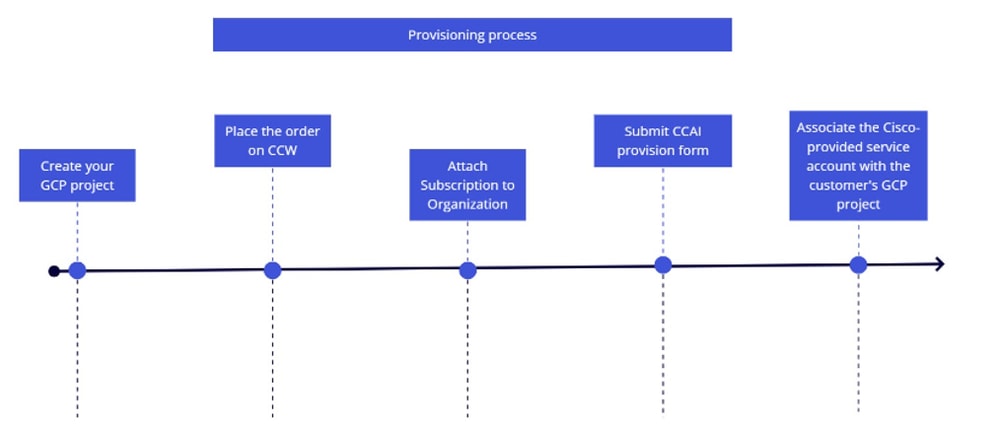
如果要閱讀有關調配過程的詳細資訊,請參閱為WxCC調配Google CCAI。
建立Dialogflow CX Virtual Agent
目標
本部分介紹如何導航到Dialogflow CX和Webex Control Hub門戶以建立新的代理,並透過建立新的聯絡中心AI配置將代理繫結到Webex環境。
任務1.建立新的虛擬代理

注意:Dialogflow CX中的Virtual Agent是一個通話代理,可以透過自然語言通話與使用者互動。它可以設計和定製以處理各種任務和使用案例,包括使用者支援、銷售和潛在客戶生成。它可以幫助企業自動化其使用者服務和支援操作,縮短響應時間,並提高使用者滿意度。
步驟 1.使用您的使用者帳戶和密碼登入Dialogflow CX門戶。選取專案CL2024AMS。(如果您在登入時遇到任何困難,請在您使用的瀏覽器上清除catch和cookie。)
步驟 2.按一下Create Agent。然後選擇Build your own。
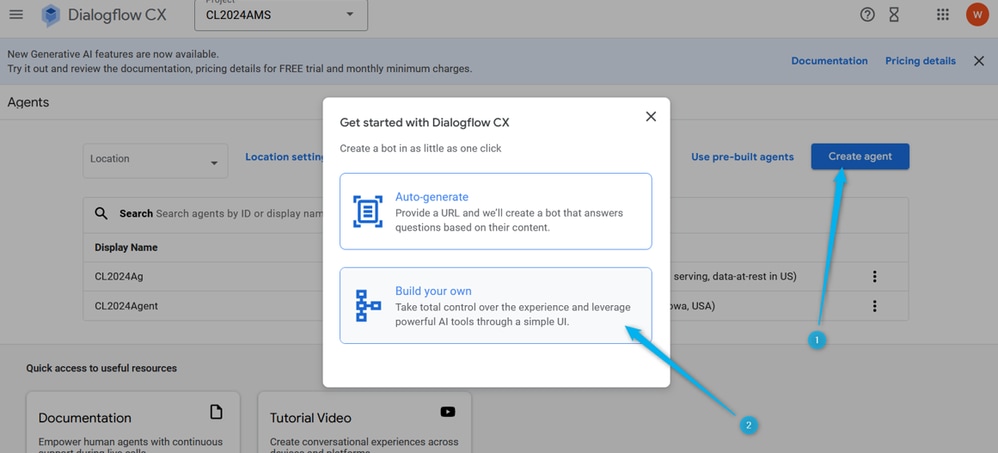
步驟 3.使用以下格式提供新代理的名稱: {Your Name}_Virtual_Agent 。選擇位置全局(全局服務,美國靜態資料)。
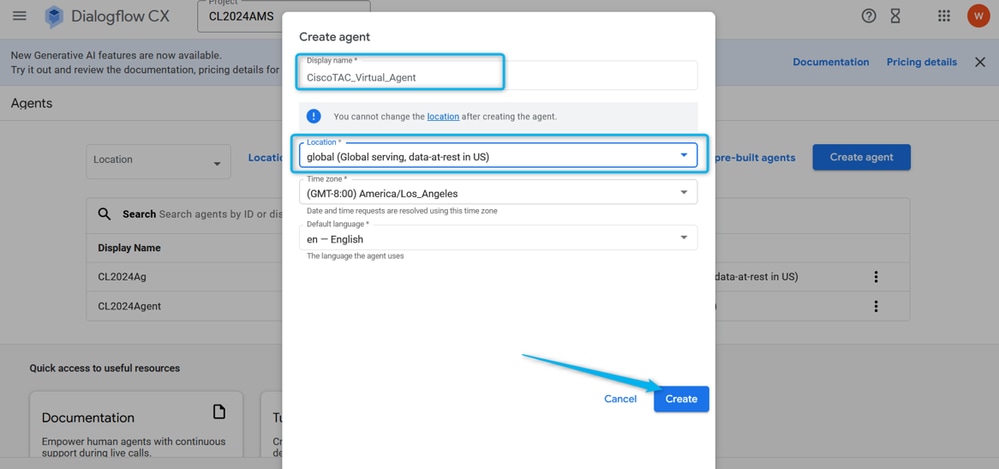
任務2.分配您為通話配置檔案建立的座席。

注意: Dialogflow Conversation profile是一組配置設定,用於定義虛擬代理在與使用者通話中的行為。
步驟 1.在左上角,按一下Menu圖示。
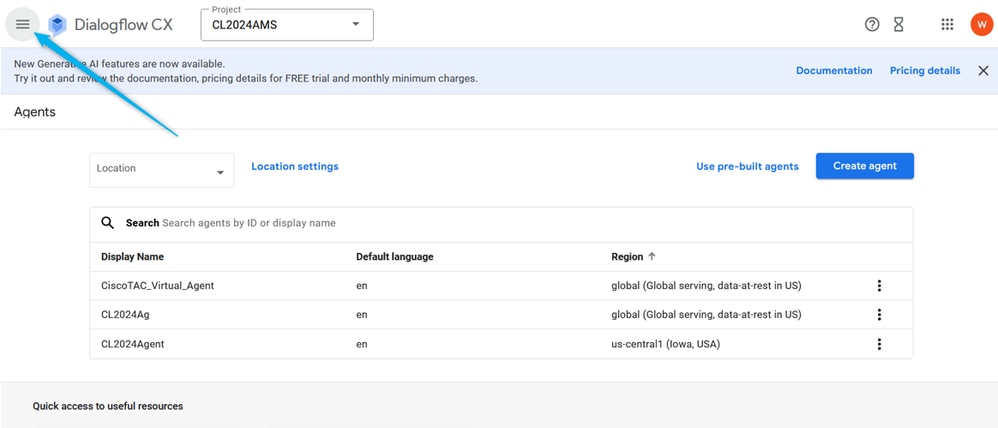
步驟 2.從選單選項中,選擇Agent Assist。
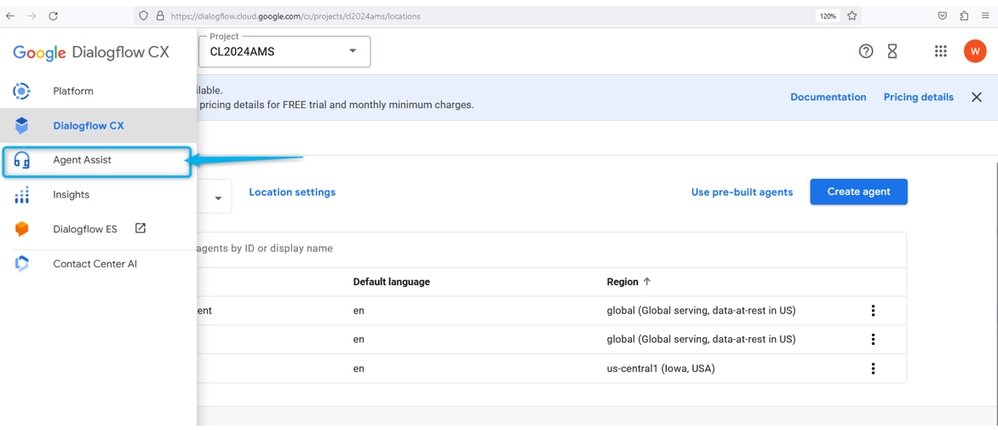
步驟 3.在下一個窗口中,按一下DATA部分下的Conversation profile。現在為您的分割槽建立新的通話配置檔案。
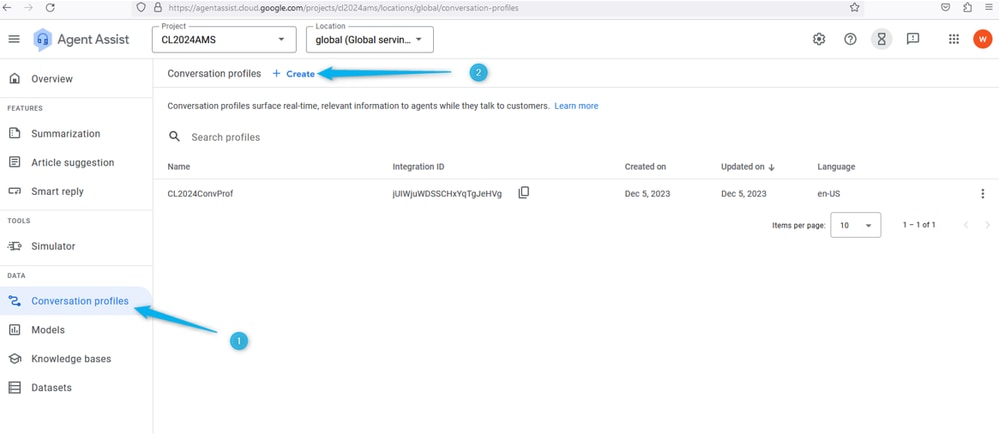
步驟 4.使用以下格式建立通話配置檔案的名稱:{Your Name}_Conversational_Profile。

步驟 5.向下滾動並啟用此會話配置檔案的虛擬代理。按一下座席欄位並選擇您在上一個任務中建立的座席,然後按一下建立。
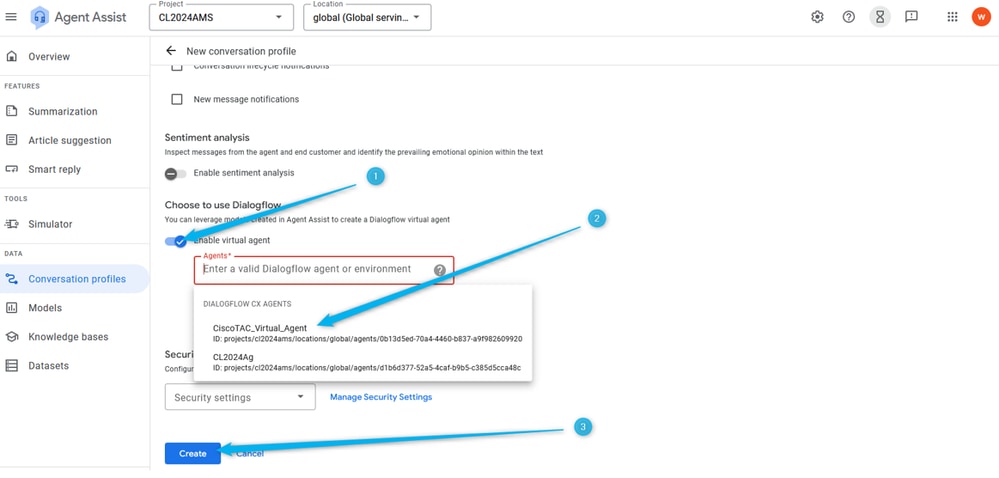
步驟 6.建立會話配置檔案後,將配置檔案ID複製到記事本中,或者只需知道在Webex Control Hub中配置AI配置時,您可以在此處根據需要獲得會話配置檔案ID,即為本部分任務4。
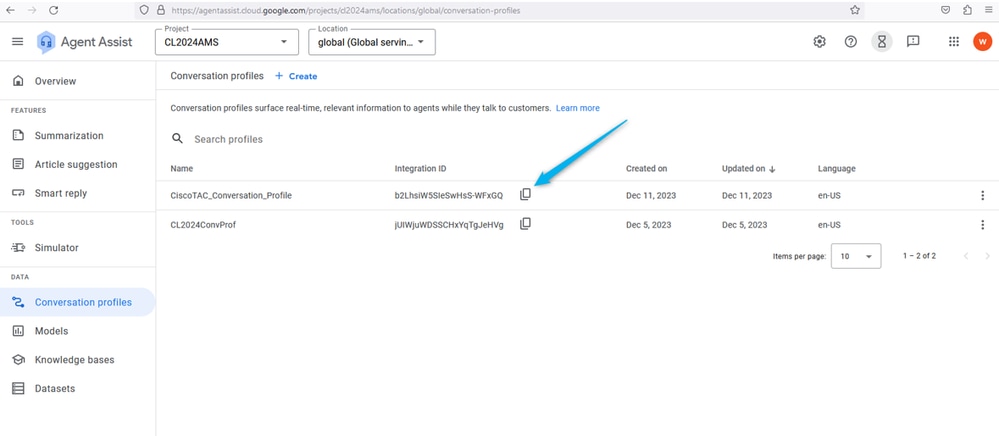
任務3.配置Google聯絡中心AI聯結器
(此工作僅供參考)
使用您的使用者帳戶登入Webex Control Hub,選擇聯絡中心服務並打開聯結器。您可以看到Google Contact Center AI卡。此聯結器專門用於Dialogflow CX代理。只有具有Cisco Project許可權的使用者才能建立此聯結器。出於安全原因,此部分的使用者沒有此許可權,因此已為您預配置此聯結器。出於演示目的,可以使用Dialogflow-CX聯結器。

任務4.建立聯絡中心AI配置
步驟 1.在Webex Control Hub中,轉到聯絡中心服務,選擇功能,然後按一下新建。
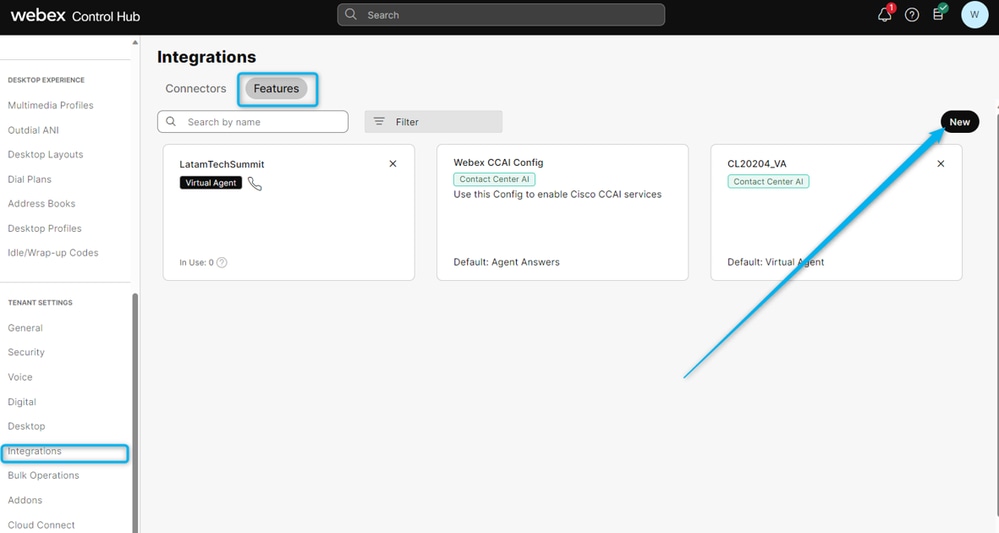
步驟 2.在下一個窗口中,選擇Contact Center AI Config。
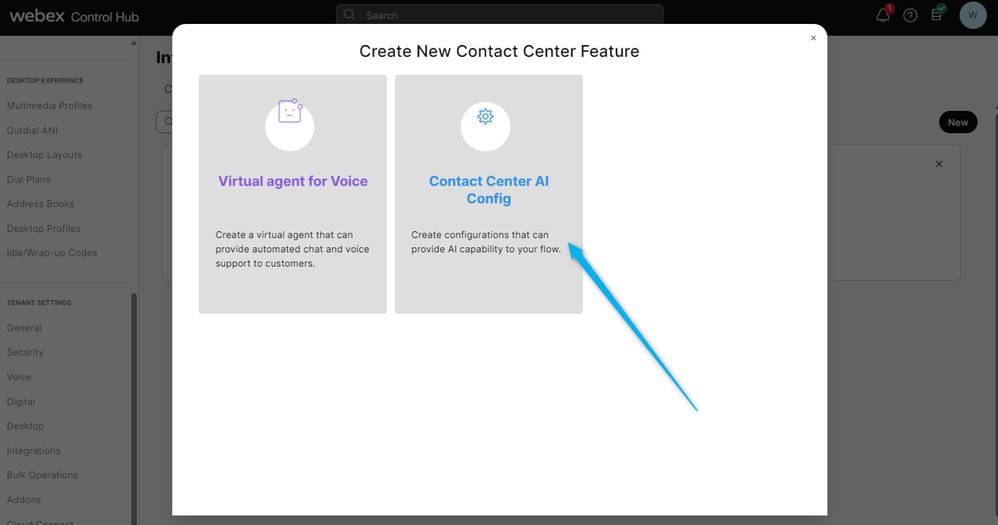
步驟 3.使用以下格式為功能指定名稱: {Your Name}_WxCC__Virtual_Agent。選擇Dialogflow CX作為Google Contact Center AI Connector,然後發佈您之前在任務2中看到的通話配置檔案ID。
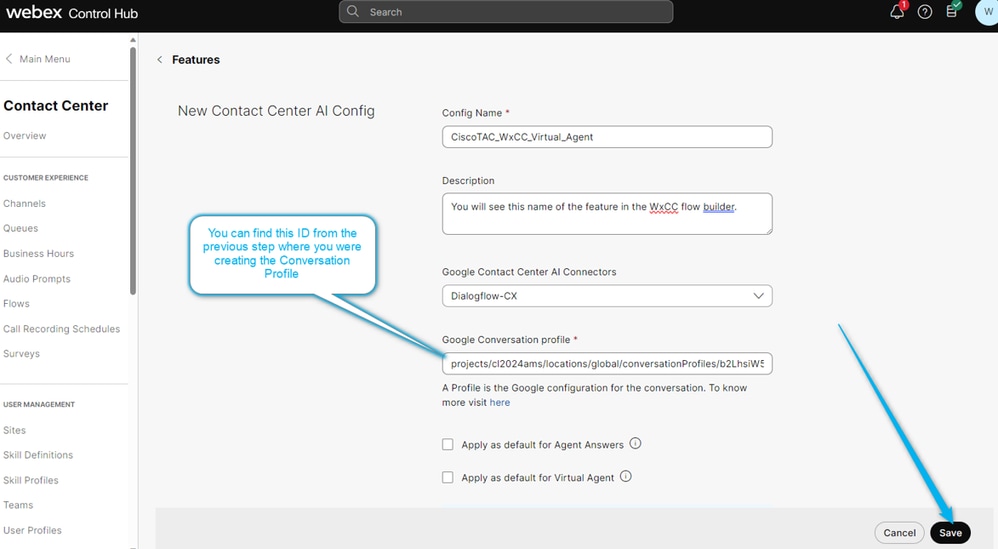
步驟 4.現在,您可以看到Feature已建立。
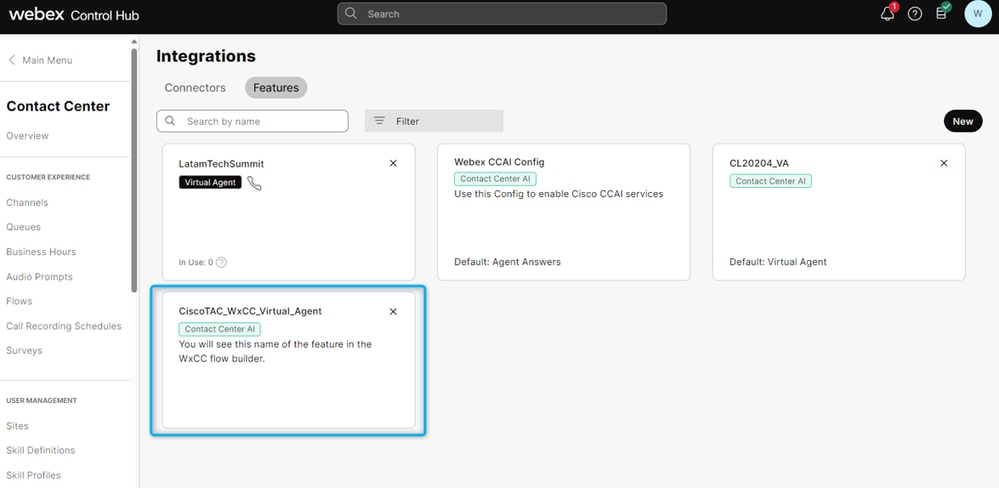
配置Dialogflow CX Virtual Agent
目標
本部分介紹如何配置Virtual Agent使其與呼叫方進行通話,以及如何決定是否將呼叫直接傳送到具有人工座席的隊列,或收集估計資訊並將資料傳送到Analyzer報告。
在下一個螢幕截圖中,您可以看到此部分的流程功能圖。
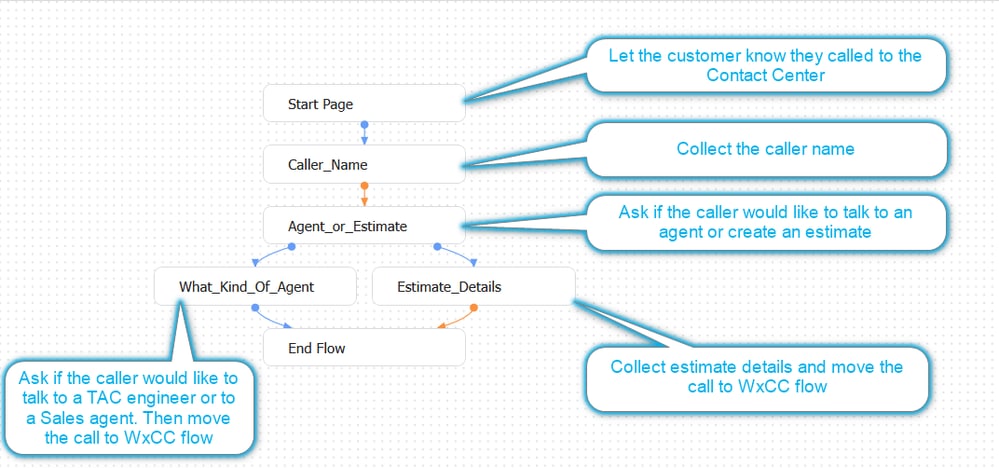
任務1.導航到Dialogflow CX Agent流生成器並自定義初始問候語。
步驟 1.使用您的使用者帳戶和密碼登入到Dialogflow CX門戶。選取專案CL2024AMS。
步驟 2.選擇您之前建立的Virtual Agent。
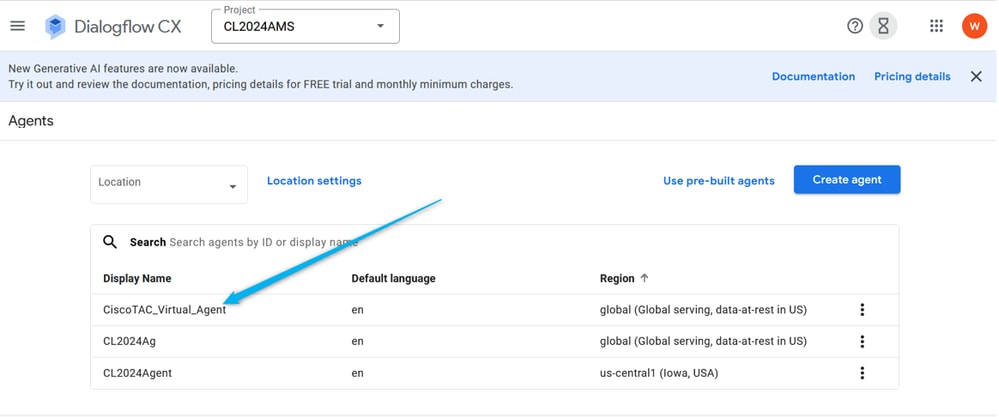
步驟 3.在Dialogflow CX生成器中,按一下「開始」頁。

注意:在Dialogflow CX中,頁面是一組包含一或多個相關會話轉換的指令。它代表通話流程中的一個步驟,可以包含各種型別的內容,包括文本響應、提示使用者輸入、執行操作等。頁面連線在一起可以建立通話流,引導使用者與Dialogflow CX代理進行通話。
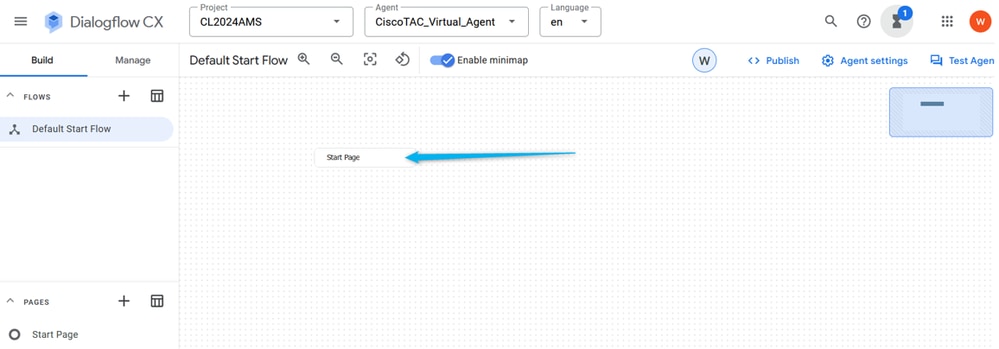
步驟 4.在開始頁面中,點選預設歡迎意圖路由。在右側窗口中,向下滾動,刪除所有預設的Agent響應,然後按一下該欄位以進入Agent對話方塊。

注意:路由是意圖和通話中的特定頁面或流之間的對映。路由根據使用者輸入和匹配的意圖來定義會話的流向。
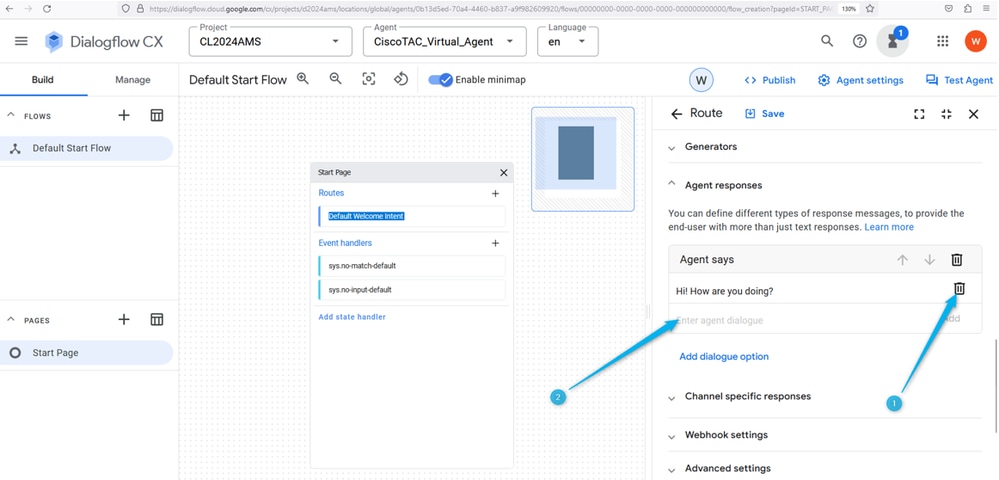
步驟 5.提供您的自定義消息,讓來電者知道他們聯絡的是提供Webex聯絡中心銷售服務的組織。您可以鍵入類似於:Hello!謝謝你的來電。在這裡,您瞭解有關Webex聯絡中心的所有資訊。在Dialogflow CX中,不會自動儲存更改,因此每次進行更改時都需要儲存頁面。

注意:座席響應是指座席在通話期間向使用者或呼叫方傳送的消息或操作。當使用者或呼叫方向Dialogflow CX代理傳送消息或發出請求時,該代理會分析輸入並確定要傳送回的相應響應。
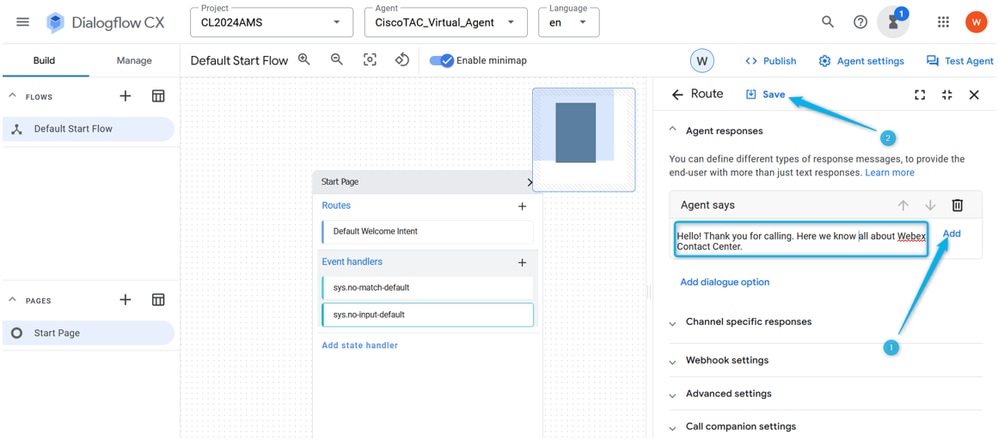
步驟 6.測試您剛建立的代理響應。按一下Test Agent並鍵入問候語消息,例如Hello。
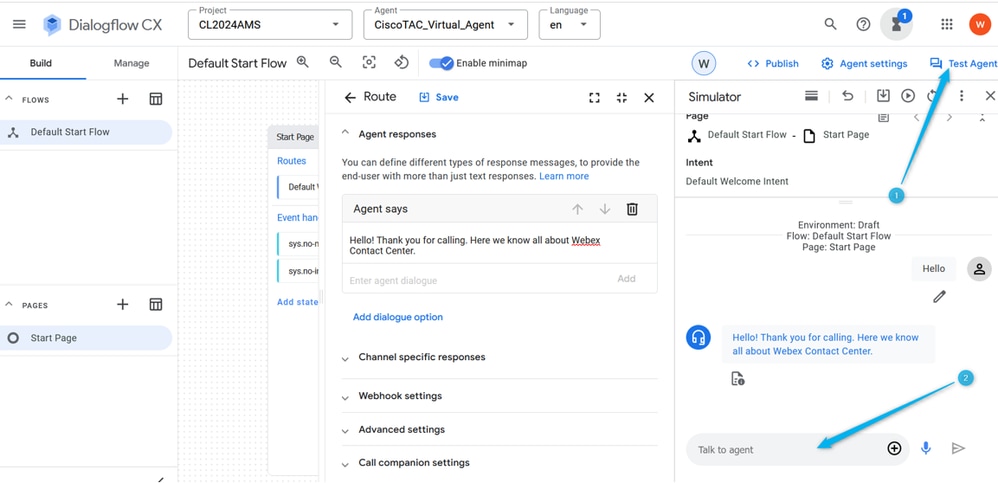
作業2.建立新頁面以收集來電者名稱
步驟 1.關閉開始頁面和測試代理窗口,然後按一下加號圖示(+)以建立新頁面。將頁面命名為Caller_Name並確認建立。
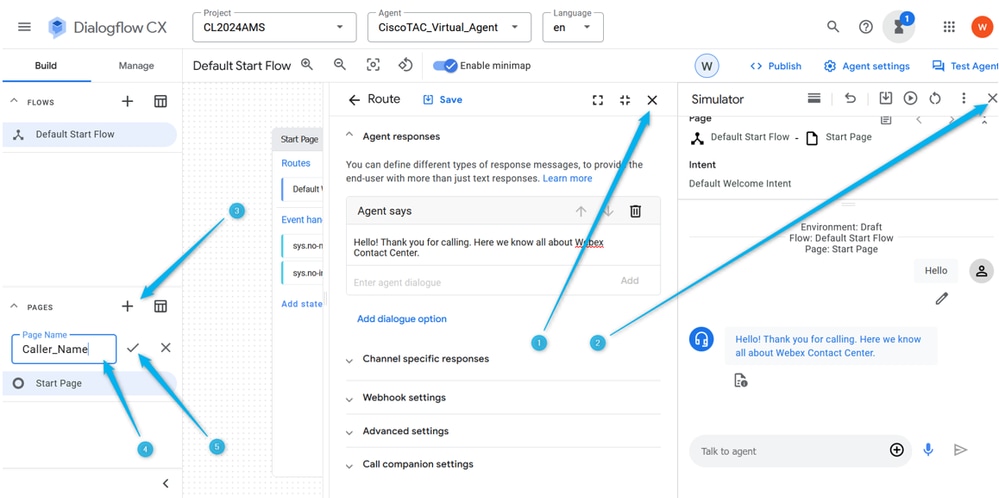
步驟 2.連線開始頁和呼叫方名稱頁。為此,請在開始頁上按一下預設歡迎意圖路由。向下滾動右側,並選擇希望通話轉到下一頁。
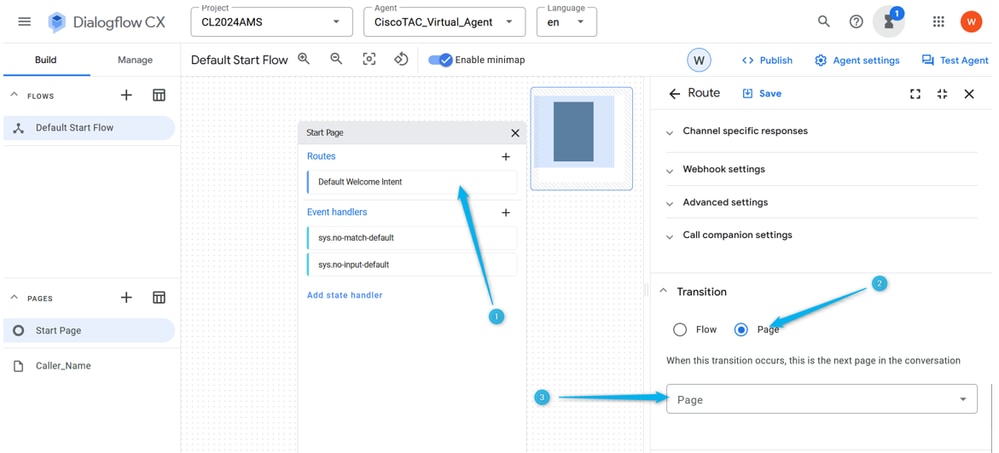
步驟 3.從下拉選單中選擇Caller_Name頁。請勿忘記儲存更改。
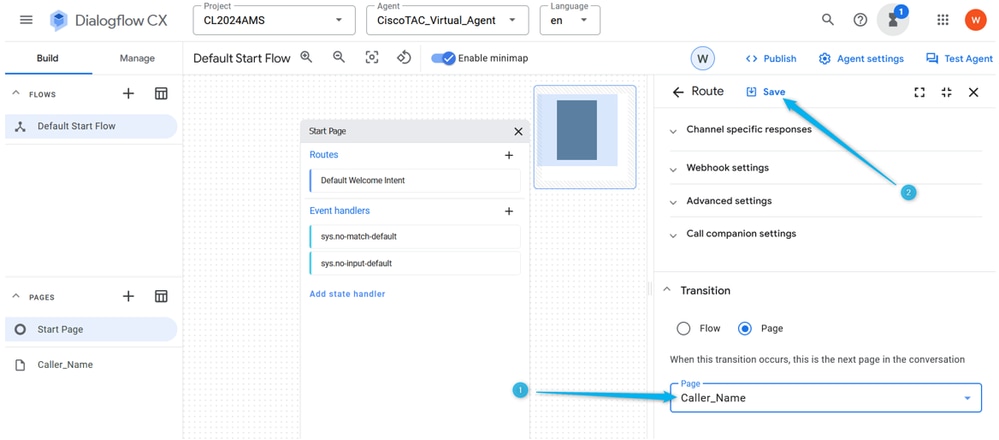
步驟 4.配置Caller_Name頁以從呼叫方收集名稱並將其儲存在引數中。在Caller_Name頁中,按一下Entry Fulfillment,然後鍵入您詢問呼叫方名稱的消息。按一下Add和Save更改。

注意:在將呼叫移至新頁面後,需要條目執行向呼叫方提供消息,以便呼叫方知道他們在通話中的位置並設定正確的預期。
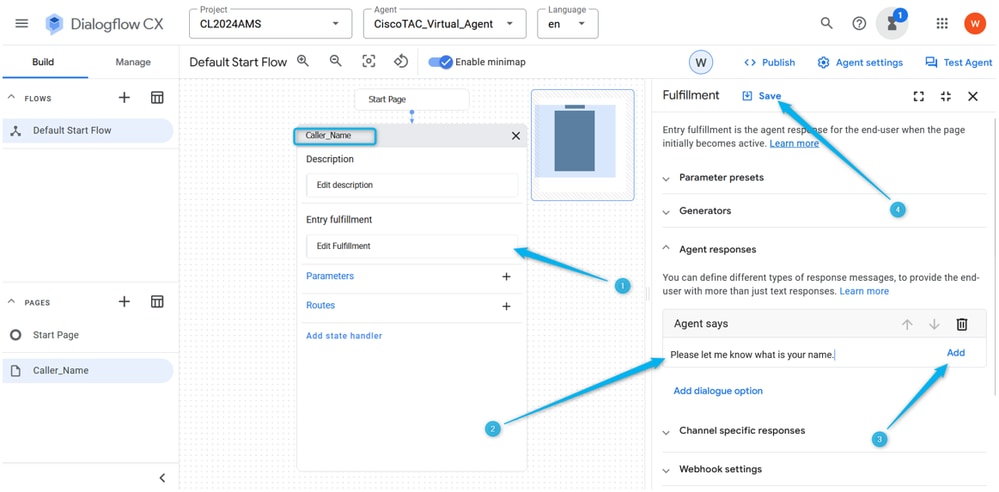
步驟 5.在Caller_Name頁上按一下Parameters,鍵入Name作為引數的名稱,從預配置的實體清單中選擇sys.any ,然後按一下Save。

注意:引數是在通話期間從使用者輸入中提取的命名實體或值。引數可用來儲存與使用者要求相關的資訊,例如其名稱、出生日期或偏好的語言。引數也可用於將資料傳遞到應用程式的其他部分,如聯絡中心。
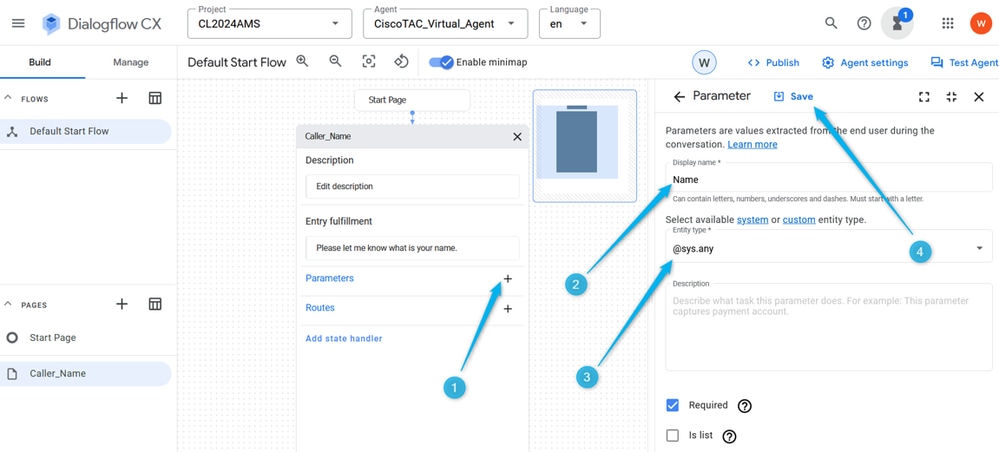
步驟 6.在Caller_Name頁中配置路由。按一下Route,在右窗口中向下滾動到Condition並設定條件$page.params.status ="FINAL"。按一下Save。透過設定此條件,在之前步驟中建立的Name引數填加值後,可以預期呼叫將移至下一頁。例如,如果呼叫方說Nick,則呼叫可以前移。

註:Dialogflow路由配置中的條件是定義何時必須觸發路由的規則或規則集。條件可以基於各種因素,如使用者輸入、上下文、引數和會話資料。
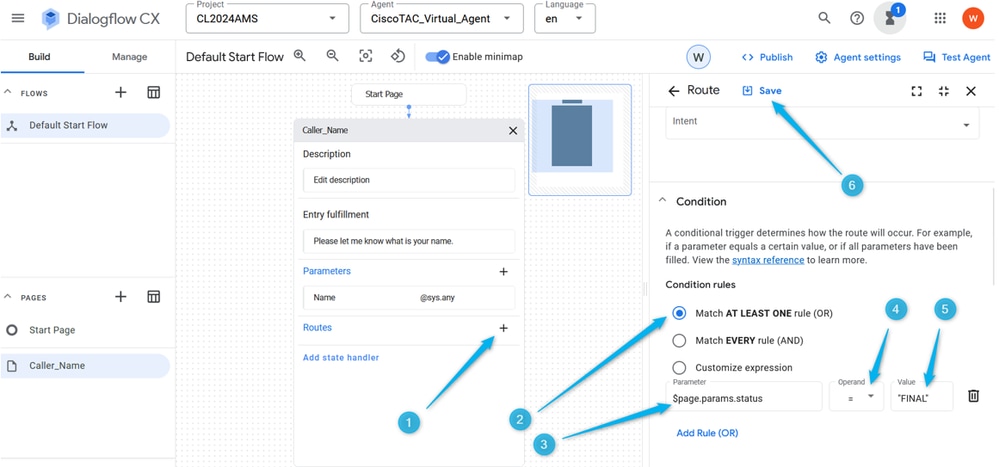
步驟 7.使用右上側的Test Agent選項測試當前流是否按照設計工作。
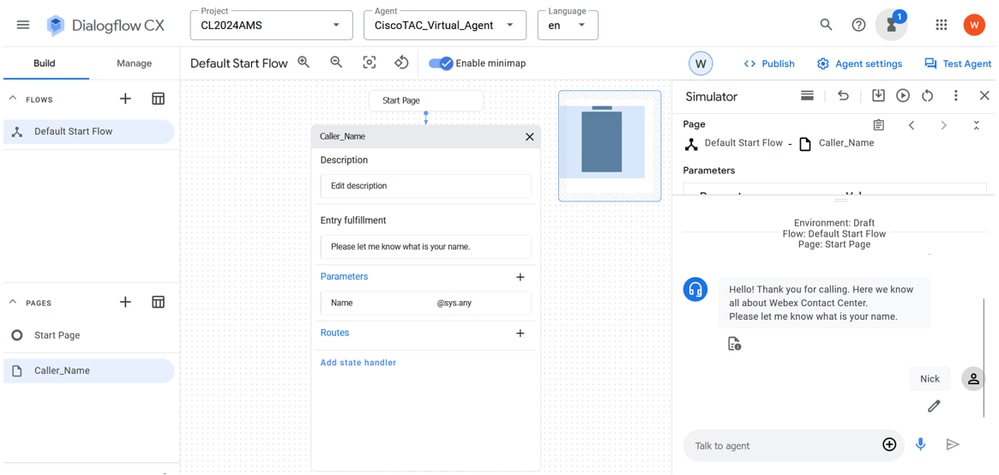
任務3.建立新頁面Agent_or_Estimate,並將其與Caller_Name頁面連線。
步驟 1.在左側底部,按一下以增加新頁,將其命名為Agent_or_Estimate,然後確認建立。
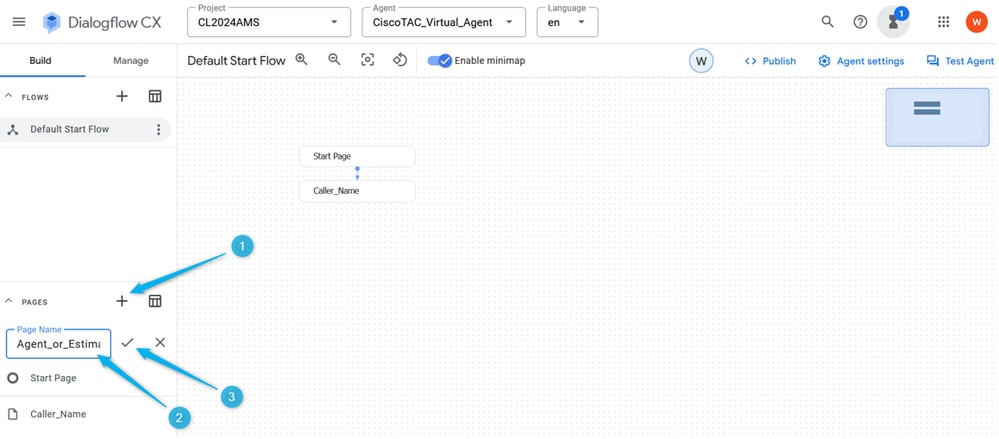
步驟 2.連線Caller_Name和Agent_or_Estimate頁。打開Caller_Name頁,選擇在上一步驟中建立的路由,在右側向下滾動並選擇頁Agent_or_Estimate。請勿忘記儲存更改。
請記住,在本節的任務2中,您配置了一個條件,即一旦引數被填充,它就會觸發一個操作。透過選擇下一頁指定操作,在本示例中,呼叫將移至頁Agent_or_Estimate。
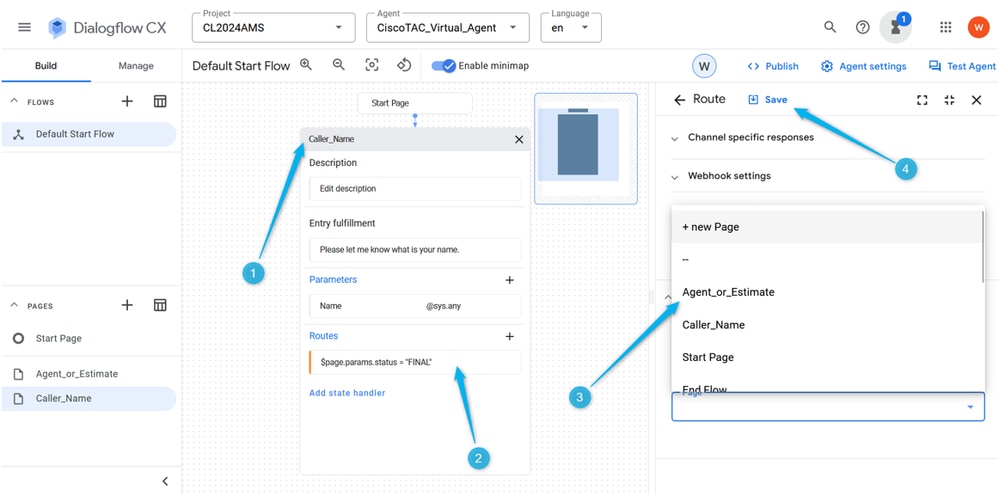
步驟 3.配置Agent_or_Estimate頁的條目執行。打開Agent_or_Estimate頁,然後按一下Entry Fulfillment。在「代理程式」回應型別中: $session.params.Name您好,如果您想與代理程式通話,或者您想建立預估,請通知我。
請勿忘記儲存更改。

注意:如果無法複製和貼上建議的履行,只需在代理響應欄位中開始鍵入,然後可以貼上文本,然後刪除不必要的文本。
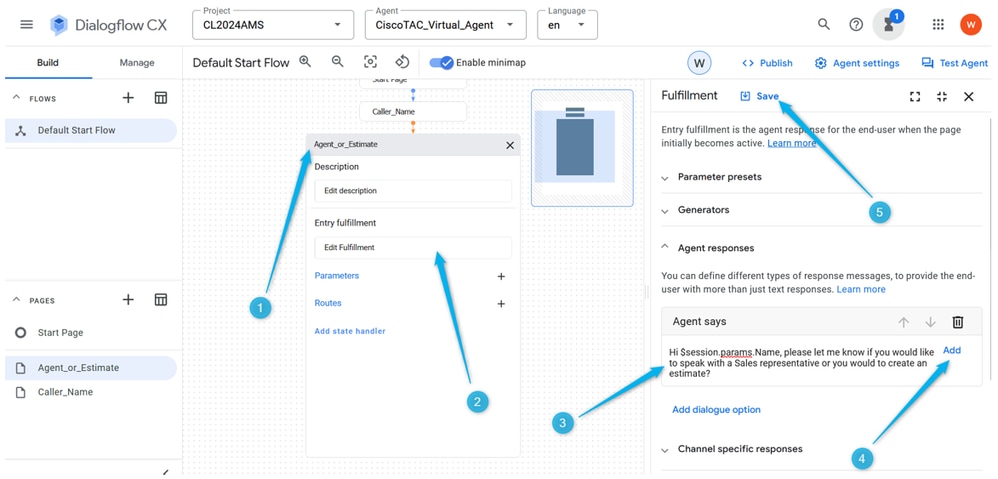
步驟 4.測試此時是否正確配置了通話流。按一下Test Agent,然後在Talk to Agent欄位中鍵入Hello,然後鍵入您的名稱。
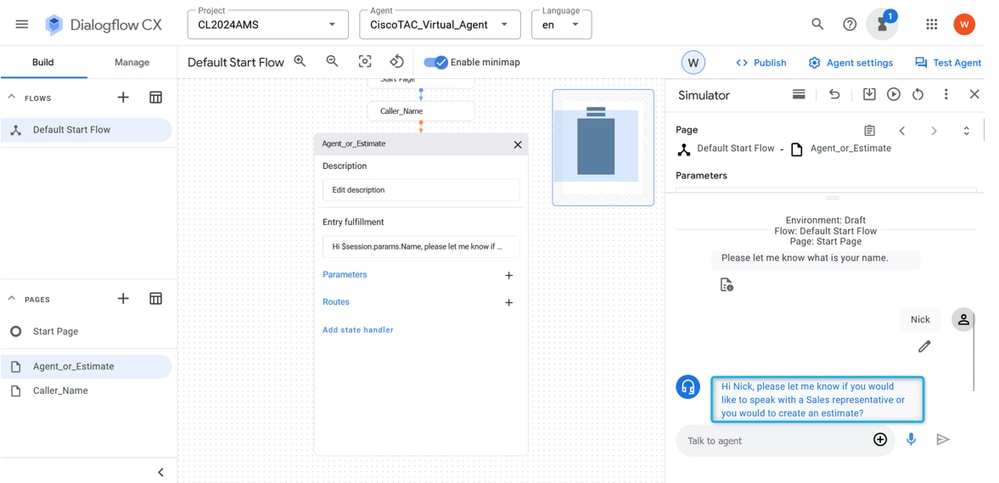
任務4.在Agent_or_Estimate頁中配置路由,將呼叫移至新頁What_Kind_Of_Agent。
步驟 1.打開Agent_or_Estimate頁,按一下Create New Route,然後按一下Create New Intent。

注意:意圖是使用者所說或鍵入的內容與通話座席可以採取的特定操作或響應之間的對映。意圖幫助代理瞭解使用者請求並確定要採取的相應響應或操作。
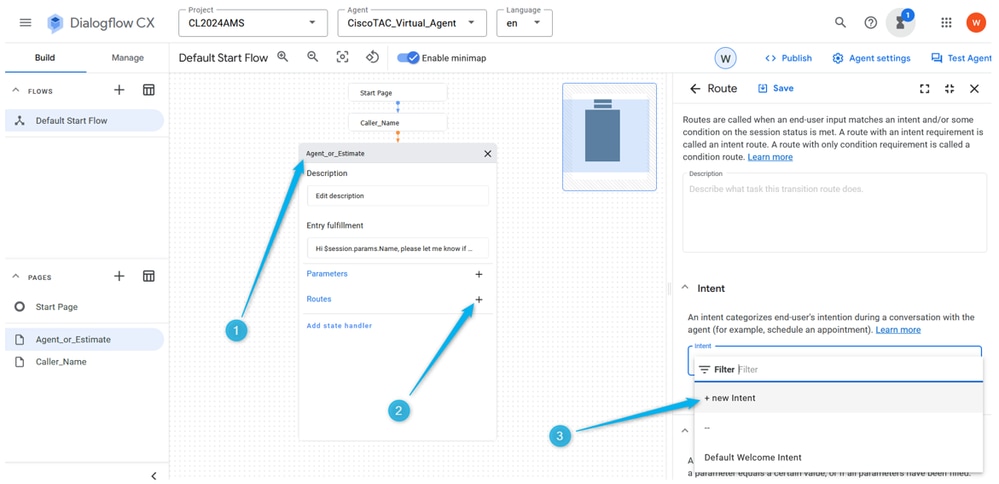
步驟 2.將命名為Intent Agent_intent。提供3-5個訓練短語,例如座席、代表、上報、實際人員。不要忘記儲存頁面的變更。
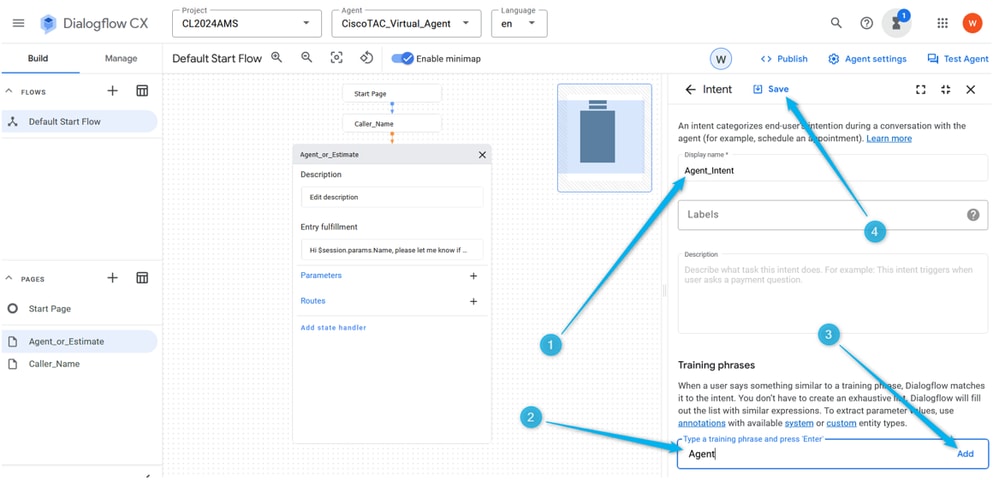
步驟 3.建立新頁並將其命名為What_Kind_Of_Agent。
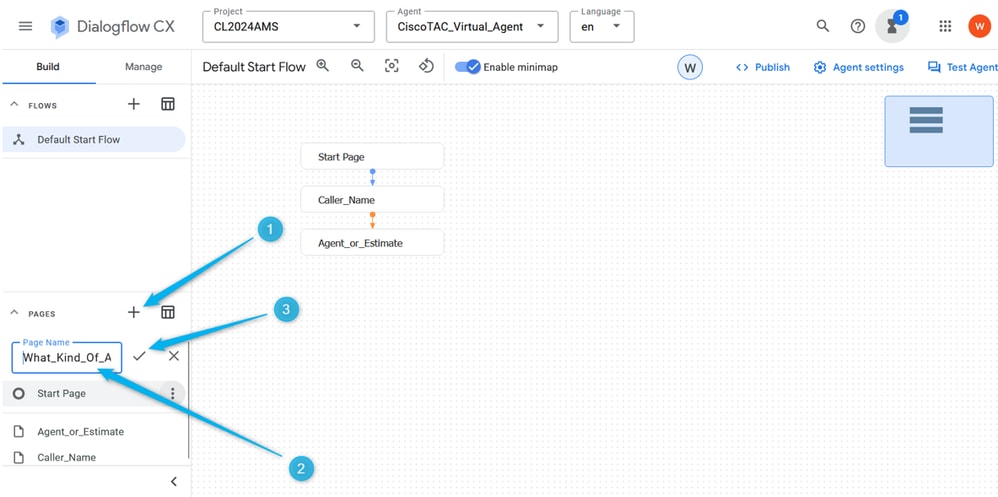
步驟 4.按一下Agent_or_Estimate頁。增加新的路由,選擇意圖。
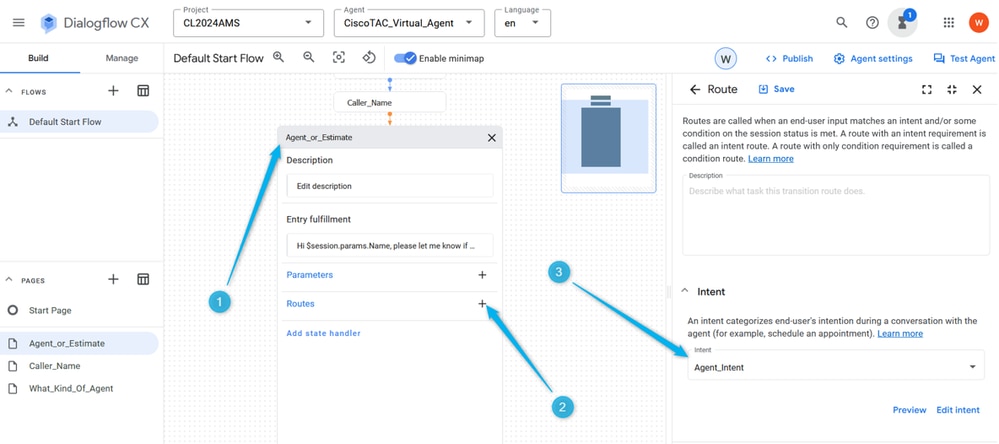
步驟 5.在路由設定上,向下滾動並選擇操作,將呼叫移到What_Kind_Of_Agent頁。
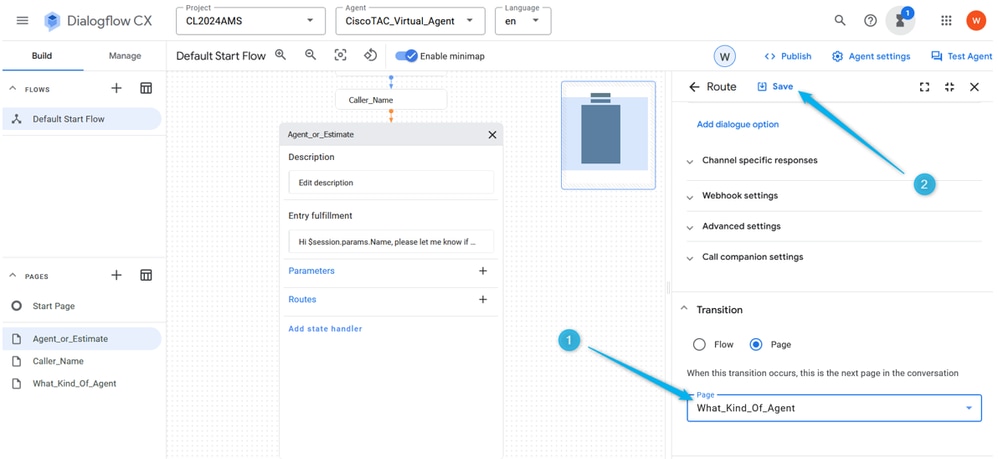
步驟 6.為了獲得更好的通訊體驗,您需要增加no-input-default Event handlers,否則即使在您提供輸入之前,系統也不會檢測到任何輸入。在Agent_or_Estimate頁上按一下Add state handler,選擇Event handlers,然後按一下Apply。

注意:事件處理常式是在發生特定事件時觸發的一種意圖型別。例如,如果Virtual Agent未收到任何輸入或無法辨識輸入,則事件處理程式用於觸發無輸入意圖,幫助繼續通話。
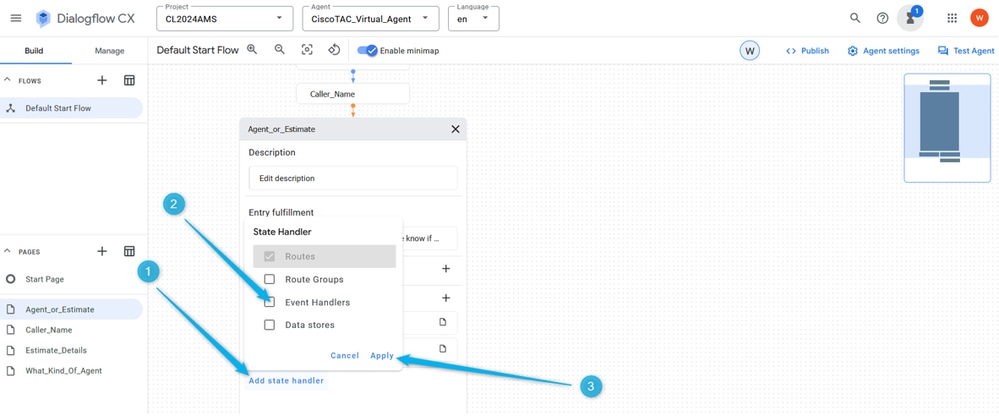
步驟 7.按一下Add New Event handlers,從No-input default清單選擇並儲存更改。
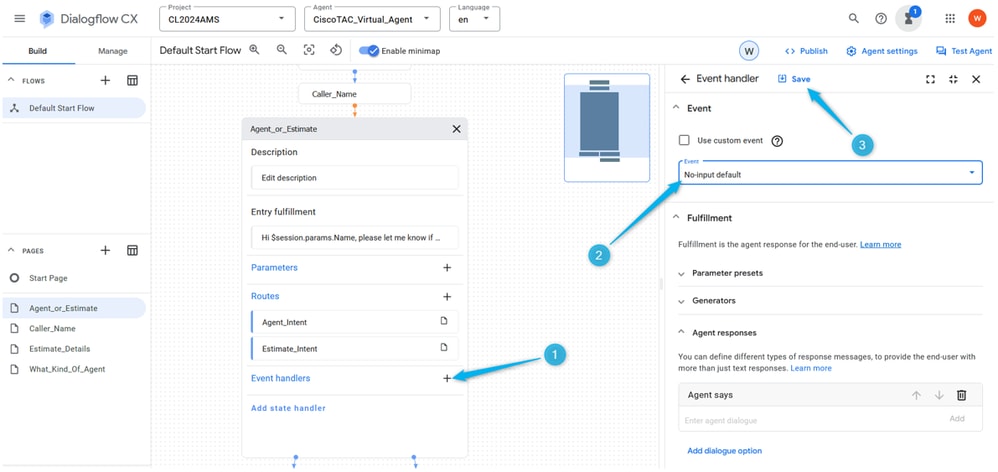
任務5.配置估價分支的路由並將Agent_or_Estimate連線到新頁面Estimate_Details
步驟 1.建立Estimate_Intent。在Agent_or_Estimate頁上按一下加號圖示(+)以增加新的路由並建立新的意圖。

步驟 2.將意圖命名為Estimate_Intent並提供一些培訓短語。至於訓練短語,您可以增加估價、價格計算等陳述,我需要知道它要花多少錢。儲存意圖。
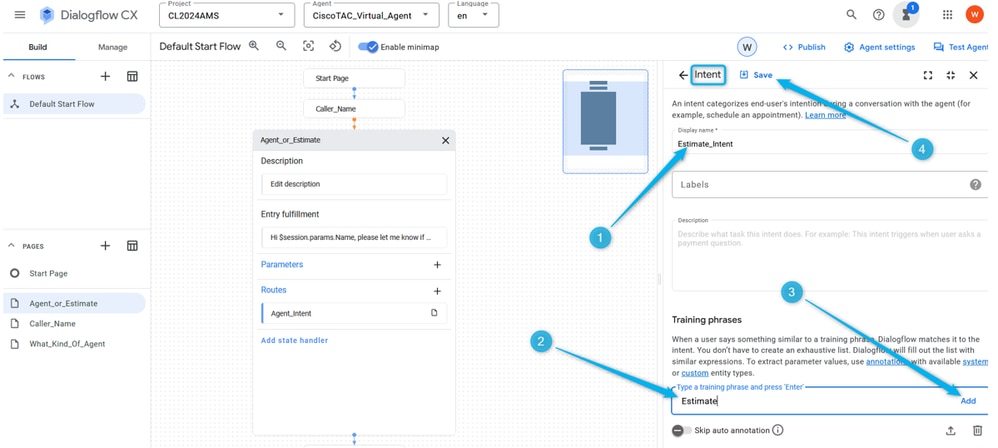
步驟 3.使用名稱Estimate_Details建立新頁。當觸發Estimate_Intent時,連線Agent_or_Estimate和Estimate_Details頁。
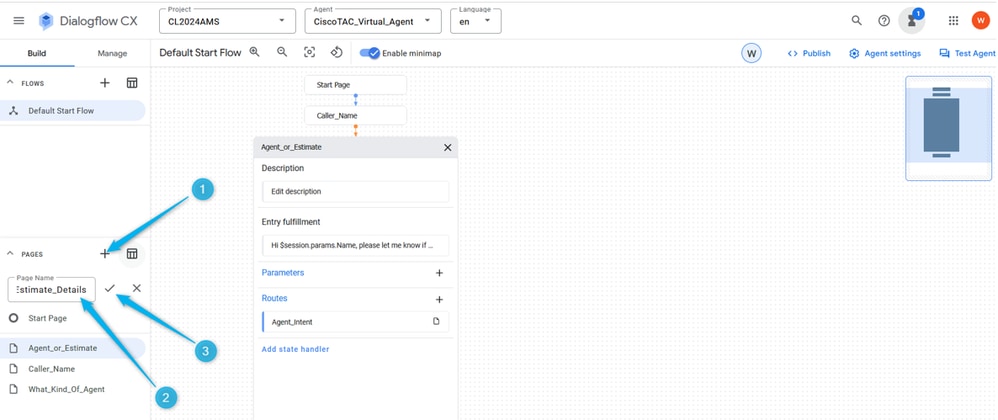
步驟 4.按一下Agent_or_Estimate頁。增加新的路由,並選擇Intent Estimate_Intent(必經階段)。
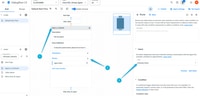
步驟 5.向下滾動一點,增加一旦Estimate_Intent觸發後呼叫方聽到的座席響應。你可以輸入類似的資訊,讓我收集一些估價資訊。
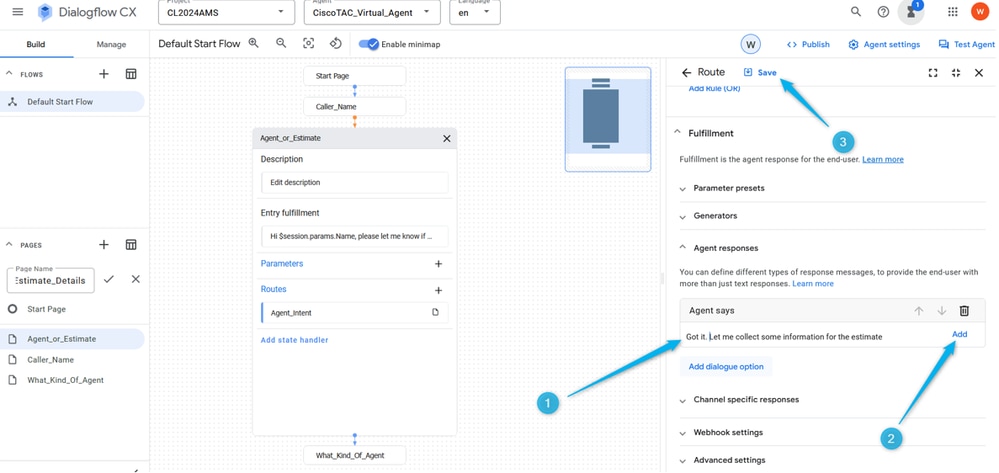
步驟 6.一直向下滾動,然後在觸發意圖後選擇事務到Estimate_Details頁。儲存頁面組態。

任務6.使用引數和路由配置Estimate_Details頁
步驟 1.與為呼叫方名稱建立Parameter的方法類似,為呼叫方需要該預估的座席數建立Parameter。點選Estimate_Details頁,增加Parameter,將其命名為Number_of_agents,並從清單中選擇標準Entity型別sys.number。不要忘記儲存更改。
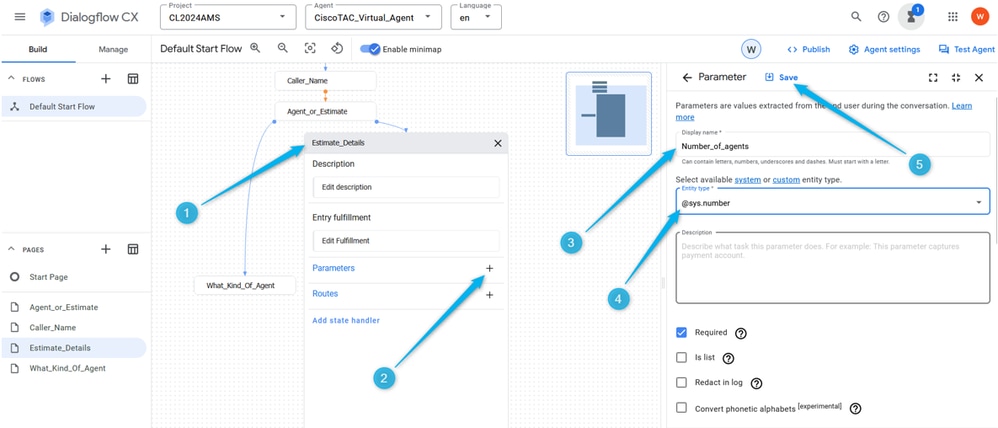
步驟 2.為呼叫方配置條目實施以瞭解虛擬代理需要查詢哪些資訊。您可以鍵入類似內容,請讓我知道您計畫在聯絡中心擁有多少座席。

注意:如果無法複製和貼上建議的履行,只需在代理響應欄位中開始鍵入,然後可以貼上文本,然後刪除不必要的文本。
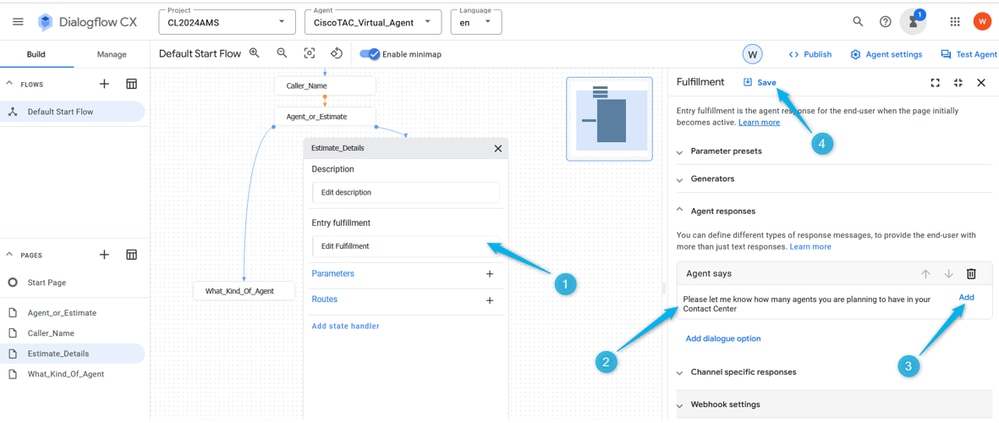
步驟 3.在Estimate_Details頁面上選擇觸發操作的條件。在Estimate_details 頁上按一下增加新的路由,在右邊窗口中向下滾動一點並配置條件 $page.params.status =“FINAL” 。
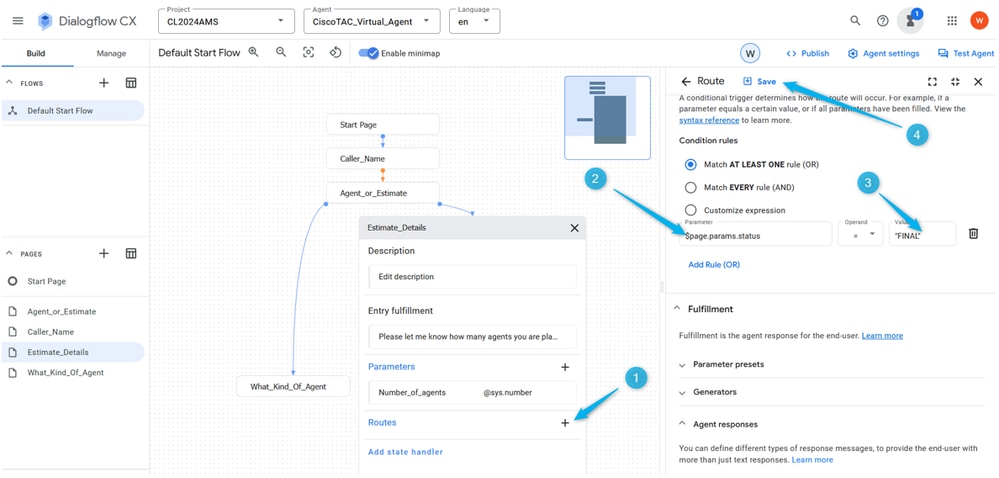
步驟 4.向下滾動更多內容,然後增加Virtual Agent響應。型別:我正在整理代 $session.params.Number_of_agents 理的估價請求詳細資訊。
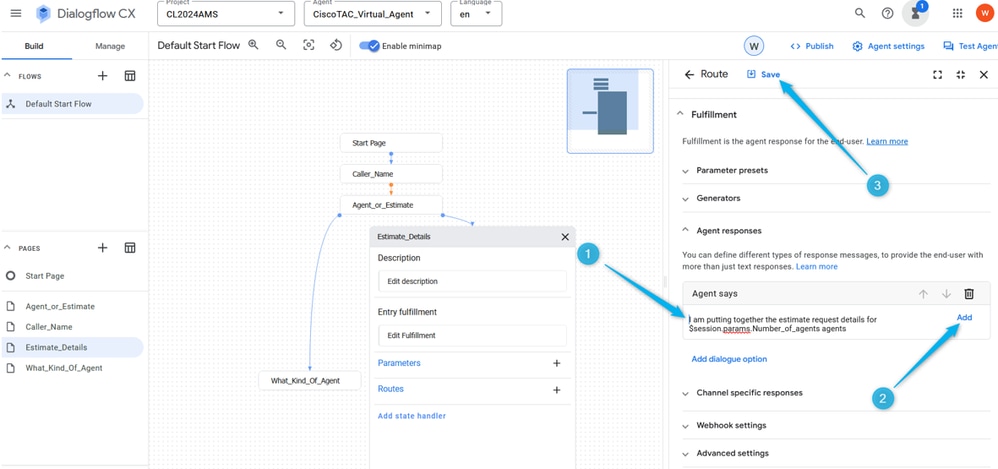
步驟 5.增加對話方塊選項,並從清單中選擇Custom payload。

將此下一個語法發佈到自定義負載部分並儲存配置。
{
"Execute_Request": {
"Data": {
"Params": {
"Estimate_Agents_Count": "$session.params.Number_of_agents"
}
}
}
}

注意:在JSON資料格式中,變數是表示對象屬性的鍵-值對。鍵是標識屬性的字串,值是與屬性關聯的資料。
自定義負載包含金鑰Estimate_Agents_Count,並且值為Parameter $session.params.Number_of_agents。此引數根據呼叫方響應而更改。
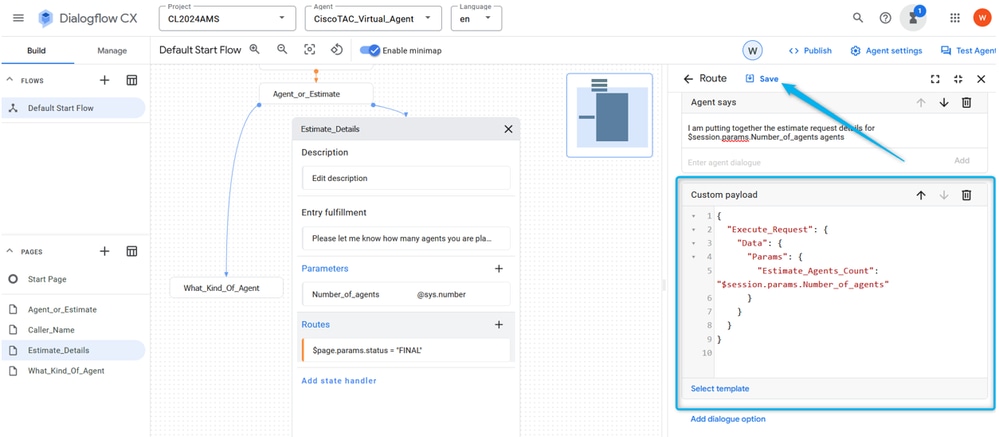
步驟 6.向下滾動Route部分中的更多內容,設定Transition到End Flow。
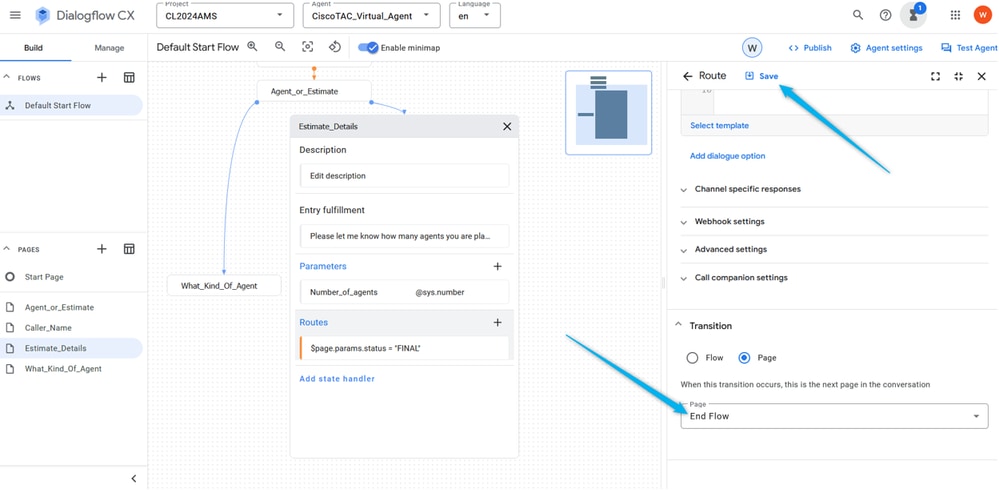
它終止Dialogflow端上的會話,並將來電轉駁到WxCC,然後從虛擬代理已處理路徑繼續。
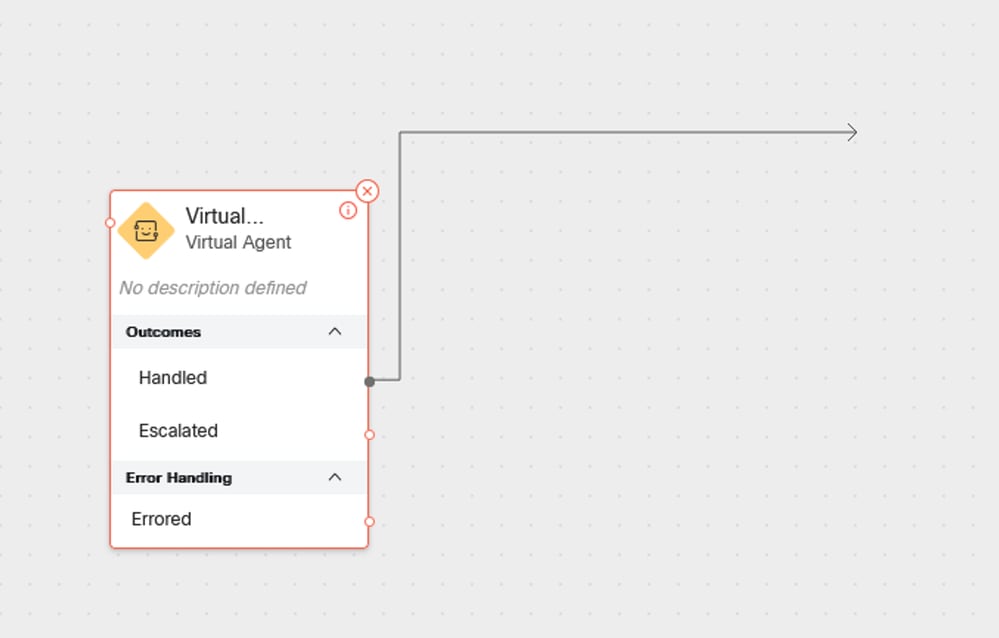
步驟 7.此時測試您的Virtual Agent流。
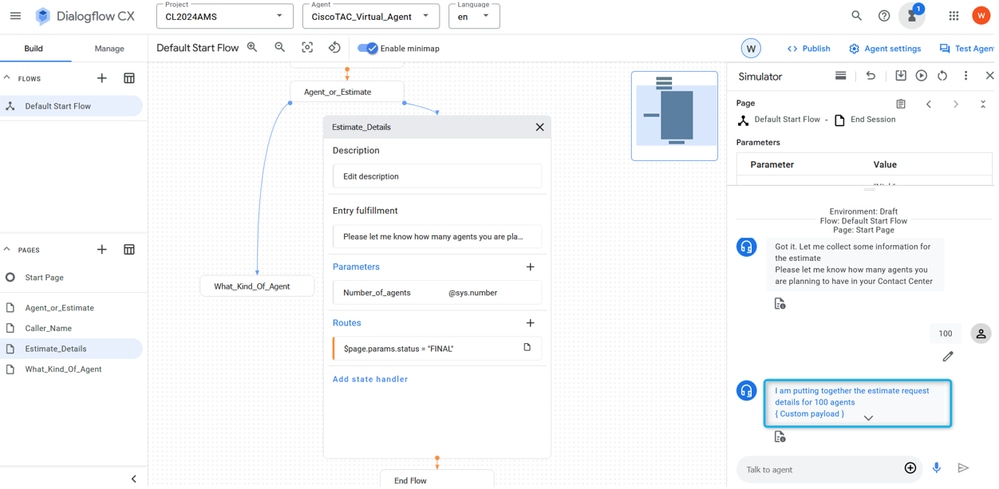
任務7.使用路由配置Estimate_Details頁。
步驟 1.建立兩個附加方式:TAC_Intent和Sales_Intent。按一下Manage,從Resources清單中選擇Intents,然後按一下Create。
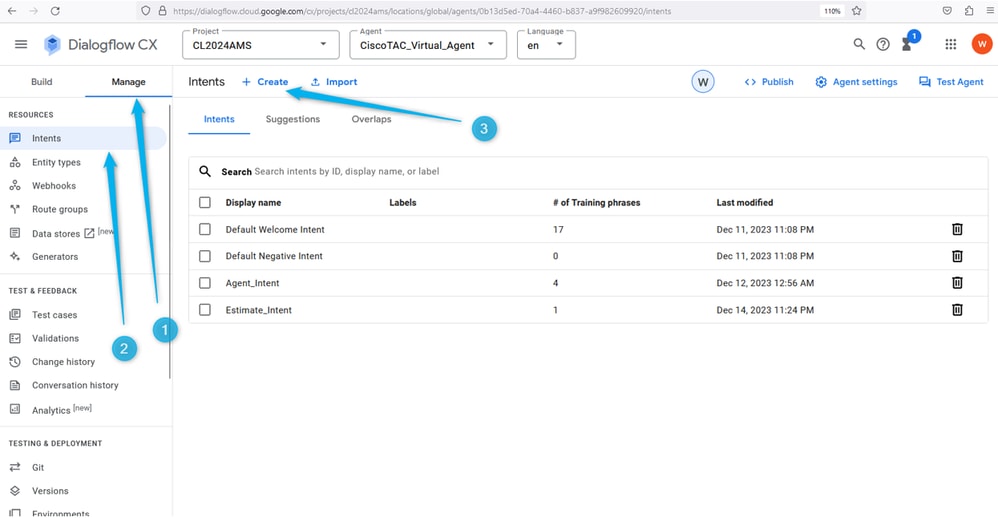
命名意圖並提供一些培訓短語。例如,對於TAC_Intent,您可以增加短語,如:TAC工程師、技術支援。
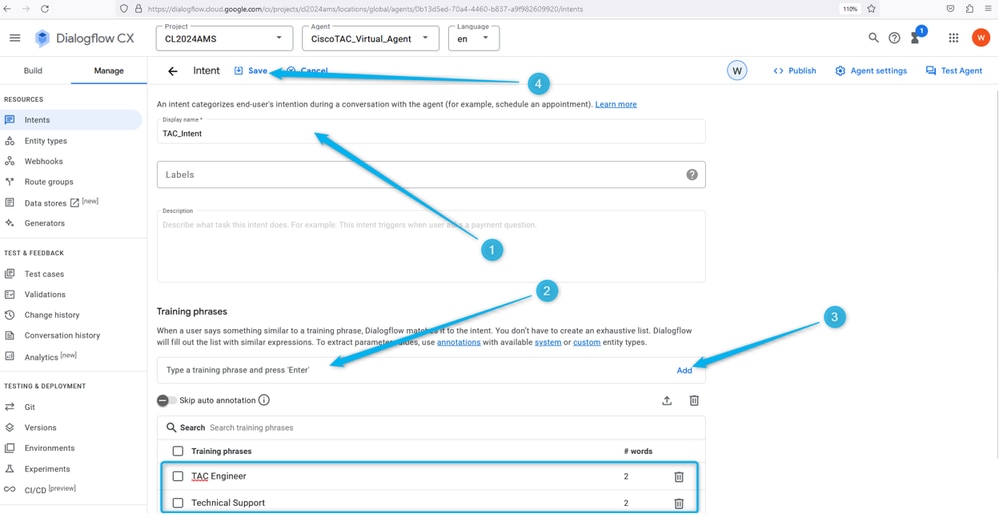
對於Sales_Intent,您可以指定類似於「價格」、「銷售」等內容。
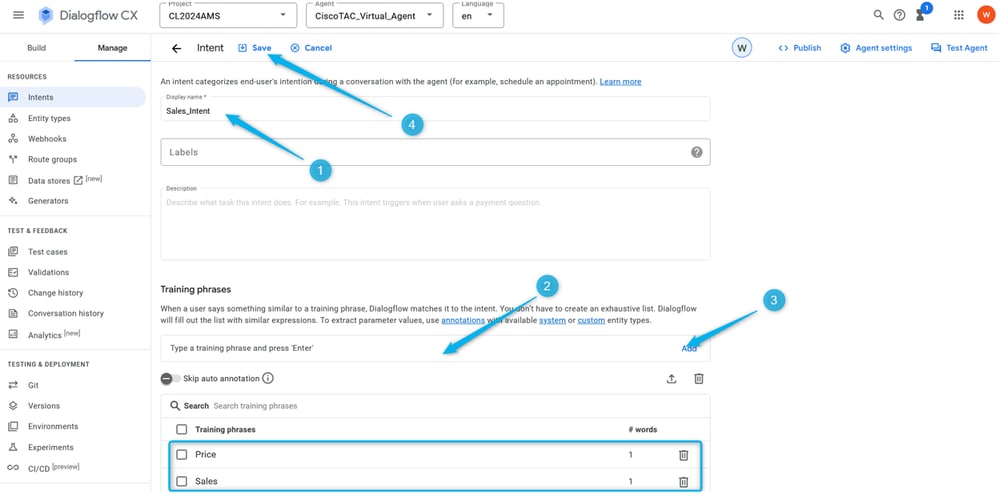
步驟 2.為TAC隊列增加路由。返回到隊列,然後按一下What_Kind_Of_Agent頁。然後按一下Add New Route,並選擇您在上一步中為TAC隊列建立的意圖。儲存路由設定。
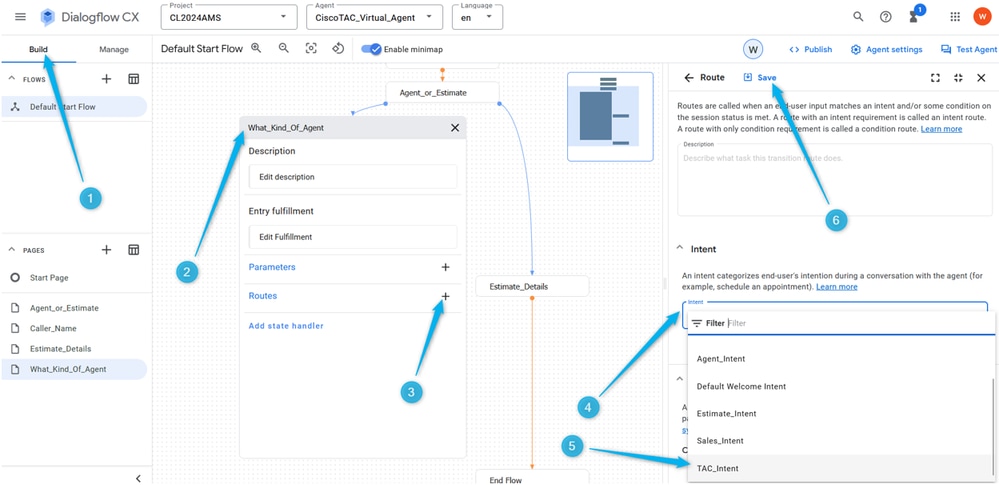
步驟 3.向下滾動並增加呼叫方在觸發意圖後所聽到的座席響應。
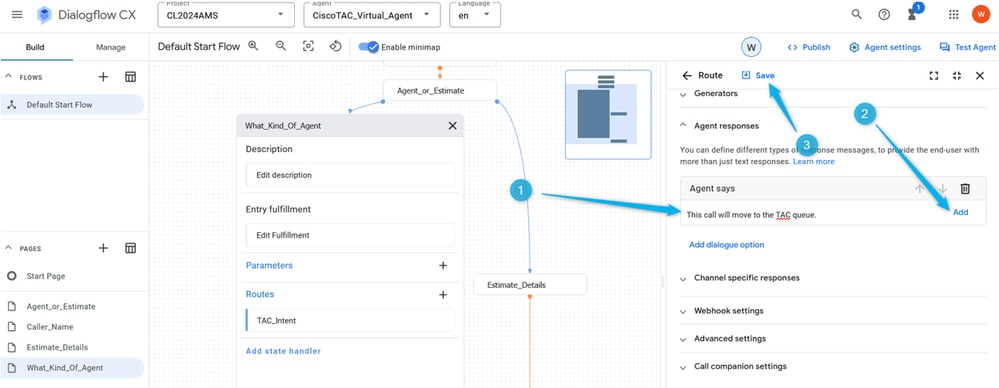
步驟 4.透過選擇Live agent handoff 增加對話方塊選項,將呼叫移至活動座席。
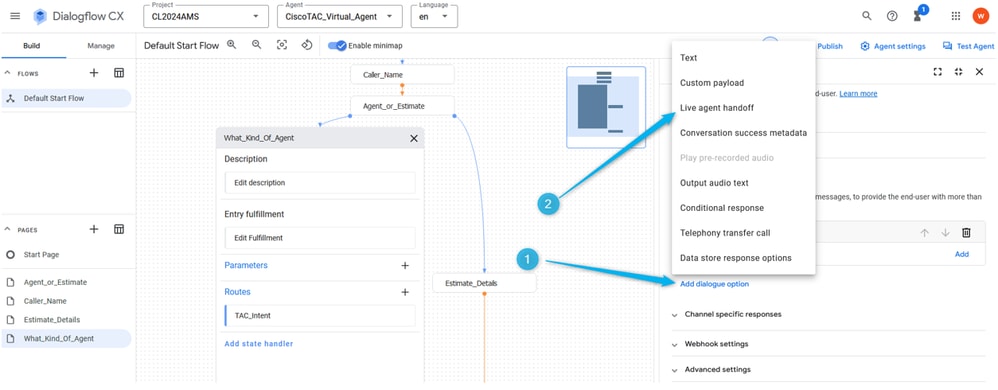
選擇此選項後,呼叫會移出流生成器中Virtual Agent V2塊的Escalate輸出。
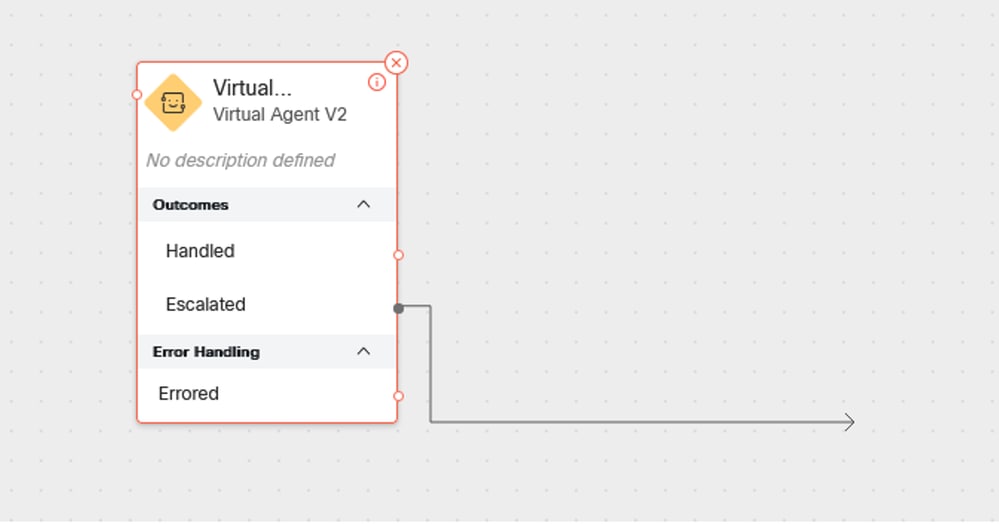
步驟 5.在即時代理切換負載欄位中,您可以以JSON格式增加資料,稍後可以在WxCC流中解析這些資料。在這種情況下,需要增加Type_Of_Agent (TAC)。TAC,可幫助您對資料流中的正確隊列做出路由決策。
{
"dialogflow.ccai.live-agent-escalation": {
"Type_Of_Agent": "TAC"
}
}
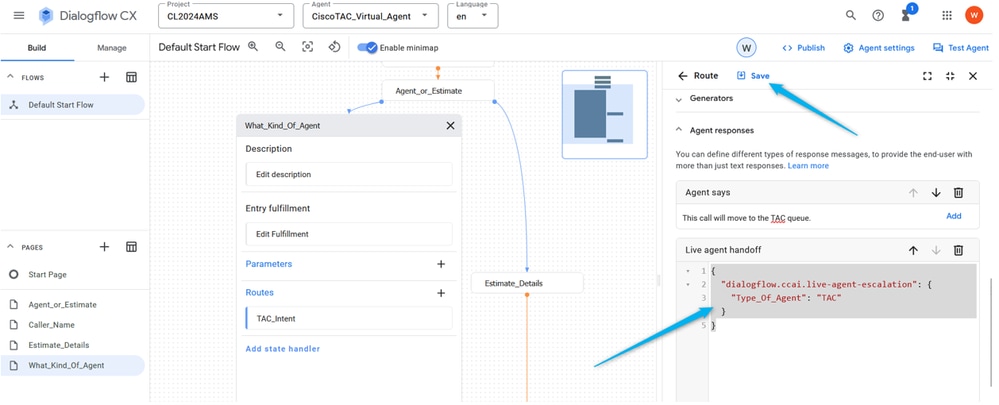
步驟 6.將呼叫移至WxCC流後,結束Dialogflow端的流。
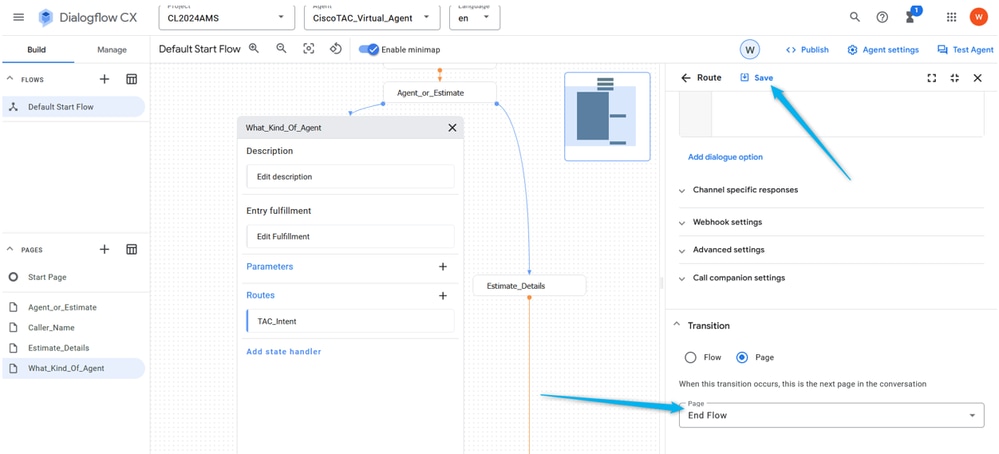
步驟 7.執行與銷售隊列相同的路由配置步驟。按一下Add New Route。選擇Sales_Intent並儲存路由設定。
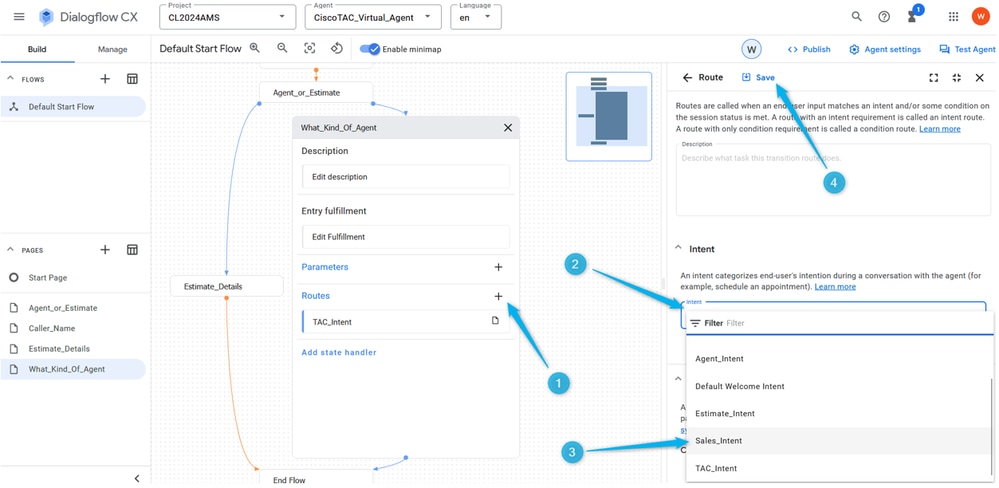
步驟 8.增加代理響應和即時代理切換對話方塊選項。
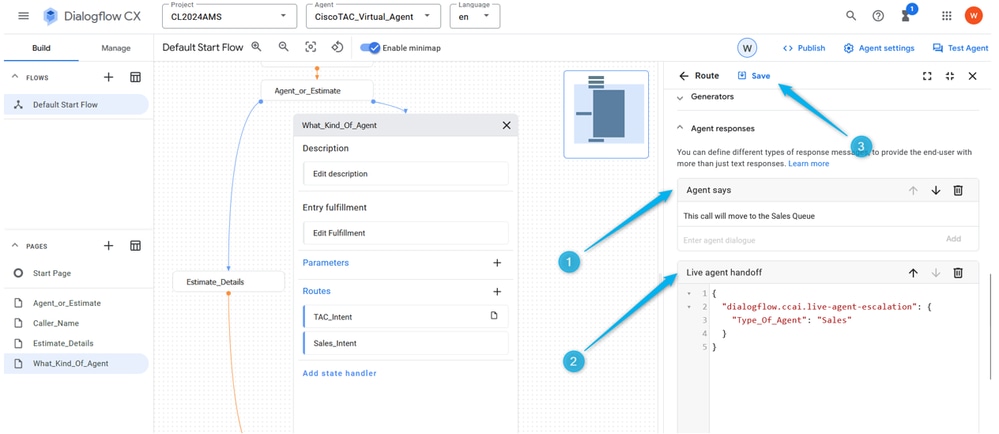
步驟 9.觸發意圖並將呼叫移至WxCC流後,結束此頁面的流。
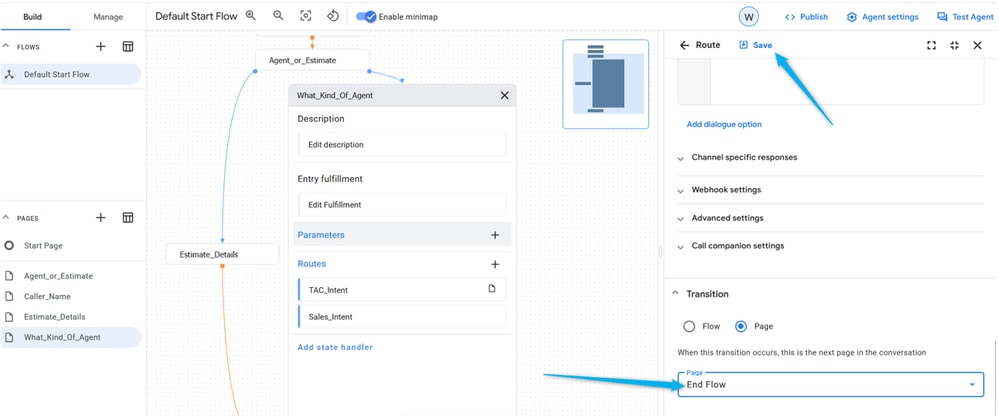
步驟 10.將條目執行增加到What_Kind_Of_Agent頁,以使呼叫方知道虛擬代理期待的應答種類。按一下Entry Fulfillment欄位並鍵入,如果您想與技術支援工程師交談或者想談銷售事宜,請允許我。
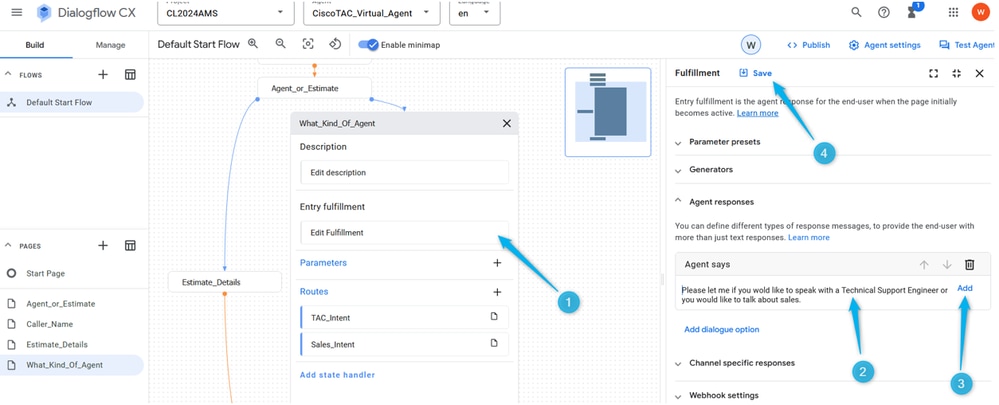
步驟 11.測試虛擬代理。
使用Webex聯絡中心管理門戶中的虛擬代理配置流
目標
在本節中,您可以看到如何使用Virtual Agent塊在Webex聯絡中心流生成器中構建流,該塊將呼叫移至有活動座席的隊列中,或者估計分支,在此處可提取關於估計的座席數量的資料並用於Analyzer報告。
任務1.建立新流程。
步驟 1.在Webex聯絡中心管理員門戶中,打開路由策略模組和建立新流輸入窗口。
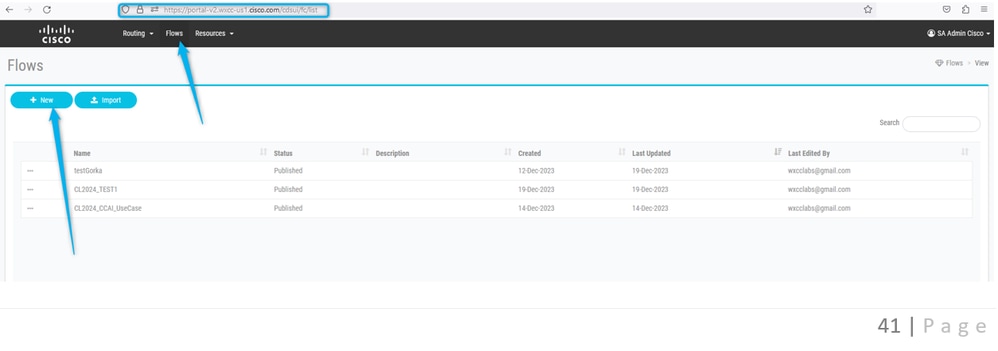
步驟 2.呼叫流{Your Name}_Virtual_Agent_Flow。
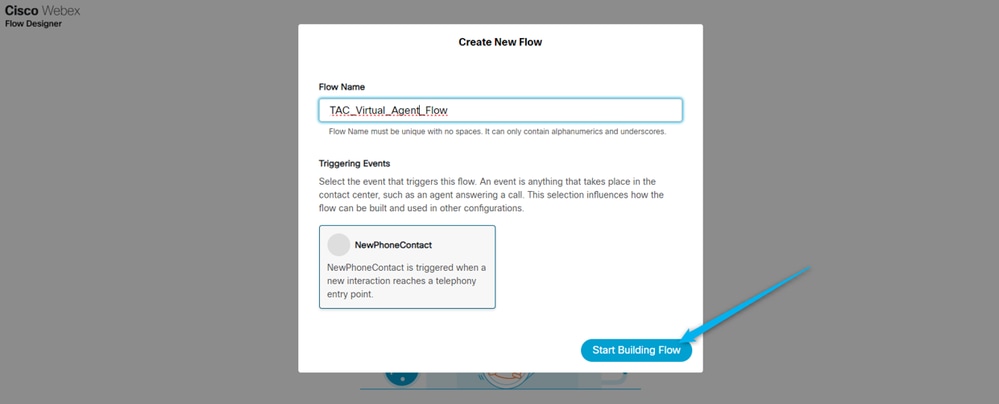
任務2.已配置擷取Analyzer報表之預估資料的已處理路徑。
步驟 1.將Virtual Agent V2移動到流,然後將其與NewPhoneContact塊連線。
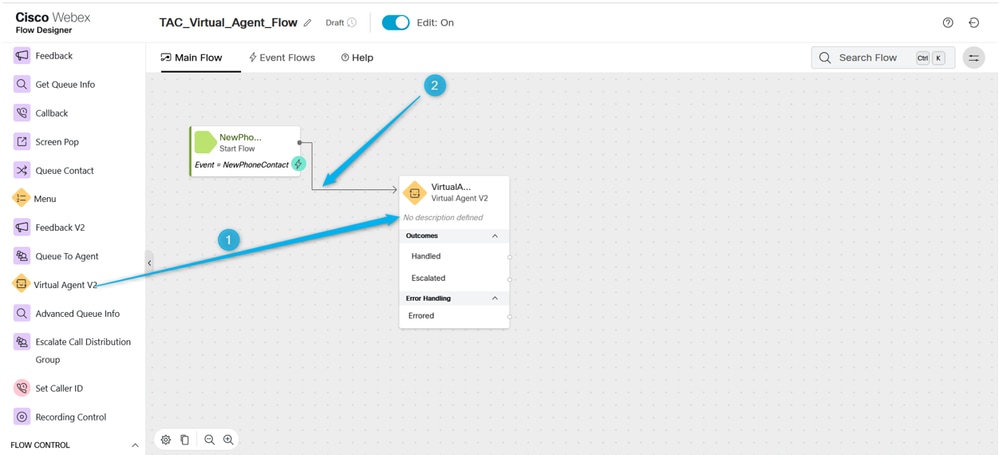
步驟 2.按一下Virtual Agent V2塊,在「block settings」下選擇之前建立的Contact Center AI Config或使用預配置的Virtual AgentDan_User1_Virtual_Agent。 此外,請按一下Advanced Settings,並將Termination Delay時間從3秒增加到5秒。

注意:Termination Delay是必須設定的時間範圍,該時間範圍允許在聯絡人轉到Webex聯絡中心之前完成Dialogflow中Virtual Agent的音訊提示。例如,如果在Dialogflow VA配置中,在呼叫進入Live agent handoff之前有較長的響應(轉移時間過長),則會截斷未完成的響應,並將呼叫移至隊列。

第3步:(僅供參考)瞭解呼叫相關資料如何從Dialogflow移動到Webex聯絡中心。
當通話從Dialogflow傳輸到WxCC時,它會建立一些輸出變數,這些變數包含JSON格式的資料,已在呼叫方與虛擬代理互動時在Dialogflow門戶中生成。其中一個輸出變數是VirtualAgentV2.MetaData。按一下Flow Builder中灰色區域的任意位置並向下滾動右側窗口,即可看到它。此輸出變數包含您在自定義負載中指定的資料。
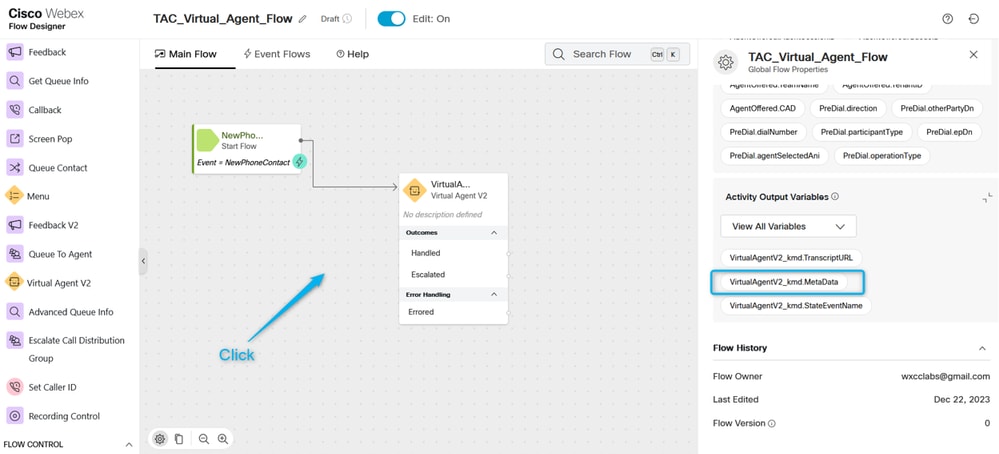
此處的目標是提取關於呼叫方請求進行預估的座席數的資訊。在上一部分中,已用名稱Number_of_Agents建立了引數。
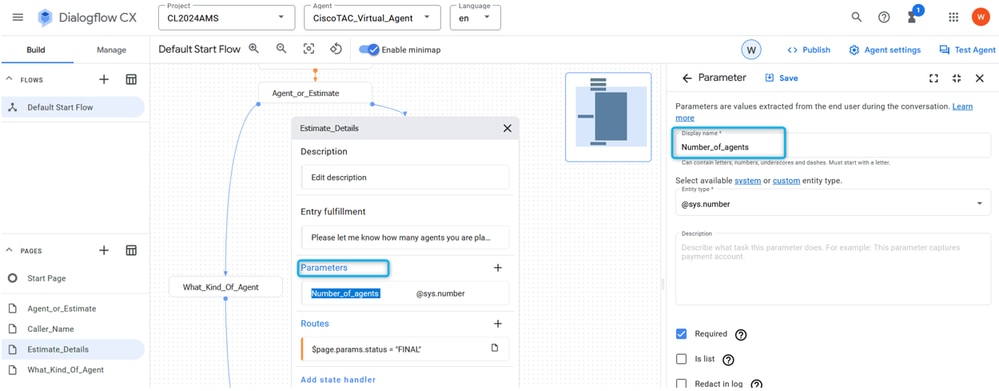
然後為路由配置自定義負載,一旦引數被填充,引數值將分配給金鑰Estimate_Agents_Count,然後呼叫將移動到WxCC端。

步驟 4.配置Virtual Agent Handled路徑以提取估計資料並與全局變數關聯。透過分析VirtualAgentV2_MetaData變數中的JSON資料,您可以提取Number_of_Agents引數值的值,並將其分配給WxCC環境中的新變數。您還需要可報告變數,因此您需要使用全局變數。在WxCC流生成器中時,按一下灰色區域的任意位置,然後在右側窗口中按一下Add Global Variable。
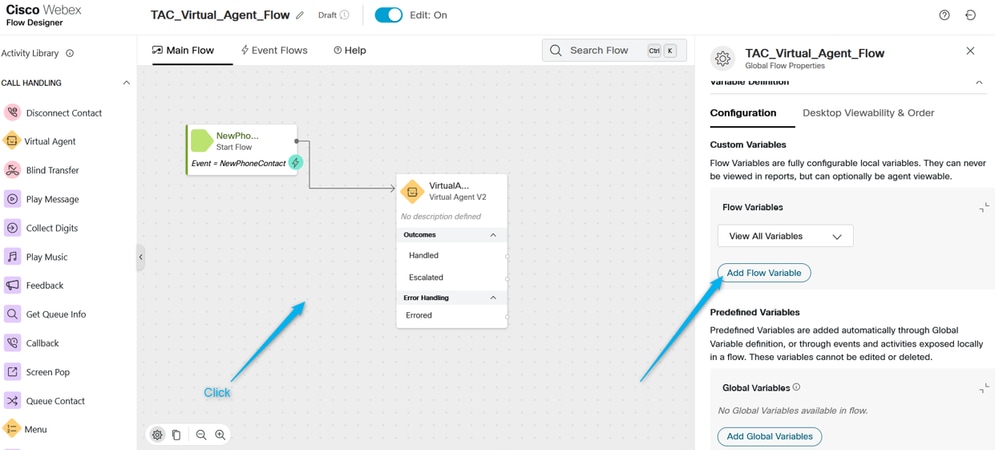
需要在WxCC管理門戶中更早建立全局變數Estimate_Number_of_Agents。然後,您只需要選取它並按一下「新增」。這使此全局變數可供您在流中使用。
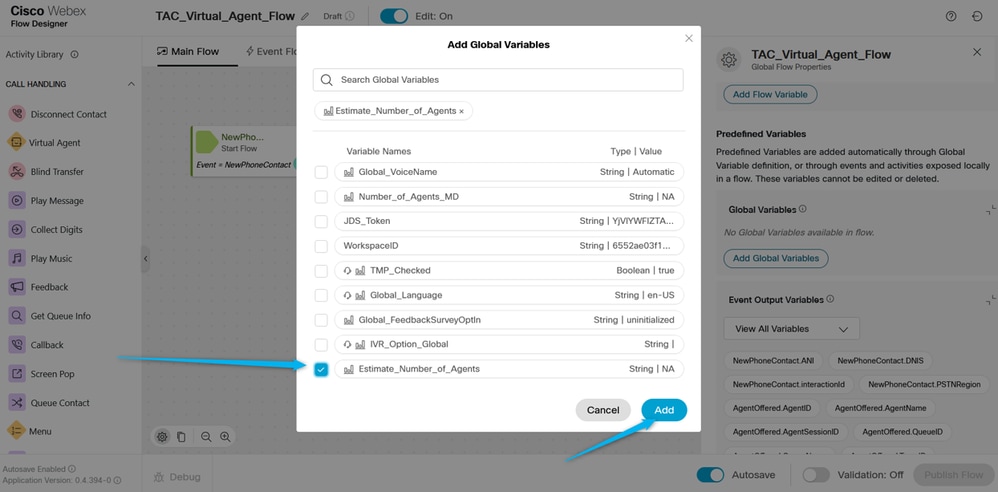
步驟 5.新增剖析節點。在剖析節點中,選擇VirtualAgentV2.MetaData作為輸入變數,從清單中選擇您在上一步增加到流中的全局變數作為輸出變數,然後使用此下一個字串來剖析JSON資料$.Params.Estimate_Agents_Count。
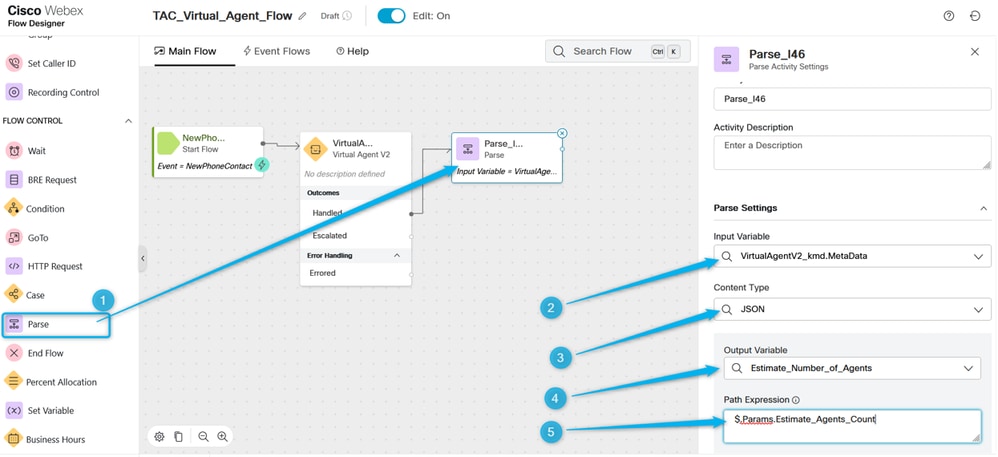
步驟。6.使用Play Message節點驗證結果並通知呼叫方。增加Play Message節點,Enable Text-to-Speech功能,選擇TTS聯結器,並從清單中選擇Output Voice。
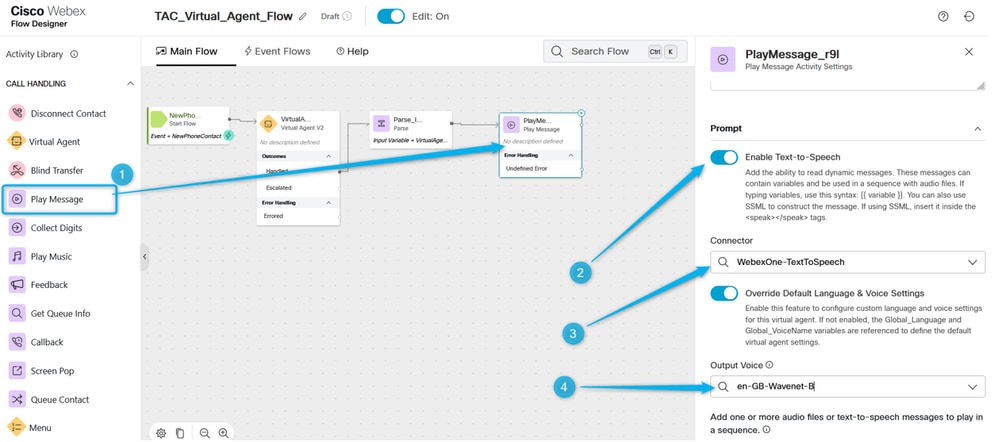
步驟 7.增加斷開聯絡人節點。然後再次按一下Play Message並增加此文本到語音郵件,在TTS欄位鍵入,謝謝。已建立{{Estimate_Number_of_Agents}}代理的預估請求,您的團隊可以儘快聯絡您並獲取結果。
刪除音訊檔案選項並發佈流。
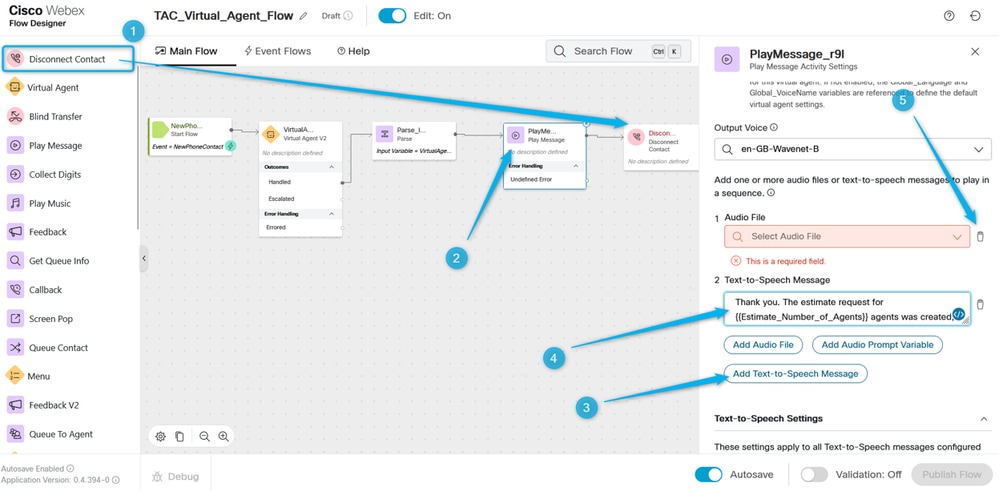
任務3.已配置「已升級」,將呼叫移至具有活動座席的相應隊列。
步驟 1.建立流變數並將其命名為Queue_Routing。
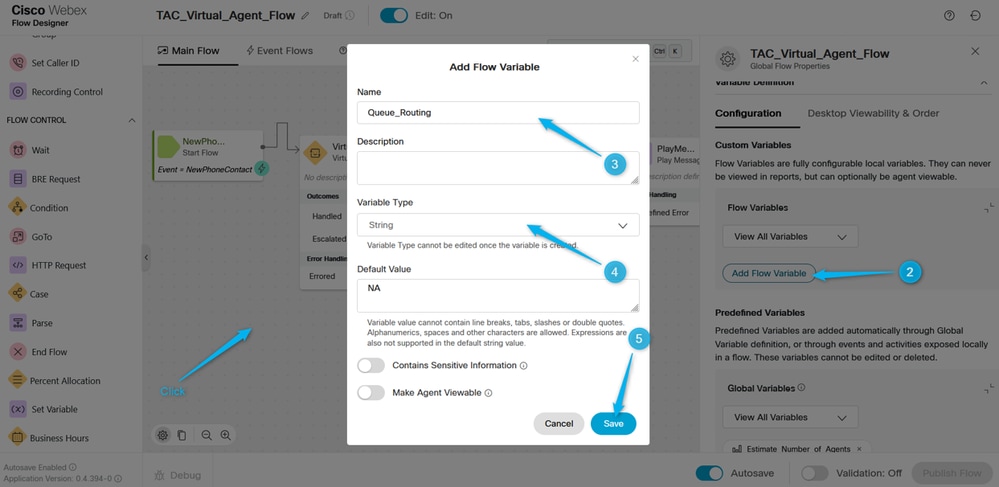
步驟 2.增加Parse節點,並將其配置為將Dialogflow的Type_Of_Agent變數的值分配到Queue_Routing流變數。
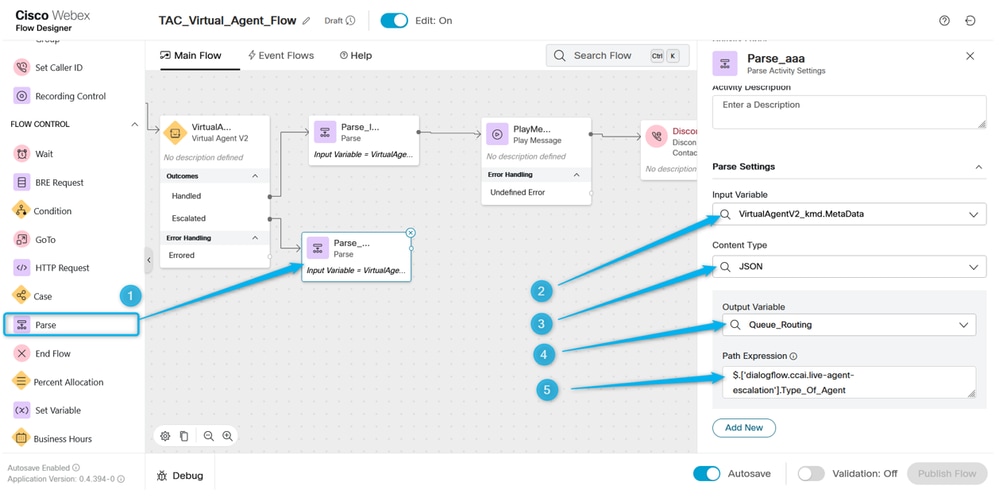
第3步增加案例節點,並使用變數Queue_Routing對其進行配置。在連結中,Description配置值TAC和Sales,因為這兩個值是從Dialogflow門戶移動的。

步驟 4.增加播放消息節點以驗證呼叫是否轉到TAC隊列。使用TTS配置Play Message節點,並鍵入與下面類似的文本, Thanks for waiting。TAC工程師很快就能與您聯絡。
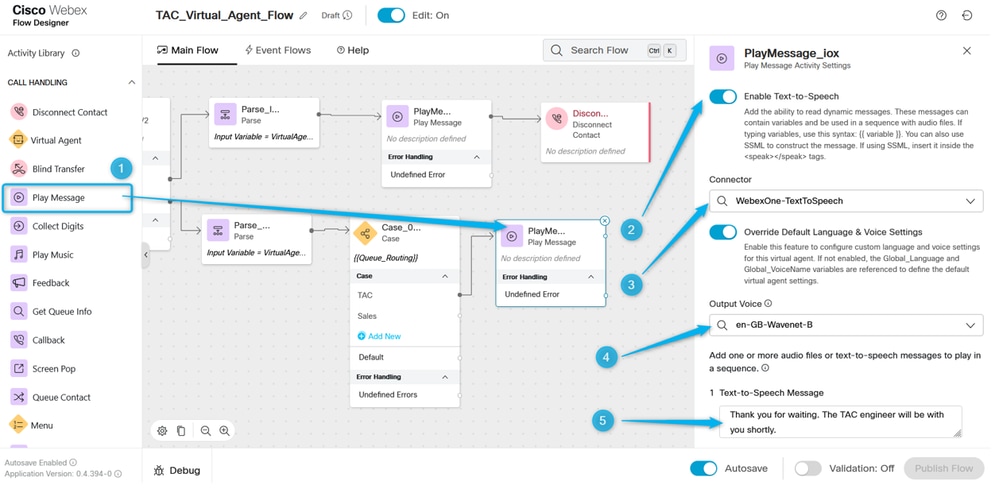
步驟 5.對銷售隊列執行相同的操作。讓呼叫方知道呼叫可以立即連線到銷售座席。
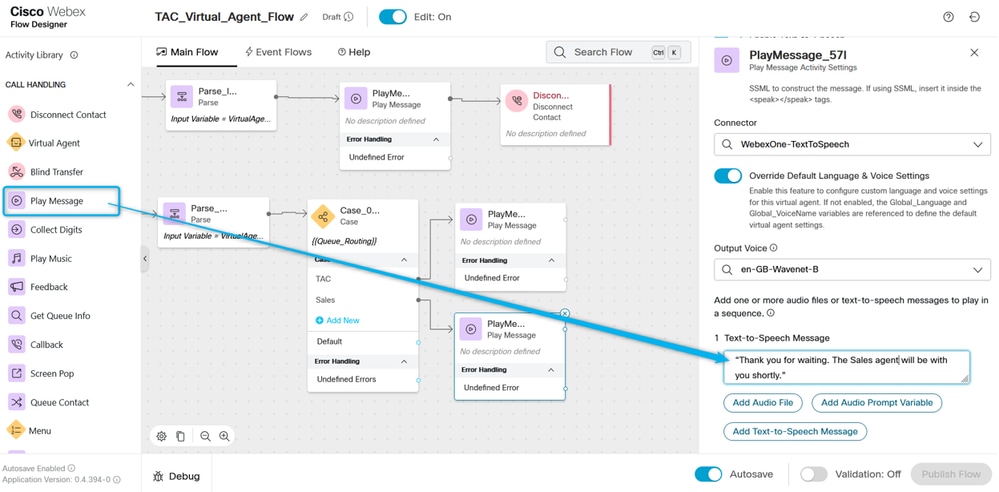
步驟 6.增加隊列聯絡人塊,並使用TAC_Queue進行配置。
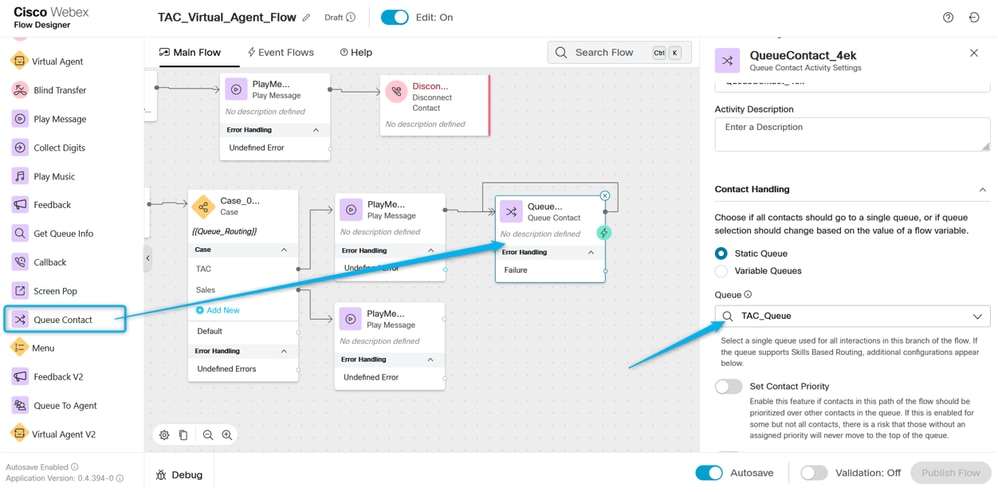
步驟 7.增加其他Queue Contact,並使用Sales_Queue進行配置。
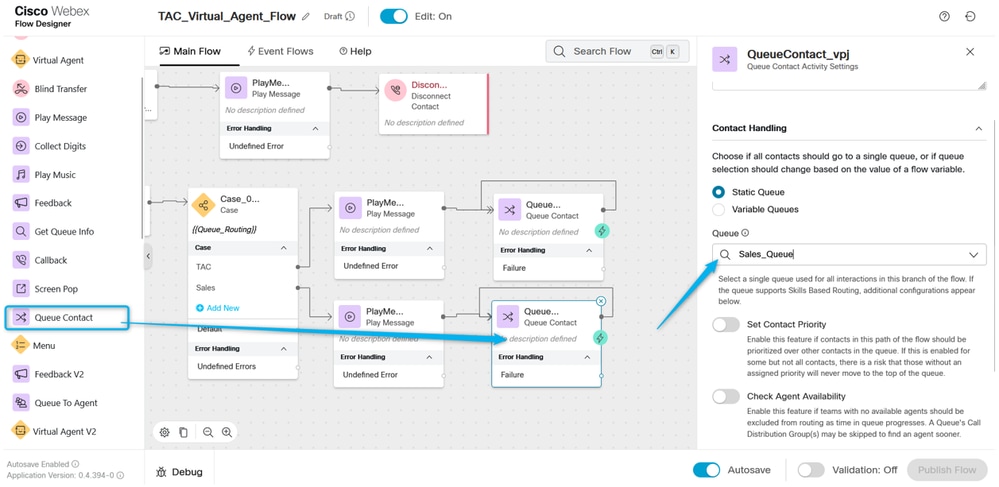
步驟 8.將案例節點上的預設輸出指向與銷售隊列相關的播放消息。驗證並按一下Publish the Flow。
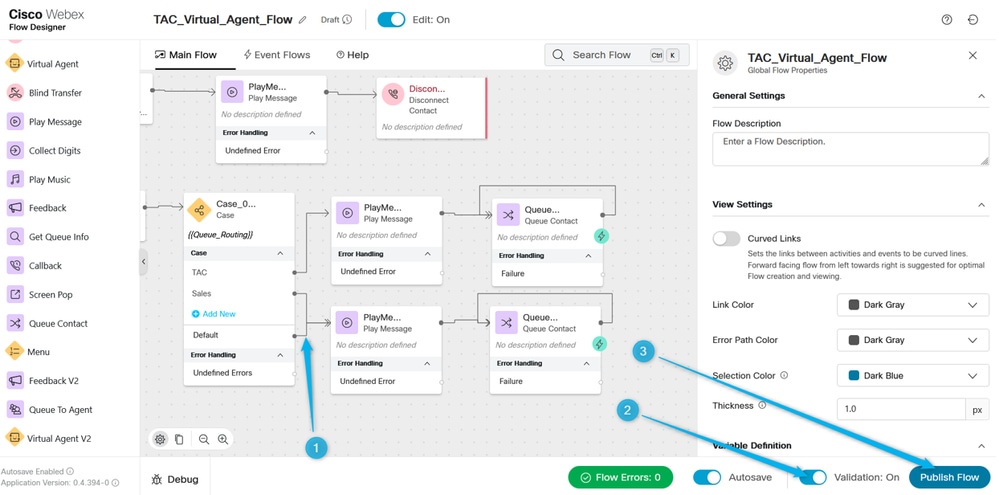
任務4.將流程增加到入口點。
步驟 1.轉到入口點並選擇您的入口點。按一下三個點以編輯進入點。
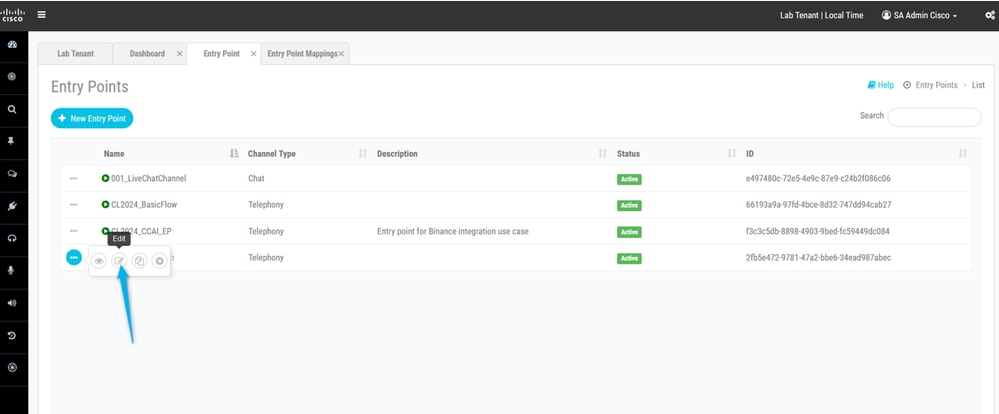
步驟 2.選取流程和其他必要欄位並儲存進入點。
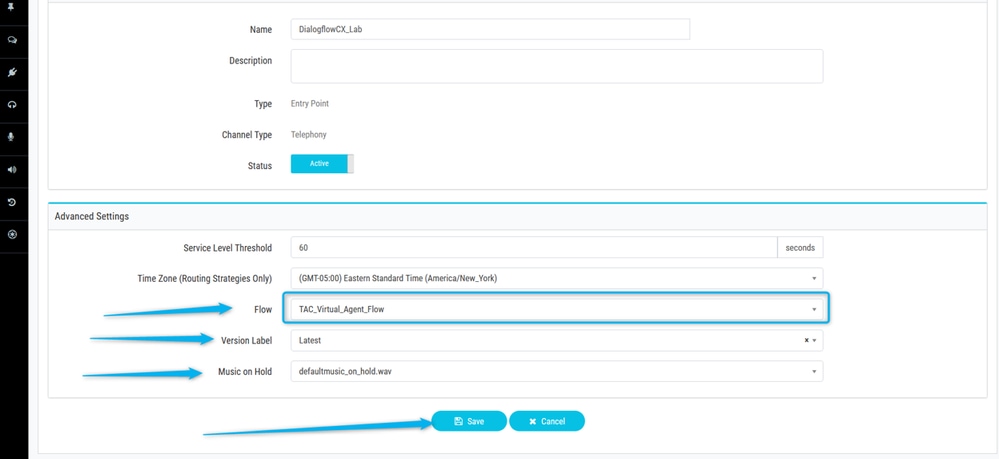
步驟 3.為入口點配置入口點對映。
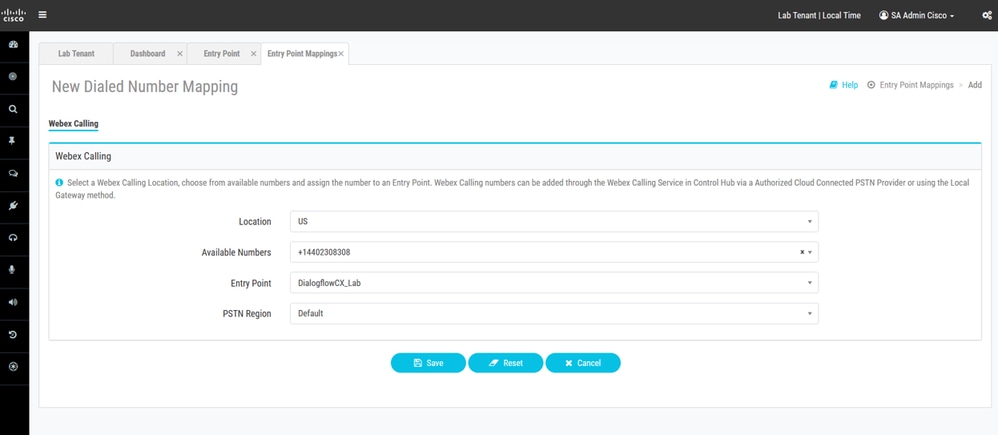
任務5.測試您的配置。
完成所有這些配置後,請呼叫與入口點相關的DN並測試整合。
相關資訊
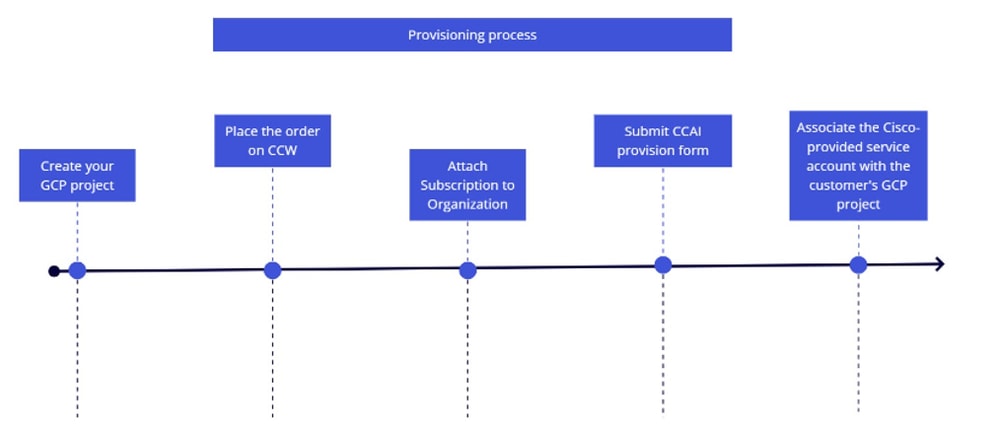

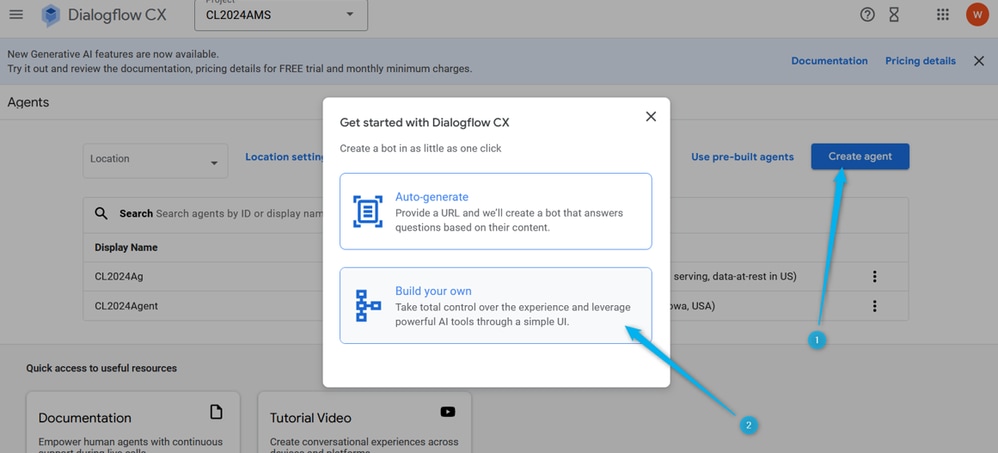
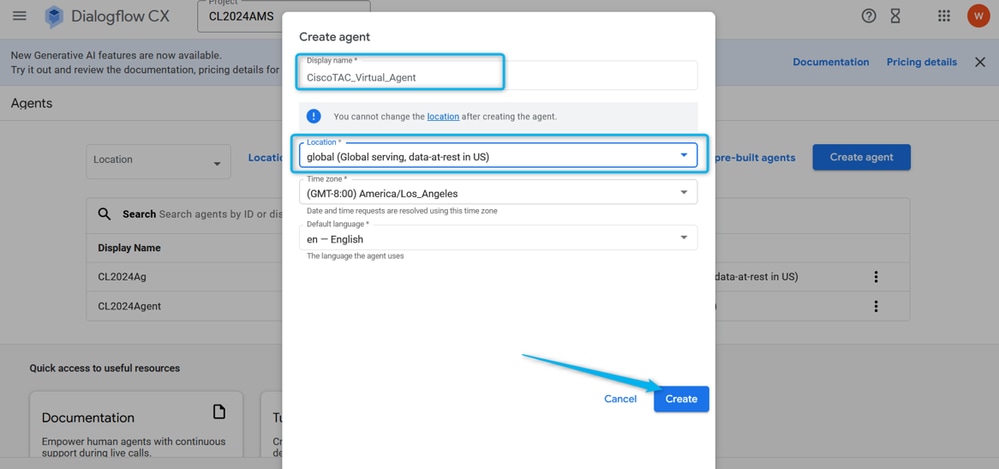
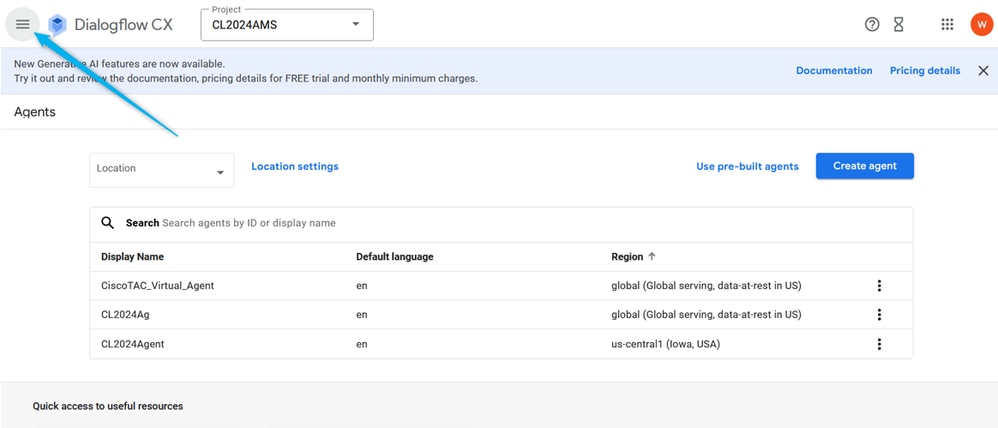
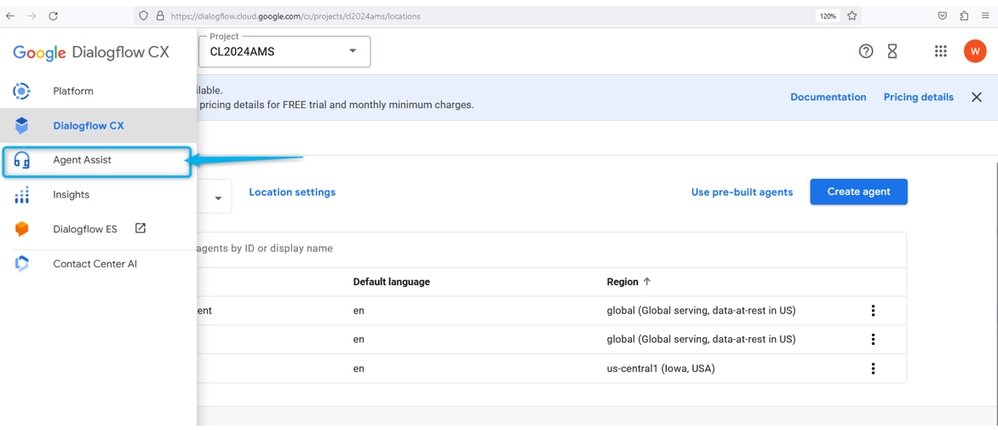
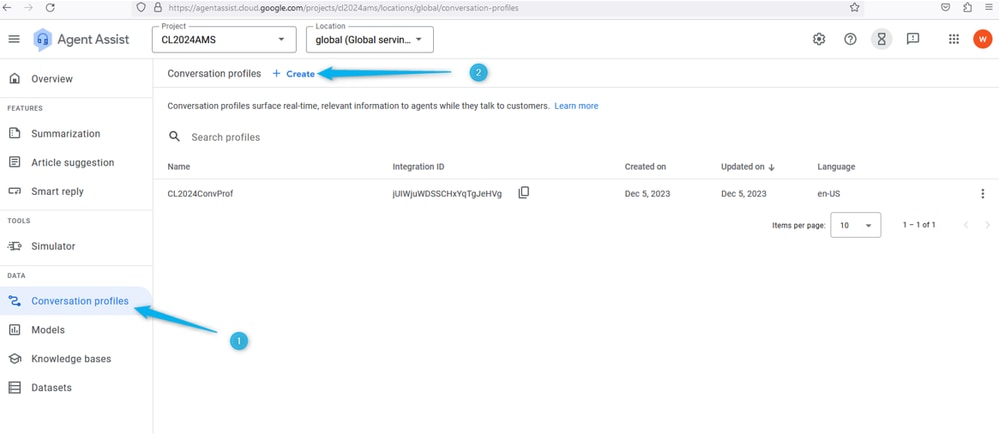

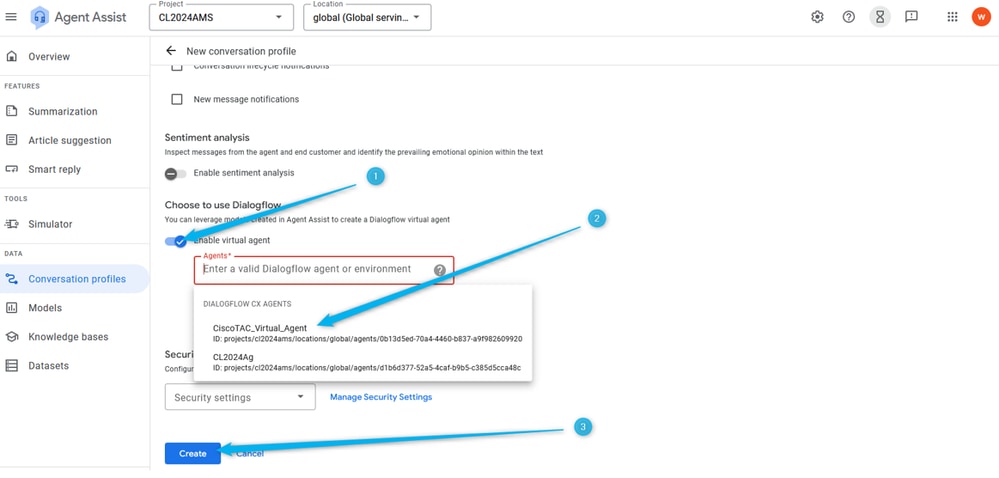
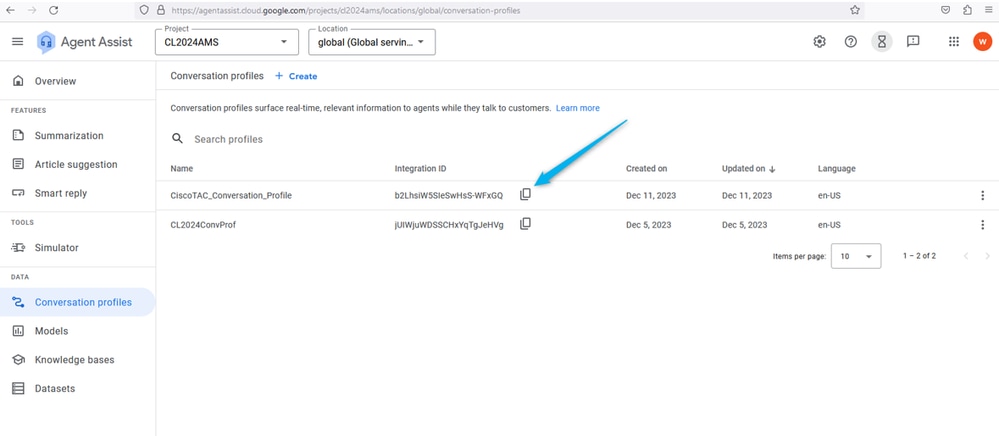

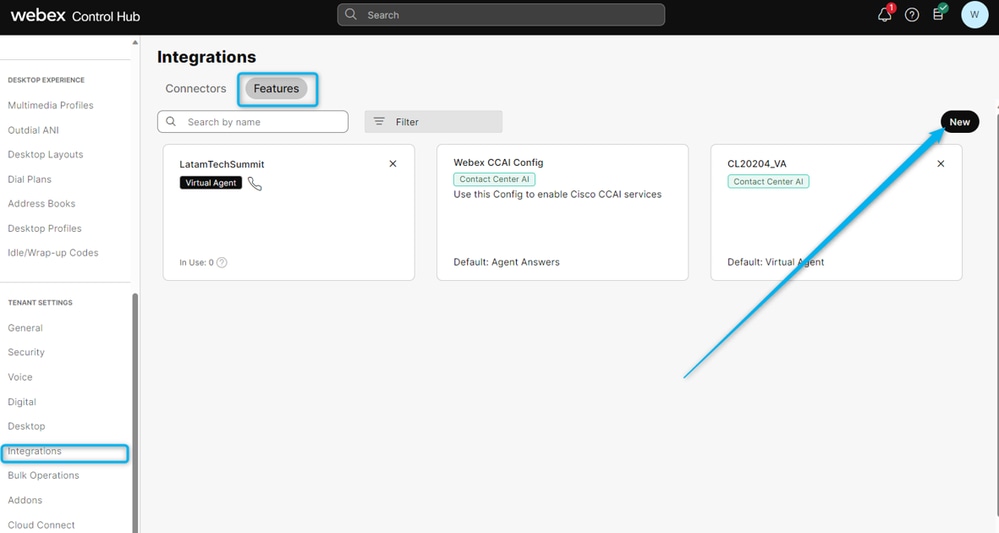
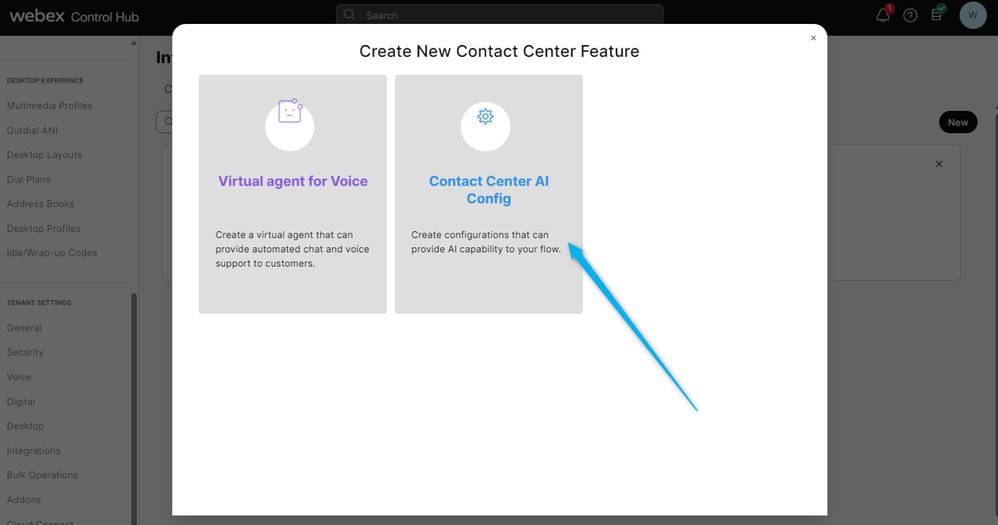
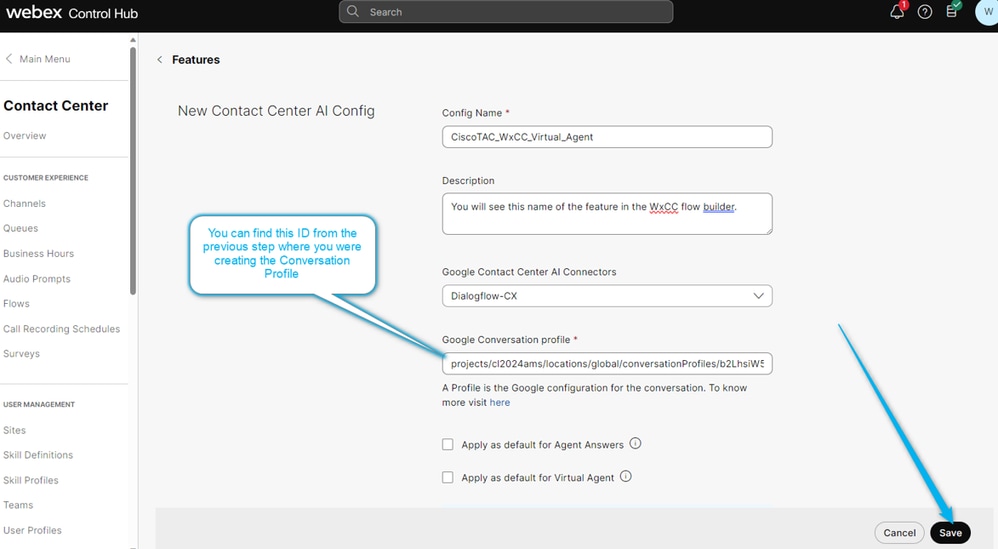
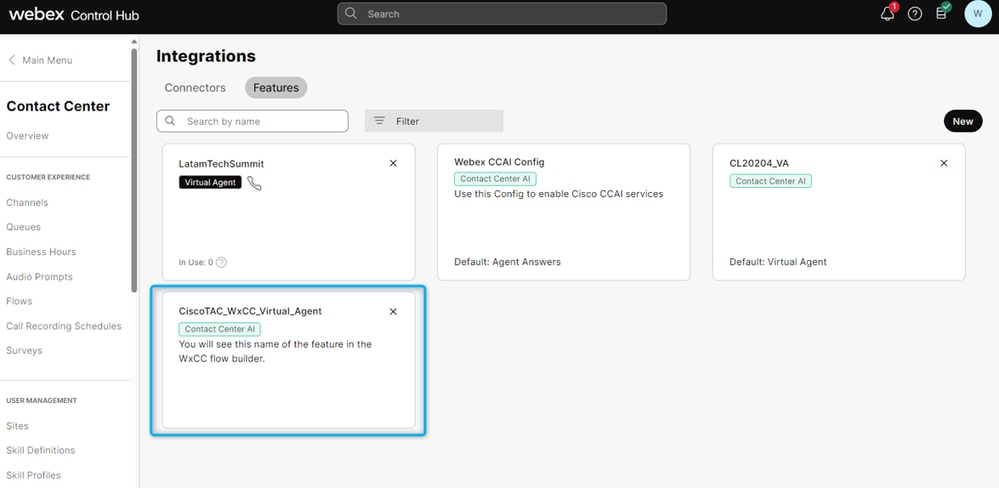
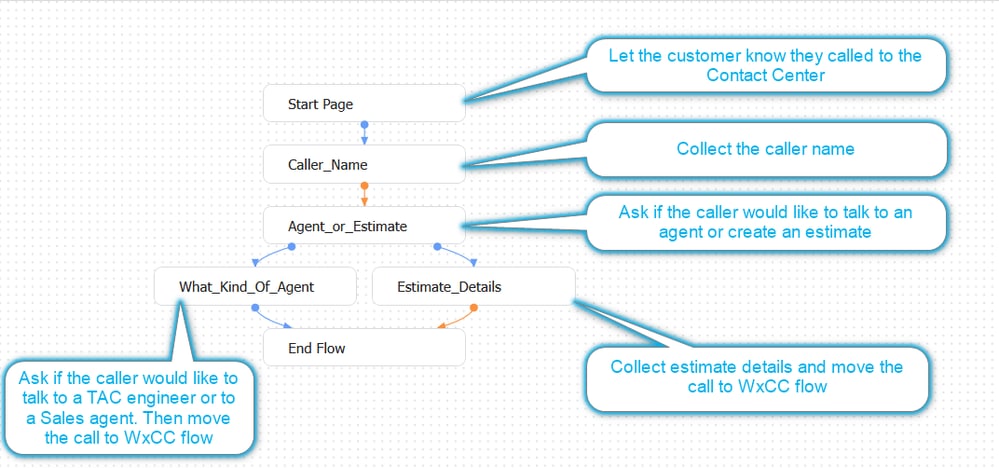
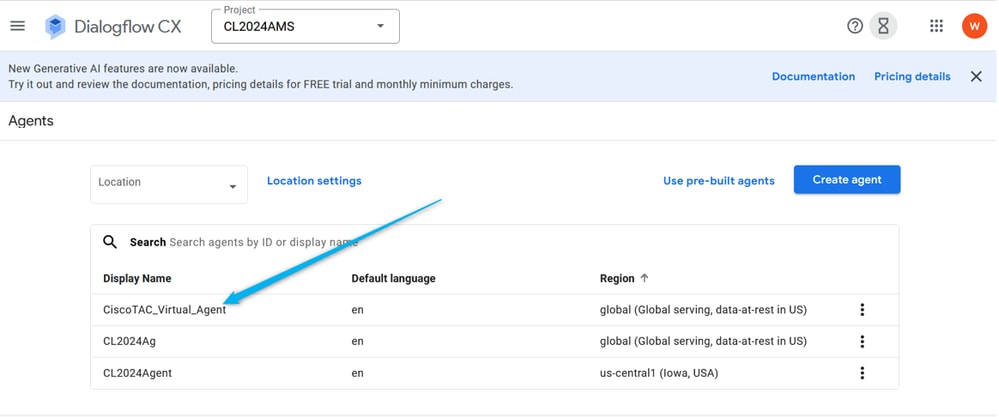
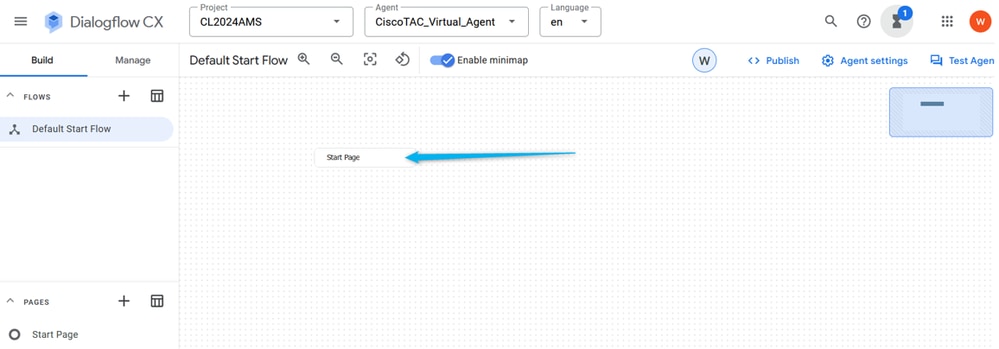
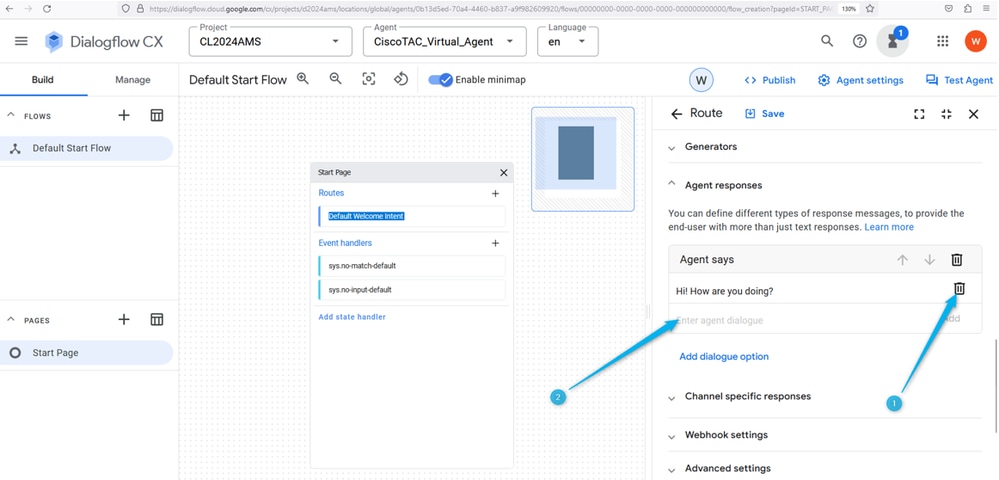
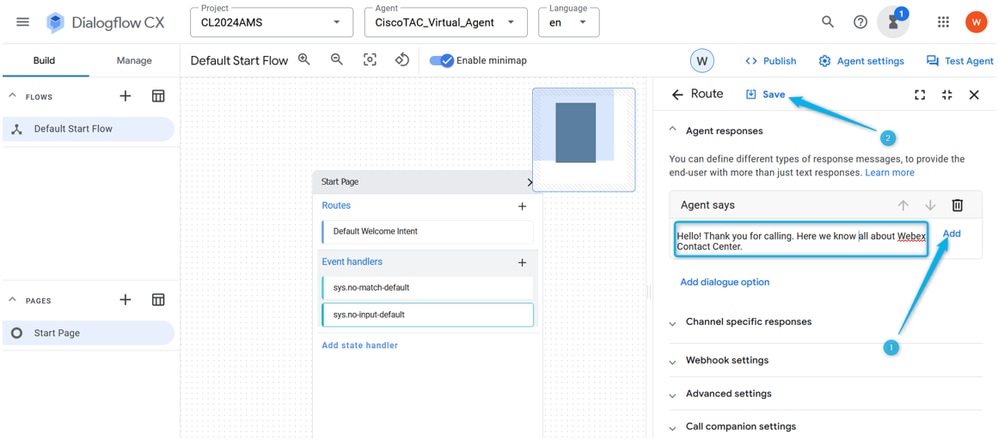
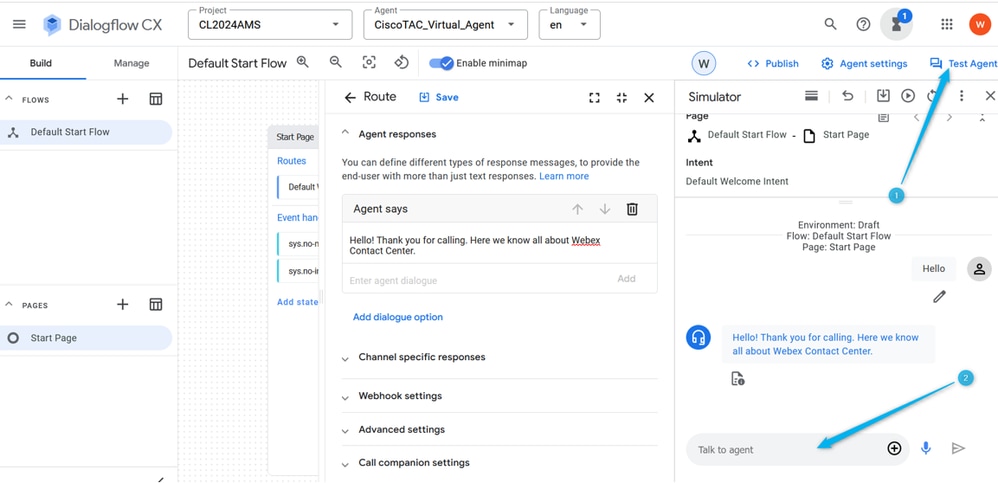
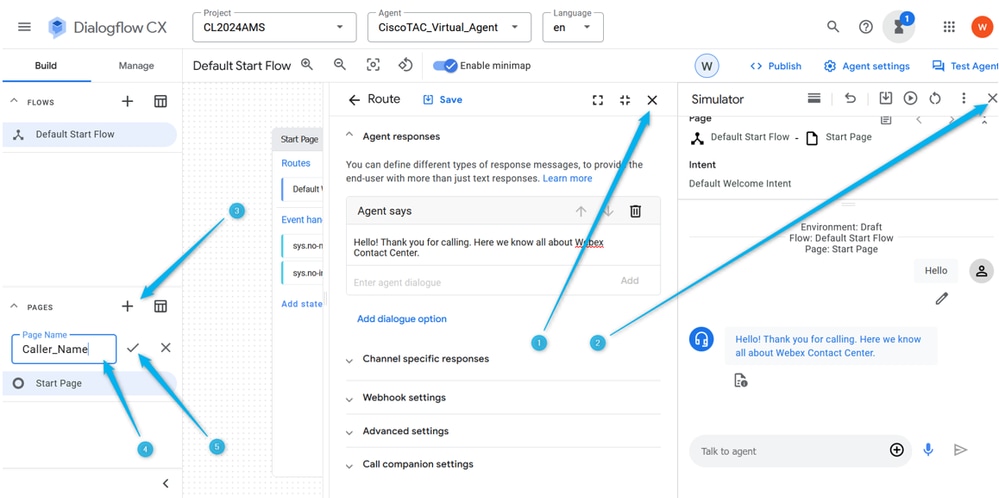
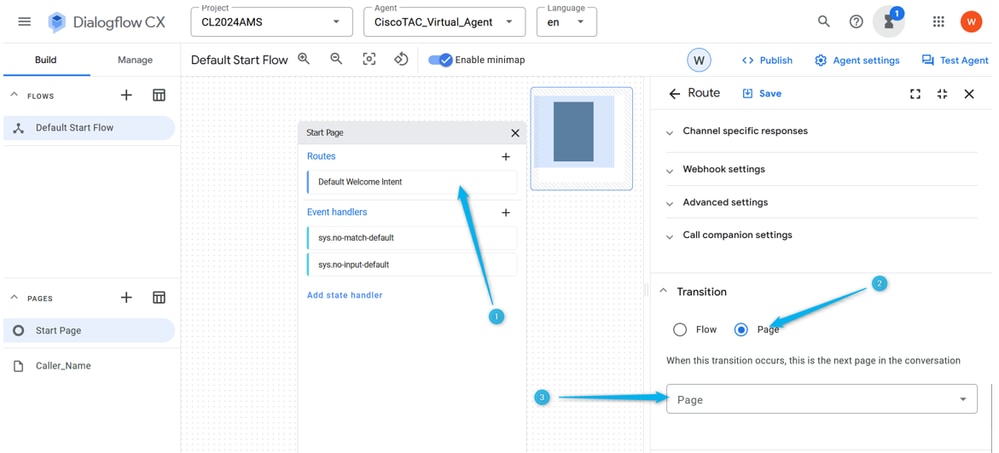
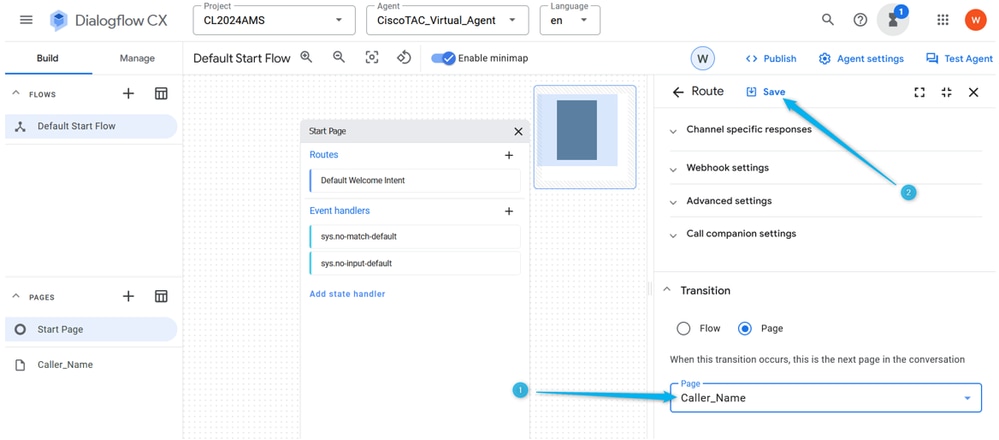
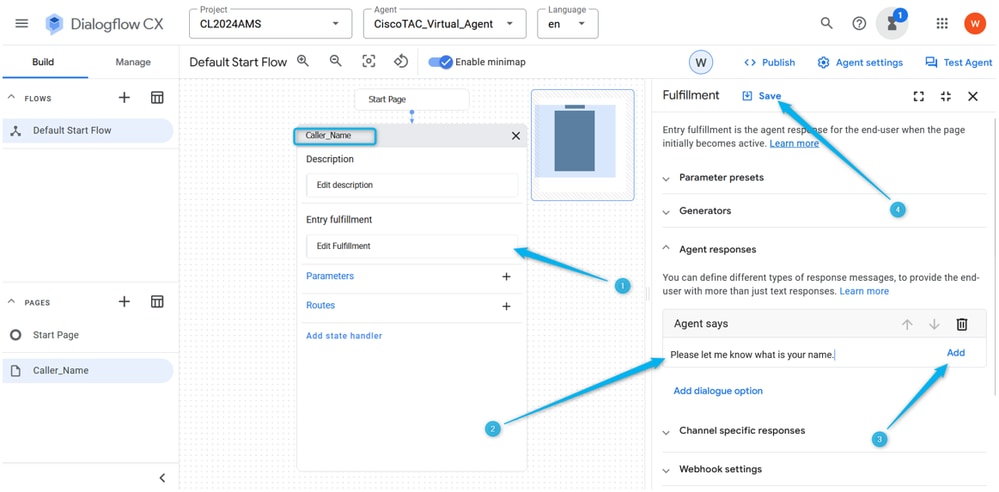
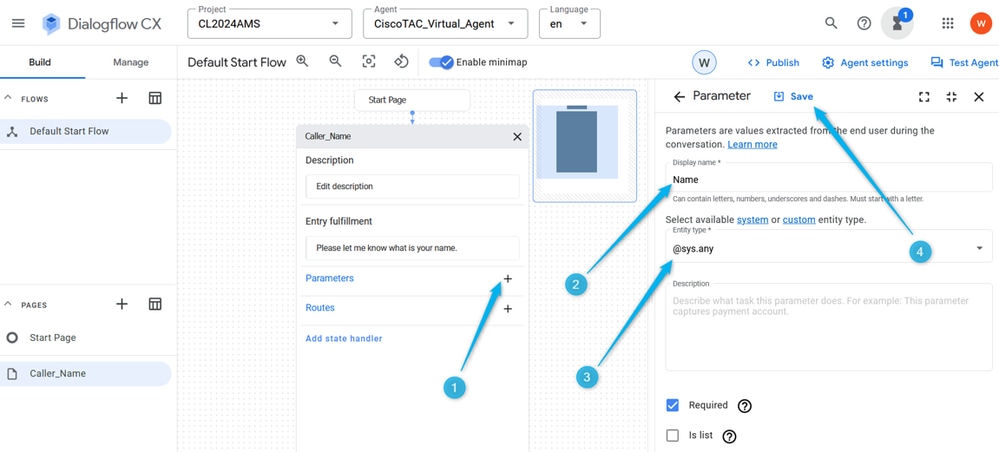
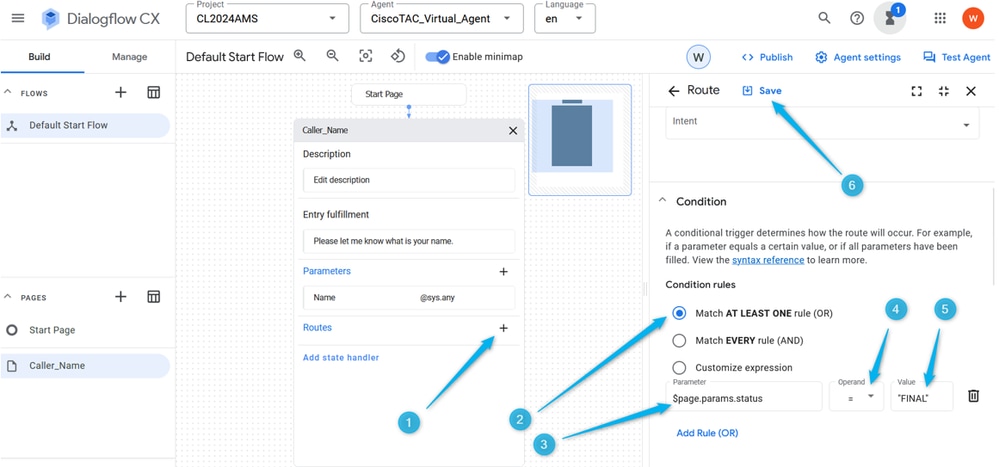
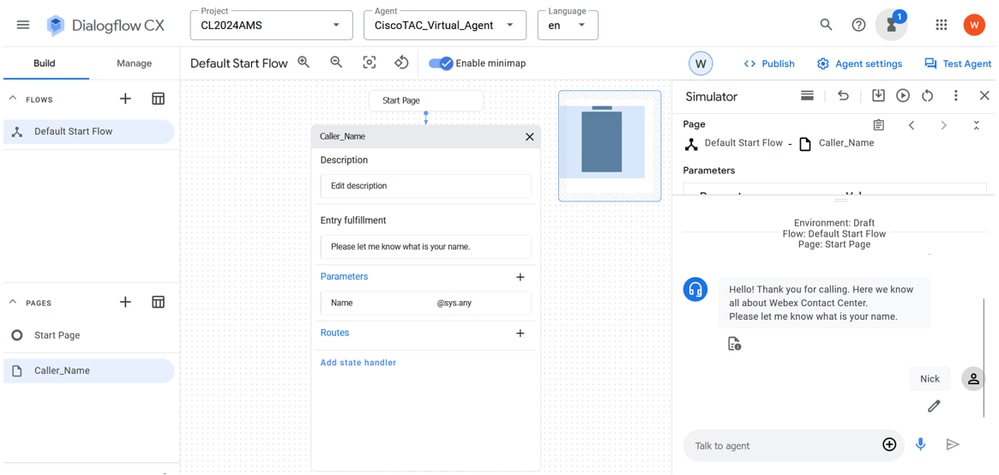
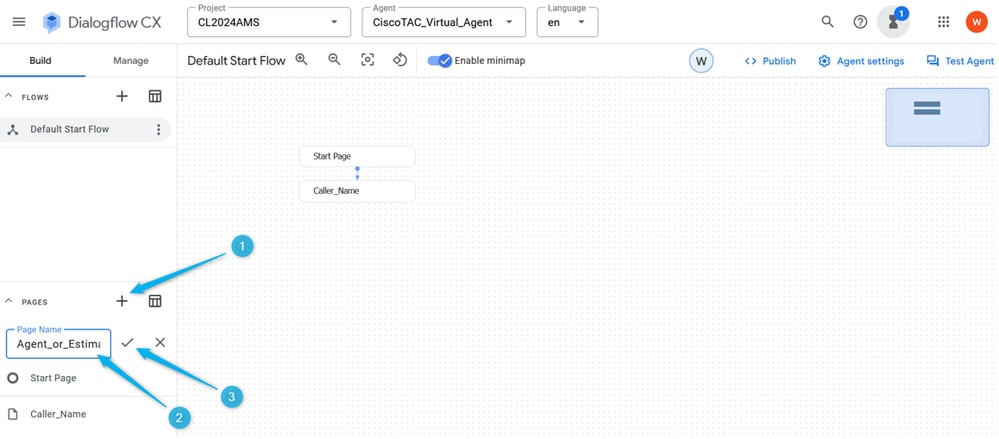
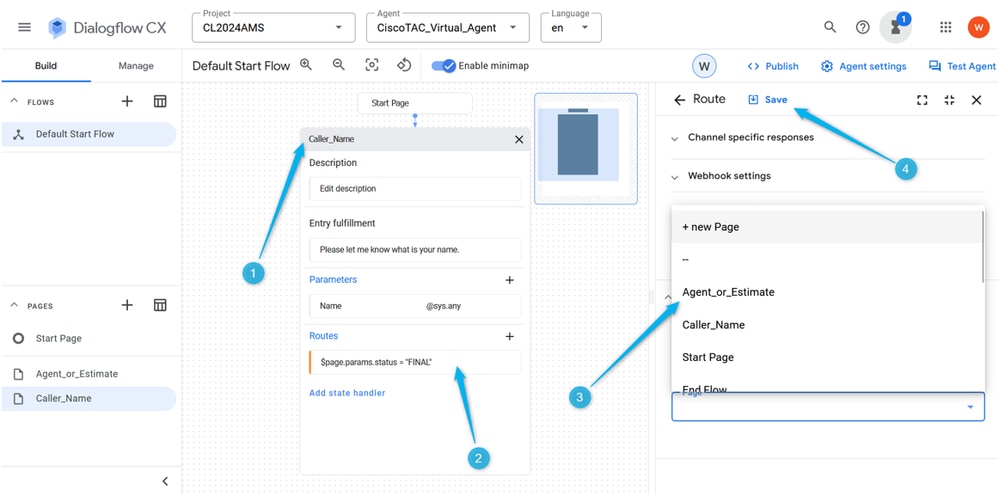
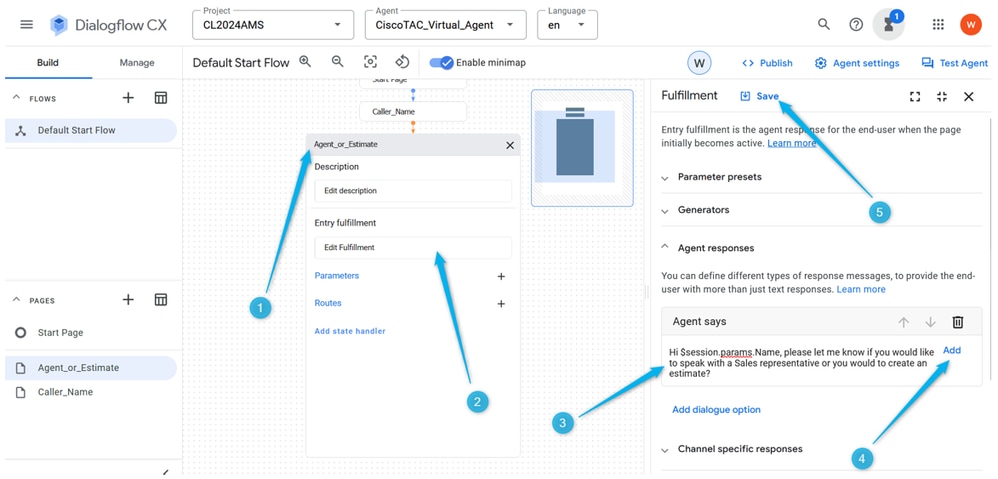
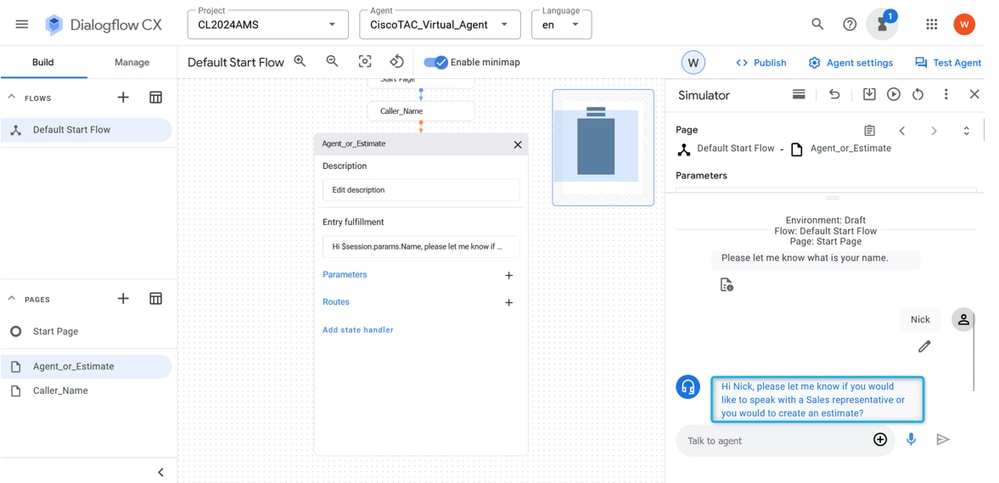
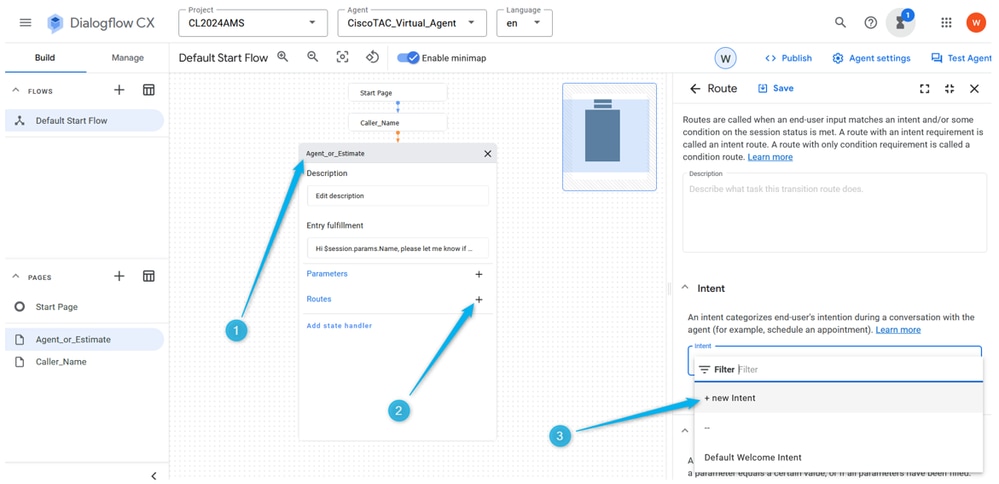
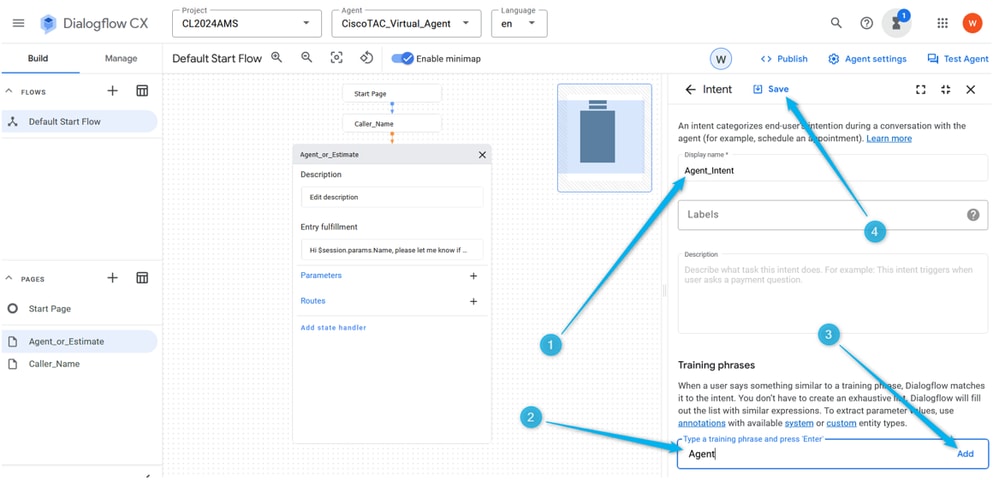
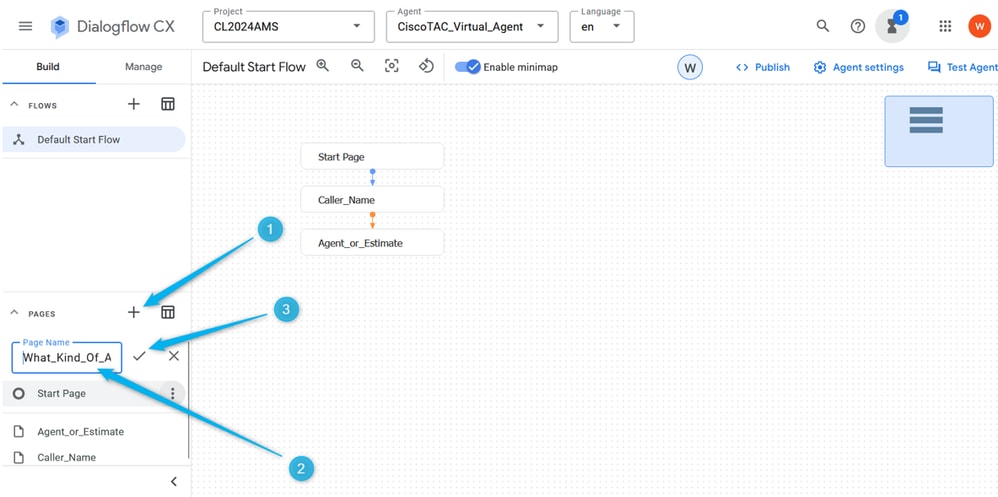
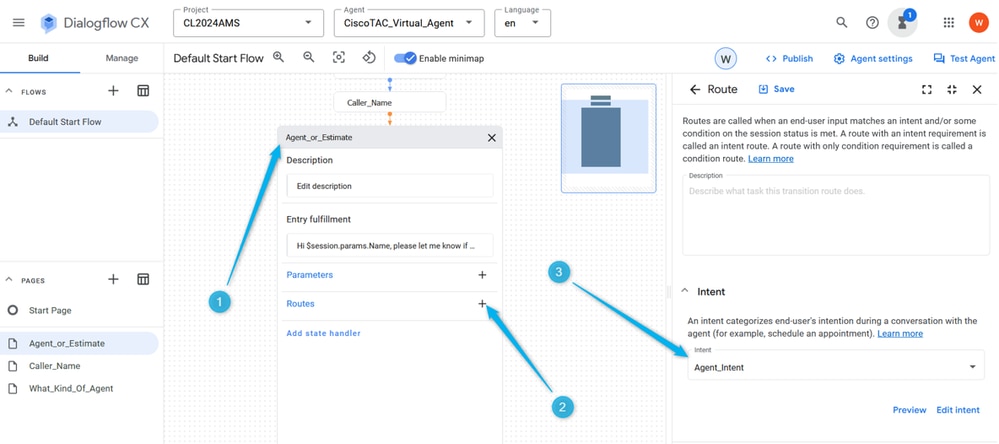
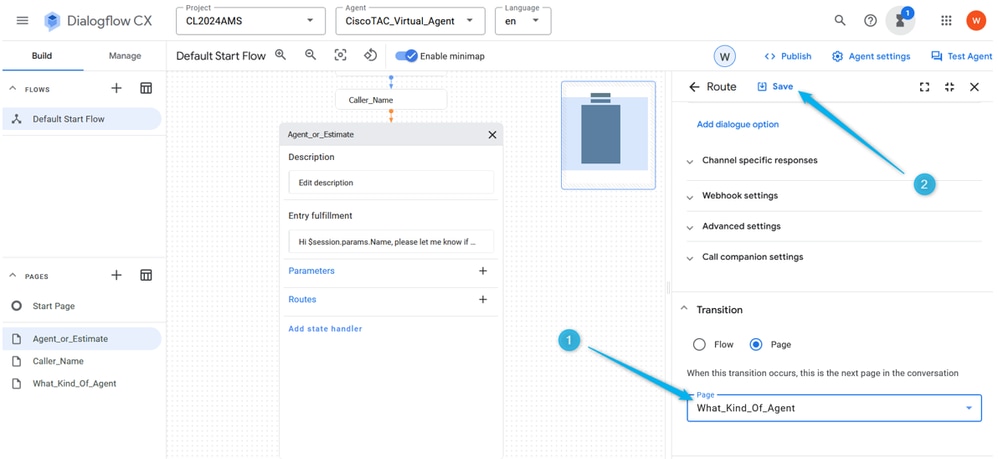
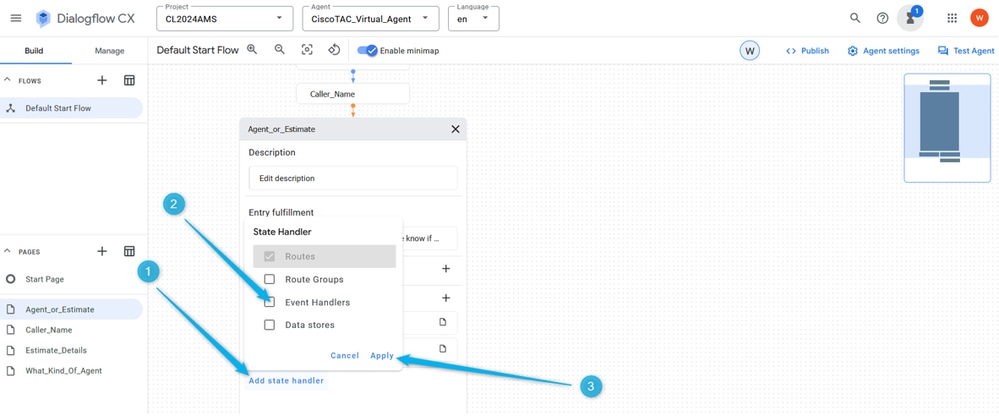
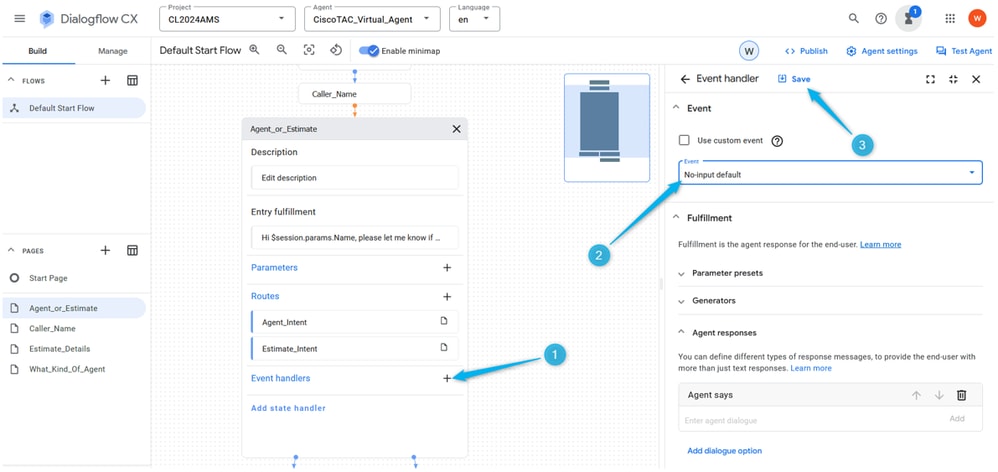

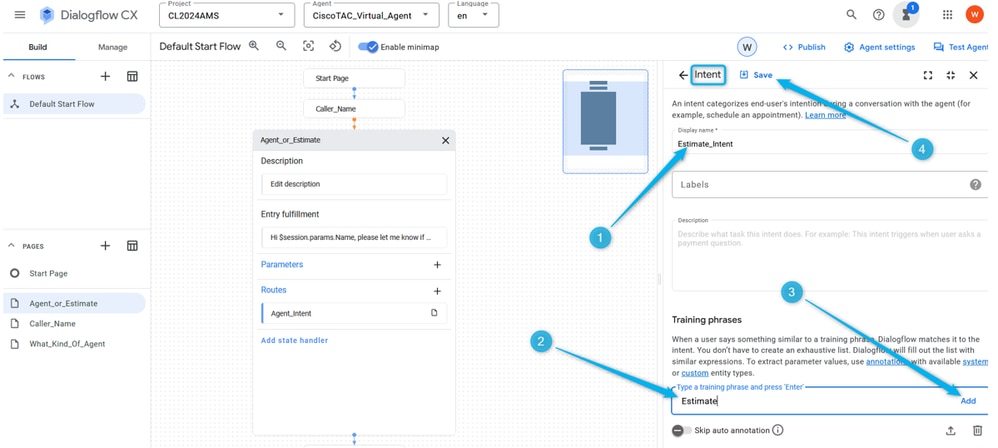
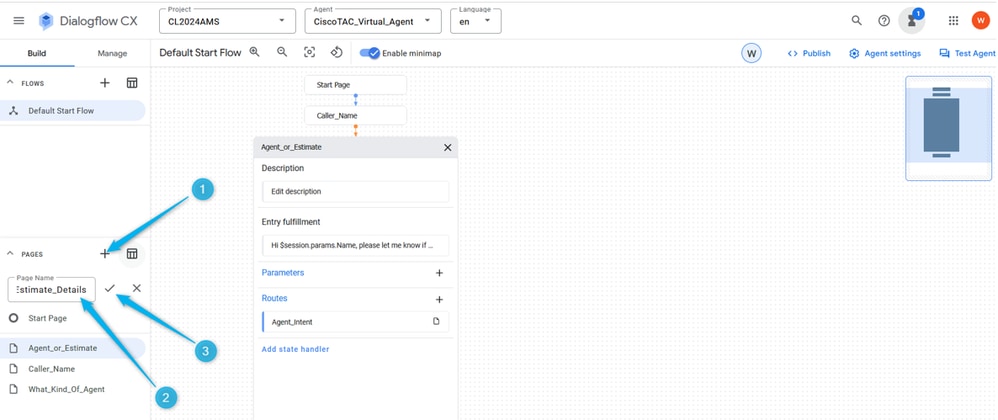
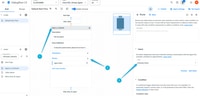
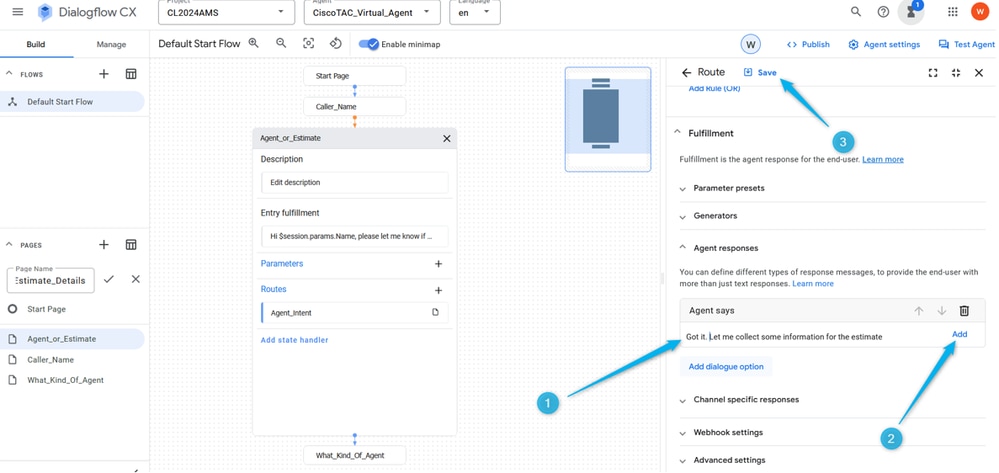

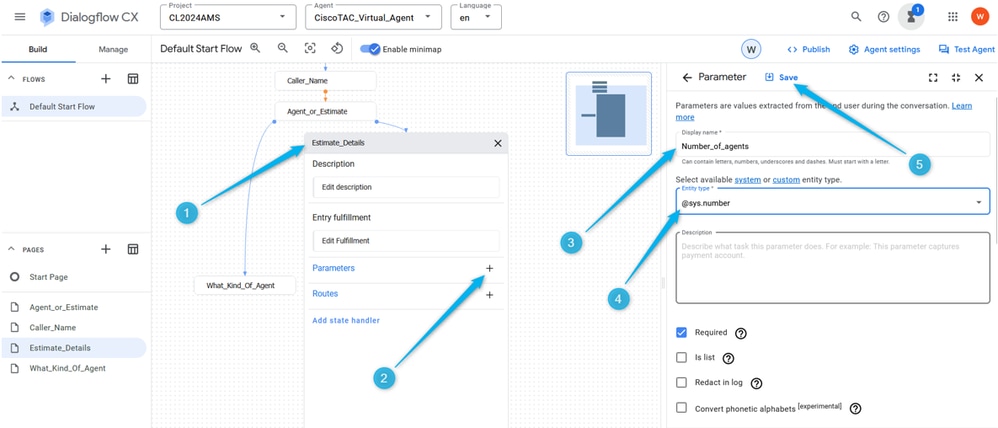
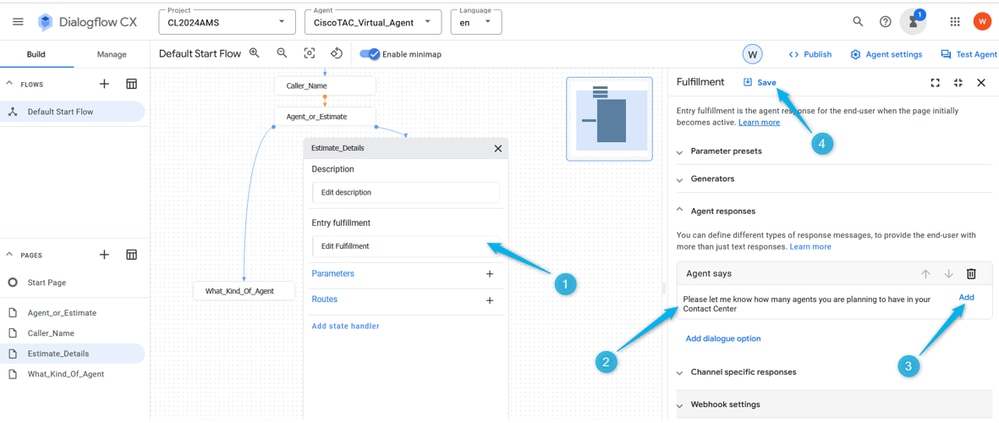
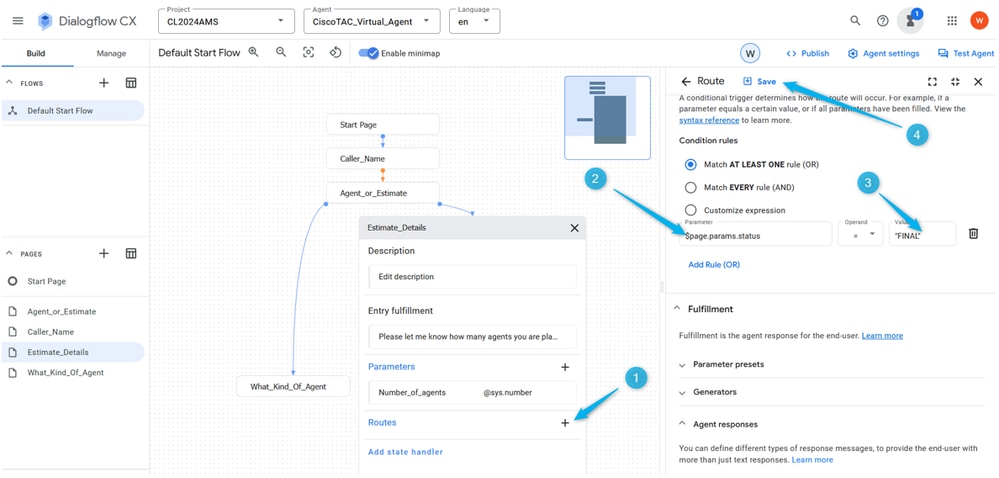
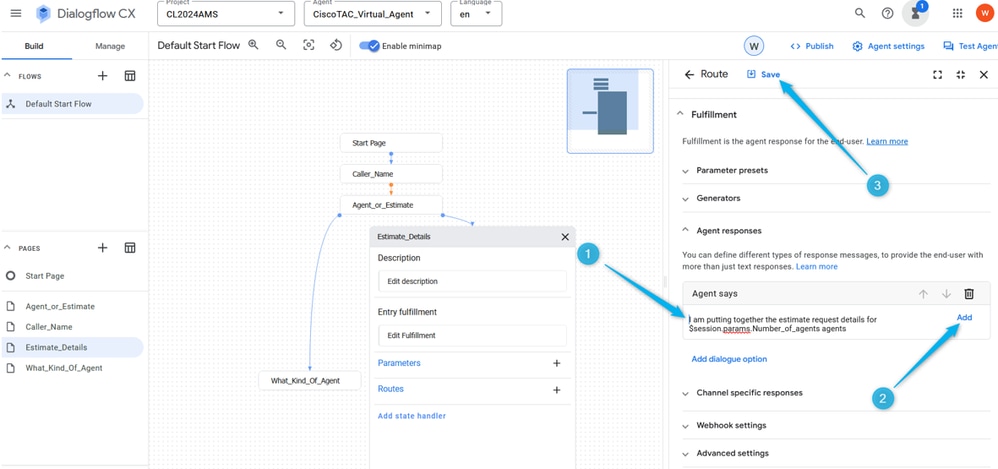

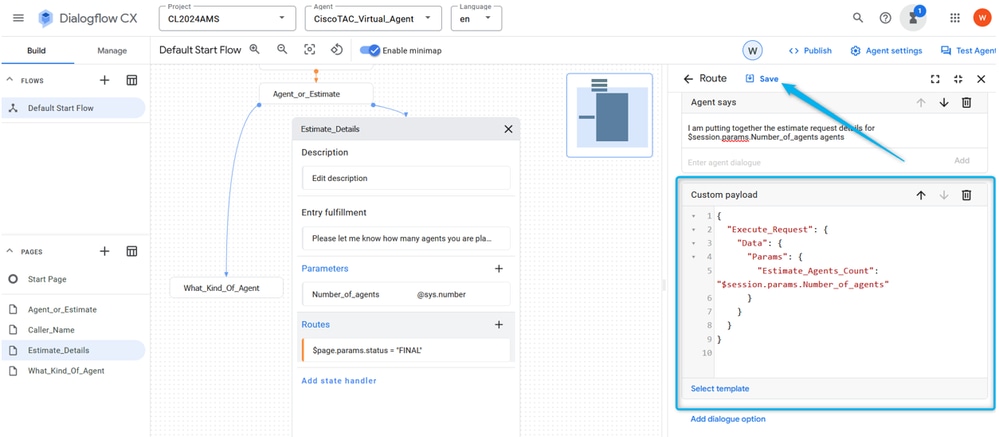
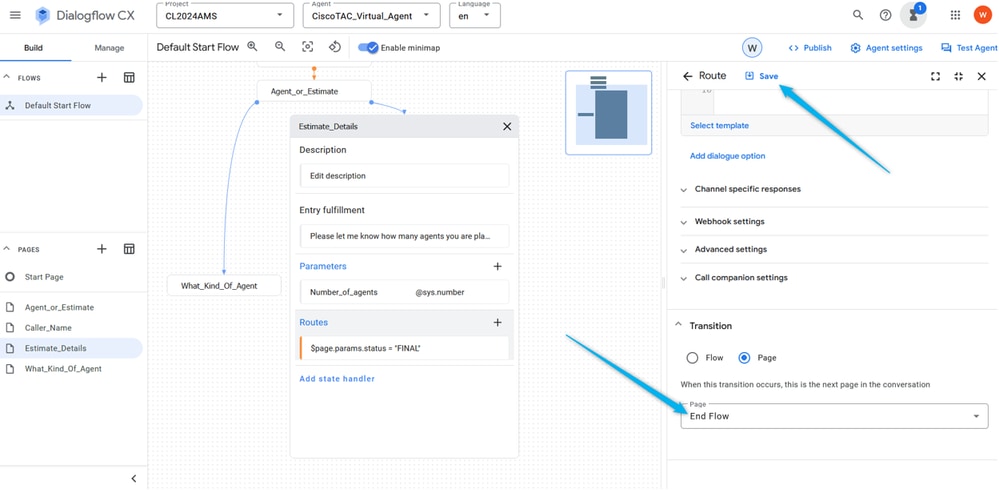
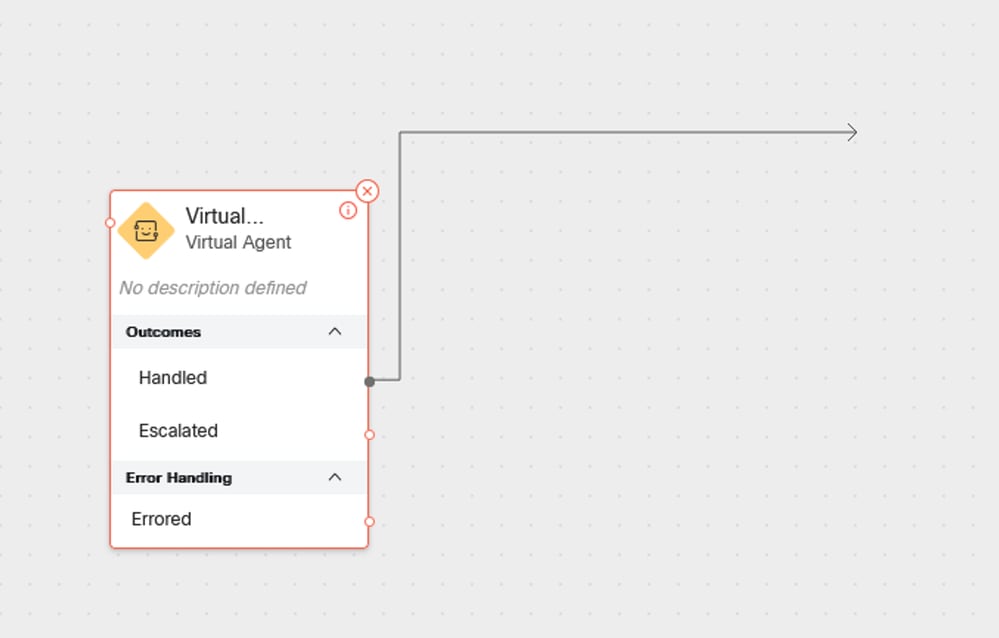
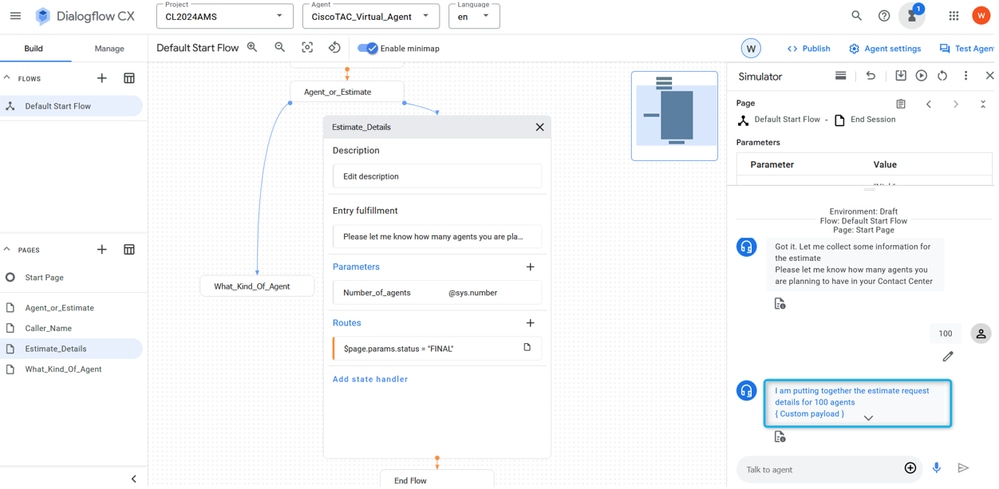
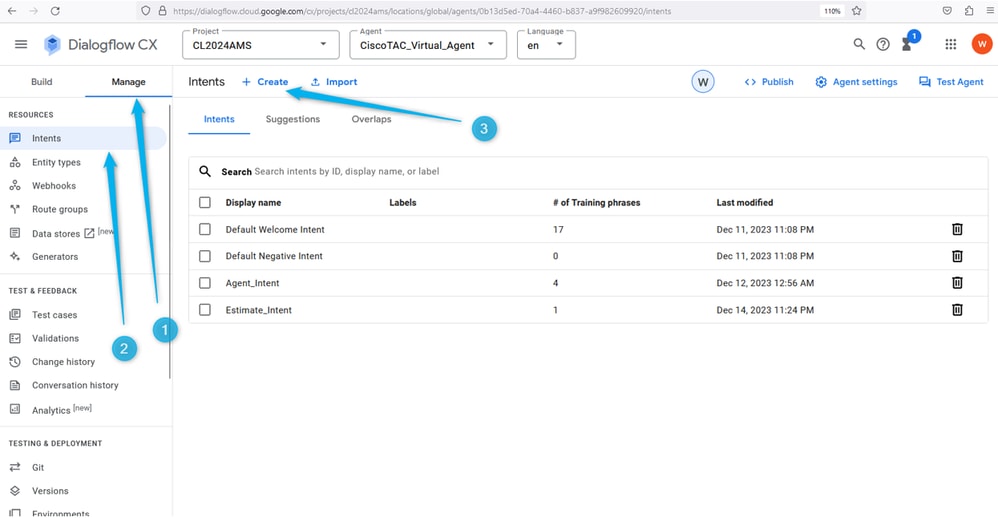
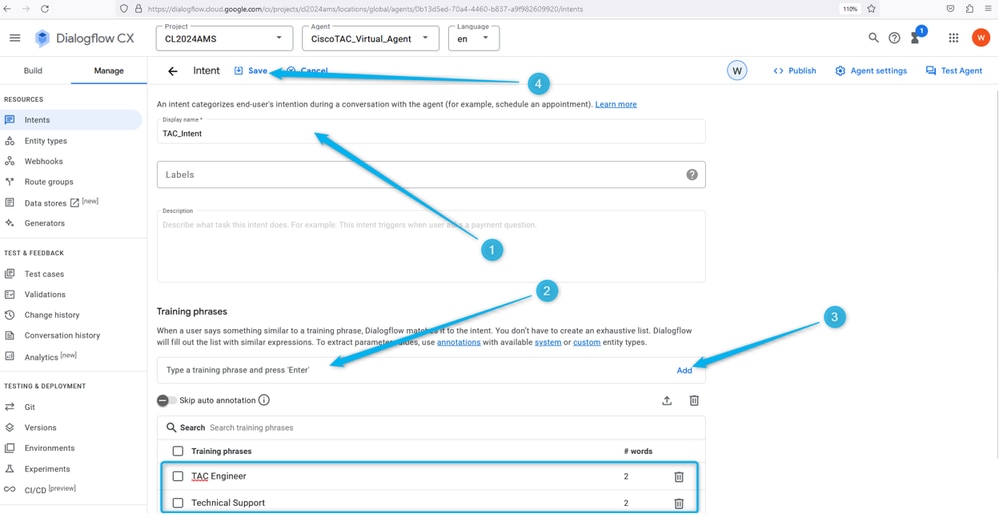
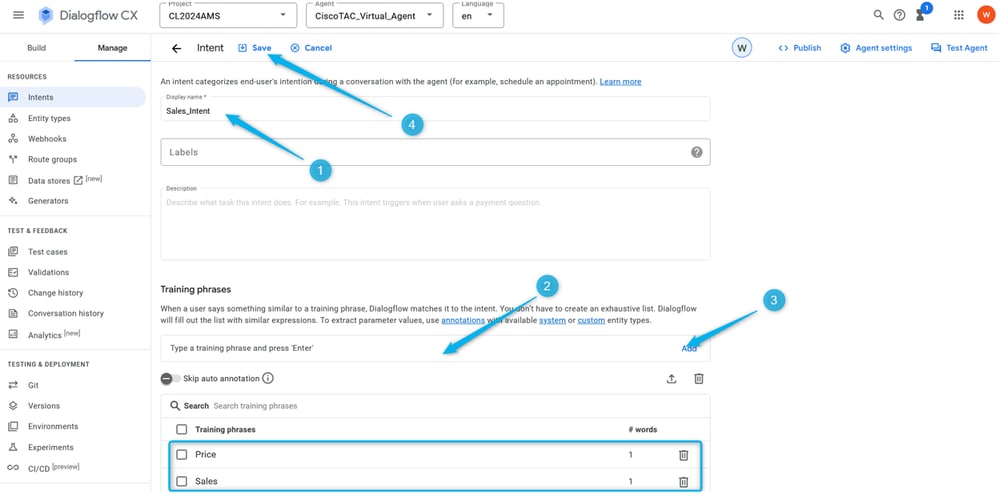
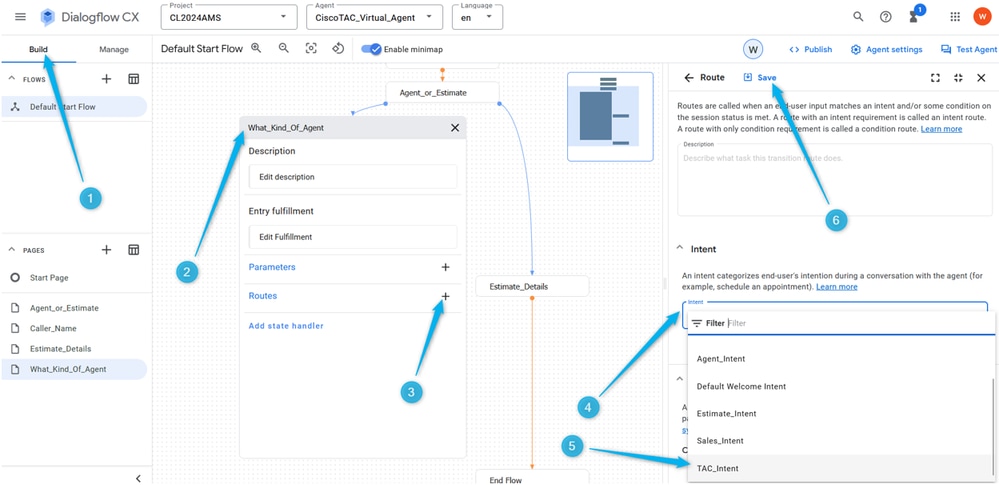
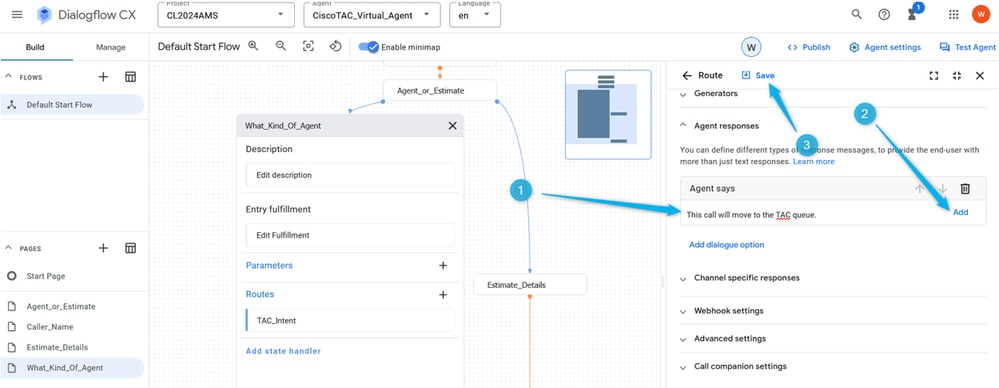
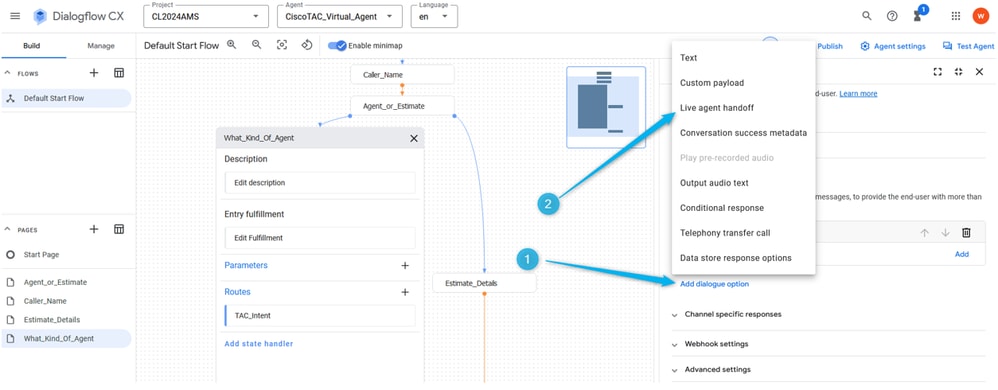
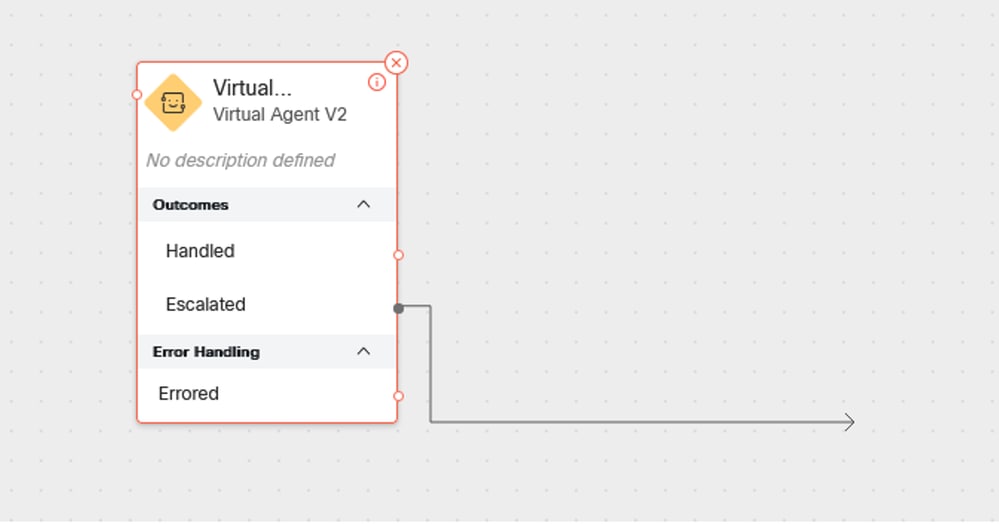
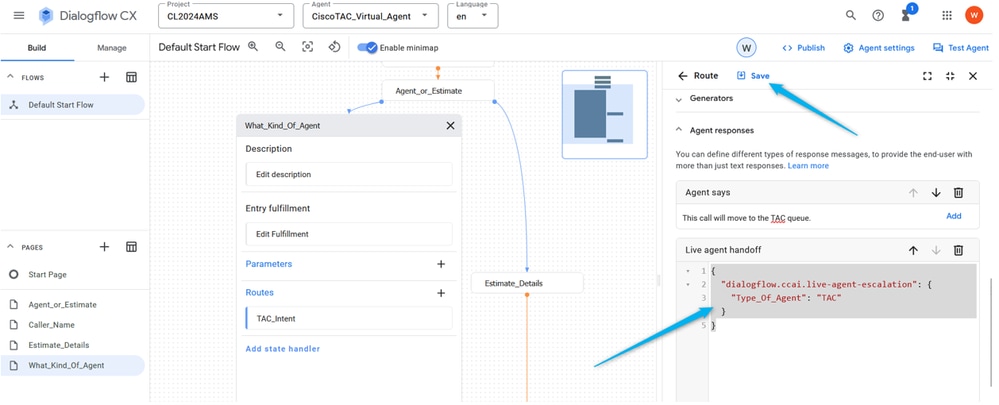
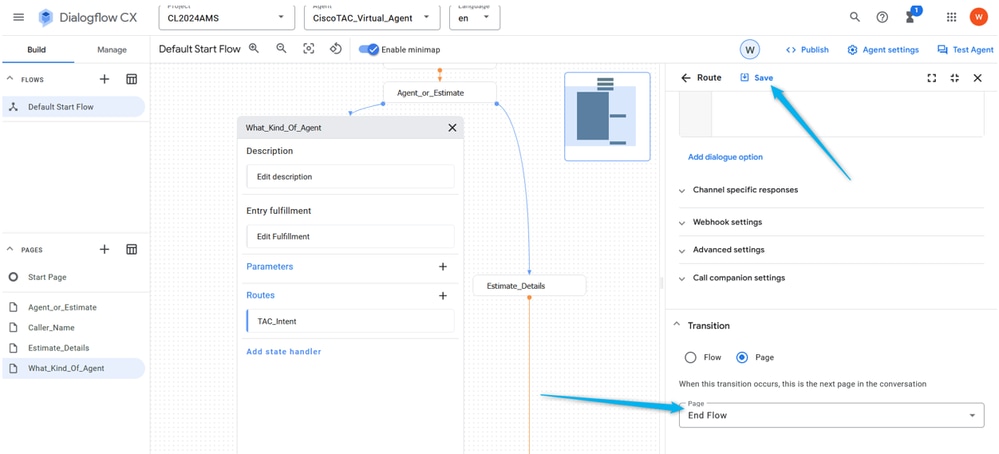
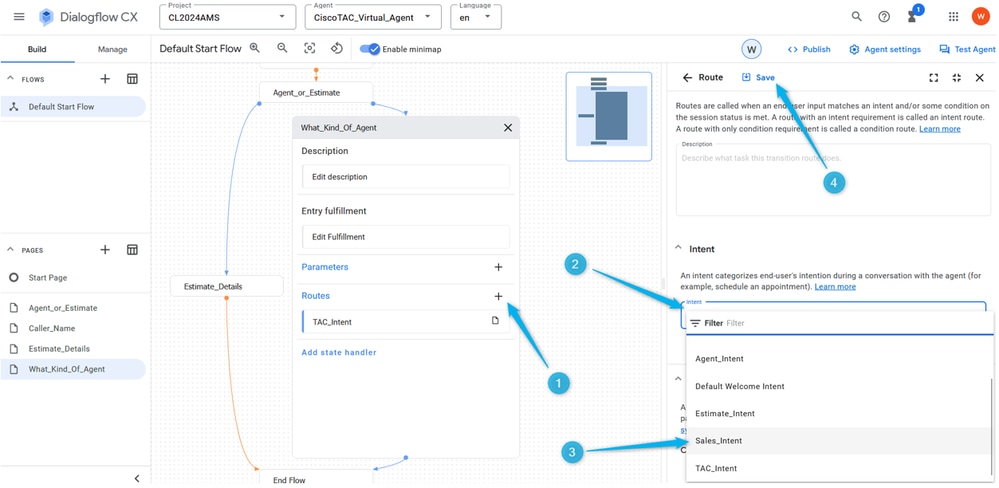
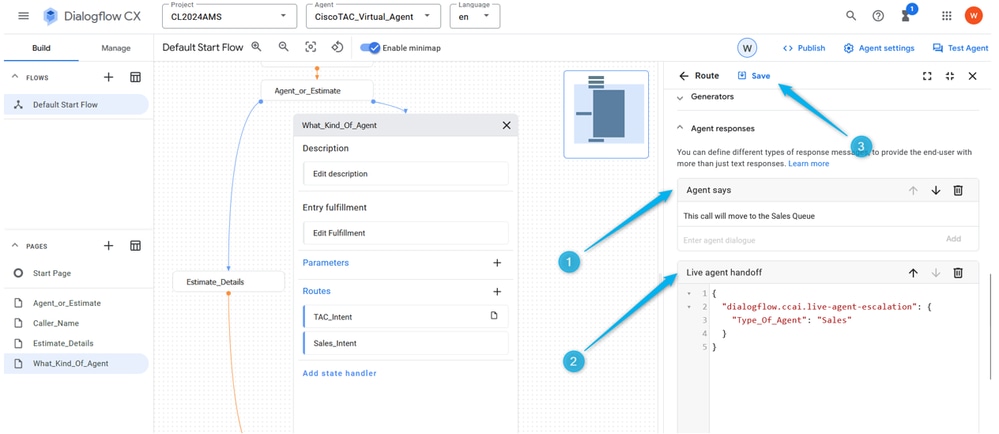
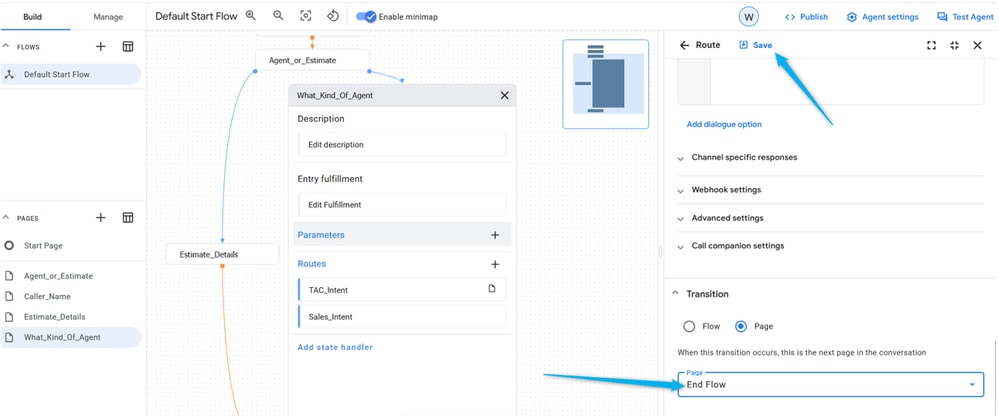
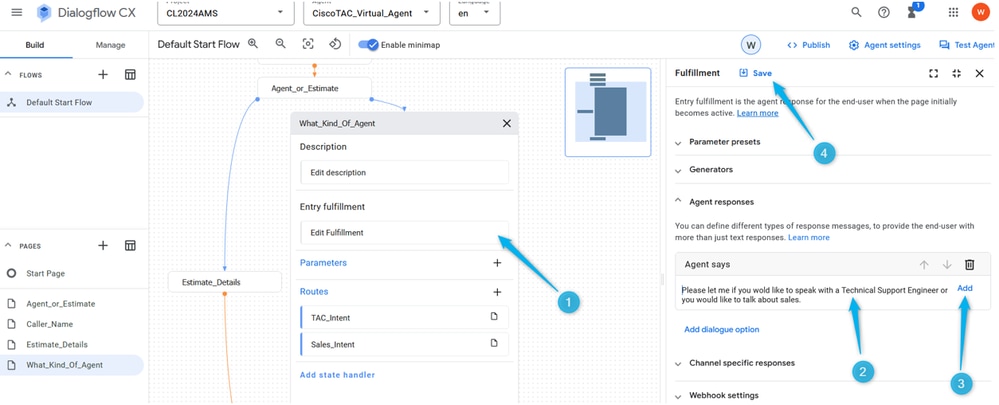
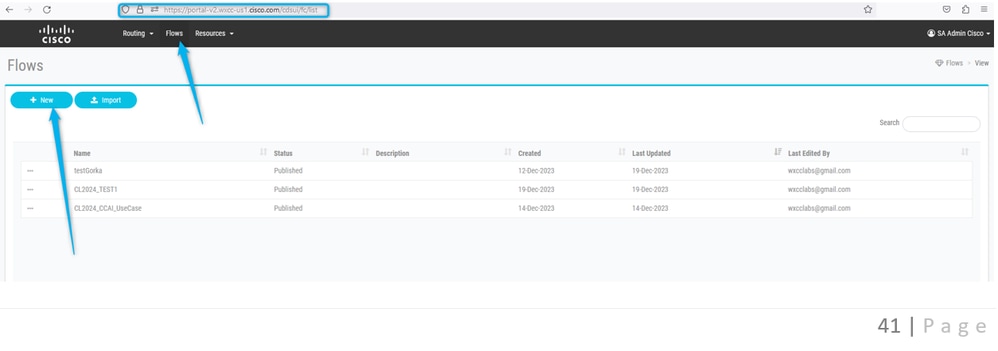
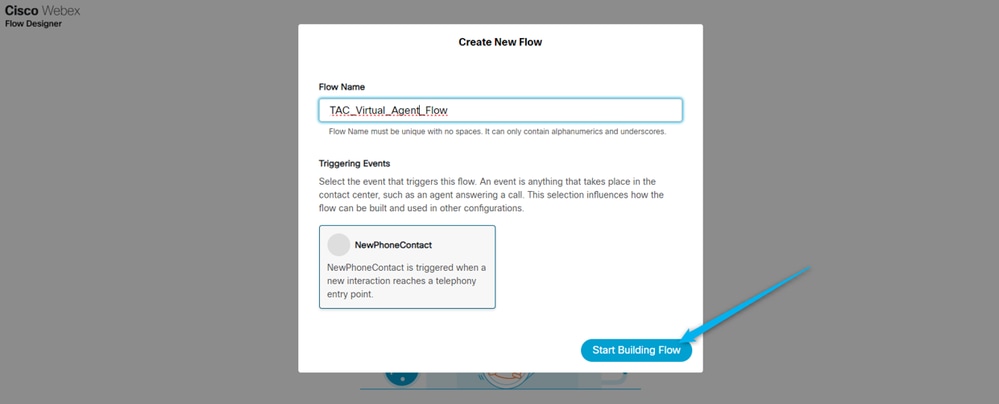
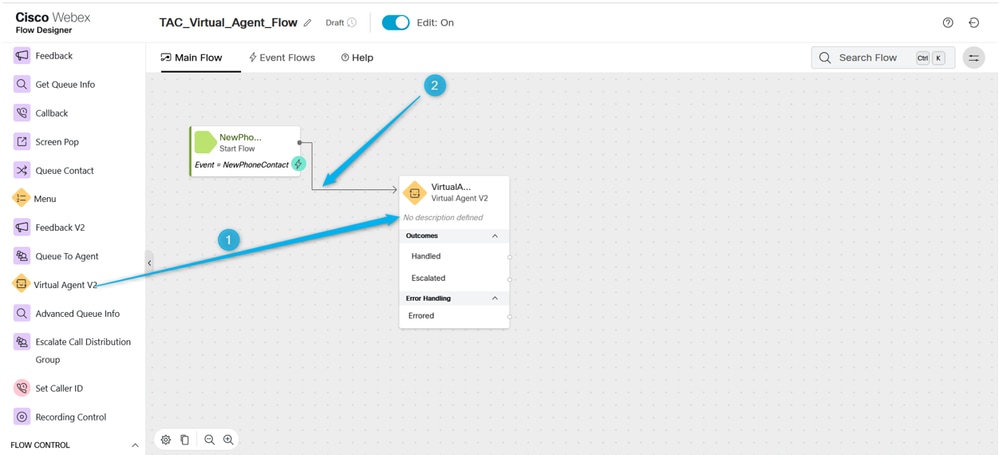

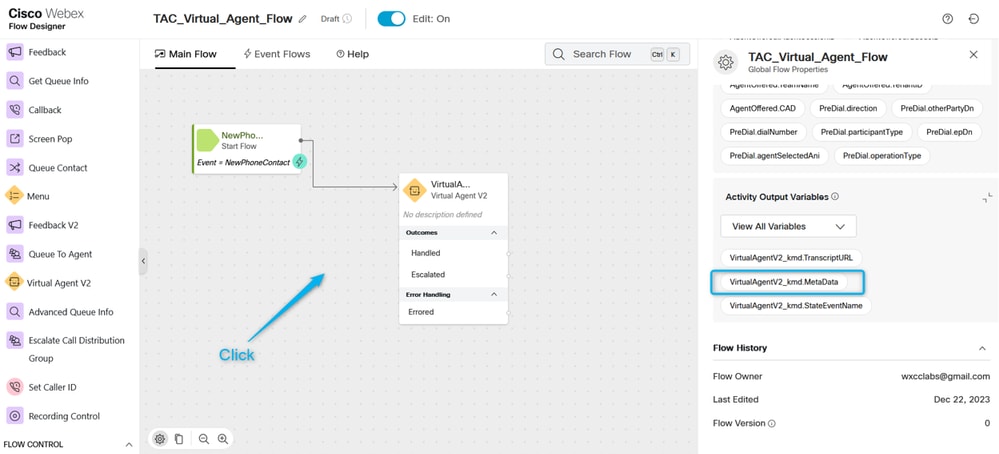
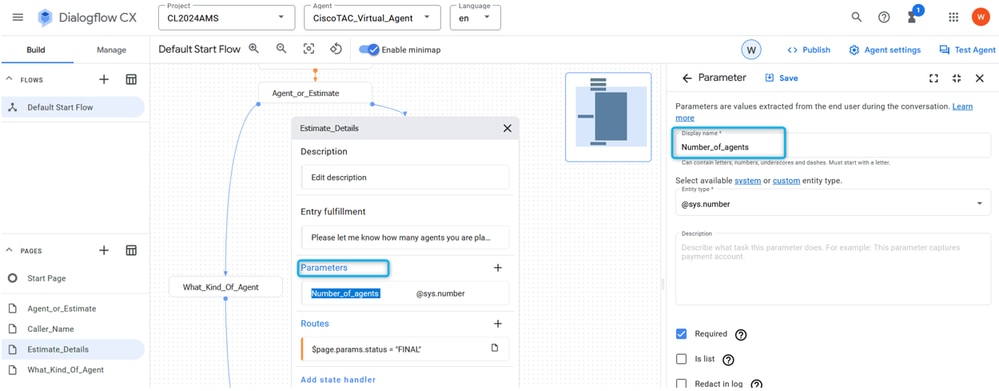

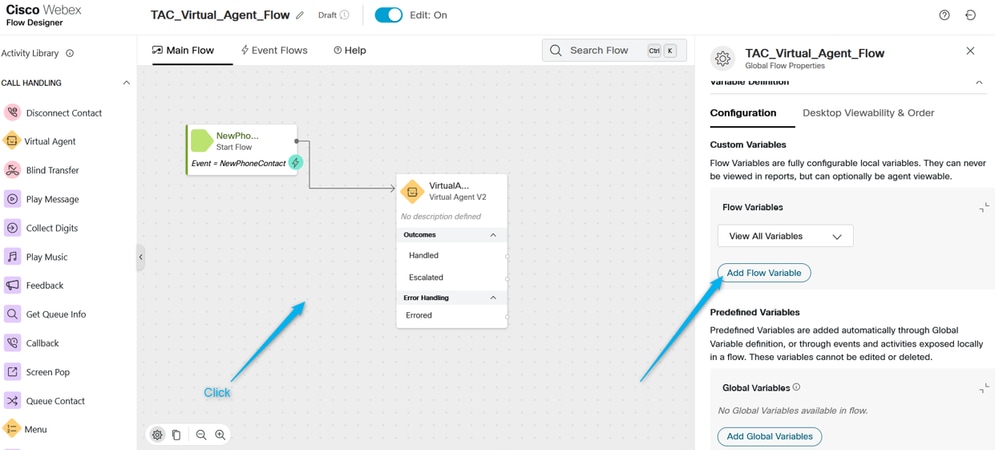
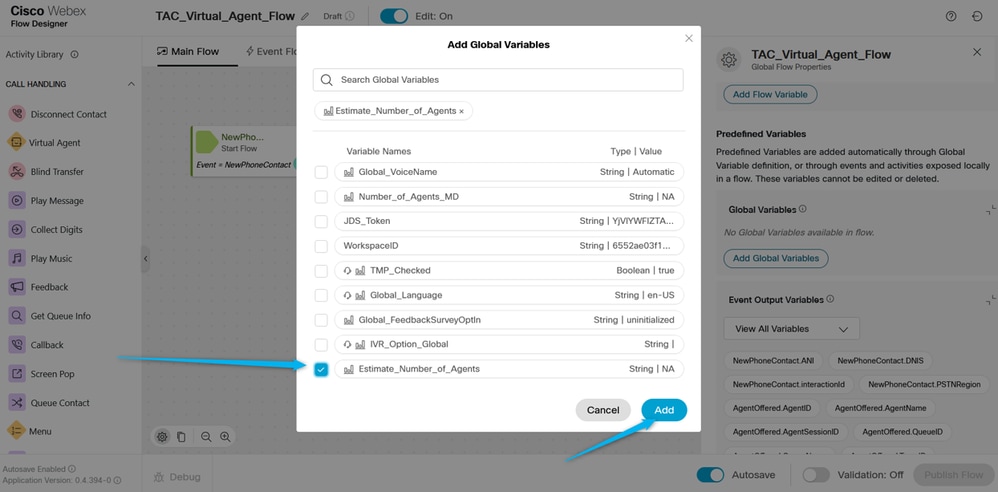
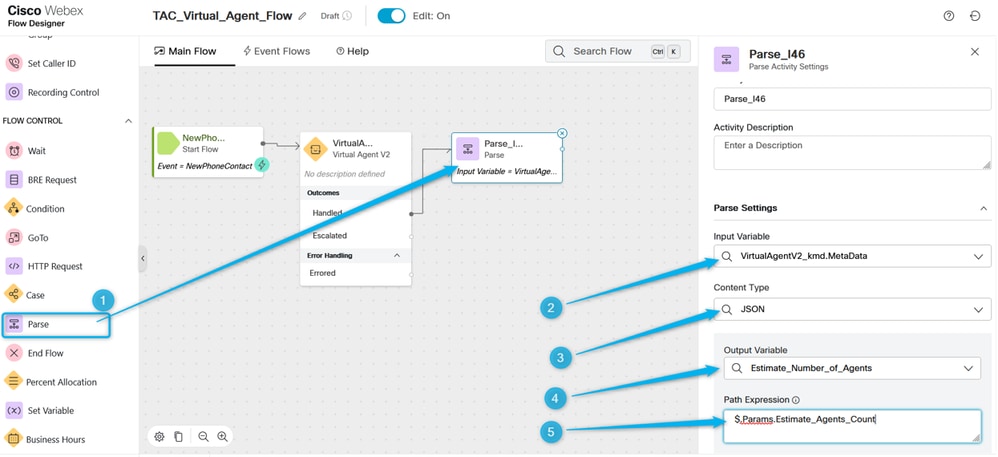
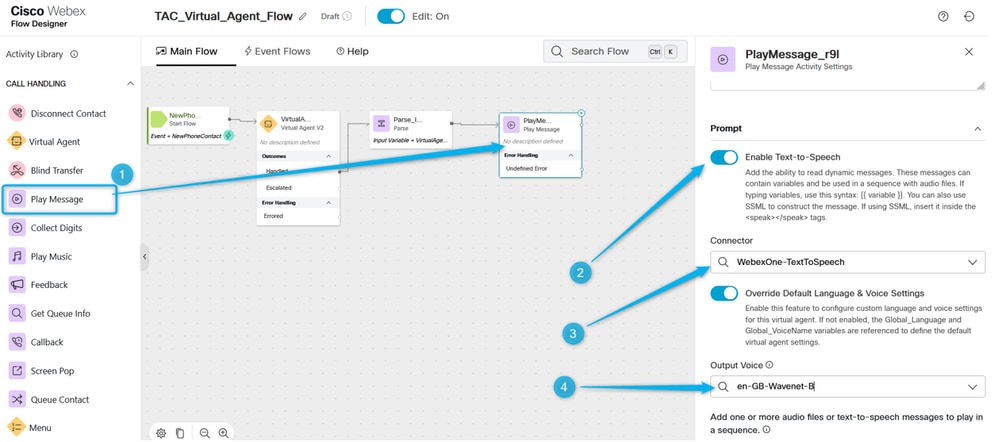
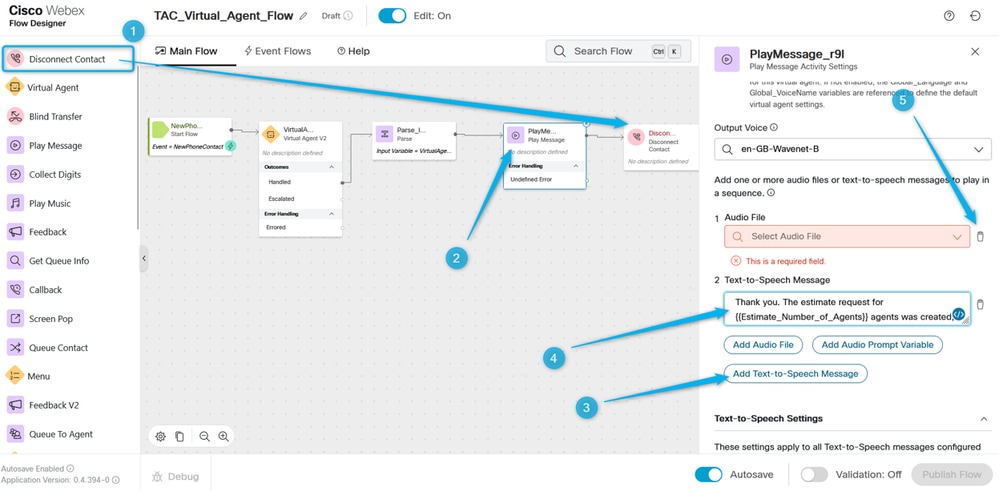
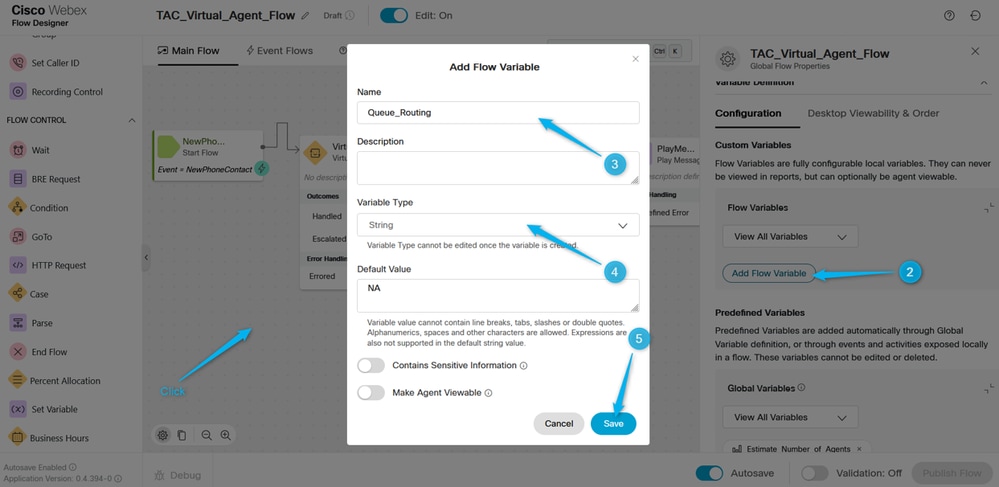
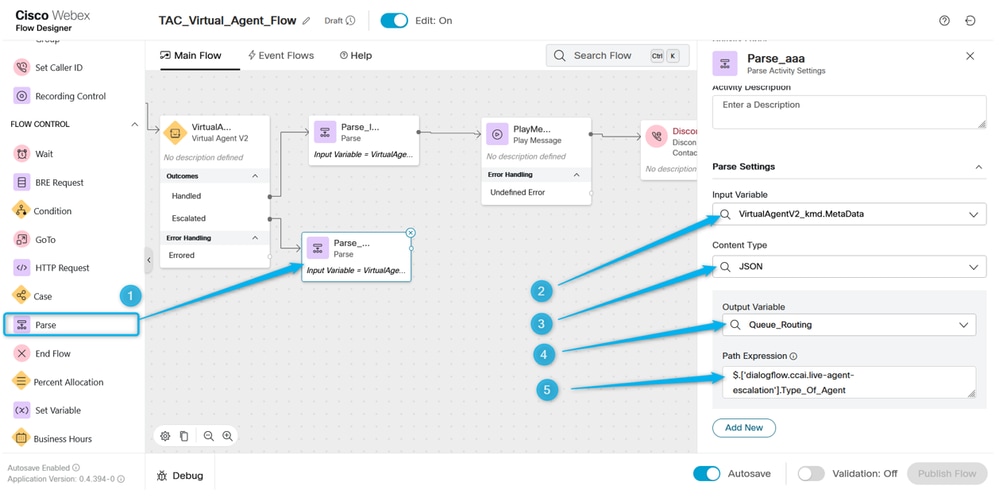

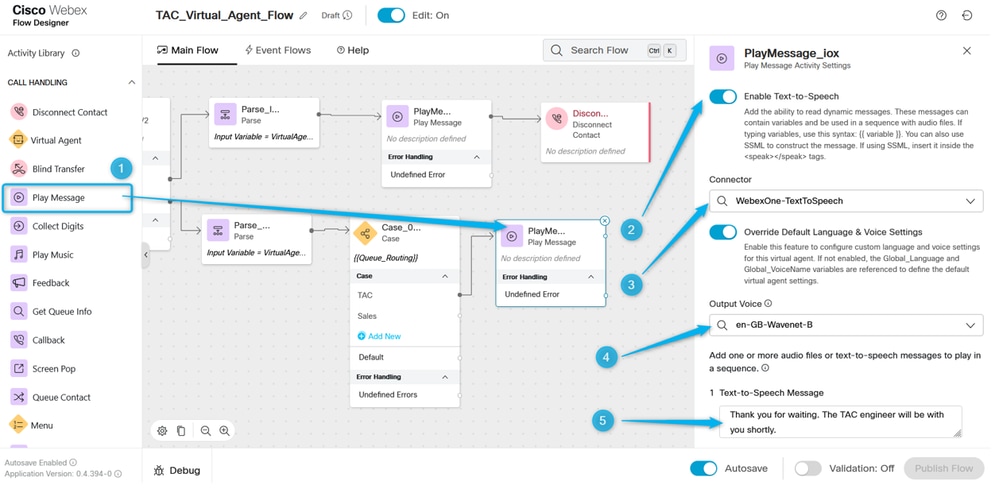
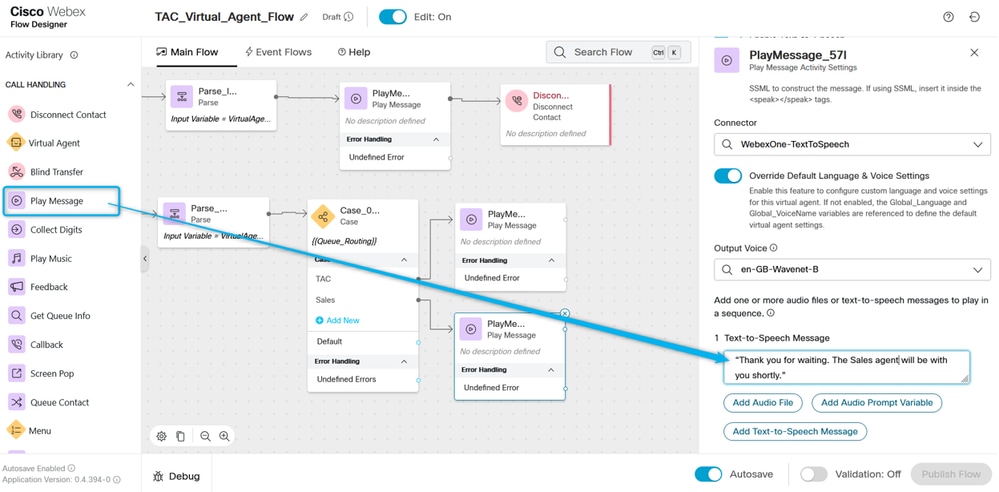
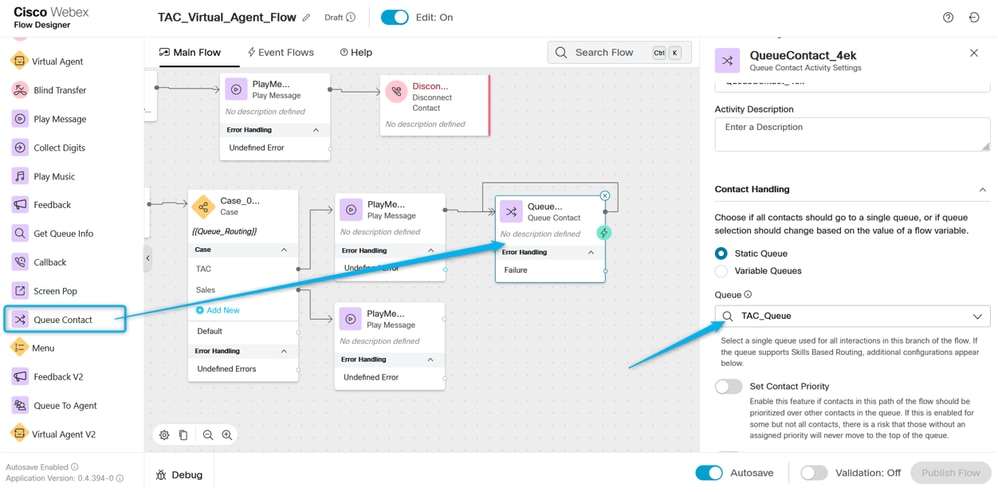
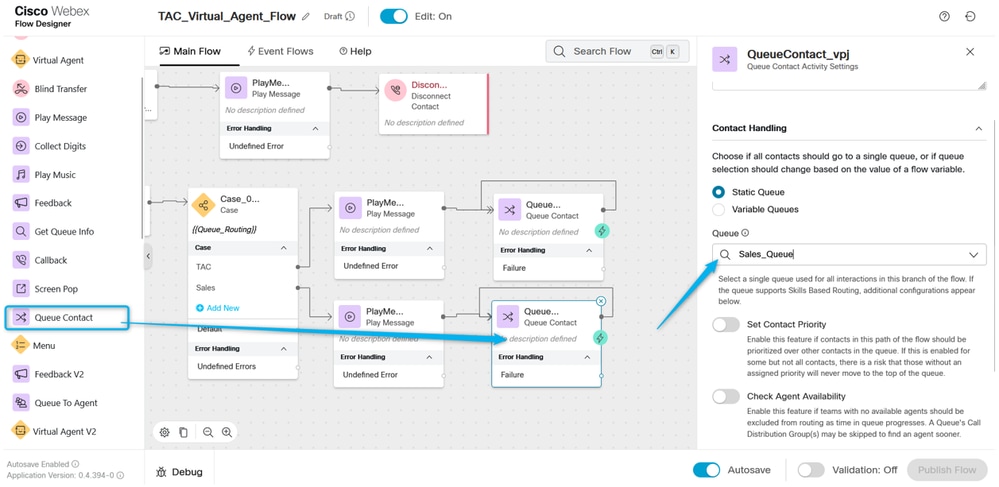
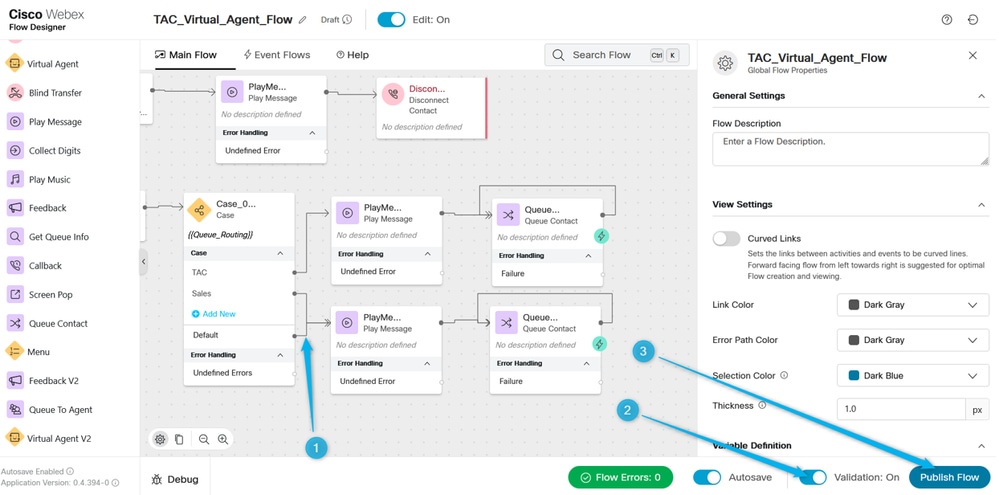
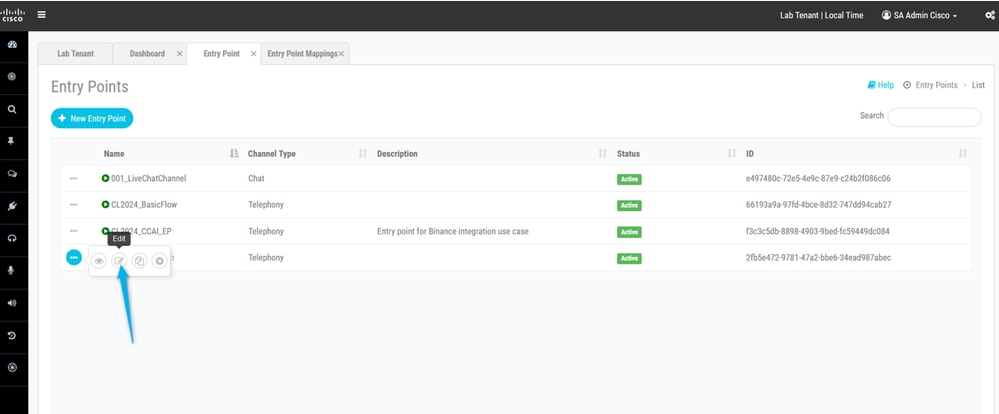
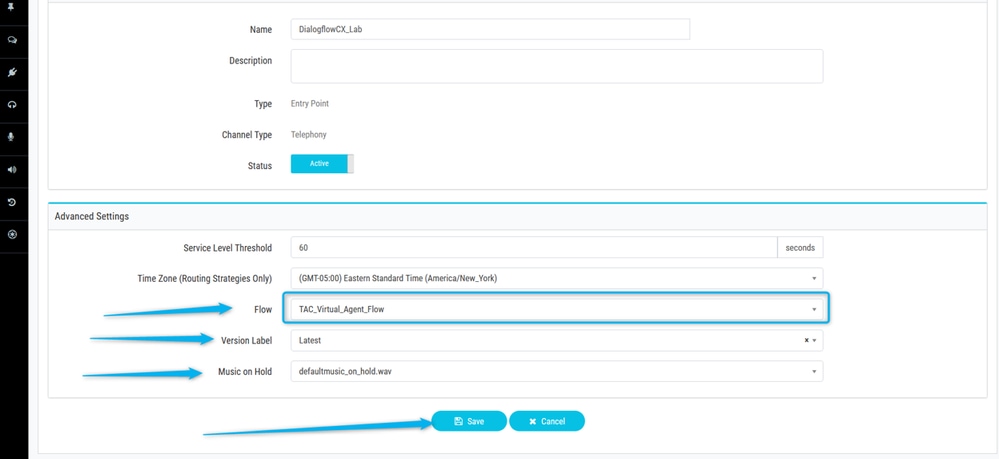
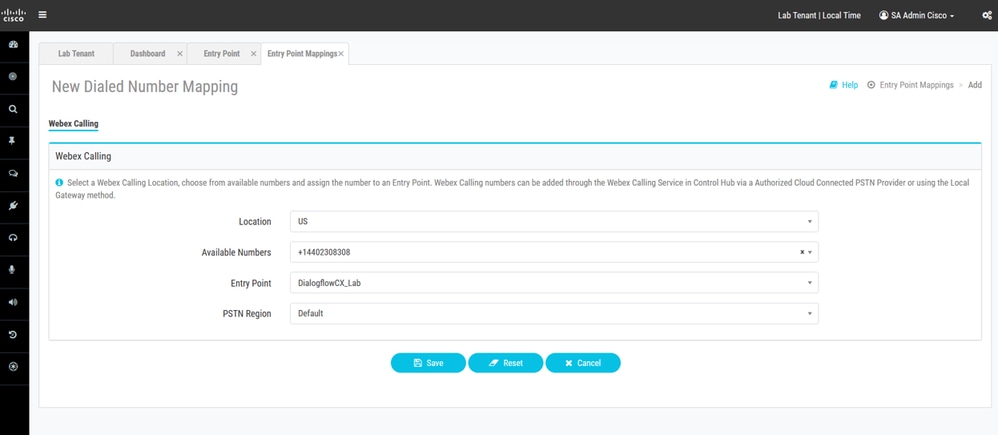
 意見
意見