簡介
本文檔介紹Cisco Unified Communications Manager(CUCM)與MediaSense伺服器之間的整合步驟。還介紹了在電話上啟用錄音和檢索錄製的呼叫所涉及的步驟。
必要條件
需求
思科建議您瞭解以下主題:
採用元件
本檔案中的資訊是根據以下軟體版本:
- CUCM版本10.5.2.10000-5
- MediaSense版本10.0.1.10000-95。
本文中的資訊是根據特定實驗室環境內的裝置所建立。文中使用到的所有裝置皆從已清除(預設)的組態來啟動。如果您的網路正在作用,請確保您已瞭解任何指令可能造成的影響。
設定
設定過程中涉及的步驟如下:
步驟1.CUCM與MediaSense伺服器的整合
MediaSense配置步驟
- 運行Mediasense安裝嚮導。
-
在CUCM管理GUI上配置應用使用者。
-
在嚮導中以AXL使用者身份提及建立的應用程式使用者,然後選擇CUCM伺服器。
-
在MediaSense API User Configuration中選擇CUCM End User。這些使用者將有權監聽錄製的呼叫。
CUCM配置步驟
5.建立錄音配置檔案。
6.建立SIP中繼並將其指向MediaSense伺服器。
7.為記錄配置檔案編號建立路由模式,並將其指向MediaSense SIP中繼。
步驟2. 在電話上啟用錄製
- 在Phone Configuration頁面下,從Built In Bridge(BIB)欄位的下拉選單中選擇On選項,然後啟用該選項並關聯終端使用者。
- 在「Directory Number Configuration」頁面下,從「Recording Option」欄位的下拉選單中選擇Automatic Call Recording Enabled選項並關聯錄音配置檔案。
- 在End User(終端使用者)頁面下,關聯電話。
步驟3.驗證(檢索錄音)
- 使用終端使用者憑證登入到Cisco MediaSense搜尋和播放頁面。
- 在Recent Call(最近呼叫)部分下,您可以找到記錄的呼叫。
詳細的配置步驟
1. CUCM和MediaSense伺服器的整合
MediaSense配置步驟
步驟1.運行MediaSense安裝嚮導
在VMware中成功安裝MediaSense後,通過Web瀏覽器訪問MediaSense IP地址,然後按一下Cisco MediaSense超連結。此圖說明MediaSense網頁。
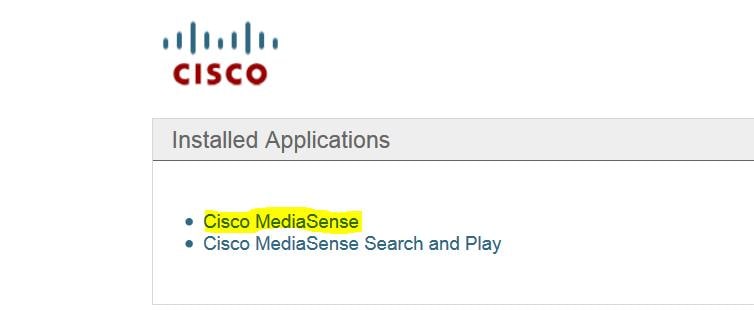
.
MediaSense設定嚮導頁面將會顯示,並有助於將MediaSense與CUCM整合。按一下Next按鈕。此圖說明「MediaSense安裝嚮導」頁

下一頁顯示MediaSense伺服器上所有服務的狀態,按一下下一步按鈕。此圖說明MediaSense所有服務的狀態。

步驟2.在CUCM Administration頁面上配置應用程式用戶
在CUCM伺服器上建立應用程式使用者並為其分配所有角色。在MediaSense伺服器中新增此使用者。此圖說明CUCM伺服器的Application User Configuration頁。
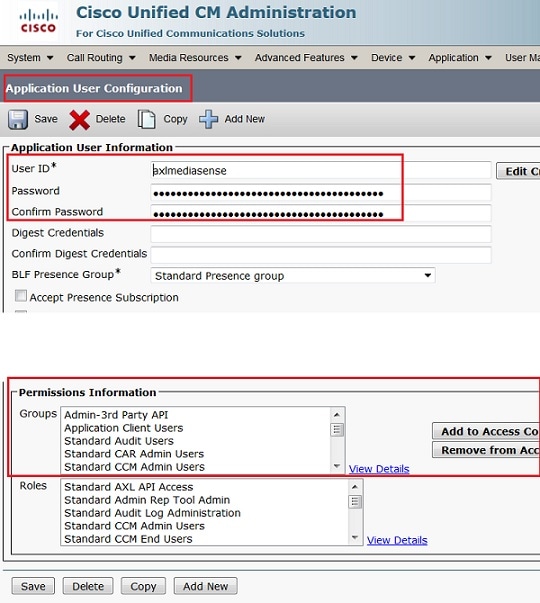
步驟3。在嚮導中以AXL使用者身份提及建立的應用程式使用者,然後選擇CUCM伺服器。此圖說明「MediaSense AXL服務提供程式」頁。
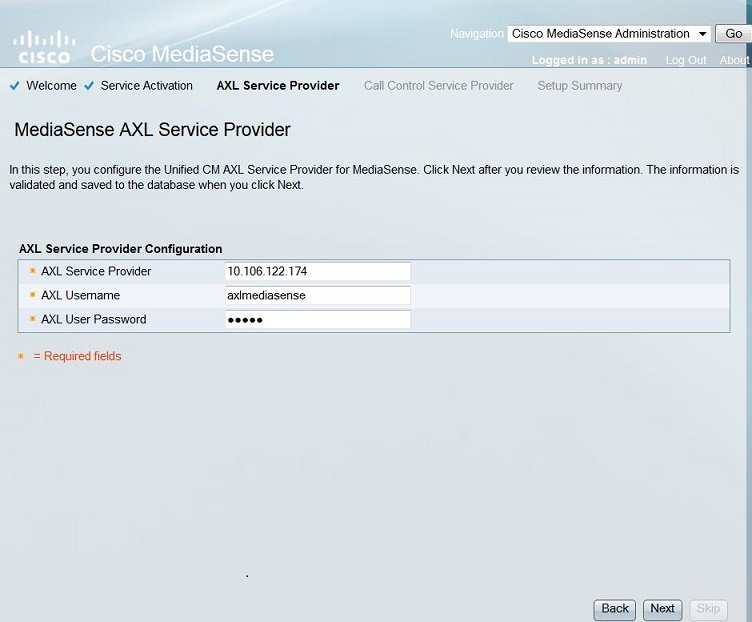
所有CUCM伺服器都顯示在Available Call Control Service Providers欄位下。此圖說明MediaSense呼叫控制服務提供程式頁。
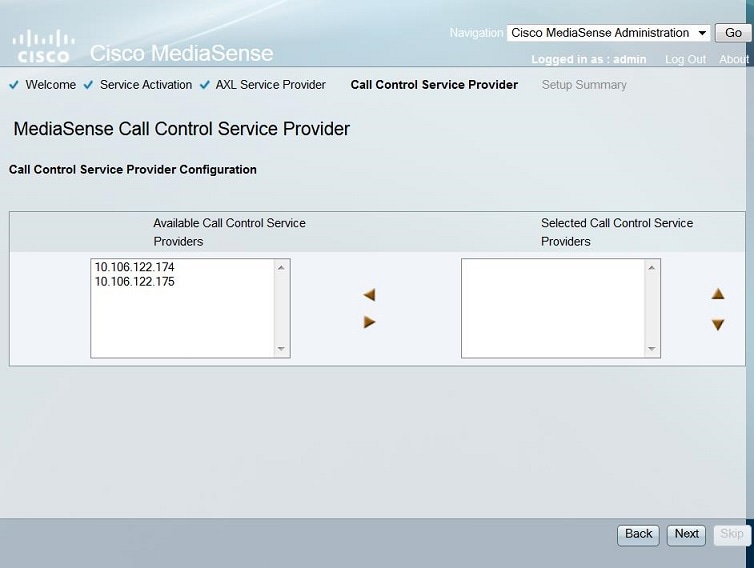
將所需的伺服器移動到所選呼叫控制服務提供商欄位。此圖說明所選的呼叫控制服務提供商。
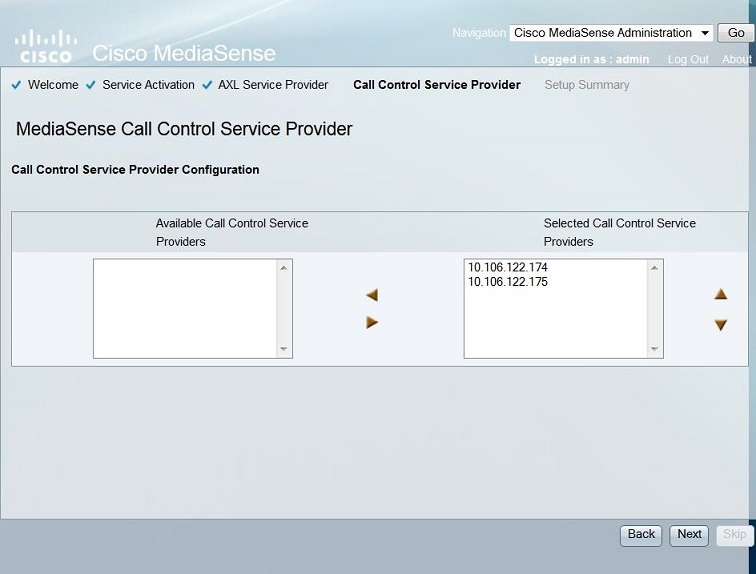
將顯示「設定摘要」。按一下Done按鈕完成安裝嚮導。此圖說明「MediaSense設定摘要」頁。

步驟4.在MediaSense API User Configuration中選擇CUCM End User。
登入到MediaSense Administration頁。此圖說明MediaSense管理頁面

在MediaSense API User Configuration頁籤下,將Available Unified CM使用者欄位下的所需終端使用者移動到MediaSense API Users欄位。這些使用者有權監聽錄製的呼叫。這些使用者大多是公司的管理員、團隊領導或主管。此圖說明MediaSense API User Configuration頁。

CUCM配置步驟
步驟5.建立錄製配置檔案
- 登入到CUCM管理頁面
- 導航到Device > Device Settings > Recording Profile
- 新增新的錄製配置檔案
此圖說明「錄音配置檔案配置」頁。

步驟6.建立SIP中繼並將其指向MediaSense伺服器
- 在CUCM Administration(CUCM管理)頁面下,導航至Device > Trunk
- 新增新的SIP中繼
此圖說明SIP Trunk Configuration頁面。

步驟7.為記錄配置檔案編號建立路由模式並將其指向MediaSense SIP中繼
- 在CUCM Administration(CUCM管理)頁面下,導航至Call Routing > Route/Hunt > Route Pattern
- 新增新的路由模式並關聯MediaSense SIP中繼
此圖說明「路由模式配置」頁。

2.在電話上啟用錄製
步驟1.在Phone Configuration頁面下,從Built In Bridge(BIB)欄位的下拉選單中選擇On選項,然後啟用該選項並關聯終端使用者。此圖說明「電話配置」頁。
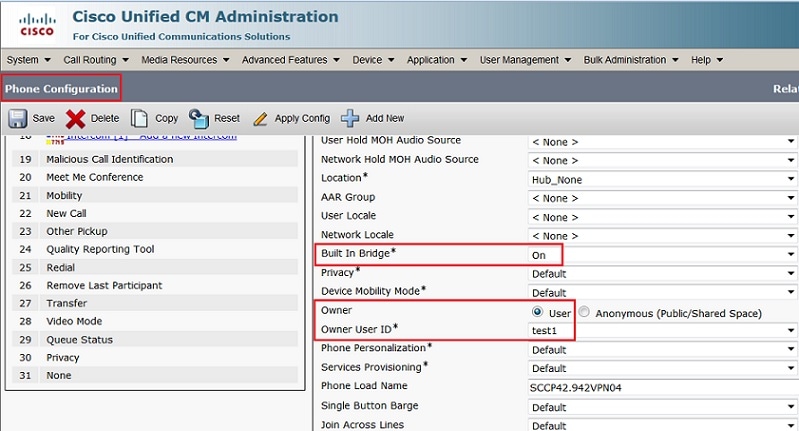
步驟2.在「Directory Number Configuration」頁面下,從「Recording Option」欄位的下拉選單中選擇「Automatic Call Recording」選項,然後關聯錄音配置檔案。
此圖說明「電話號碼配置」頁。
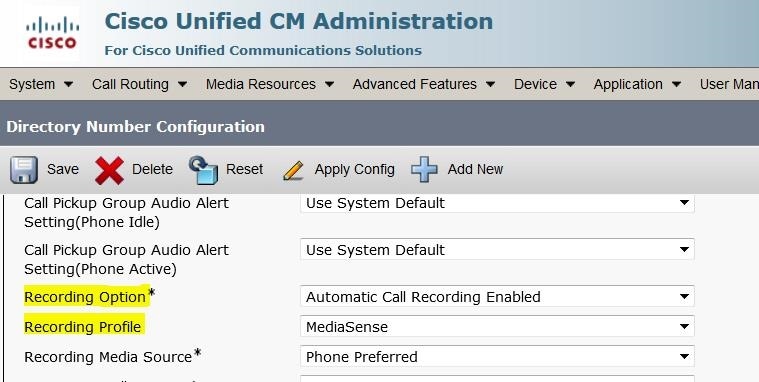
步驟3.在End User頁面下,關聯電話
- 在CM管理頁面下,導航至 使用者管理>終端使用者
- 選擇合適的終端使用者並關聯電話。
此圖說明「終端使用者配置」頁。

在配置上方設定後,將記錄對此電話的所有呼叫。
驗證
3.檢索錄音
要檢索錄製,請訪問MediaSense IP地址並點選Cisco MediaSense搜尋和播放超連結。
步驟1.使用終端使用者憑證登入Cisco MediaSense搜尋和播放
此圖說明在Web瀏覽器中開啟MediaSense IP地址後的第一頁。

此圖說明MediaSense「搜尋和播放」頁的「登入」頁。

步驟2.按一下Recent Calls頁籤查詢錄製的呼叫
按一下播放按鈕收聽錄音。還顯示呼叫的時間、持續時間、呼叫連線的編解碼器以及呼叫雙方呼叫的呼叫識別符號。
此圖說明Recent Calls頁籤。
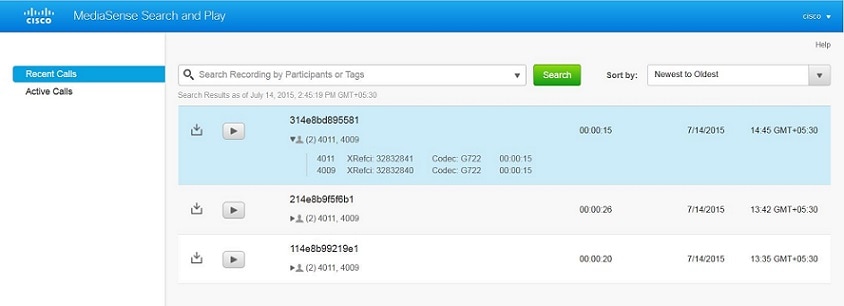
疑難排解
目前尚無適用於此組態的具體疑難排解資訊。