簡介
本文檔介紹如何部署Cisco HyperFlex遠端外掛裝置。
先決條件
需求
思科建議您瞭解以下主題:
採用元件
本文中的資訊係根據以下軟體和硬體版本:
- HyperFlex連線5.0.2d
- Hyperflex標準叢集
- VMware vCenter,8.0.2.00100
- VMware ESXi、7.0.3、21930508
- 思科HyperFlex遠端外掛裝置3.0.0.1173
- WinSCP 6.1.1 (建置13736)
本文中執行的程式是根據特定實驗室環境中的裝置所建立。文中使用到的所有裝置皆從已清除(預設)的組態來啟動。如果您的網路運作中,請確保您瞭解任何指令可能造成的影響。
背景資訊
vSphere Client Remote vCenter外掛體系結構旨在將外掛功能整合到vSphere Client中,而無需在vCenter Server內部運行。這提供了外掛隔離,並支援擴展在大型vSphere環境中運行的外掛。
本地外掛和遠端外掛之間的主要區別是本地外掛將所有檔案儲存在vCenter上,而遠端外掛將檔案儲存在裝置中。
從vSphere 8.0.0開始,vSphere版本支援的唯一架構是遠端外掛。
表 1.Cisco Hyperflex遠端外掛程式裝置相容性矩陣
| vCenter外掛版本 |
Cisco Hyperflex版本 |
ESXi版本 |
vCenter版本 |
| 3.0.0及更高版本 |
4.0 (2f)及更高版本 |
6.7 u3以上 |
7.0及更高版本 |
部署是基於OVA的安裝,具有Cisco Secured Linux映像。
Cisco Hyperflex遠端外掛程式有兩種完成方式。
- 透過vCenter進行部署。
- 直接在獨立ESXi主機上部署。
部署後,裝置的配置如表2和表3所述。
表2.VM硬體配置
| CPU |
1個vCPU |
| 記憶體 |
8 GB |
| 硬碟1 |
48.83 GB |
| 網路卡 |
1 |
表3.VM軟體配置
| 來賓作業系統 |
Ubuntu Linux 20.04.6 LTS Cisco Secured Linux |
| 相容性 |
ESXi 6.7 U2虛擬機器 |
| VMware工具 |
open-vm-tools 11.3.0.29534 (build-18090558) |
程式
步驟 1.從思科軟體下載站點下載用於VMware vCenter的Cisco HyperFlex HTML外掛OVA。
為此,請導航到下載首頁>超融合基礎架構> Hyperflex HX資料平台> Hyperflex遠端vCenter外掛- 3.0.0。
 思科下載網站
思科下載網站
步驟 2.登入到vCenter,然後選擇要部署遠端外掛裝置的主機。按一下右鍵主機,然後按一下「部署OVF模板」
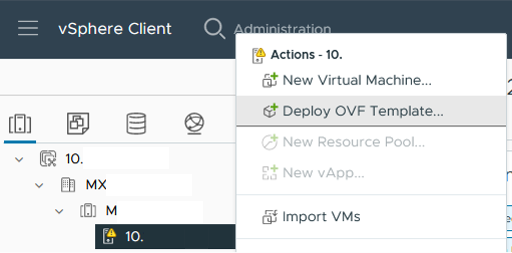 部署OVF模板
部署OVF模板
步驟 3.選擇Local file選項並上傳HTML5-remote-plugin-Appliance-3.0.0-1173.ova檔案,然後按一下Next。
 選擇OVF模板
選擇OVF模板
步驟 4.選擇虛擬機器的名稱,為虛擬機器選擇位置,然後按一下下一步。
 選擇VM名稱和資料夾
選擇VM名稱和資料夾
步驟 5.選擇要部署的伺服器(ESXi主機),按一下Next。
 選取伺服器
選取伺服器
步驟 6.在「複查詳細資訊」段落中,您會看到下列警告:
- OVF包包含高級配置選項,這會帶來潛在的安全風險。檢閱進階組態選項。按一下「下一步」接受進階組態選項。
- 憑證不受信任。
您可以放心地忽略這些警告,按一下忽略,然後按一下下一步
 檢閱詳細資料
檢閱詳細資料
步驟 7.選擇Datastore並選擇磁碟格式(精簡或密集調配),然後按一下Next
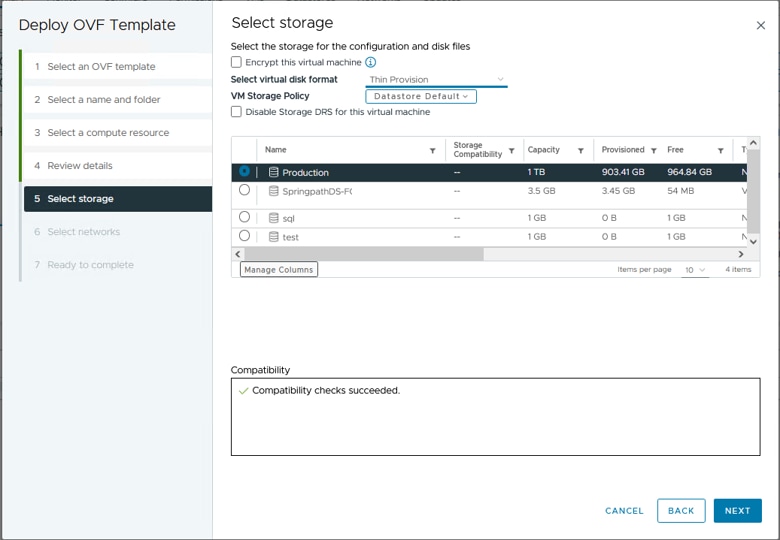 選取資料存放區
選取資料存放區
步驟 8.為VM網路介面選擇portgroup,然後按一下Next
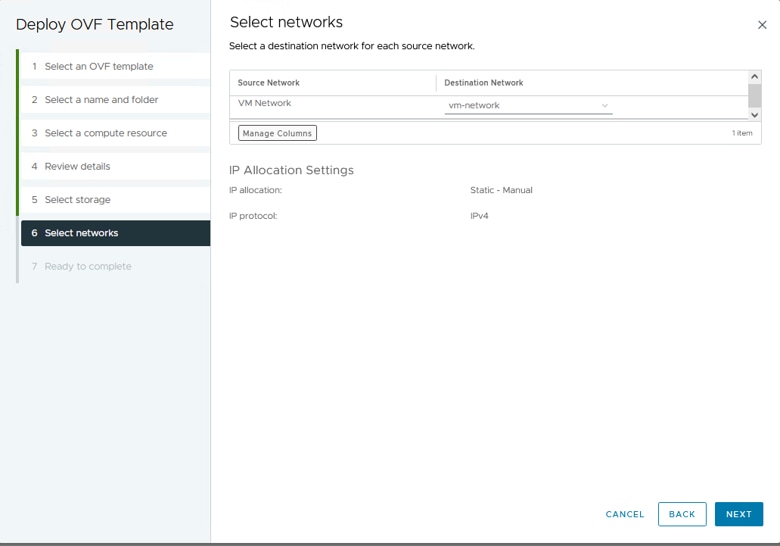 選取網路
選取網路
步驟 9.請在完成嚮導之前檢視您的選擇,然後按一下Finish。
 檢閱您的選擇
檢閱您的選擇
步驟 10.檢視「vCenter最近任務」頁籤中的進度
 vCenter最近任務
vCenter最近任務
步驟 11.開啟Hypeflex遠端外掛程式虛擬裝置的電源。在初始啟動過程出現登入提示後,使用這些憑據登入。
- 預設使用者名稱:vcp-admin
- 預設密碼:C^scohxplugin@1984

注意:要訪問Web GUI,您需要更改預設密碼。否則,您會收到以下錯誤消息:
出於安全原因,停用使用出廠預設密碼登入。請透過ssh登入/控制檯更改出廠預設密碼,然後嘗試使用新密碼登入。
 控制檯登入螢幕
控制檯登入螢幕
組態管理IP地址
預設情況下,裝置從分配vnic的Portgroup/VLAN中可用的DHCP伺服器獲取IP地址。
登入裝置後,您可以找到分配的IPv4地址。
 當前IP地址
當前IP地址
建議為虛擬裝置配置靜態IP地址。為此,請使用命令hx-ip-address-change並按照配置嚮導操作。
 變更IP位址
變更IP位址
使用ifconfig命令驗證已配置的IP地址。
 驗證IP地址
驗證IP地址
變更密碼
您可以使用提供當前口令和新口令的passwd vcp-admin命令來更改使用者vpc-admin的當前口令。
 變更密碼
變更密碼
註冊vCenter
在Cisco Hyperflex遠端外掛裝置中註冊vCenter基於UI。

注意:具有活動防火牆的使用者需要驗證埠433、9443和22是否打開以及是否允許資料流在vCenter和遠端外掛裝置之間傳入或傳出。
步驟 1.在瀏覽器中輸入IP(https://ip)以打開外掛伺服器管理UI。使用vcp-admin使用者和您當前的新密碼登入。
 Hyperflex遠端vCenter外掛程式裝置登入畫面
Hyperflex遠端vCenter外掛程式裝置登入畫面

提示:要驗證當前應用程式版本和支援的vCenter版本,請在成功登入後按一下螢幕右上角的「齒輪」。
步驟2..登入後,請在主控制台上按一下REGISTER按鈕。
 主儀表板
主儀表板
步驟 3.點選註冊按鈕,在要部署遠端外掛的地點增加vCenter資訊。為IP地址、埠(預設為443)和vCenter使用者名稱提供執行部署的足夠許可權。按一下「下一步」
 增加vCenter
增加vCenter
步驟 4.如果系統能夠使用所提供的資訊訪問vCenter,則執行連線測試並顯示線上狀態。要繼續進行註冊,請按一下綠色的REGISTER按鈕
 增加vCenter摘要
增加vCenter摘要
步驟 5.確認配置的vCenter在已註冊的vCenter清單中。

注意:如果要更新當前安裝在已註冊vCenter上的已安裝Plug-in版本或取消註冊vCenter,請按一下已註冊vCenter左側的三點選單。
 已註冊的vCenter
已註冊的vCenter
步驟 6.在vCenter中驗證外掛已成功部署。兩個任務可見並標籤為已完成。「下載外掛程式」和「部署外掛程式」。
 驗證vCenter中的部署任務
驗證vCenter中的部署任務
步驟 7.驗證外掛是否已在「vCenter管理客戶端外掛」頁籤下註冊。您可以看到,外掛程式的型別是「遠端」,而且已成功部署。
 驗證外掛是否已安裝
驗證外掛是否已安裝
步驟8..要檢視vSphere UI中的Cisco HyperFlex HTML5外掛選項,請註銷並重新登入到vCenter。再次登入後,右鍵點選Hyperflex集群以在底部找到Cisco Hyperflex外掛
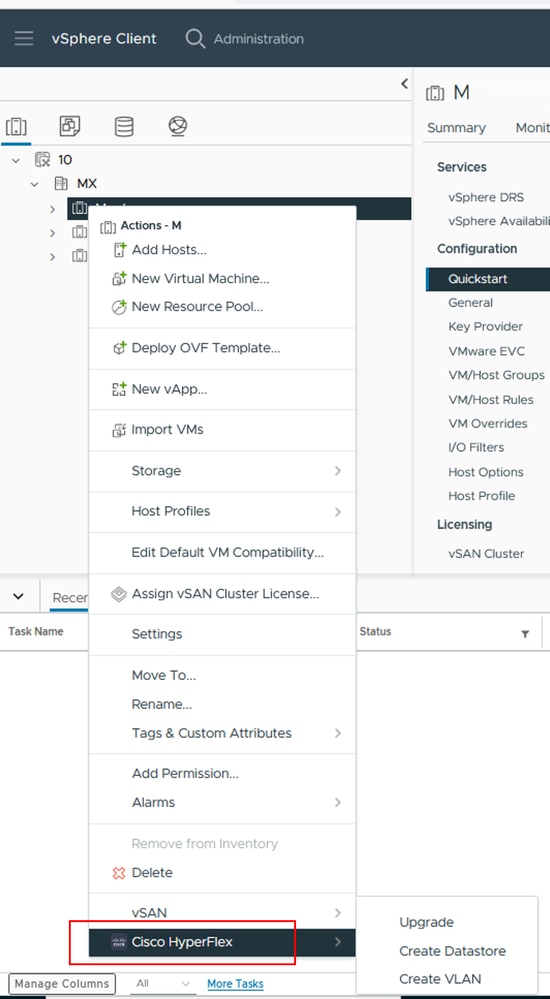 驗證外掛可用性
驗證外掛可用性
步驟 9.請確認外掛程式已發現您的叢集。在vCenter中,點選Hamburguer選單,點選Cisco Hyperflex外掛
 存取Plug-in
存取Plug-in
步驟 10.在Cisco Hyperflex plugin部分中,您可以找到外掛檢測到的當前Hyperflex群集,如果您的群集不在清單中,請按一下「重新掃描」。
 已發現的Hyperflex群集清單
已發現的Hyperflex群集清單

注意:Remote和Local外掛的配置和功能完全相同。有關任何功能的詳細資訊,請參閱《Cisco HyperFlex資料平台管理指南5.5版》中的「相關資訊」部分提供的連結中適用於VMware vCenter的Cisco HyperFlex HTML5外掛部分。
疑難排解
不支援的硬體系列
如果在實施的最後一步嘗試安裝較低版本(如ESXi 6.5),則會出現以下錯誤:
第26行:不支援的硬體系列「vmx-15」
 不支援的硬體錯誤
不支援的硬體錯誤
這是因為VM使用的虛擬硬體版本,所以必須在ESXi 6.7 U2或更高版本上部署。
必須注意的是,硬體版本15的VM不能在ESXi的早期版本(包括ESXi 6.7u1、ESXi 6.7、ESXi 6.0等)上透過vMotion遷移至主機,因為這些早期的ESXi版本與新硬體版本不相容。同樣,只要硬體版本15虛擬機器未使用,vCenter 6.7或vCenter 6.7u1就可以用來管理ESXi 6.7u2主機。對於希望建立、運行和管理硬體版本15虛擬機器的客戶,群集和vCenter中的ESXi主機都需要升級到至少6.7u2。
有關其他詳細資訊,請參閱VMware文章:虛擬機器硬體版本(KB 1003746)
遺失必要的磁碟映像
如果您嘗試使用OVA檔案直接部署到裝有ESXi 6.7 U2或更高版本的主機,則在開始部署之前的最後一步會收到以下警告「缺少必需的磁碟映像」。
 遺失必要的磁碟映像時發生錯誤
遺失必要的磁碟映像時發生錯誤
要緩解此警告,必須解壓縮OVA檔案「HTML5-remote-plugin-Appliance-3.0.0-1173.ova」,為此,您可以使用您選擇的解壓縮程式,例如7zip。
在解壓縮的資料夾中,您會看到下列檔案清單:
- HTML5-remote-plugin-Appliance-3.0.0-1173.cert
- HTML5-remote-plugin-Appliance-3.0.0-1173.mf
- HTML5-remote-plugin-Appliance-3.0.0-1173.ovf
- HTML5-remote-plugin-Appliance-3.0.0-1173-disk1.vmdk
- HTML5-remote-plugin-Appliance-3.0.0-1173-file1.nvram
部署所需的檔案有:
- HTML5-remote-plugin-Appliance-3.0.0-1173.ovf
- HTML5-remote-plugin-Appliance-3.0.0-1173-disk1.vmdk
- HTML5-remote-plugin-Appliance-3.0.0-1173-file1.nvram
 提供所需的檔案
提供所需的檔案
一旦您提供這三個檔案,警告就會消失
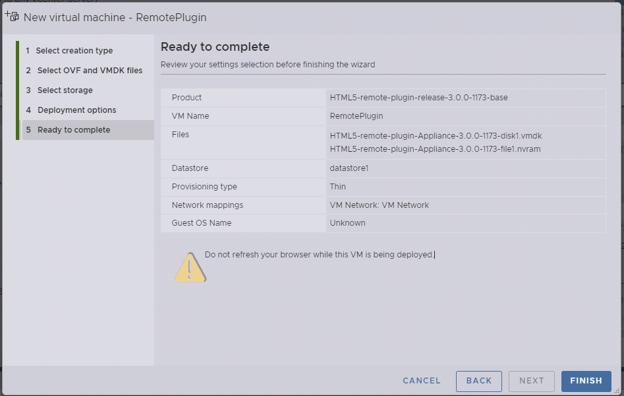 準備完成
準備完成
vCenter整合
步驟 1.驗證是否允許與FQDN的TCP埠443(要求已在裝置上配置DNS)或vCenter IP地址通訊,如果通訊失敗,可在「主機狀態」(Host Status)列中看到這種情況。
步驟 2.驗證vCenter版本是否為7.0或更高版本。如果您嘗試使用不相容的版本註冊,則「註冊」狀態中會出現「失敗」消息。將滑鼠放置在紅色方塊上一段短時間,便會顯示錯誤訊息的說明。在此影象中,您可以看到由於版本不相容而將VM Remote外掛與Vcenter整合時的失敗消息示例
 vCenter版本不相容
vCenter版本不相容
其他協助
如果您需要有關實施或整合的其他支援,您必須聯絡思科TAC並附加必要的日誌檔案。
支援捆綁包生成
只有在思科Hyperflex遠端外掛虛擬裝置中註冊了至少一個vCenter時,才能生成支援捆綁包。
目前,支援捆綁包生成過程是透過命令列進行的。您需要登入到裝置控制檯(或使用SSH)並運行命令hx-plugin-supportbundle,預設情況下,支援捆綁儲存在/var/log/plugin_support/ 目錄中。
使用者可以指定vCenter FQDN或IP地址以繼續生成支援捆綁包。

注意:需要選定vCenter中的根使用者憑據才能生成支援捆綁包。
步驟 1.透過SSH登入到HyperFlex遠端外掛虛擬裝置,登入並運行hx-plugin-supportbundle命令,這將生成包含vCenter日誌和Hyperflex遠端外掛裝置日誌的tar檔案
 支援捆綁包生成
支援捆綁包生成
步驟 2.建立與VM遠端外掛的SCP連線,為此,您可以使用WinSCP之類的軟體
- 檔案協定:SCP
- 主機名:[[ip.address.remotepluginappliance]
- 連線埠號碼:22
- 使用者名稱:vcp-admin
- 密碼:[your-configured-password]
 SCP連線引數
SCP連線引數
步驟 3.導航到/var/log/plugin_support/目錄並下載支援捆綁檔案。
 支援捆綁包位置
支援捆綁包位置
從Cisco HyperFlex遠端外掛裝置手動收集日誌
如果無法在裝置中註冊任何vCenter,則無法生成支援捆綁包。需要手動收集日誌檔案。
步驟 1.建立與VM遠端外掛的SCP連線,為此,您可以使用WinSCP之類的軟體
- 檔案協定:SCP
- 主機名: [ip.address.remotepluginappliance]
- 連線埠號碼:22
- 使用者名稱:vcp-admin
- 密碼:[your-configured-password]
步驟 2.登入後,您自動發現自己位於/home/vcp-admin路徑下,然後轉至根目錄,再轉到指定的路徑以收集這些日誌檔案:
- /var/log/auth.log
- /var/log/audit/audit.log
- /var/log/cisco/hx-plugin.log
- /var/log/cisco/hx-plugin-install.log
- /var/log/cisco/plugin-config.log
- /var/log/cisco/plugin-server.log
 思科日誌位置
思科日誌位置
步驟 3.將記錄檔上傳到您目前的服務要求。將檔案上傳到案件的步驟請參閱相關資訊一節中的「客戶檔案上傳到思科技術支援中心」連結。
相關資訊
客戶檔案上傳至 Cisco 技術援助中心
Support Case Manager
思科HyperFlex資料平台管理指南5.5版