簡介
本文描述共用以前稱為IronPort的安全郵件網關(SEG)的傳統演示許可證的過程。
必要條件
開始之前,請確保您擁有以下資料:
與多個裝置共用SEG(IronPort)傳統許可證
步驟1:
轉到 Cisco Software Central 並使用您的Cisco.com帳戶登入。

步驟2:
在Traditional Licenses部分,點選Access LRP。
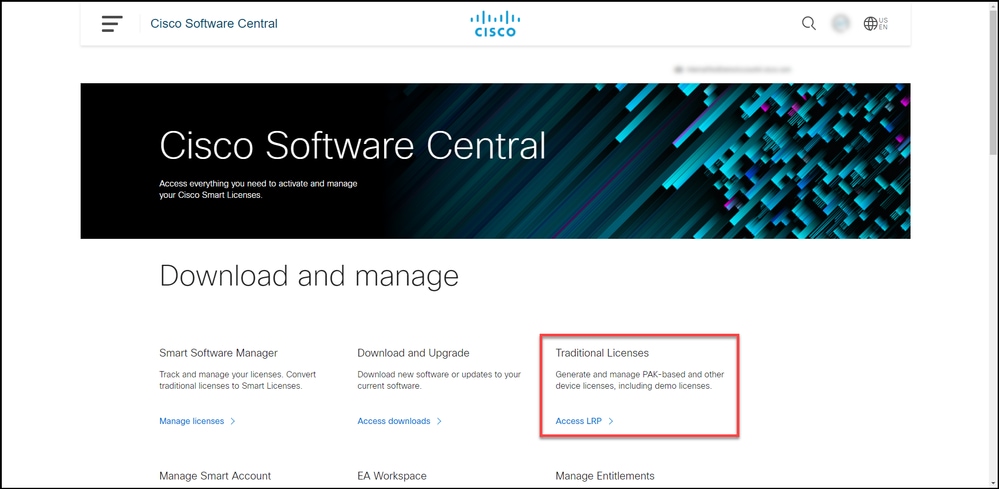
步驟3:
在License頁籤上,從Move Licenses下拉選單中,將滑鼠懸停在Share licenses上,然後選擇Get activation code。
步驟結果:系統將顯示Share License Process對話方塊。
附註:如果系統顯示Welcome To The License Registration Portal alert對話方塊,則可以選擇Do not show this message以阻止再次顯示該消息。

步驟4:
在Share License Process對話方塊中,從Product下拉選單中選擇一個SEG(IronPort)產品。出於本文的目的,已選擇IronPort產品 — 軟體捆綁包。
步驟結果:系統顯示應用於您所選的SEG(IronPort)產品的欄位。

步驟5:
在相應的欄位中輸入源和目標序列號或虛擬裝置識別符號,並根據裝置型別選擇Physical或Virtual單選按鈕。在「Send to」欄位中輸入將接收新啟用代碼的使用者的電子郵件地址。按一下「Request Code」。
步驟結果:系統顯示Shared License Activation Code Confirmation對話方塊。您還應在請求代碼後的一小時內收到Device Registration郵件,其中包含啟用代碼。
附註:如果您需要與更多SEG(IronPort)裝置共用許可證,則需要為每個其他裝置重複此過程。
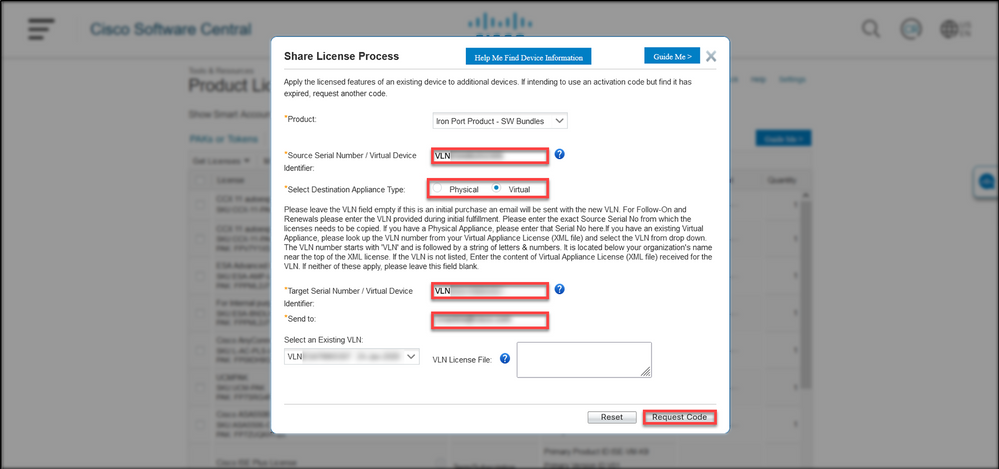
步驟6:
在License頁籤上,從Move Licenses下拉選單中,將滑鼠懸停在Share licenses上,然後選擇Use activation code。
步驟結果:系統將顯示Share License Process對話方塊。

第7步:
在Share License Process對話方塊中,在Specify Activation Code頁籤上,從Device Registration電子郵件輸入啟用代碼。按「Next」(下一步)。
步驟結果:系統顯示「選擇SKU選項」選項卡。

步驟8:
在選擇SKU選項頁籤上,選中應嵌入目標裝置上的產品SKU旁邊的覈取方塊,然後按一下下一步。
步驟結果:系統將顯示Review頁籤。
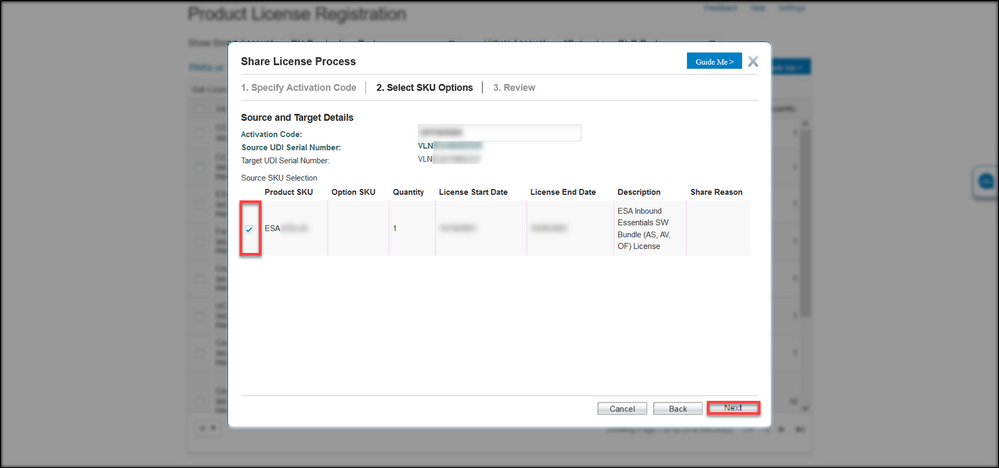
步驟9:
在Review頁籤的Recipient and Owner Information部分中,輸入您的電子郵件地址和使用者名稱。檢視License Request部分,然後按一下Get License。
步驟結果:系統顯示License Request Status對話方塊,確認成功的許可證事務。您應在隨附的壓縮檔案中收到包含共用許可證的思科產品許可證金鑰至電子郵件。
注意:由於電子郵件是從do-not-reply@cisco.com傳送的,因此請確保檢查您的垃圾郵件資料夾。
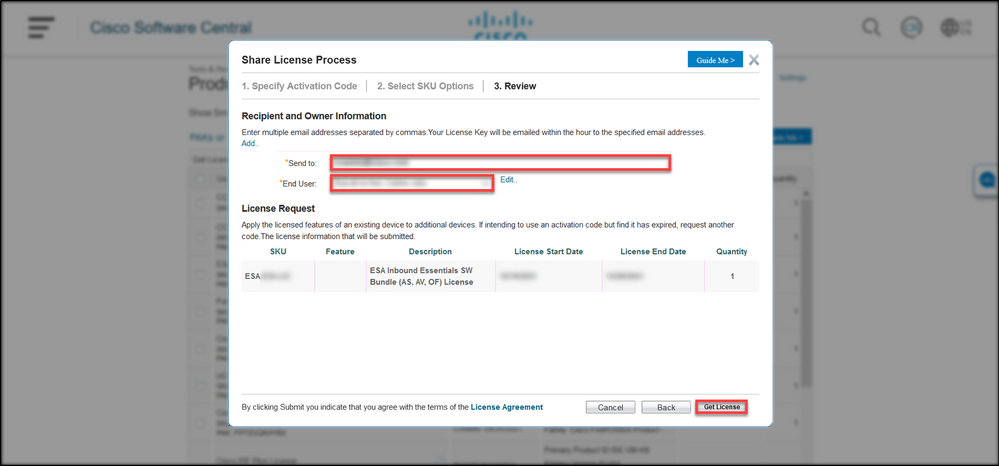

疑難排解
如果您在共用SEG(IronPort)授權時遇到問題,請在支援案件管理器(SCM)中開啟案件。
後續步驟
收到許可證金鑰檔案後,請參閱產品配置指南,瞭解許可證安裝和指南。