簡介
本文檔介紹自適應安全裝置(ASA)到FPR4145上的Firepower威脅防禦(FTD)遷移的示例。
必要條件
需求
思科建議您瞭解以下主題:
- ASA基礎知識
- 瞭解Firepower管理中心(FMC)和FTD
採用元件
本文中的資訊係根據以下軟體和硬體版本:
- ASA版本9.12(2)
- FTD版本6.7.0
- FMC版本6.7.0
- Firepower遷移工具2.5.0版
本文中的資訊是根據特定實驗室環境內的裝置所建立。文中使用到的所有裝置皆從已清除(預設)的組態來啟動。如果您的網路運作中,請確保您瞭解任何指令可能造成的影響。
背景資訊
以或格式匯出ASA.cfg配置.txt檔案。FMC必須部署在其下註冊的FTD。
設定
1.從software.cisco.com下載Firepower遷移工具,如下圖所示。
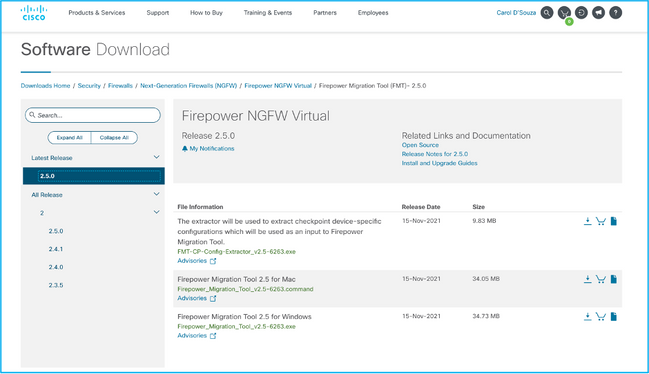
2.檢視並驗證Firepower遷移工具部分的要求。
3.如果計畫遷移大型配置檔案,請配置休眠設定,以便系統在遷移推送期間不進入休眠狀態。
3.1.對於Windows,導航到「控制面板」中的電源選項。按一下當前電源計畫旁邊的Change Plan Settings,然後將Put the computer to sleep切換為Never。 按一下「Save Changes」。
3.2.對於MAC,請導航至系統首選項>節能程式。 勾選「Prevent the Computer from Reading Automatically when the display is off(顯示器關閉時防止電腦自動休眠)」旁邊的框,然後將「Turn Display Off after(在滑動條後關閉顯示器)」拖到「Never(從不)」。
注意:當MAC使用者嘗試開啟下載的檔案時,此警告對話方塊將彈出。 忽略此問題並遵循步驟4.1。
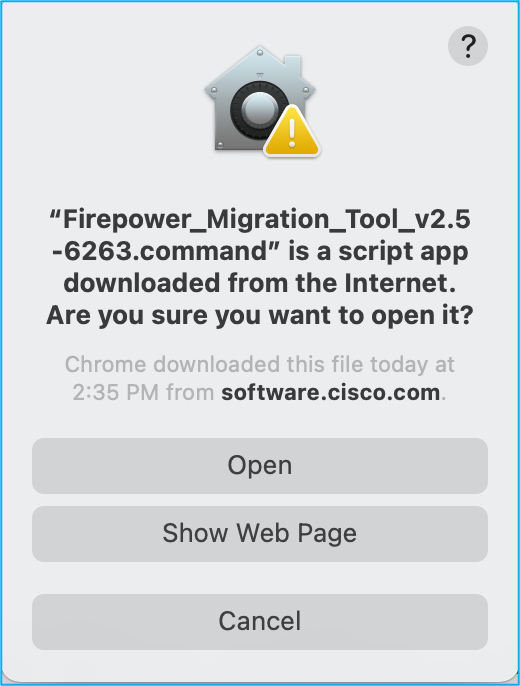
4.1.對於MAC — 使用terminal並運行以下命令:
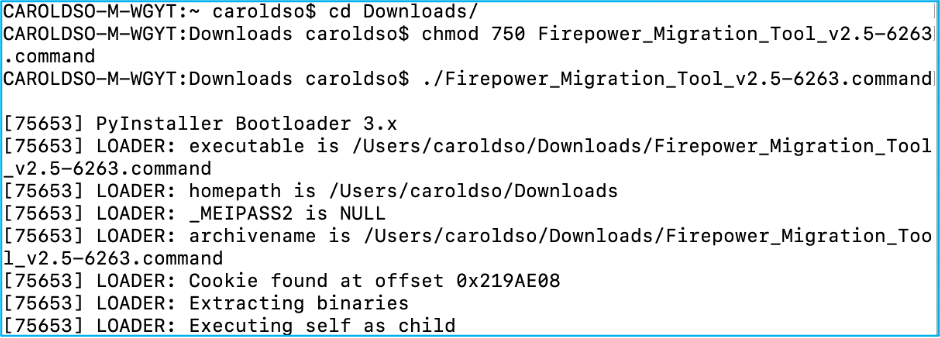
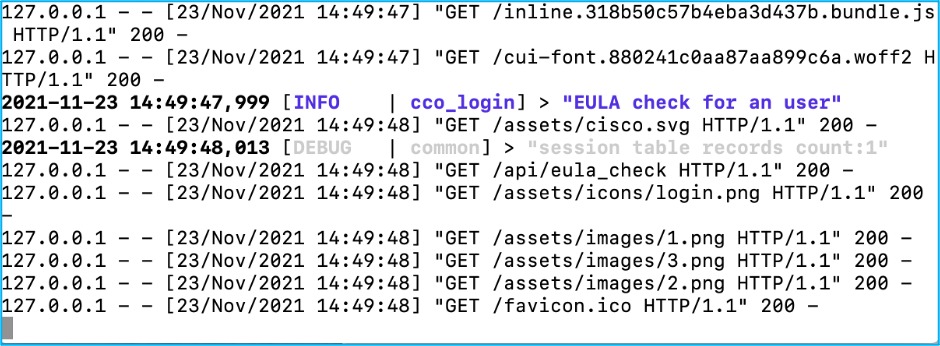
4.2.對於Windows — 按兩下Firepower遷移工具,以便在Google Chrome瀏覽器中啟動該工具。
5.接受許可證,如下圖所示:

6.在Firepower遷移工具的登入頁面上,按一下使用Cisco Connection Online(CCO)連結登入,以便使用單點登入憑證登入到Cisco.com帳戶。
註意:如果您沒有Cisco.com帳戶,請在Cisco.com登入頁面上建立。使用以下預設憑據登入:使用者名稱 — admin和密碼 — Admin123。
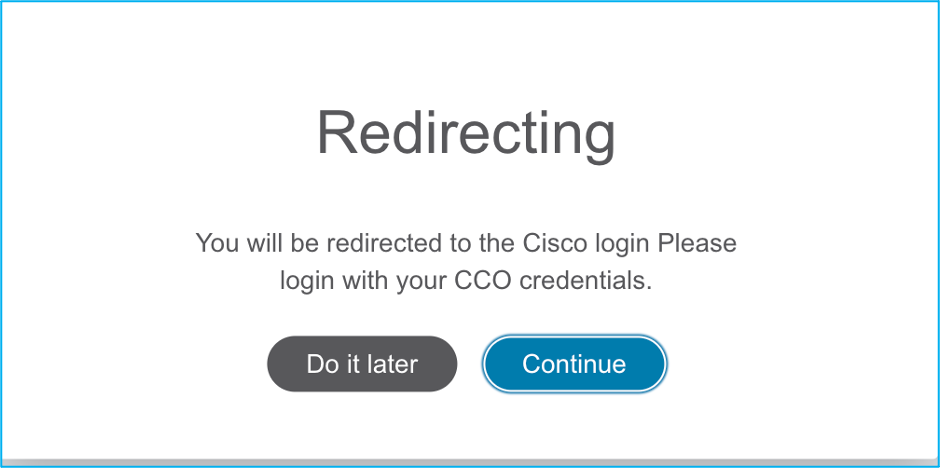
7.選擇來源配置。在此方案中,它是Cisco ASA(8.4+)。
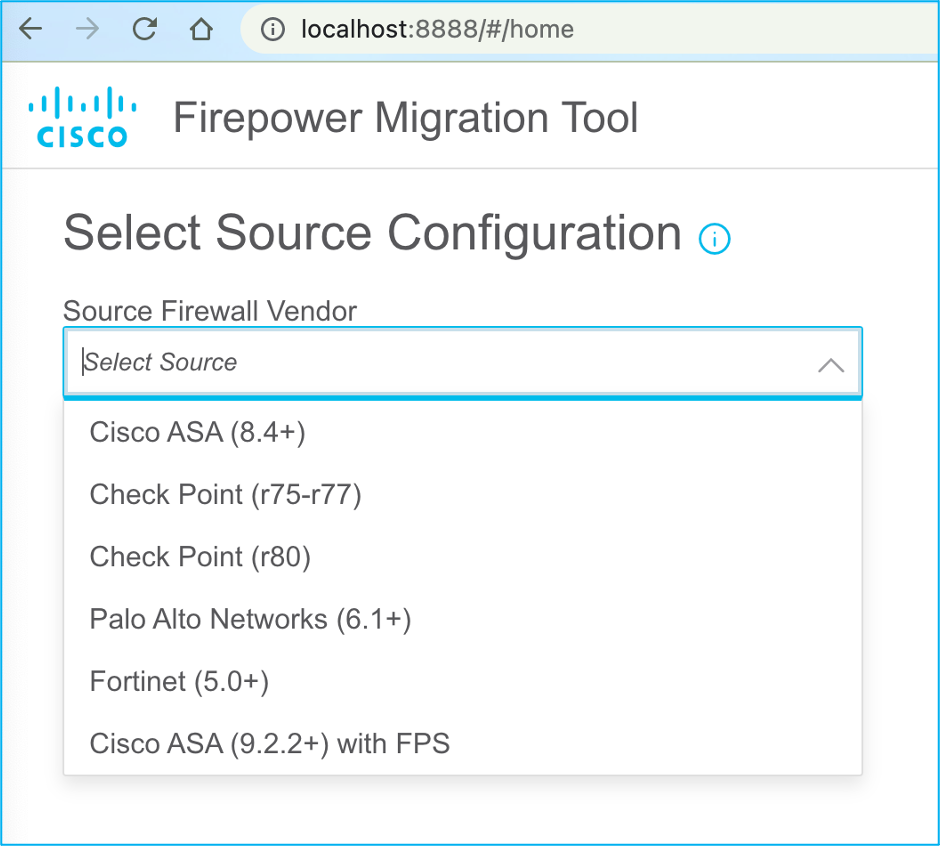
8.如果您沒有到ASA的連線,請選擇Manual Upload。否則,您可以從ASA檢索運行配置,並輸入管理IP和登入詳細資訊。 在此案例中,已執行手動上傳。

註:如果檔案不受支援,則會出現此錯誤。 確保將格式更改為純文字檔案。(儘管具有擴展,但仍會出現.cfg錯誤。)

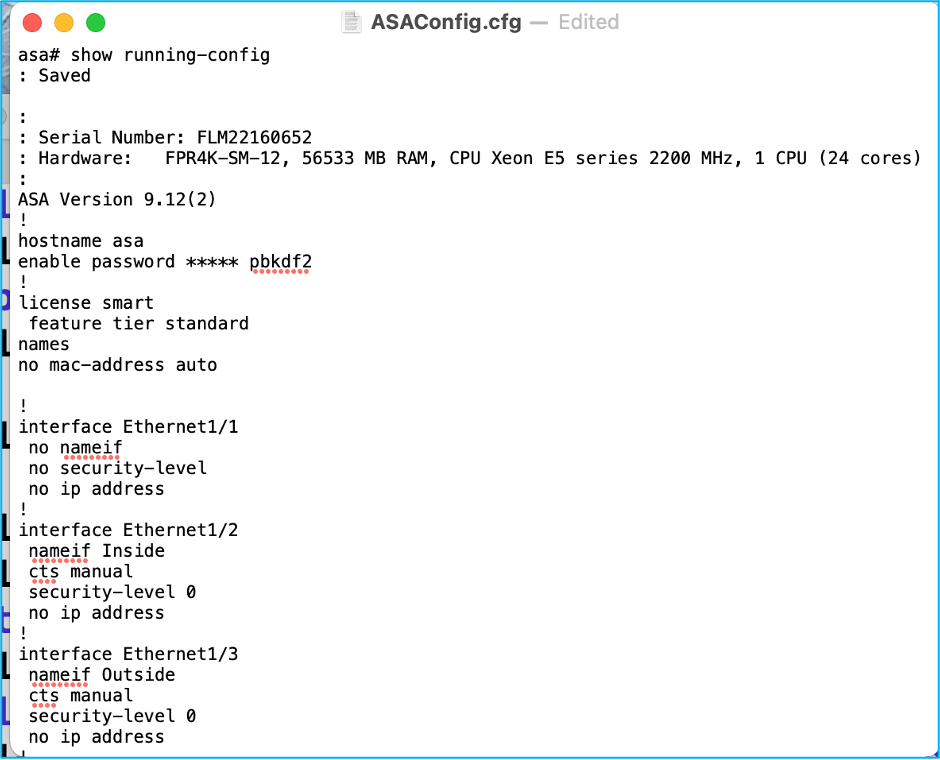
9.上傳檔案後,系統會分析元素,提供摘要,如下圖所示:
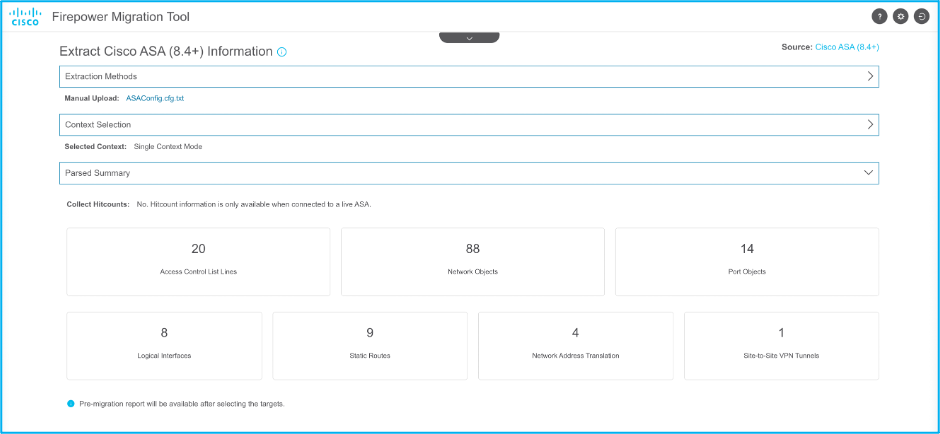
10.輸入要將ASA配置遷移到的FMC IP和登入憑證。確保可從工作站訪問FMC IP。
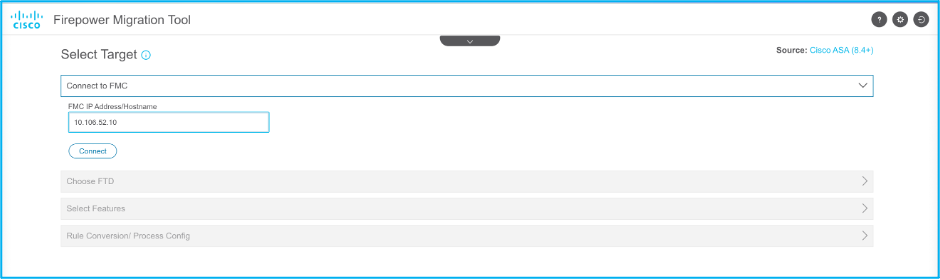

11.連線FMC後,其下方的託管FTD會顯示。
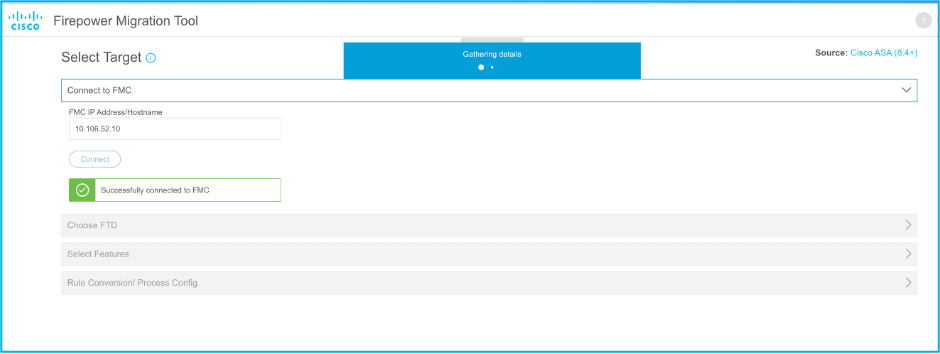
12.選擇要執行ASA配置遷移到的FTD。

註:建議選擇FTD裝置,否則介面、路由和站點到站點VPN配置必須手動完成。
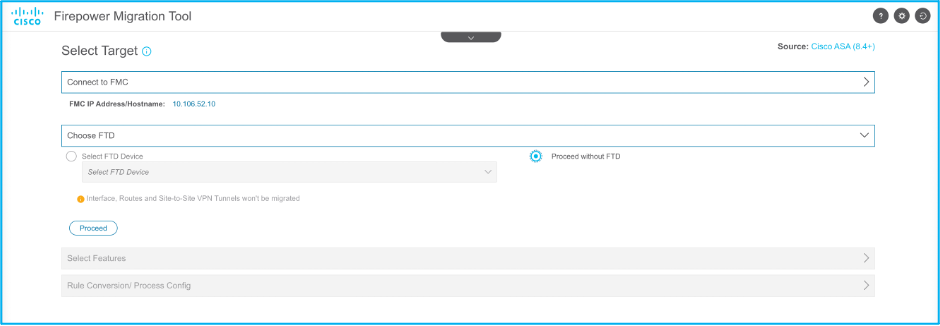
13.選擇需要遷移的功能,如下圖所示:
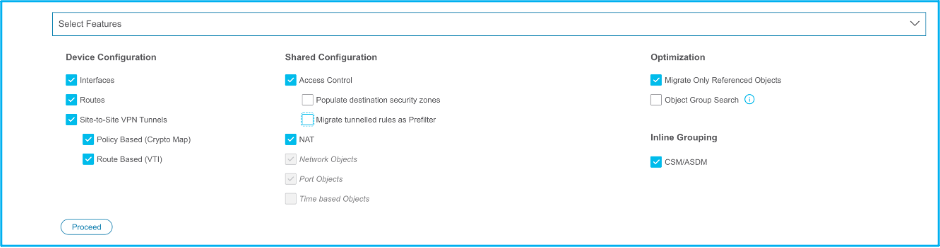
14.選擇開始轉換,以啟動預遷移,預遷移將填充與FTD配置有關的要素。
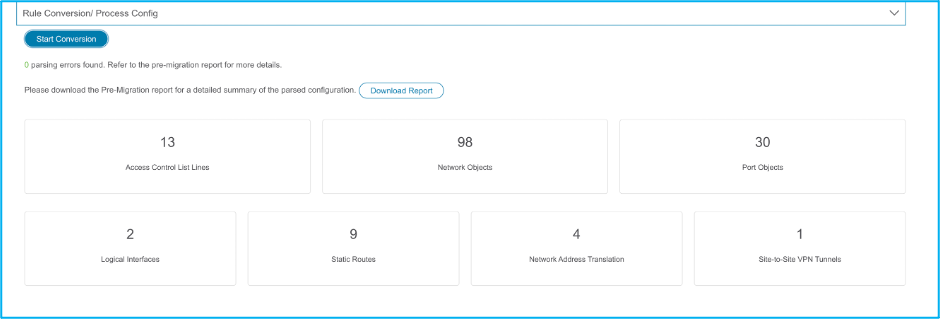
15.按一下Download Report(先前出現),檢視遷移前報告,如下圖所示:
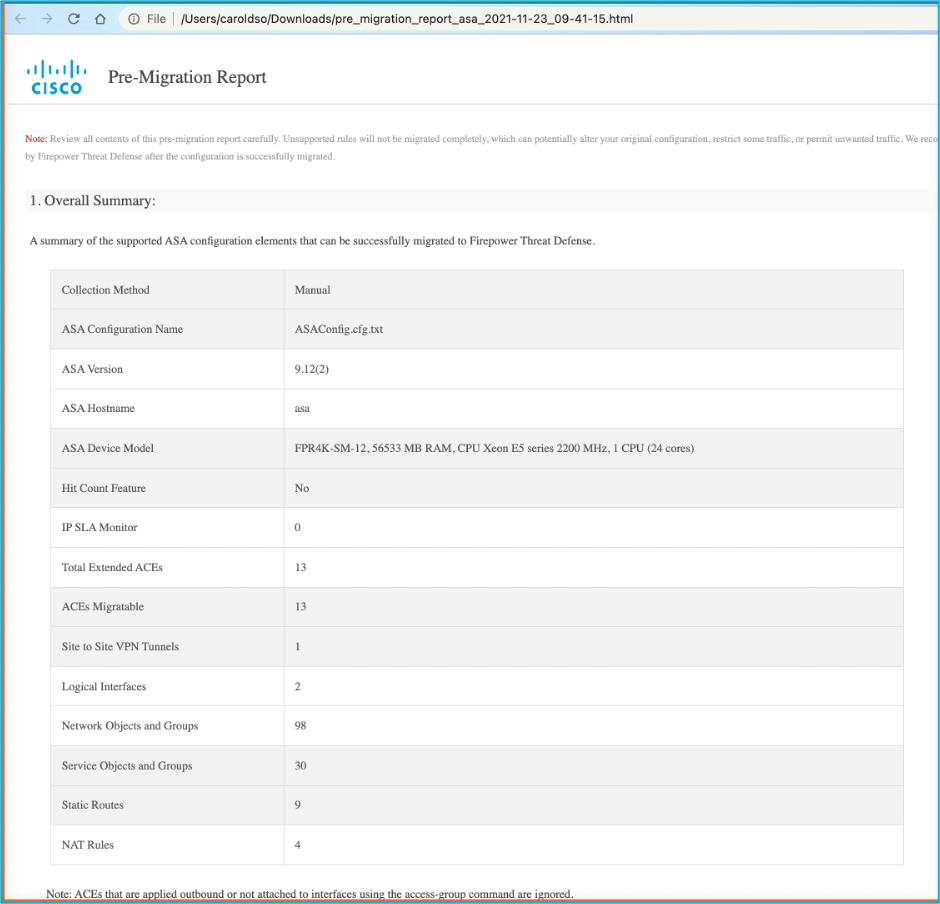
16.根據需要將ASA介面對映到FTD介面,如下圖所示:

17.將安全區域和介面組分配給FTD介面。

17.1.如果FMC已建立安全區域和介面組,則可以根據需要選擇它們:
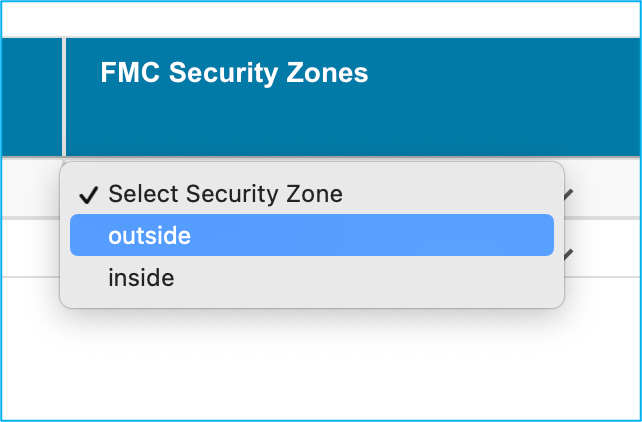
17.2.如果需要建立安全區域和介面組,請按一下Add SZ & IG,如下圖所示:
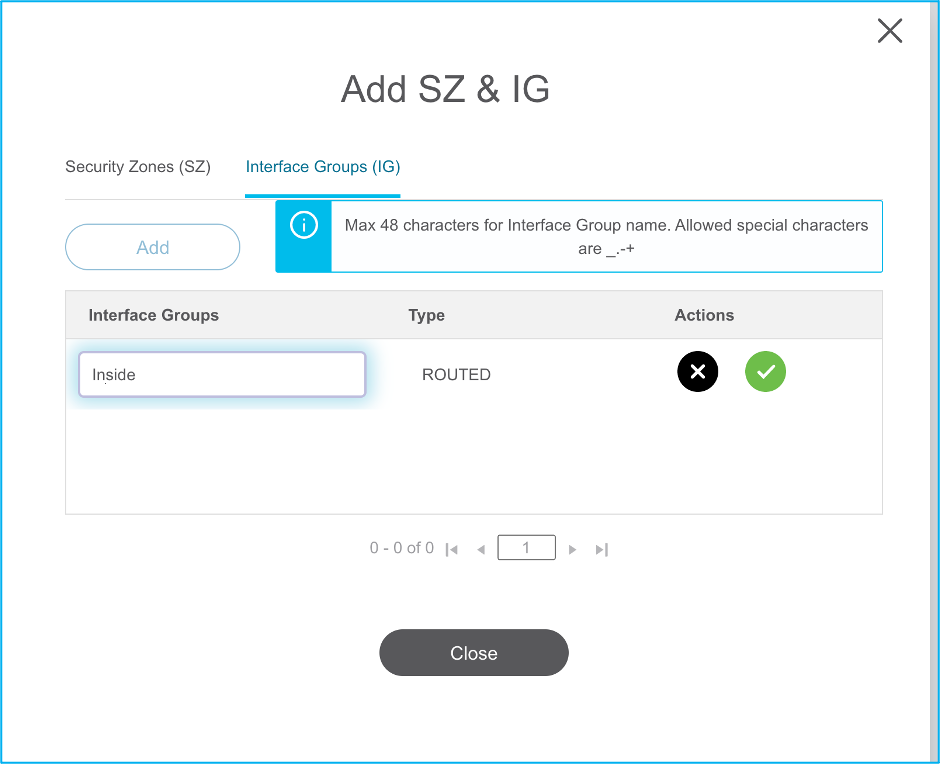
17.3.否則,您可以繼續使用Auto-Create選項,該選項將分別建立名為ASA logical interface_sz和ASA logical interface_ig的安全區域和介面組。
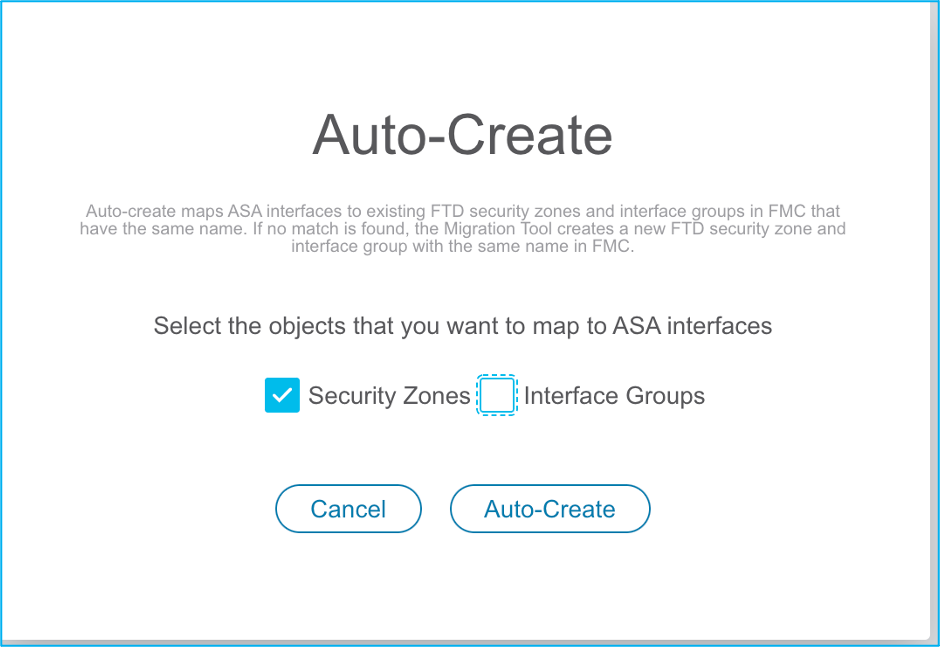
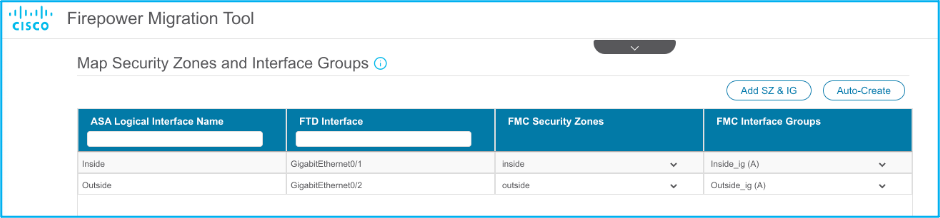
18.審查並驗證所建立的每個FTD要素。 警報以紅色顯示,如下圖所示:
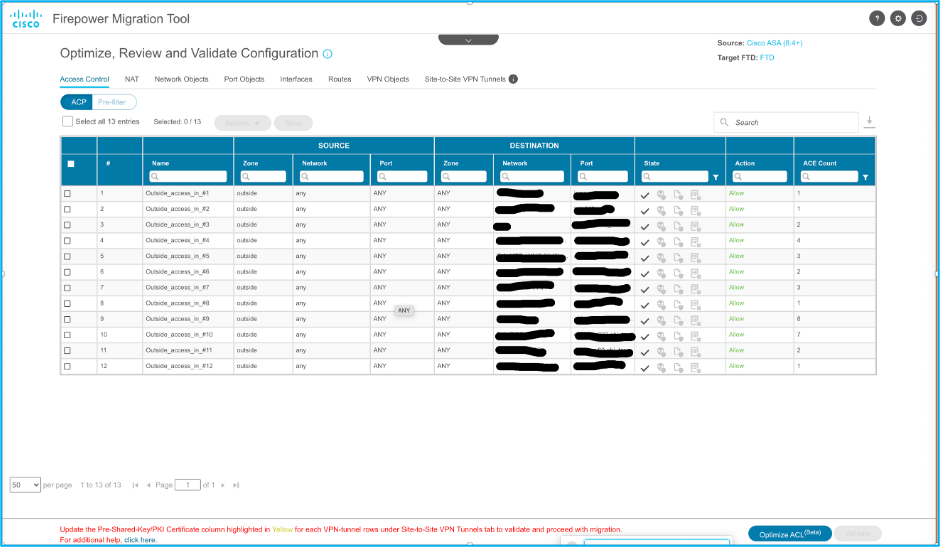
19.如果要編輯任何規則,可以選擇遷移操作,如下圖所示。在此步驟中,可以完成新增檔案和IPS策略的FTD功能。
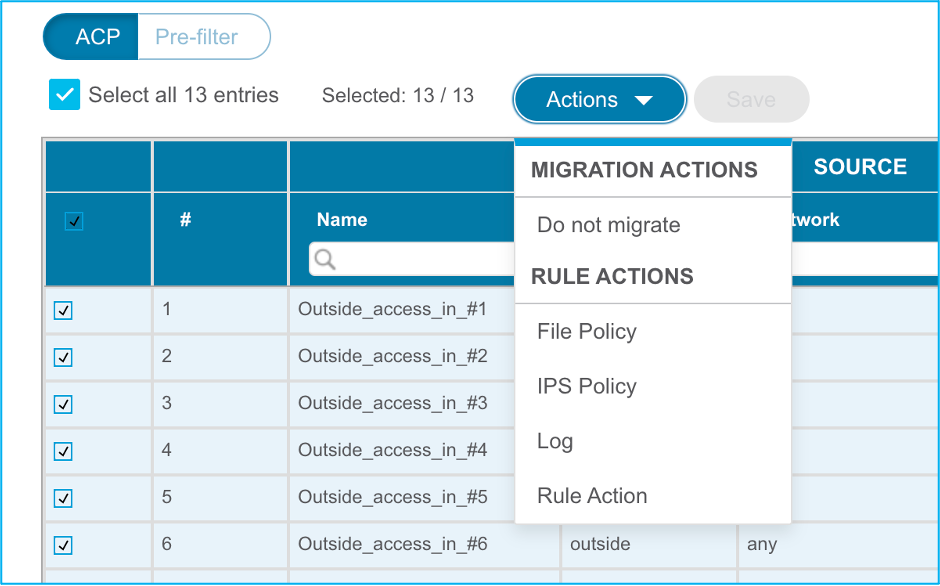
註:如果FMC中已存在檔案策略,則會填充它們,如下圖所示。對於IPS策略以及預設策略,情況也是如此。
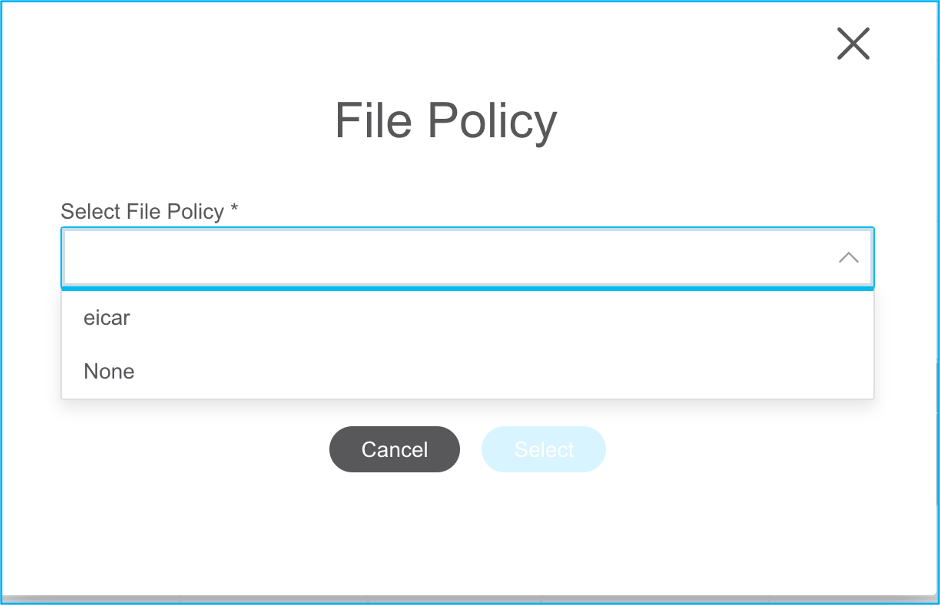
可以完成所需規則的日誌配置。在此階段,可以選擇FMC上現有的Syslog伺服器配置。
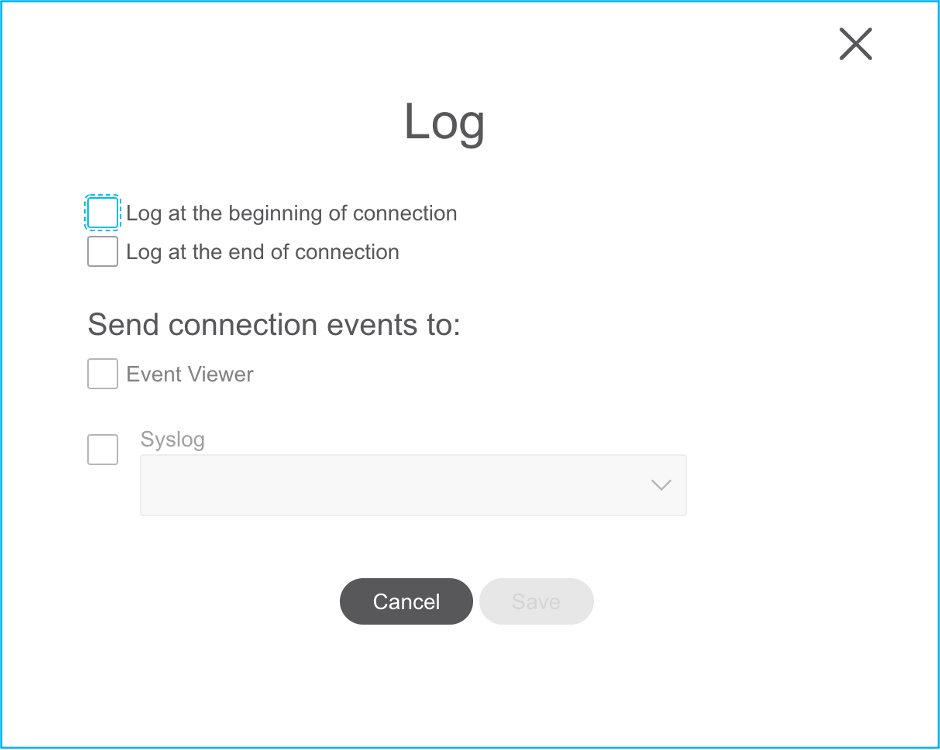
所選擇的規則操作會針對每個規則相應加亮。
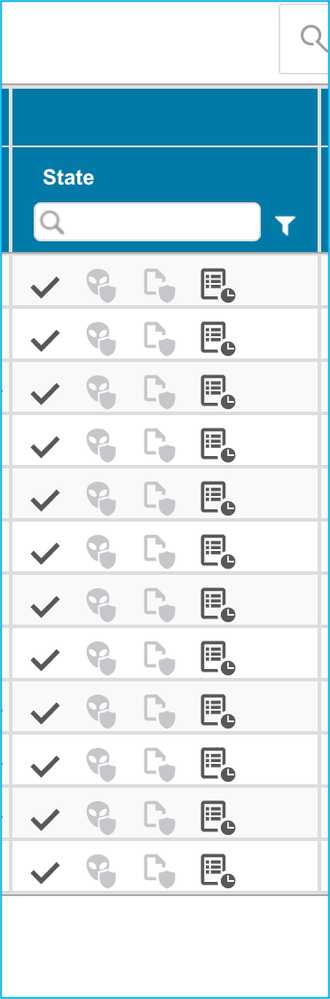
20.同樣,根據您的配置,可以逐步檢視網路地址轉換(NAT)、網路對象、埠對象、介面、路由、VPN對象、站點到站點VPN隧道和其他元素。
注意:通知警報(如圖所示),以便更新預共用金鑰,因為它不會複製到ASA配置檔案中。導覽至Actions > Update Pre-Shared Key以輸入值。
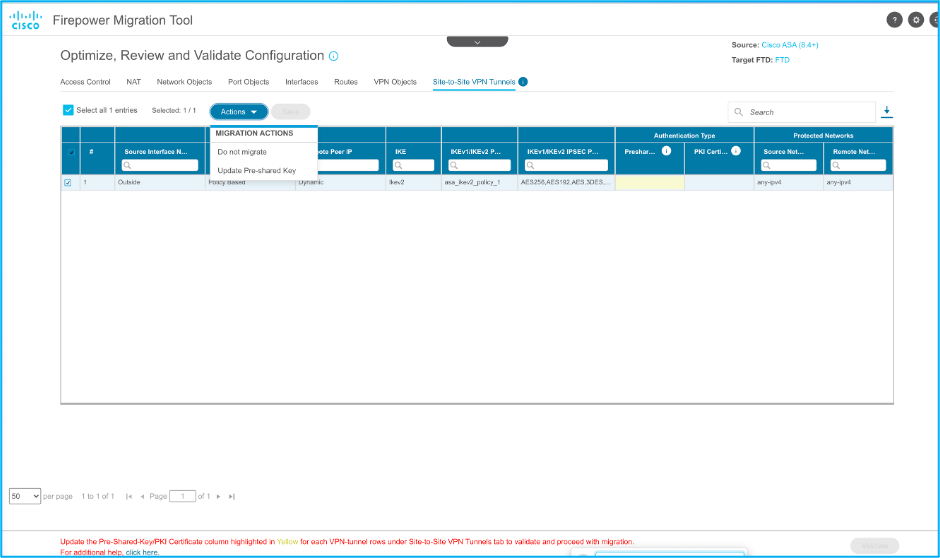
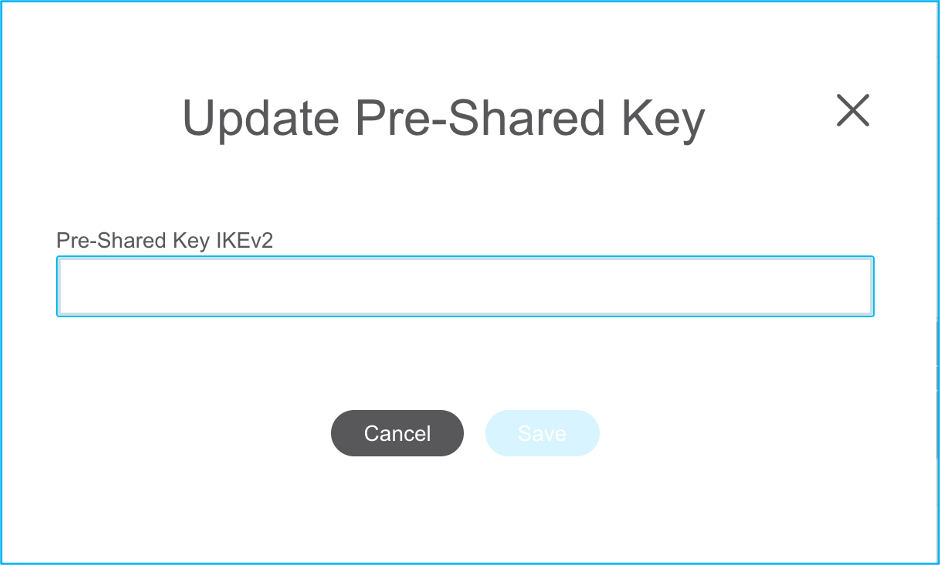
21.最後,按一下螢幕右下角的Validate圖示,如下圖所示:
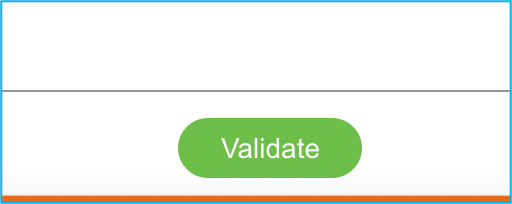
22.驗證成功後,按一下Push Configuration,如下圖所示:
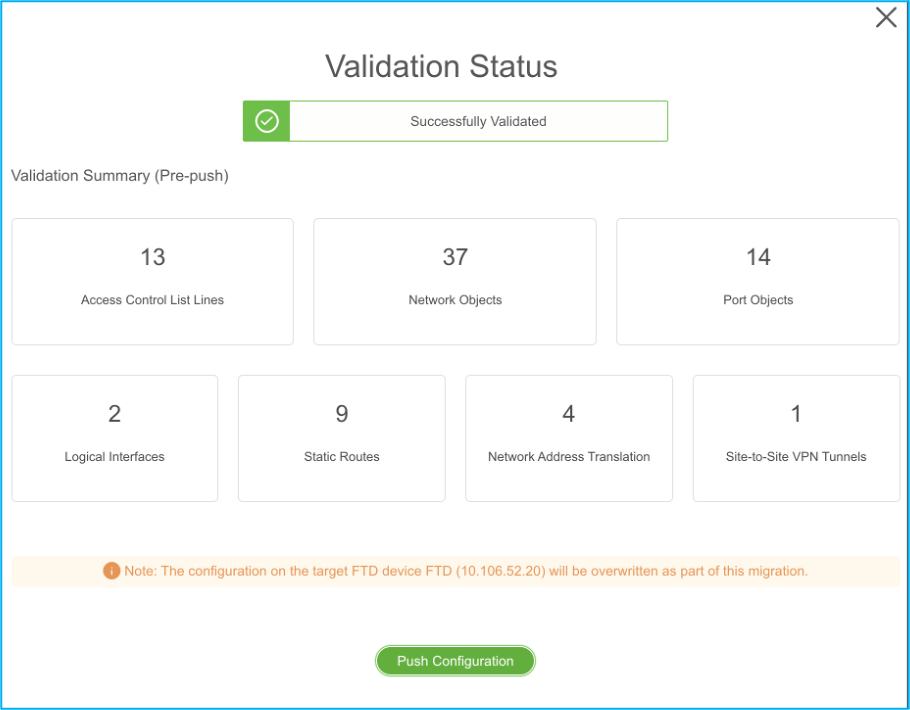
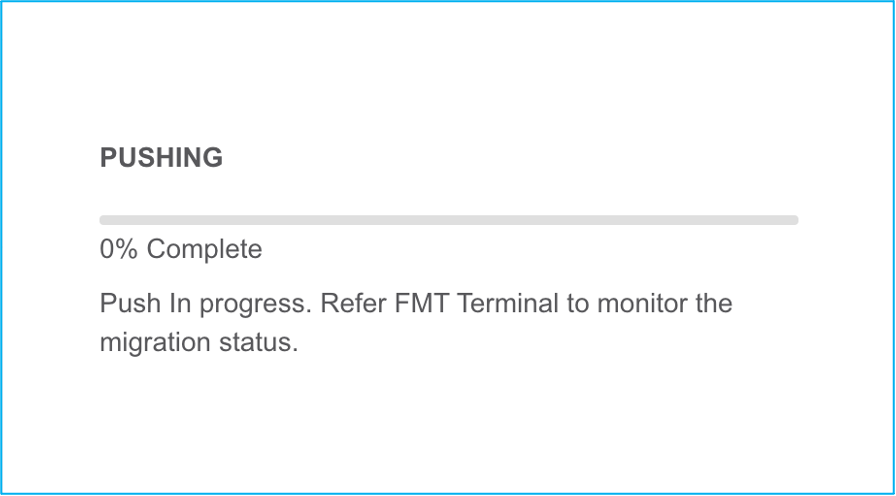
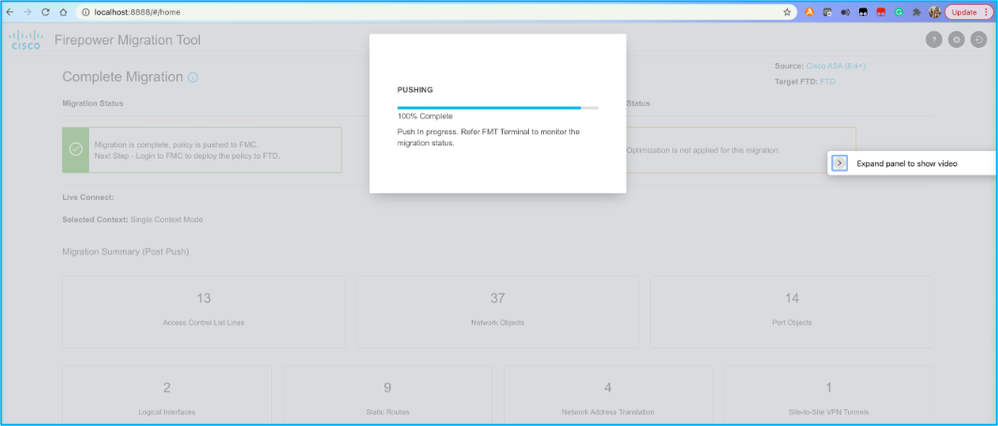
23.遷移成功後,圖中顯示的資訊。
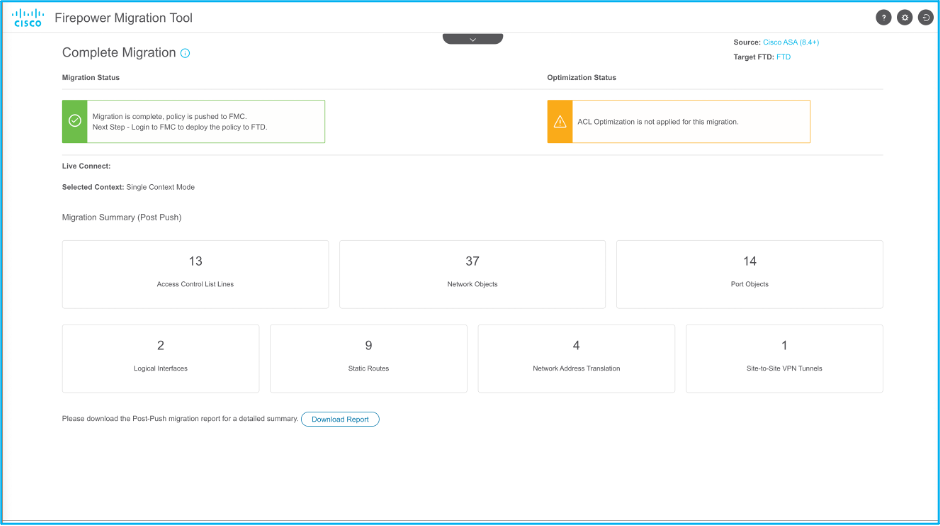
注意:如果遷移失敗,請按一下Download Report以檢視Post-migration報告。
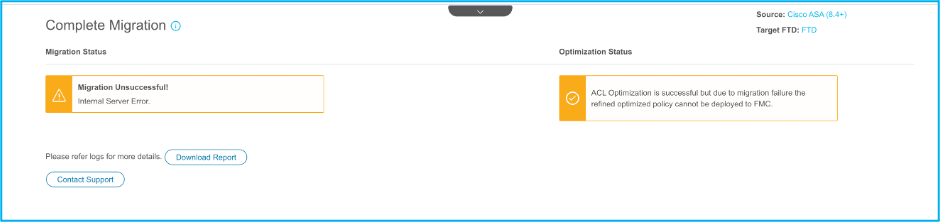
驗證
使用本節內容,確認您的組態是否正常運作。
FMC驗證:
- 導覽至
Policies > Access Control > Access Control Policy > Policy Assignment,以確認已填充選取的FTD。
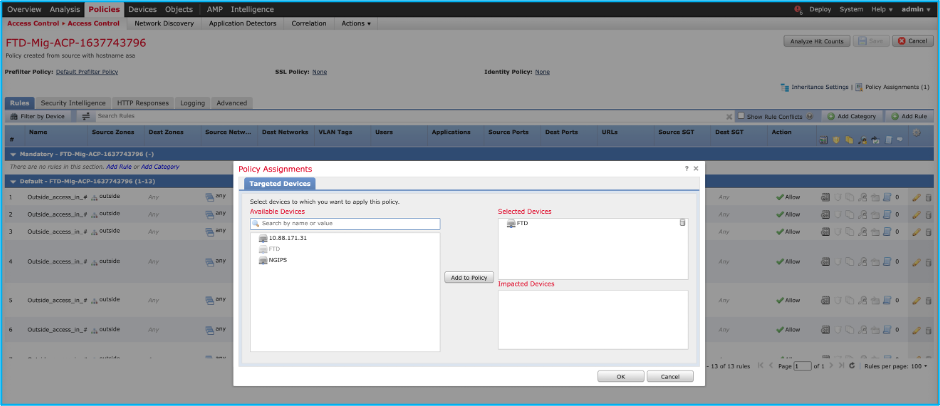
注意:遷移訪問控制策略具有帶字首的名稱FTD-Mig-ACP。 如果之前未選擇FTD,則必須在FMC上選擇FTD。
2.將策略推送到FTD。導覽至Deploy > Deployment > FTD Name > Deploy如下圖所示:

與Firepower遷移工具相關的已知錯誤
相關資訊
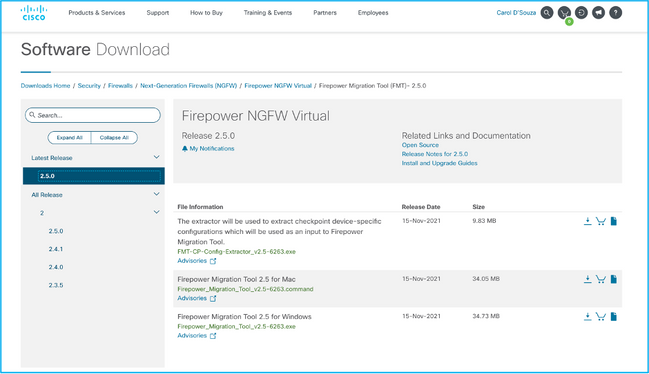
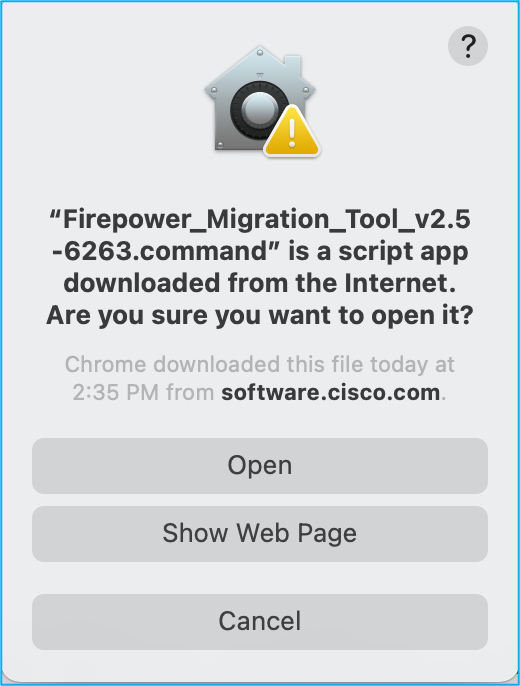
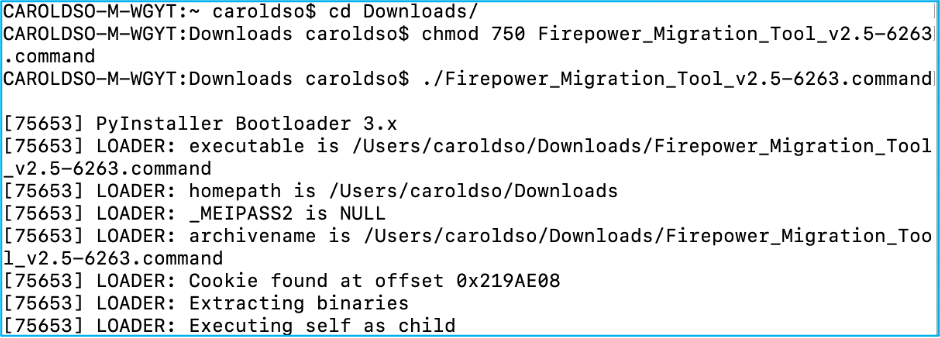
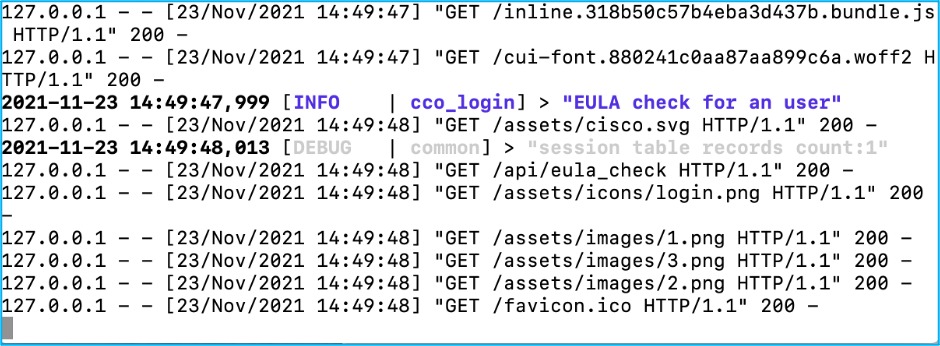

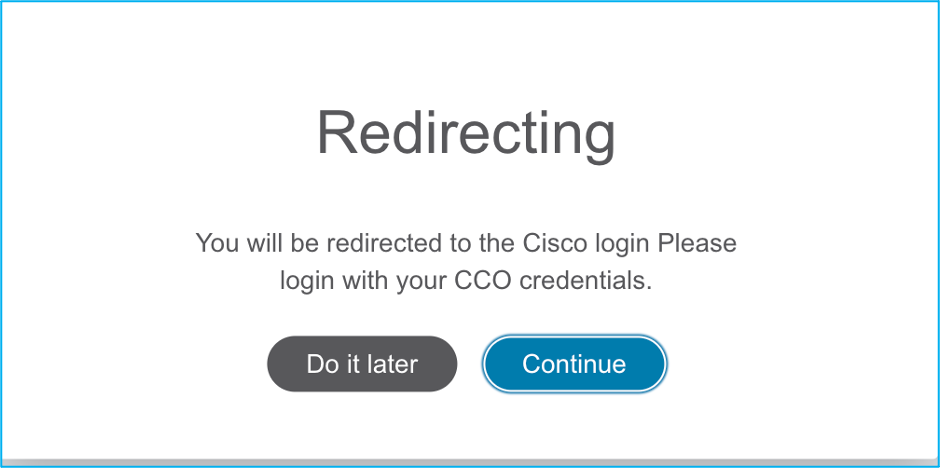
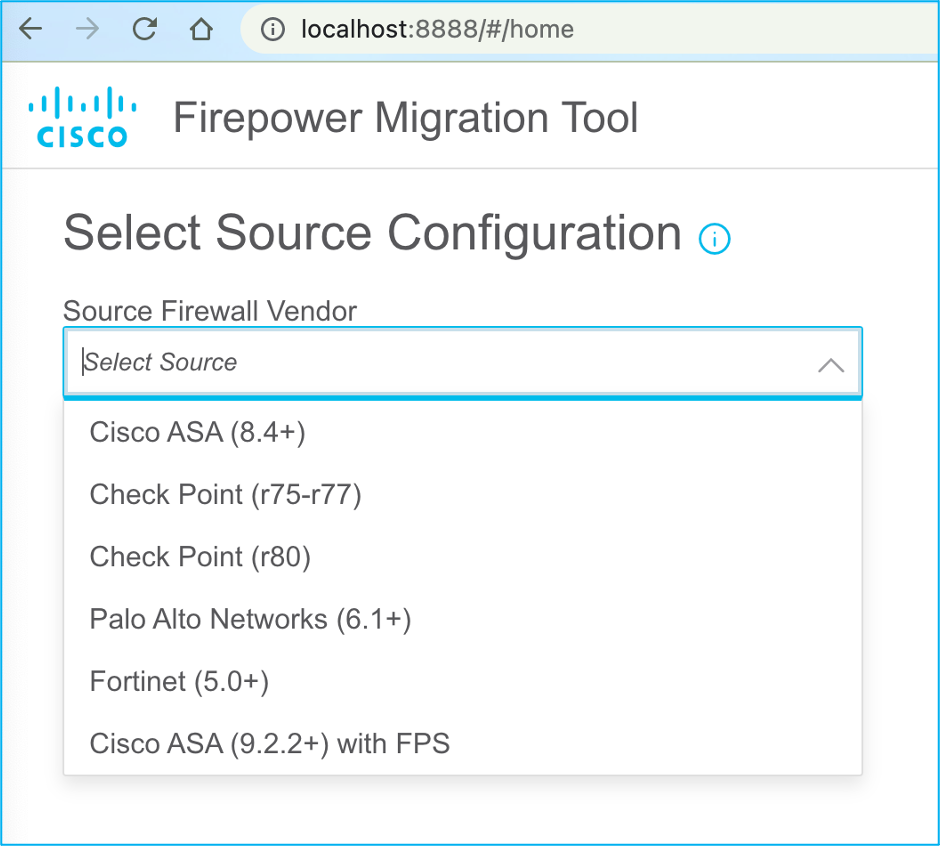


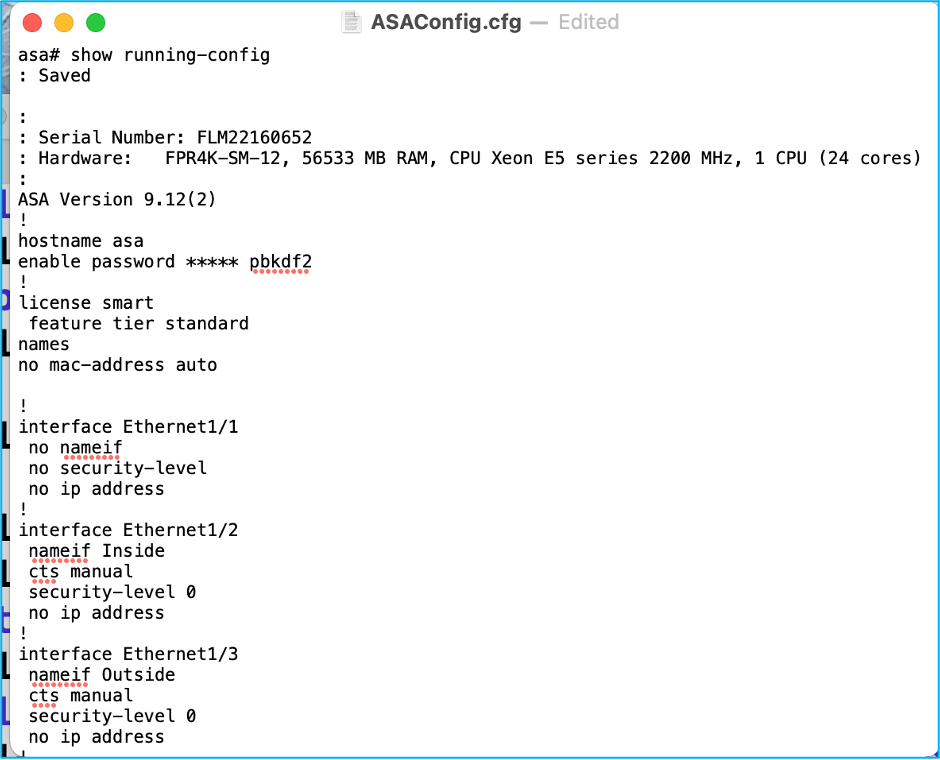
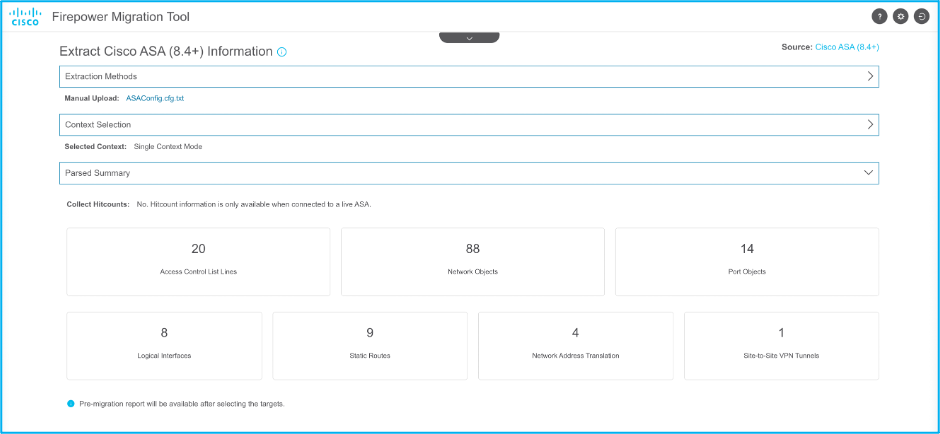
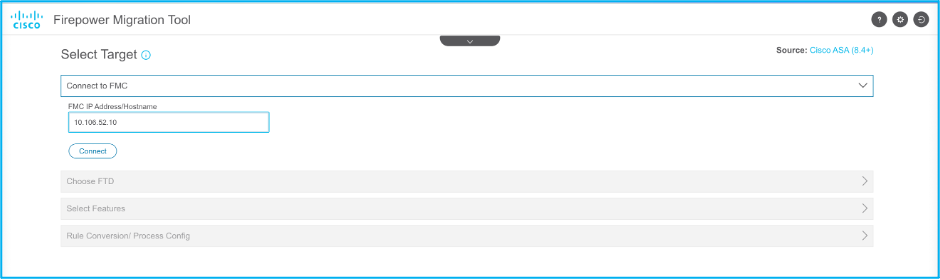

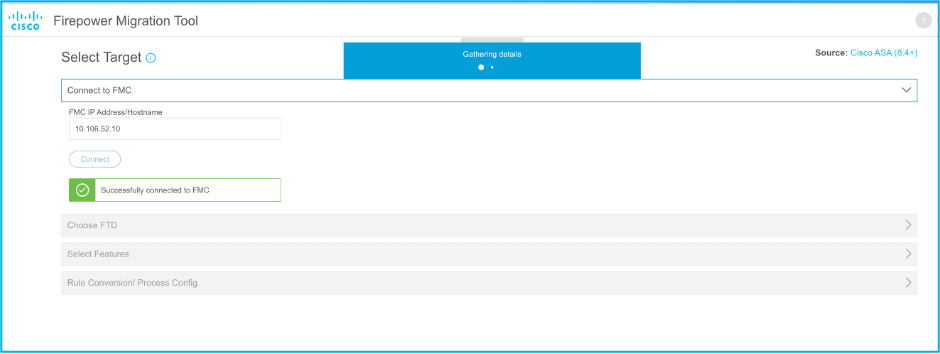

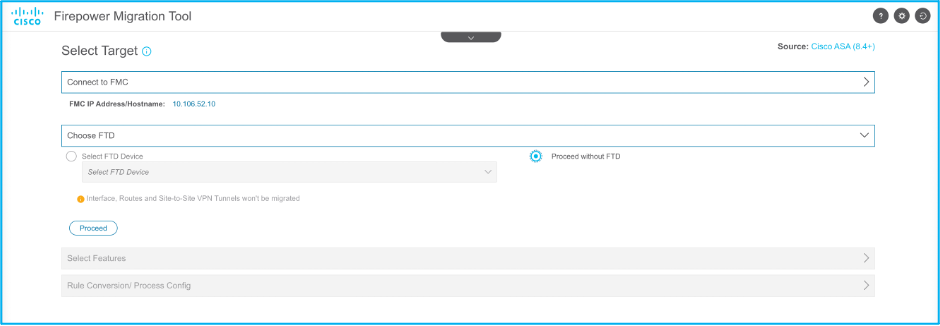
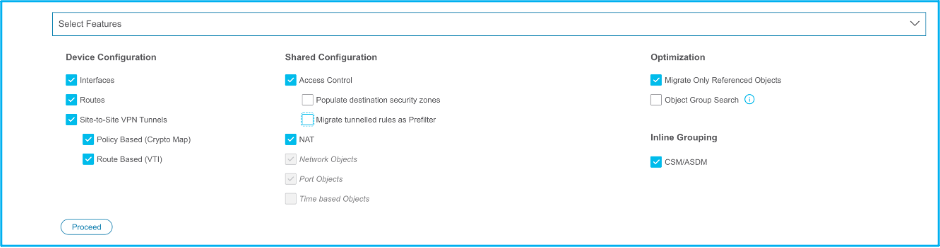
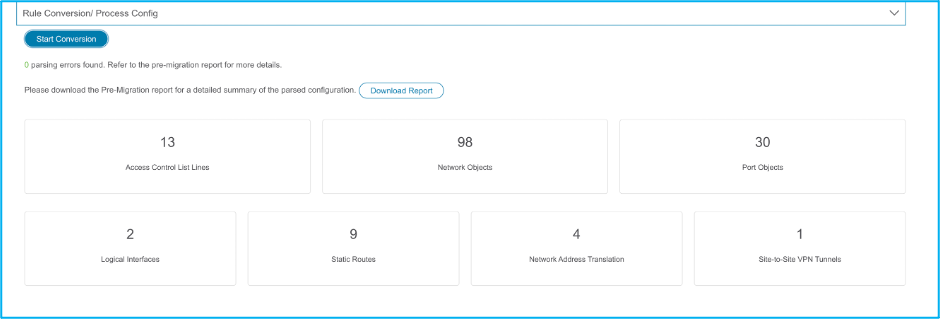
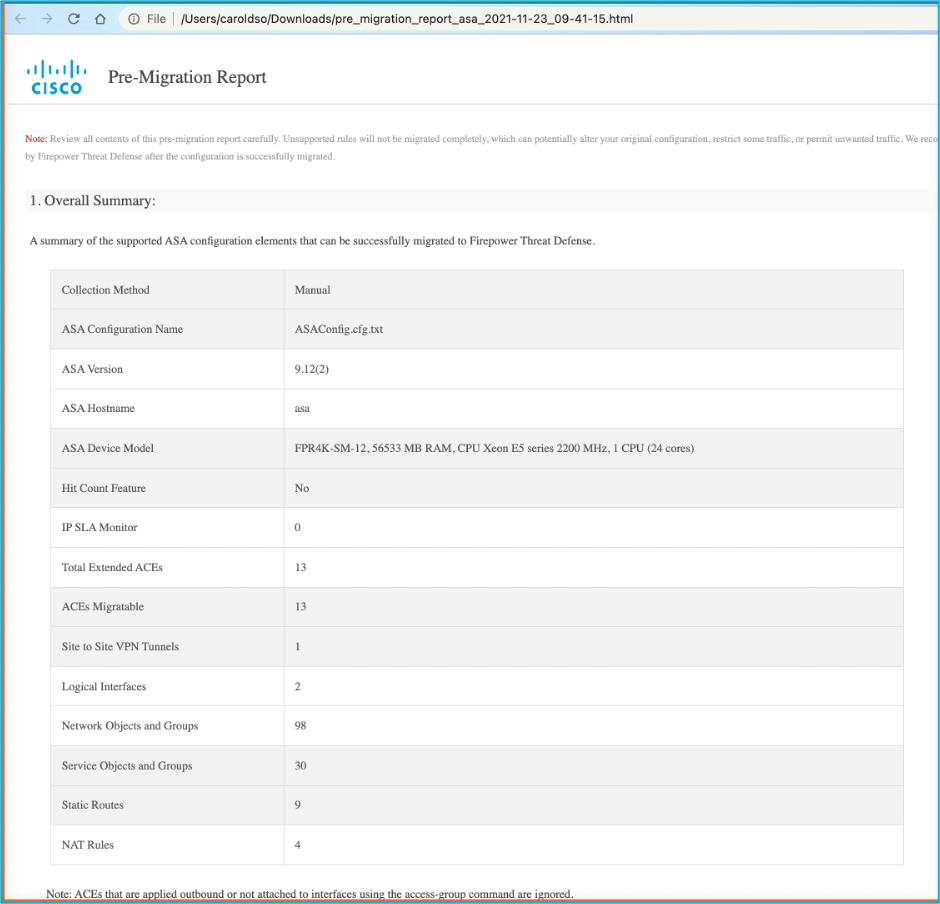


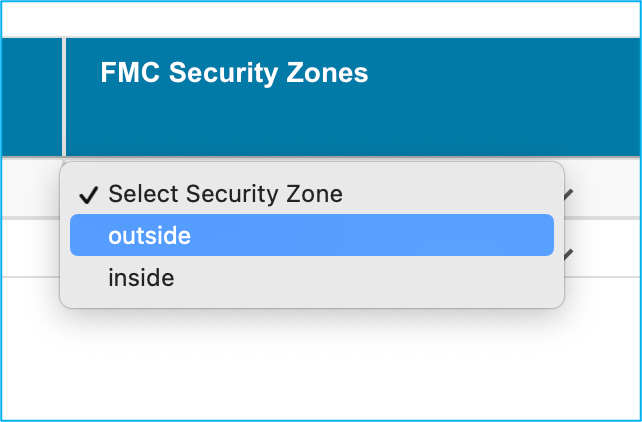
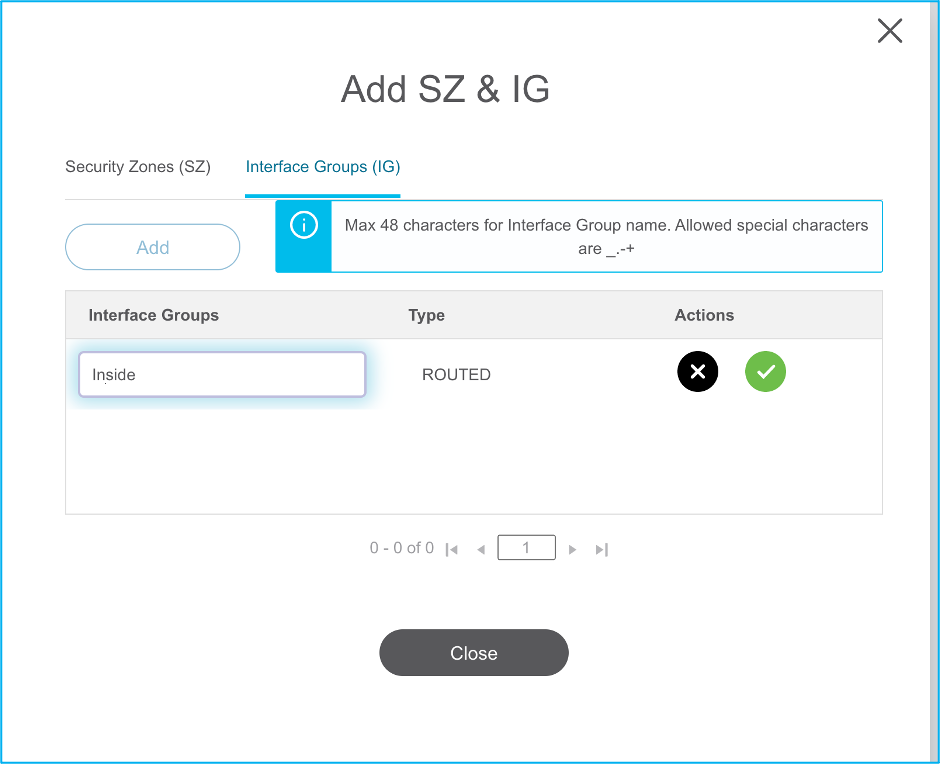
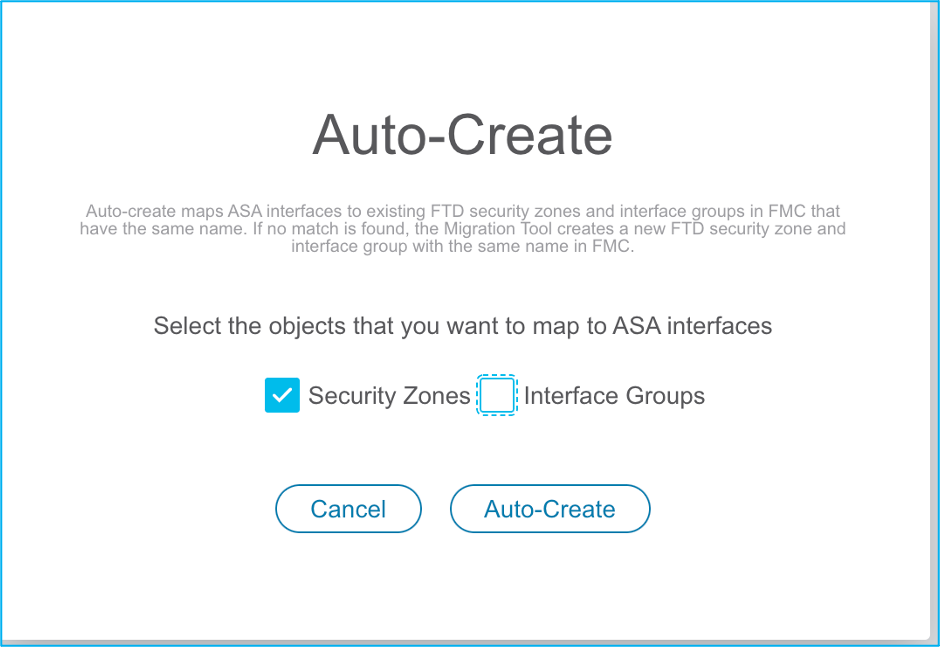
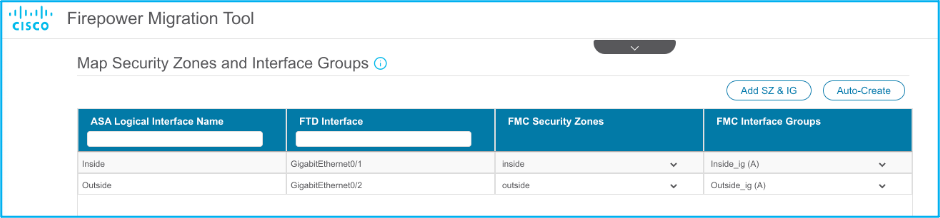
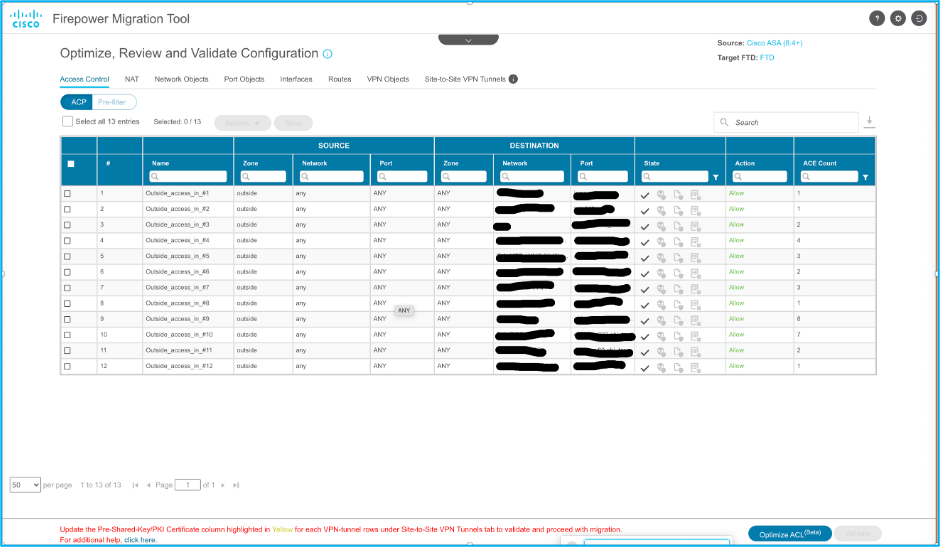
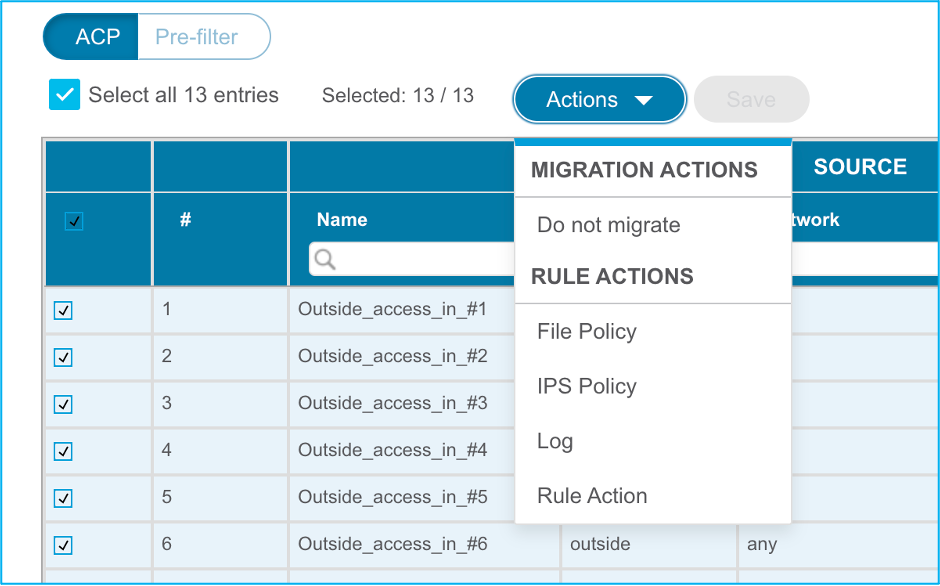
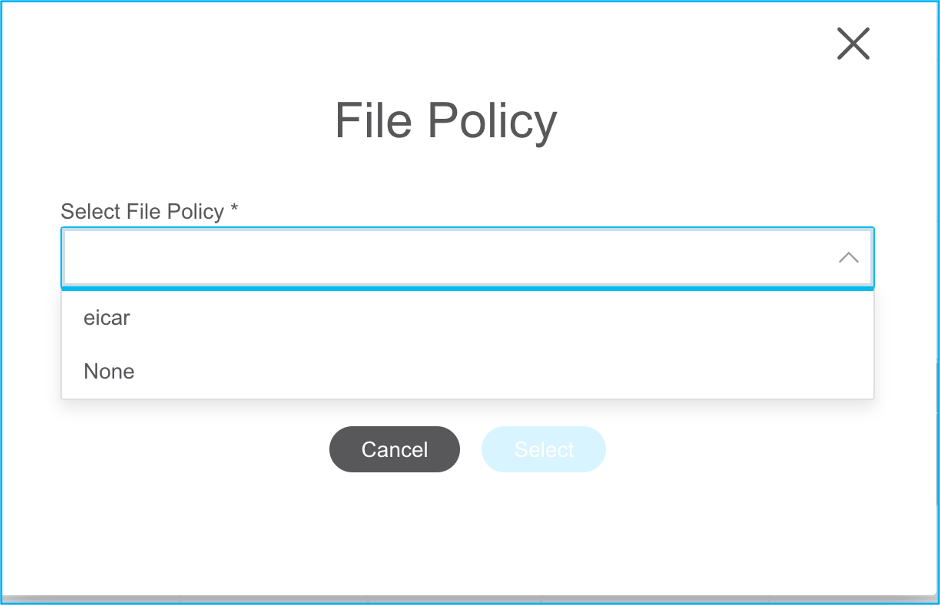
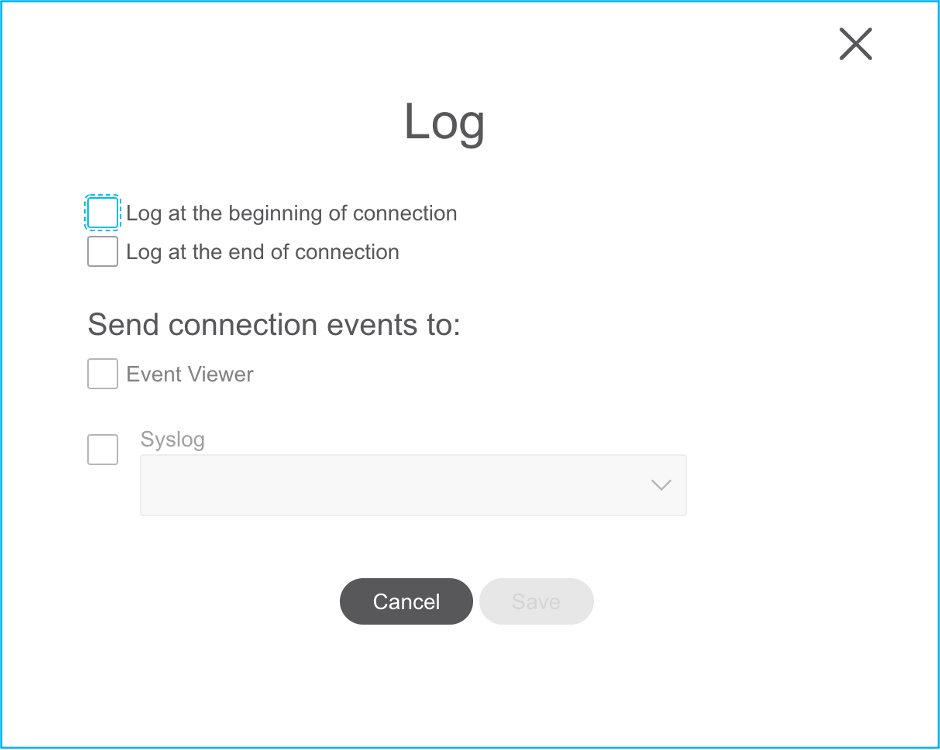
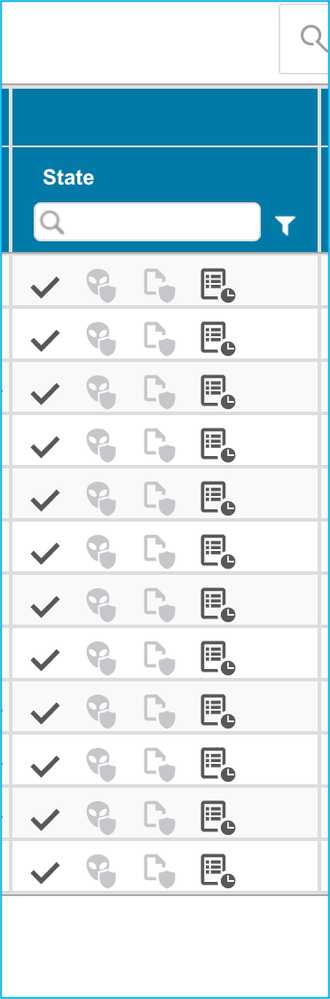
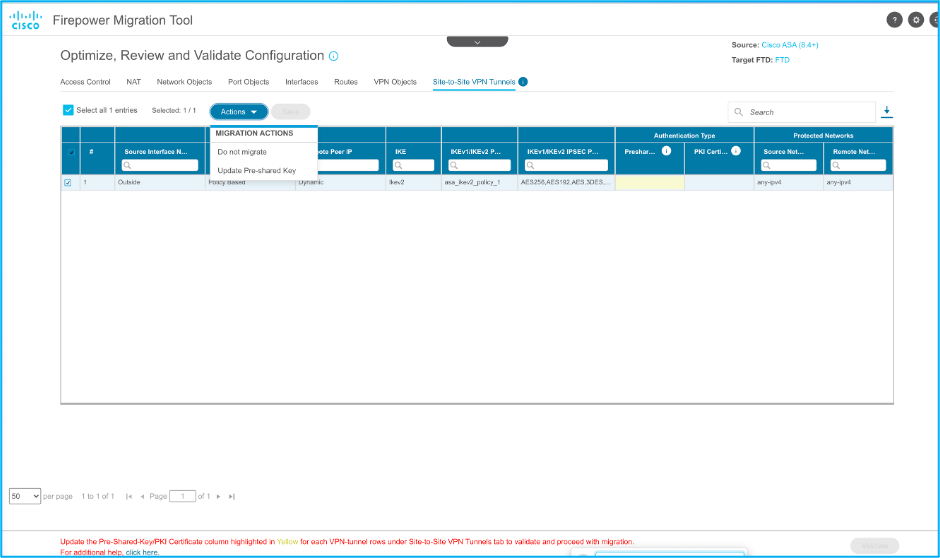
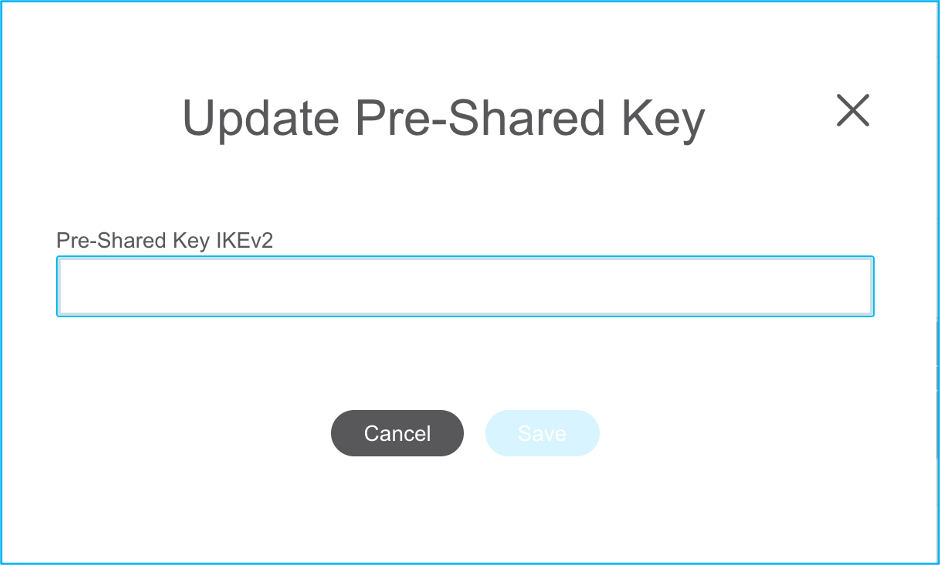
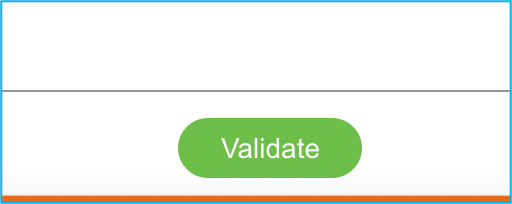
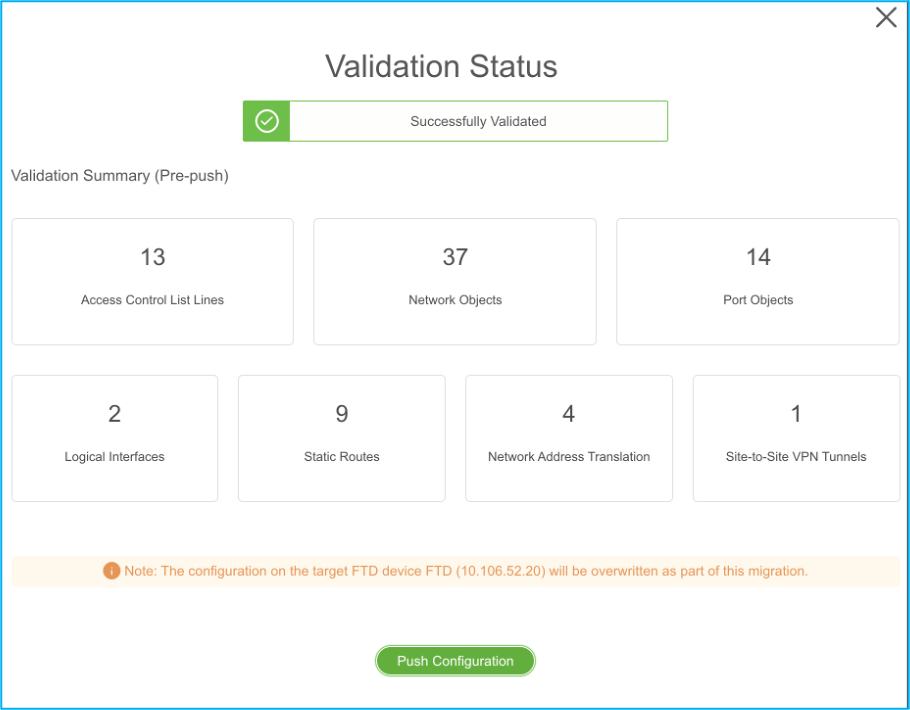
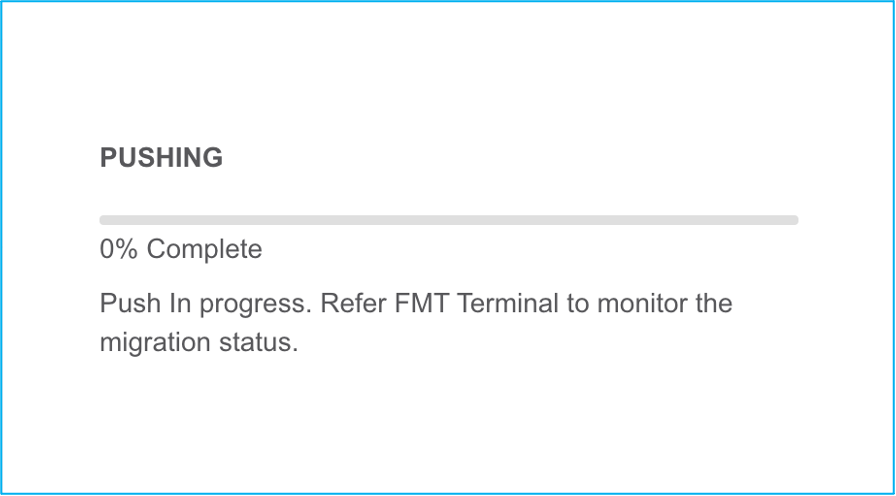
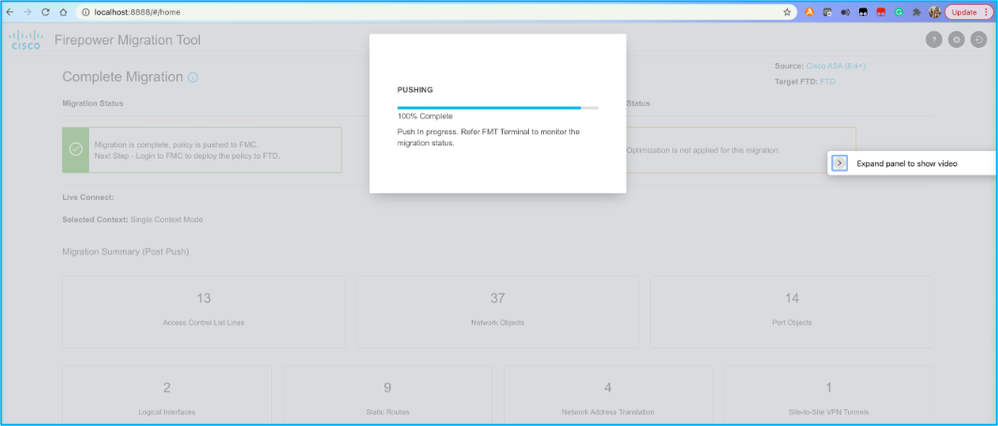
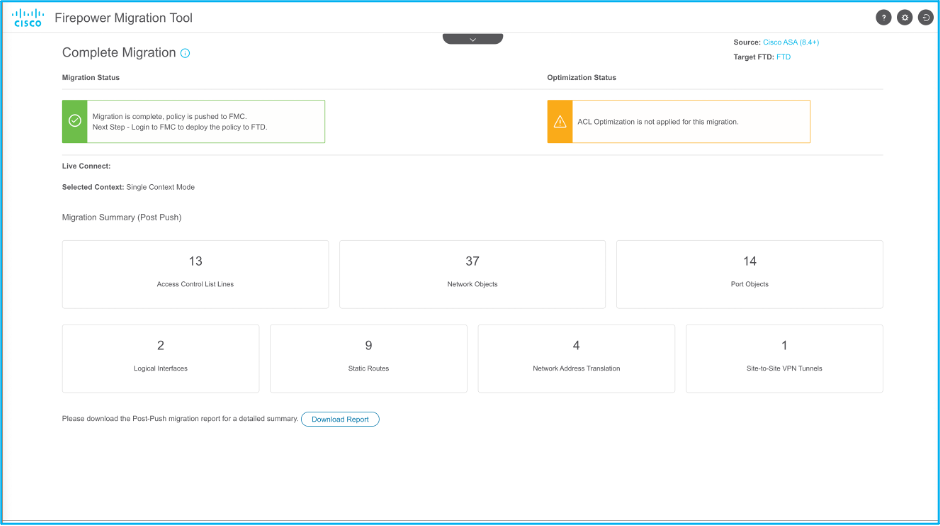
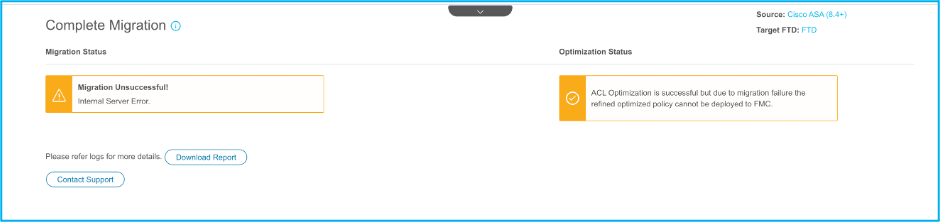
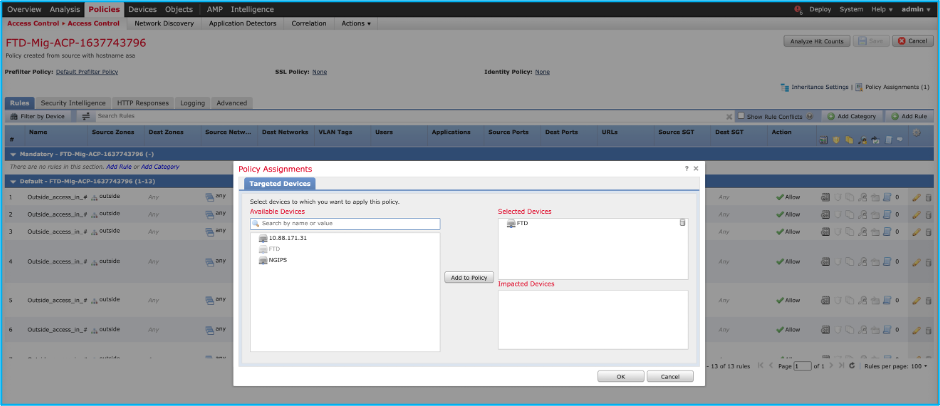

 意見
意見