簡介
本文檔介紹從Windows裝置上的終端公共雲高級惡意軟體防護(AMP)分析診斷捆綁包以對高CPU使用率進行故障排除的步驟。
作者:Luis Velazquez,編輯者:Yeraldin Sánchez,思科TAC工程師。
必要條件
需求
思科建議您瞭解以下主題:
採用元件
本文中的資訊係根據以下軟體和硬體版本:
- 適用於終端的AMP主控台5.4.20200204
- Windows作業系統裝置
本文中的資訊是根據特定實驗室環境內的裝置所建立。文中使用到的所有裝置皆從已清除(預設)的組態來啟動。如果您的網路運作中,請確保您瞭解任何指令可能造成的影響。
疑難排解
本節提供的資訊可用於對組態進行疑難排解。
驗證電腦上是否安裝了另一個防病毒軟體
如果安裝了另一個AV(防病毒),請確保在策略配置中排除AV的主進程
提示:如果使用的軟體包含在清單中,則使用思科維護的排除項。請記住,這些排除項可以新增到應用程式的新版本中。
若要檢視Cisco維護的排除區段中可用的清單,請導覽至Management > Policies > Edit > Exclusions > Cisco維護的排除區。
根據電腦上當前安裝的軟體,選擇終端需要使用的策略,然後儲存策略,如下圖所示。
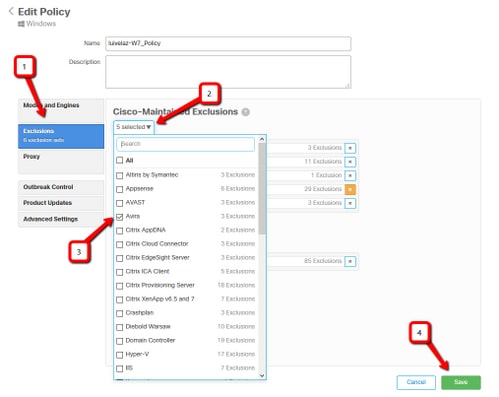
確定在使用特定應用程式時是否發生高CPU
確定在執行一個或幾個應用程式時問題是否發生(如果您能夠複製此問題),將有助於確定潛在的例外情況。
收集診斷套件進行分析
啟用調試日誌級別
為了收集有用的診斷捆綁包,必須啟用調試日誌級別。
終結點中的調試級別
如果您可以複製問題並訪問終端,則下面是捕獲診斷捆綁包的最佳步驟:
- 開啟AMP GUI
- 導航到設定
- 滾動到AMP GUI底部,然後開啟Cisco AMP聯結器設定
- 按一下Enable Debug Logging
- 調試日誌記錄狀態必須更改為已啟動。此過程將啟用調試級別,直到下一個策略檢測訊號(預設值為15分鐘)
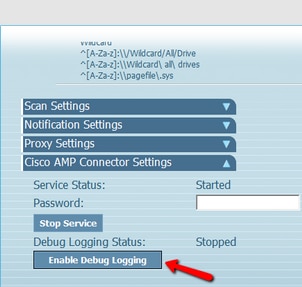
策略中的調試級別
如果您無權訪問終結點或無法一致重現問題,則必須在策略中啟用調試日誌級別。
若要按原則啟用偵錯日誌級別,請導覽至Management > Policies > Edit > Advanced Settings > Connector Log Level and Management > Policies > Edit > Advanced Settings > Tray Log Level,然後選擇Debug並儲存策略,如下圖所示。

注意:如果從策略啟用調試模式,則所有終端都會收到此更改。
附註:同步終結點的策略以確保應用調試級別或等待心跳間隔(預設情況下為15分鐘)。
重現問題並收集診斷捆綁包
當配置調試級別時,請等待系統發生「高CPU」狀態或手動重現之前確定的條件,然後收集診斷捆綁包。
若要收集套件組合,請導覽至C:\Program Files\Cisco\AMP\X.X.X(其中X.X.X是系統上安裝的最新AMP版本),然後執行應用程式ipsupporttool.exe,此程式會在名為CiscoAMP_Support_Tool_%date%。7z的案頭上建立.7z檔案
附註:聯結器版本6.2.3及更高版本可以遠端請求捆綁包,導航到管理>電腦,展開終端記錄並使用Diagnose選項。
附註:診斷套件組合也可以透過以下命令在CMD提示中執行:"C:\Program Files\Cisco\AMP\X.X.X\ipsupporttool.exe"或"C:\Program Files\Cisco\AMP\X.X.X\ipsupporttool.exe" -o "X:\Folder\I\Can\Get\To",其中X.X.X是安裝的最新AMP版本,可以使用第二個命令來選擇。7z檔案的輸出資料夾。
進行分析
分析診斷檔案的方法有兩種:
- Diag_Analyzer.exe
- Amphandlecount.ps1
Diag_Analyzer.exe
步驟1.在此處下載應用程式。
步驟2.在GitHub頁面中,有一個自述檔案,其中包含使用方法的進一步說明。
步驟3.將CiscoAMP_Support_Tool_%date%。7z診斷檔案複製到Diag_Analyzer.exe所在的同一資料夾中。
步驟4.執行應用程式 Diag_Analyzer.exe。

步驟5.在新提示符中,確認是否要使用Y或N獲取策略中的排除項。
步驟6.指令碼結果包含:
- 前10個流程
- 前10個檔案
- 前10個擴展
- 前100個路徑
- 所有檔案
附註:Diag_Analyzer.exe會檢查所提供的AMP診斷檔案中的sfc.exe.log檔案。然後,使用診斷檔名建立一個新目錄,並將日誌檔案儲存在。7z之外,儲存在診斷的父目錄中,在此之後,它將分析日誌並確定前10個進程、檔案、副檔名和路徑,最後,它會將資訊列印到螢幕上,並將資訊列印到{Diagnostic}-summary.txt檔案中。
Amphandlecount.ps1
步驟1.從Review Scanned Files from AMP的社群底部下載指令碼amphandlecounts.txt。
步驟2.要在Windows中運行指令碼,請將其重新命名為amphandlecount.ps1。
步驟3.為方便起見,將amphandlecount.ps1檔案複製到他自己的資料夾中。

步驟4.解壓縮CiscoAMP_Support_Tool_%date%。7z檔案,並識別路徑上的sfc.log檔案 CiscoAMP_Support_Tool_2019_06_13_18_26_37\Program Files\Cisco\AMP\X.X.X。
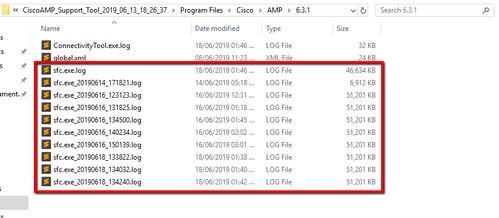
步驟5.將sfc.log的檔案複製到amphandlecount.ps1檔案夾。
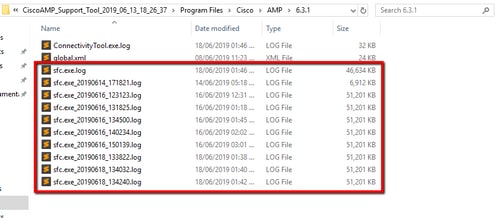
步驟6.使用PowerShell運行amphandlecount.ps1,然後開啟一個視窗,根據終端上的執行策略可以請求運行許可權。
提示:要更改執行策略,請開啟Windows PowerShell並使用以下命令:
將策略設定為允許不受限制的執行訪問 — Set-ExecutionPolicy -Scope CurrentUser -ExecutionPolicy Unrestricted
設定策略以限制執行訪問 — Set-ExecutionPolicy -Scope CurrentUser -ExecutionPolicy Restricted
步驟7.完成PowerShell後(可能需要一些時間,具體取決於資料夾中的sfc.log數量),將在資料夾上建立四個檔案:
- data.csv
- results.txt
- sorted_results.txt
- terms.txt
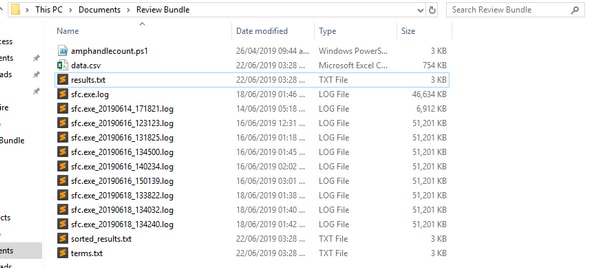
步驟8.這4個新檔案包含分析結果:
- data.csv:包含已掃描檔案的完整路徑以及建立/修改/移動檔案的父進程
- results.txt:包含AMP掃描的進程清單
- sorted_results.txt:包含AMP掃描的進程清單以及掃描最多的進程
- terms.txt:包含AMP掃描的進程的名稱
步驟9.從data.csv中的sorted_results.txt中篩選具有高計數的進程名稱,您可以用其完整路徑標識父進程,然後繼續向自定義清單中的策略新增排除項(如果受信任)。
要查詢的進程:
- 控制+F在「data.csv」和搜尋
- AMP掃描的檔案的路徑
- 複製/移動/修改檔案的父進程的路徑
附註:附註:通常排除為「Process:正在獲取掃描的父進程的「檔案掃描」和「子進程包括」:
附註:在此處,您可以找到與建立排除的最佳實踐相關的詳細資訊。
調整排除
識別出進程或路徑後,可以將它們新增到連結到終端上應用的策略的排除清單中,導航到Management > Exclusions > Exclusions > Edit,如下圖所示。
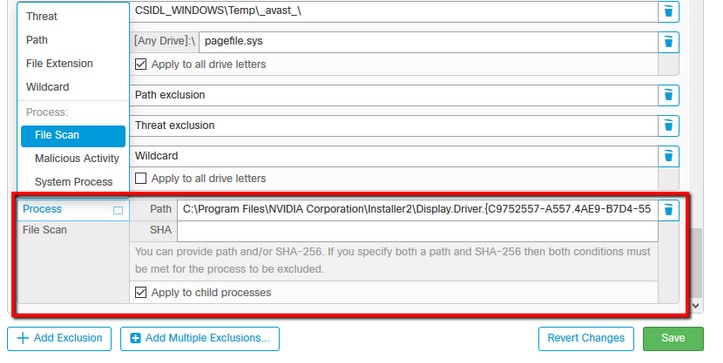
將套件組合提交給TAC進行分析
ATS TAC可幫助排除這些情況的故障,如果出現這種情況,請準備在建立案例時提供下一個資訊:
-
此問題何時開始?
-
最近有變化嗎?
-
特定應用程式是否出現問題?
-
系統中是否有其他防病毒軟體?
- 重現問題的同時收集調試捆綁包: