簡介
本文檔介紹帳戶型別以及在Cisco Secure Endpoint Console中配置雙因素身份驗證的步驟。
必要條件
需求
思科建議您瞭解以下主題:
- Cisco Secure Endpoint
- 訪問安全終端控制檯
採用元件
本文中的資訊係根據以下軟體和硬體版本:
本文中的資訊是根據特定實驗室環境內的裝置所建立。文中使用到的所有裝置皆從已清除(預設)的組態來啟動。如果您的網路運作中,請確保您瞭解任何指令可能造成的影響。
背景資訊
存取控制
Secure Endpoint Console中有兩種型別的帳戶:管理員帳戶和非特權帳戶或常規帳戶。建立新使用者名稱時,必須選擇其許可權級別,但可以隨時更改其訪問級別。
管理員擁有完全控制權,可以檢視組織中任何群組或電腦的資料,並對群組、原則、清單和使用者名稱進行變更。
附註:管理員可以將其他管理員降級為一般帳戶,但不能將自己降級。
無許可權或一般使用者帳戶只能檢視他們有權存取的群組資訊。建立新使用者帳號時,您可以選擇是否要授與管理員許可權。如果您不授予他們這些許可權,則可以選擇他們有權訪問的組、策略和清單。
雙因素驗證
雙因素身份驗證針對未經授權的訪問您的安全終端控制檯帳戶嘗試,提供了額外的安全層。
設定
許可權
如果您是管理員,要更改許可權或授予管理員許可權,可以導航到「帳戶」>「使用者」選擇使用者帳戶並選擇許可權,請參閱此影象。
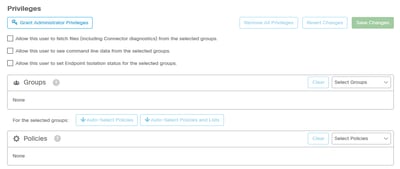
管理員也可以將管理員許可權撤消給其他管理員。為此,您可以導航至管理員帳戶以檢視選項,如圖所示。
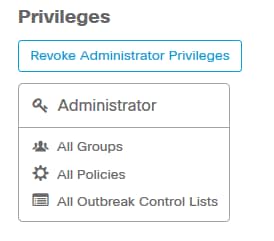
附註:當使用者許可權變更時,搜尋結果中會快取某些資料,因此即使使用者不再擁有群組的存取權,仍可在一段時間內看到這些資料。在大多數情況下,快取會在5分鐘後重新整理。
雙因素驗證
此功能允許您透過外部訪問請求實施身份驗證。要配置此功能,請按照以下過程操作:
步驟 1.導航到安全終端控制檯右上角的「我的帳戶」,如本圖所示。
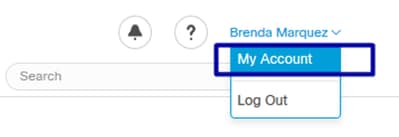
步驟 2.在「設定」部分中,選擇「管理」,以便檢視啟用此功能所需的三個步驟的簡單指南,如圖所示。
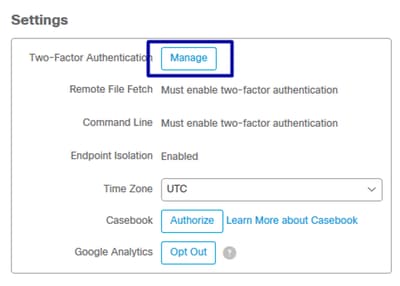
步驟 3.有三個快速步驟:
a)下載身份驗證器,您可以從Android或iPhone獲得可以運行Google身份驗證器的身份驗證器。在任何手機上選擇Details以生成QR碼,並將您重定向到下載頁。檢視此影象。
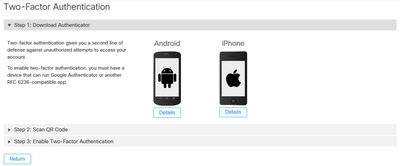
b)掃描QR碼,選擇生成QR碼,必須由Google身份驗證器掃描,如下圖所示。
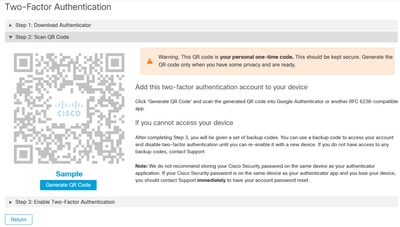
c)啟用雙因素身份驗證器,在手機中打開身份驗證器應用程式並輸入驗證代碼。選擇「啟用」以完成此過程,如圖所示。
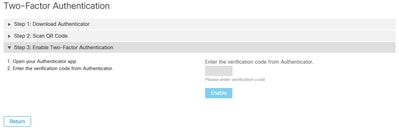
步驟 4.一旦完成,它就會給你一些備用代碼。 選擇Copy to clipboard以儲存它們,請參閱影象作為示例。
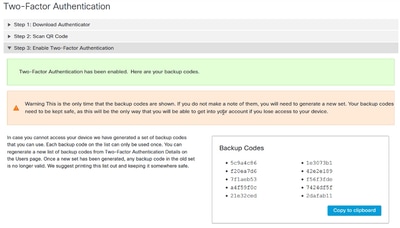
注意:每個備份代碼只能使用一次。使用完所有備份代碼後,必須返回此頁才能生成新代碼。
有關進一步參考,請參閱安全終端使用手冊。
此外,您可以觀看帳戶和啟用雙因素身份驗證影片。
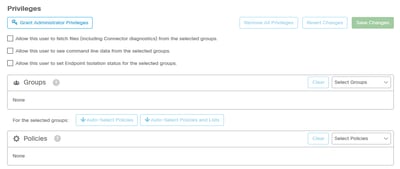
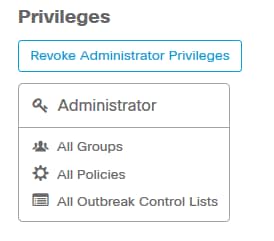
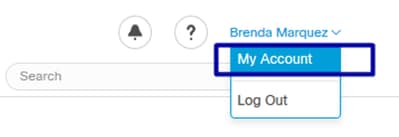
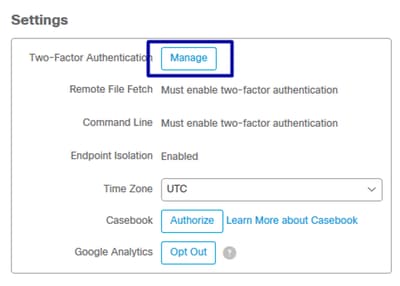
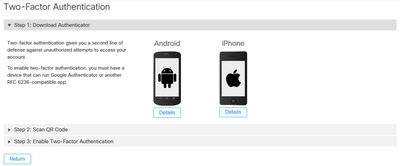
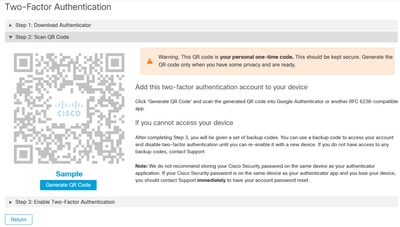
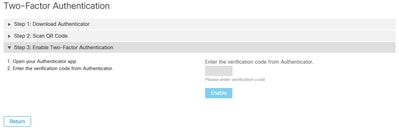
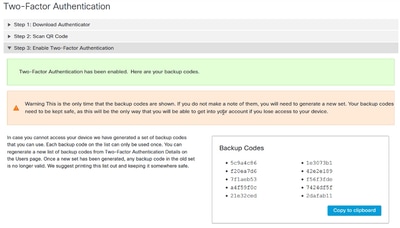
 意見
意見