簡介
本檔案將提供6.4版上的Firepower威脅防禦(FTD)組態範例,其中允許遠端存取VPN作業階段取得由第三方動態主機設定通訊協定(DHCP)伺服器指派的IP位址。
必要條件
需求
思科建議您瞭解以下主題:
- FTD
- Firepower管理中心(FMC)。
- DHCP
採用元件
本檔案中的資訊是根據以下軟體版本:
- FMC 6.5
- FTD 6.5
- Windows Server 2016
本文中的資訊是根據特定實驗室環境內的裝置所建立。文中使用到的所有裝置皆從已清除(預設)的組態來啟動。如果您的網路正在作用,請確保您已瞭解任何指令可能造成的影響。
背景資訊
本檔案將不會說明整個遠端存取組態,而只是FTD中從本機位址池變更為DHCP位址指定所需的組態。
如果您正在查詢Anyconnect配置示例文檔,請參閱「在FTD上配置AnyConnect VPN客戶端:髮型和NAT免除」文檔。
設定
步驟1.在DHCP伺服器中配置DHCP作用域
在此案例中,DHCP伺服器位於FTD的內部介面後面。
1.在Windows伺服器中開啟「伺服器管理器」,然後選擇「工具」,如下圖所示。

2.選擇DHCP:
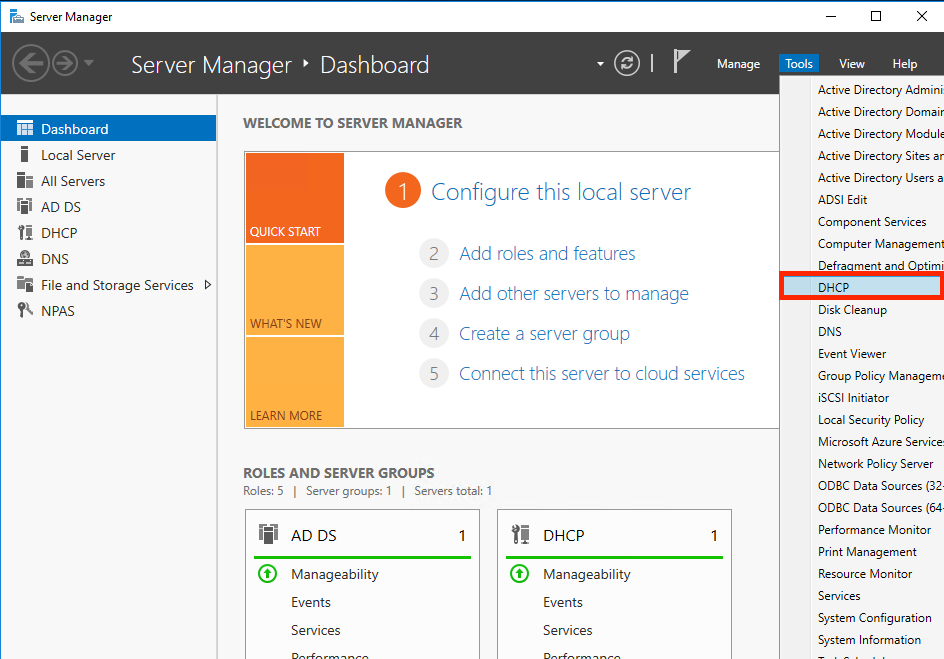
3.選擇IPv4,按一下右鍵並選擇New Scope,如下圖所示。
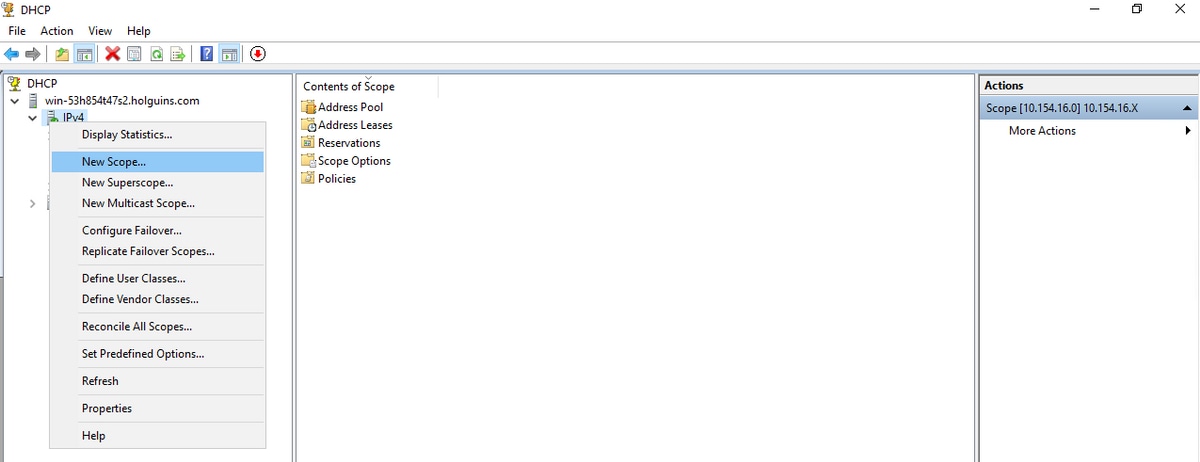
4.按照嚮導操作,如下圖所示。
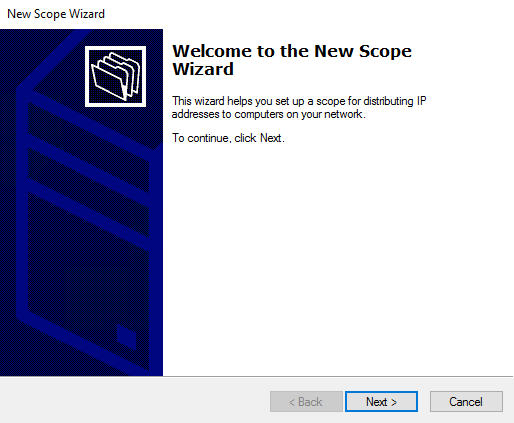
5.為作用域指定一個名稱,如下圖所示。
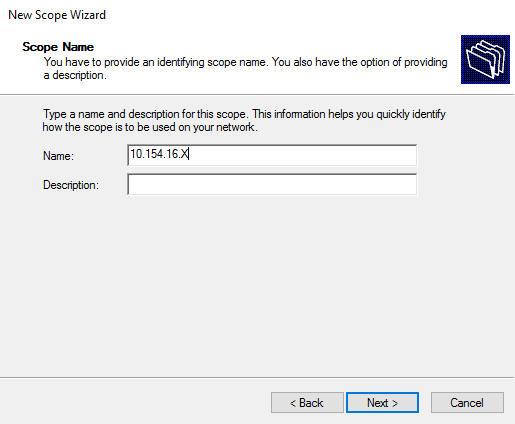
6.設定位址範圍,如下圖所示。
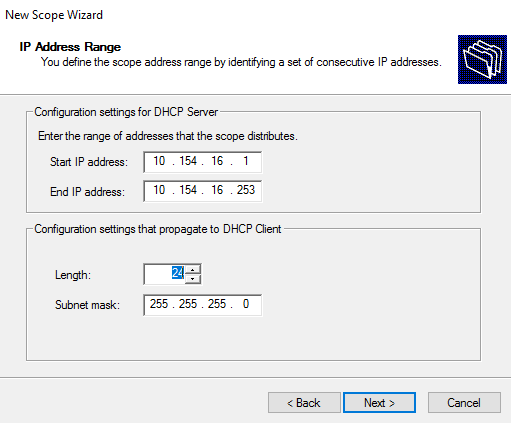
7.(可選)設定排除,如下圖所示。
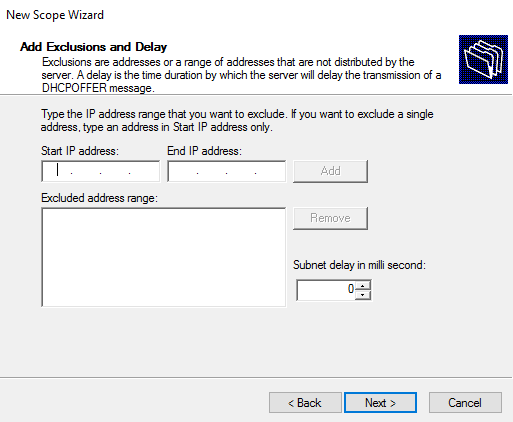
8.配置租用期限,如下圖所示。
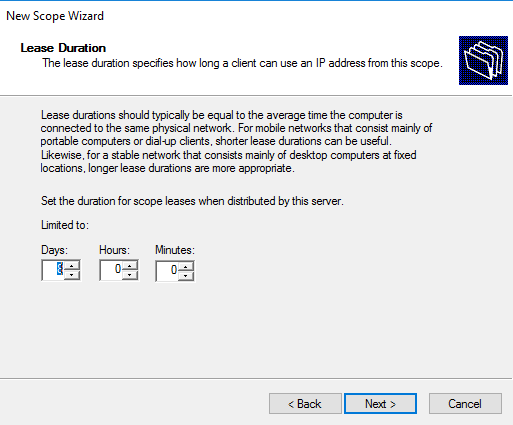
9.(可選)配置DHCP作用域選項:
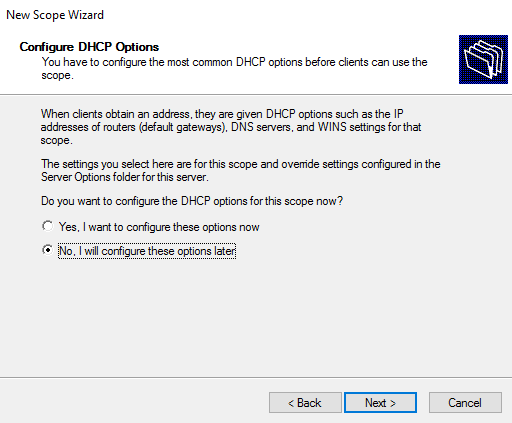
10:選擇完成,如下圖所示。
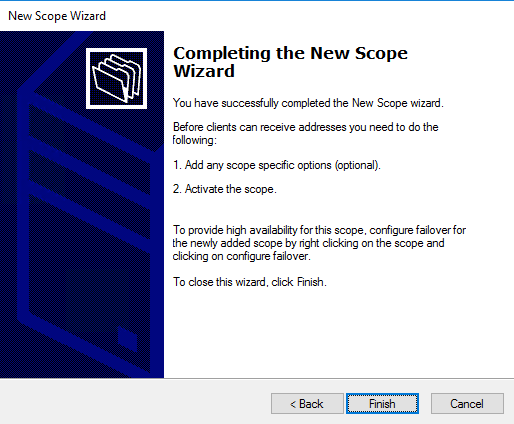
11:在剛建立的範圍內按一下右鍵,然後選擇Activate,如下圖所示。
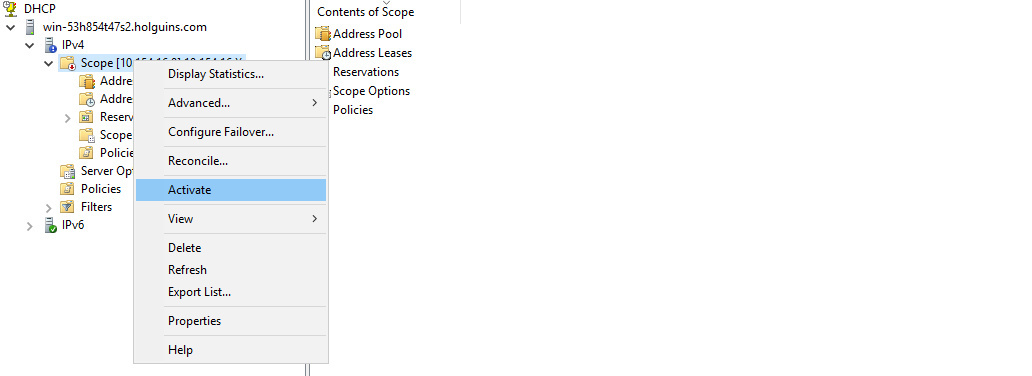
步驟2.配置Anyconnect
配置並啟用DHCP作用域後,下一個過程將在FMC中進行。
步驟2.1.配置連線配置檔案
1.在DHCP伺服器部分,選擇  符號並使用DHCP伺服器的IP地址建立對象。
符號並使用DHCP伺服器的IP地址建立對象。
2.選擇對象作為DHCP伺服器,以便從中請求IP地址,如下圖所示。
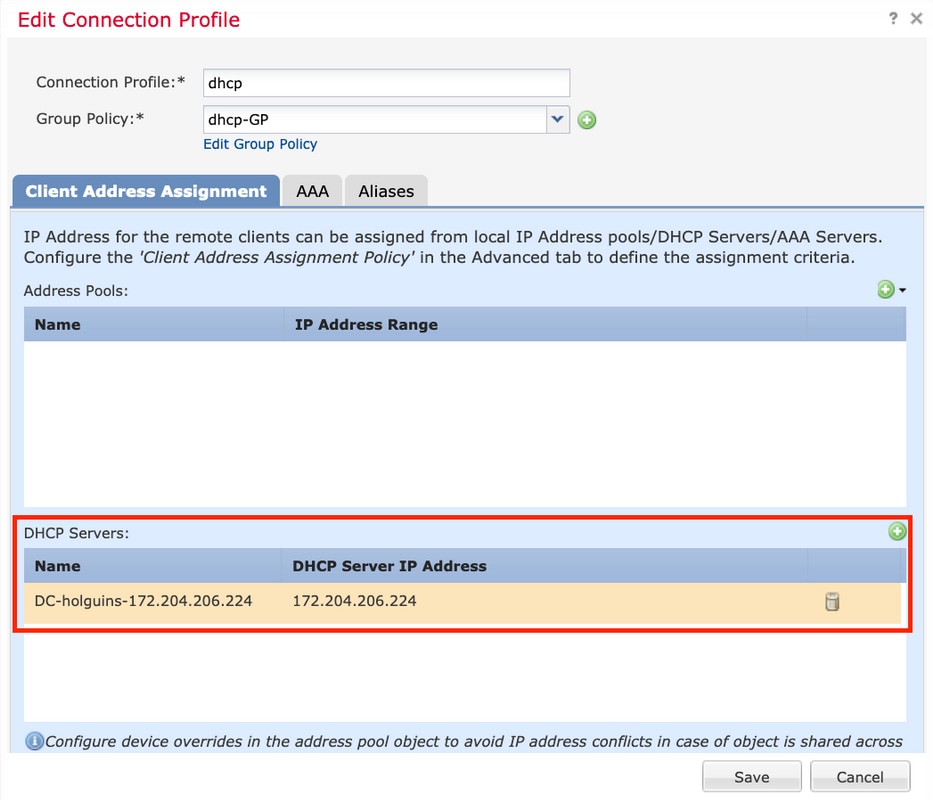
步驟2.2.配置組策略
1.在Group Policy選單中,導航到General > DNS/WINS,有一個DHCP Network Scope部分,如下圖所示。
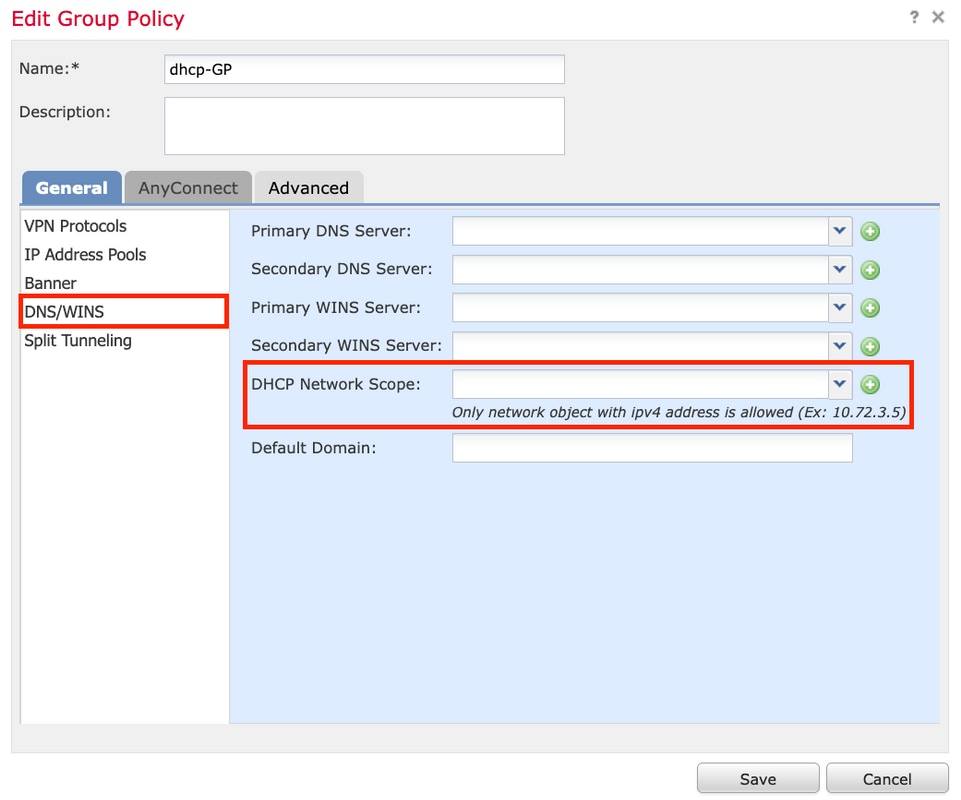
2.建立新對象,該對象必須與DHCP伺服器具有相同的網路範圍。
附註:必須是主機對象,而不是子網。
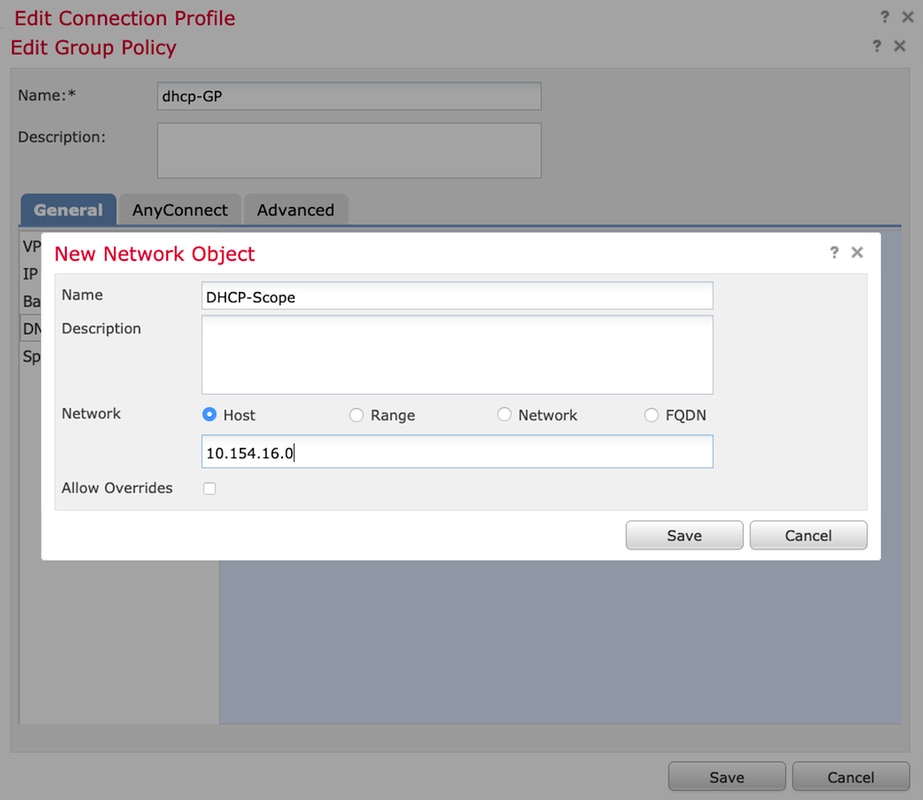
3.選擇DHCP作用域對象,然後選擇Save,如下圖所示。
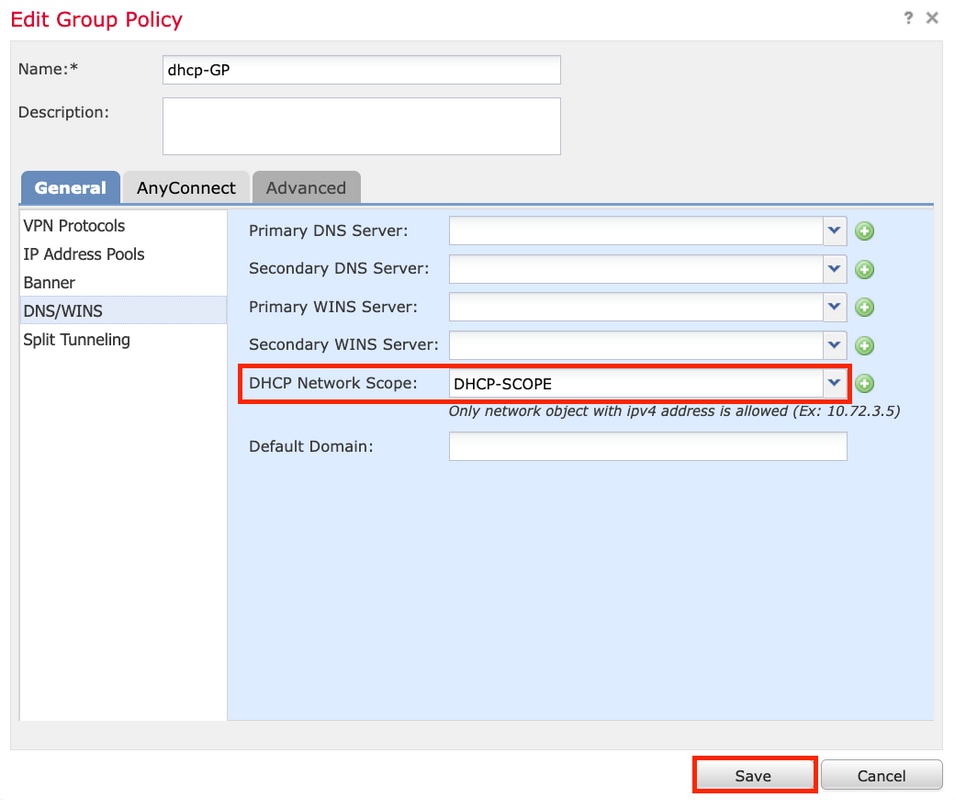
步驟2.3.配置地址分配策略
1.導覽至Advanced > Address Assignment Policy,確保Use DHCP選項已切換,如下圖所示。
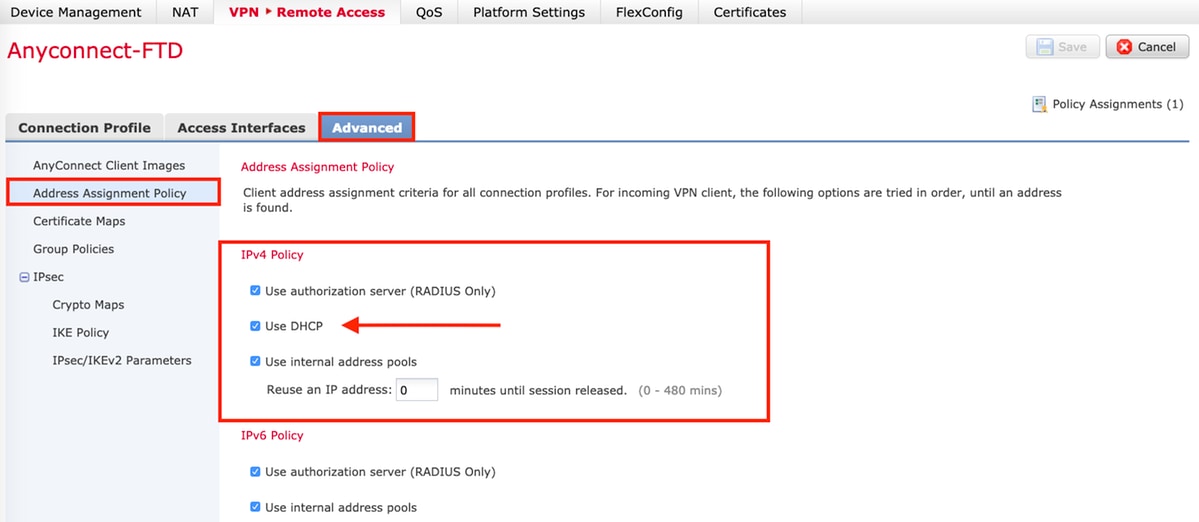
2.儲存更改並部署配置。
IP協助程式案例
當DHCP伺服器位於區域網路(LAN)中的另一個路由器後面時,需要「IP協助程式」將要求轉送到DHCP伺服器。
如圖所示,拓撲圖說明了場景以及網路中的必要更改。
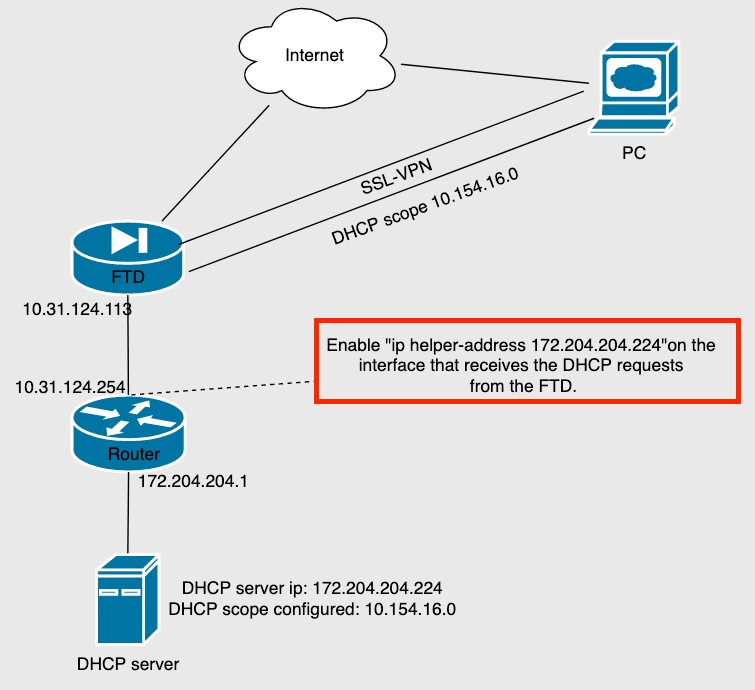
驗證
使用本節內容,確認您的組態是否正常運作。
本節介紹FTD和DHCP伺服器之間交換的DHCP封包。
- 發現:這是從FTD的內部介面傳送到DHCP伺服器的單點傳播封包。
- 在負載中,中繼代理IP地址指定DHCP伺服器的範圍,如下圖所示。
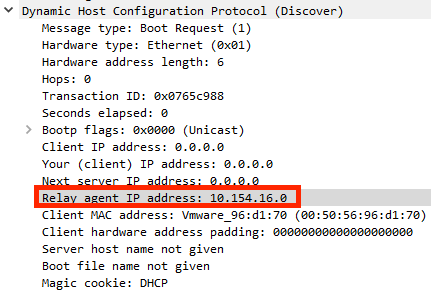
- 產品:此封包是來自DHCP伺服器的回應,並隨DHCP伺服器來源和FTD中DHCP作用域的目的地一起提供。
- 請求:這是從FTD的內部介面傳送到DHCP伺服器的單點傳播封包。
- ACK:此封包是來自DHCP伺服器的回應,並隨DHCP伺服器來源和FTD中DHCP作用域的目的地一起提供。
疑難排解
本節提供的資訊可用於對組態進行疑難排解。
步驟1.在DHCP伺服器中下載並啟用wireshark。
步驟2.應用DHCP作為捕獲過濾器,如下圖所示。
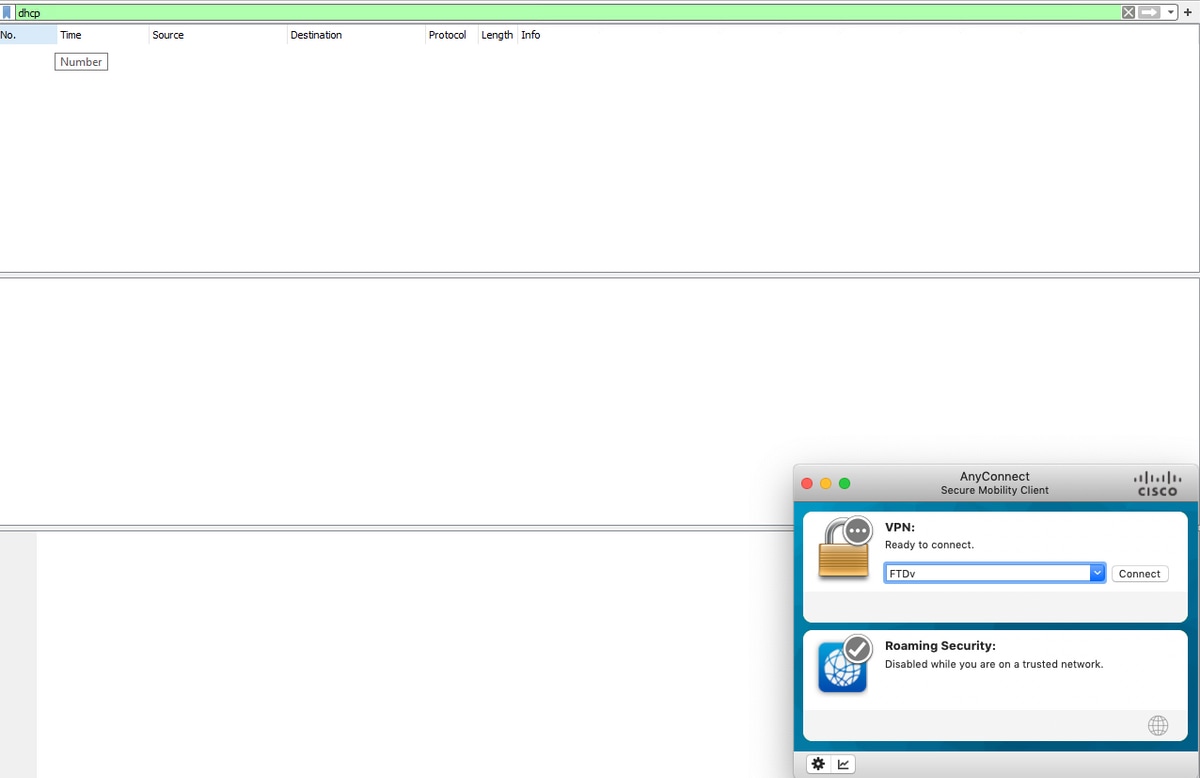
步驟3.登入到Anyconnect,DHCP協商應該如下圖所示。

相關資訊
- 此影片提供了FTD的配置示例,允許遠端訪問VPN會話獲取由第三方DHCP伺服器分配的IP地址。