ASA 8.0:如何更改WebVPN徽標
簡介
本文檔說明了如何更改WebVPN登入頁和門戶頁上顯示的徽標。透過使用可使用基於Web的自定義編輯器進行編輯的自定義設定,自適應安全裝置(ASA)提供了一種方法,幾乎可以改變WebVPN門戶的外觀和感覺。
在本文檔中,自適應安全裝置管理器(ASDM)和自定義編輯器用於將新徽標上傳到ASA。然後,新徽標配置為在使用者登入之前和之後顯示。此配置使用ASDM 6.0(2)在運行軟體版本8.0(2)的ASA上執行。
本文檔是關於在ASA上配置WebVPN的一組文檔的一部分。
必要條件
需求
本文件沒有特定需求。
採用元件
本文檔中的資訊基於運行軟體版本8.0(2)的ASA上的ASDM 6.0(2)。
慣例
如需文件慣例的詳細資訊,請參閱思科技術提示慣例。
更改WebVPN徽標
在本節中,您會看到有關上載新徽標並配置ASA以便在WebVPN登入和門戶頁面上顯示徽標的資訊。
上載並配置徽標
完成以下步驟以上傳和配置新徽標:
-
導航到Configuration > Remote Access VPN > Clientless SSL VPN Access > Portal > Web Contents。
-
在ASA中定位到您的徽標,然後按一下Import Now以上載該徽標。如果您希望在使用者登入前顯示此徽標,則確保在「Destination」下選擇No。
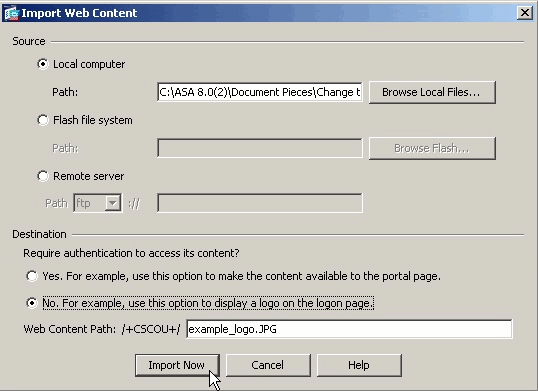
-
上載徽標後,導航到Configuration > Remote Access VPN > Clientless SSL VPN Access > Portal > Customization。
-
選擇要編輯的自定義項,或建立新自定義項。
注意:思科不建議您對預設自定義項進行重大更改。
-
在顯示的編輯器網頁上,導航到「Logon Page」下的Title Panel。
-
在Logo URL下拉選單中選擇您的徽標。

-
在Portal下導航到Title Panel。
-
在Logo URL下拉選單中選擇您的徽標。
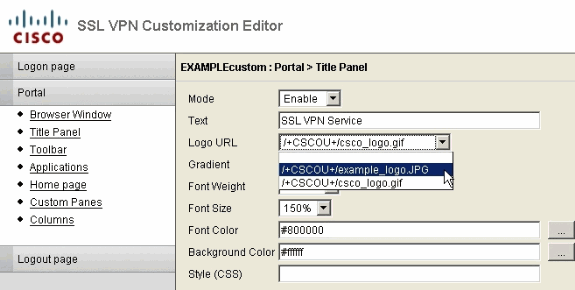
-
按一下右上方的Save,然後關閉編輯器網頁。
套用自訂
務必確保將您配置的自定義項應用於正確的連線配置檔案(隧道組),以使徽標顯示在登入頁面和門戶頁面上。除非使用者使用group-url連線到ASA,否則必須將自定義項應用到DefaultWEBVPNGroup,以便在登入前顯示徽標。
下表顯示自訂應套用至指定組態的位置:
| 使用者登入方法 | |||
|---|---|---|---|
| 登入而不選取群組(使用預設值) | 使用組選擇登入 | 組URL | |
| 登入頁上可見的自定義項 | DefaultWEBVPNGroup | DefaultWEBVPNGroup | 使用者的連線配置檔案(隧道組) |
| 門戶頁上可見的自定義項 | DefaultWEBVPNGroup | 使用者的連線配置檔案(隧道組) | 使用者的連線配置檔案(隧道組) |
完成以下步驟,以在連線配置檔案(隧道組)中配置自定義項:
-
導航到Configuration > Remote Access VPN > Clientless SSL VPN Access > Connection Profiles。
-
選擇DefaultWEBVPNGroup(或所需的組),然後按一下Edit。
-
在左側窗格中選擇Advanced > Clientless SSL VPN。
-
驗證是否從Portal Page Customization下拉選單中選擇了您的自定義項。
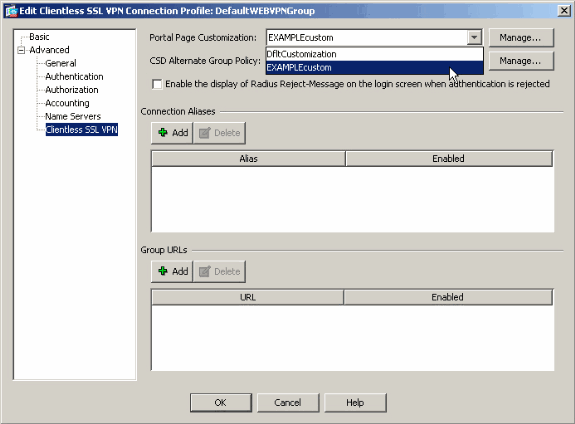
自定義AnyConnect VPN客戶端徽標
您可以自定義AnyConnect客戶端圖形使用者介面的特定元素(如公司徽標),遠端使用者在登入時可以看到這些元素。您可以用自己的自定義檔案替換影響介面的檔案,從而自定義AnyConnect客戶端使用者介面。例如,對於Windows安裝,可以透過使用自己的檔案替換company_logo.bmp 檔案,將預設的Cisco徽標更改為您公司的徽標。
有關配置的詳細資訊,請參閱Cisco AnyConnect VPN客戶端管理員指南,版本2.0的自定義終端使用者體驗部分。
驗證
導航到ASA的WebVPN登入頁面,驗證徽標已更改並且正確應用了自定義項。
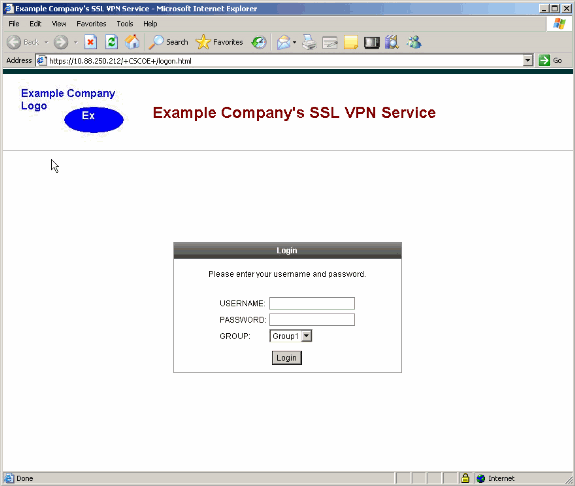
疑難排解
如果未出現徽標,請確保將自定義項應用於正確的連線配置檔案(隧道組)。有關詳細資訊,請參閱應用自定義項部分。
相關資訊
修訂記錄
| 修訂 | 發佈日期 | 意見 |
|---|---|---|
1.0 |
16-Aug-2007 |
初始版本 |
 意見
意見