簡介
本檔案將介紹實施憑證型驗證和雙重SAML驗證的範例。
必要條件
本指南中使用的工具和裝置包括:
- Cisco Firepower威脅防禦(FTD)
- Firepower Management Center (FMC)
- 內部憑證授權單位(CA)
- Cisco DUO Premier帳戶
- Cisco DUO驗證代理
- 思科安全使用者端(CSC)
需求
思科建議您瞭解以下主題:
- 基本VPN,
- SSL/TLS
- 公開金鑰基礎架構
- 使用FMC的經驗
- 思科安全使用者端
- FTD代碼7.2.0或更高版本
- Cisco DUO驗證代理
採用元件
本文中的資訊係根據以下軟體和硬體版本:
- 思科FTD(7.3.1)
- 思科FMC(7.3.1)
- 思科安全使用者端(5.0.02075)
- Cisco DUO驗證代理(6.0.1)
- Mac OS(13.4.1)
- Active Directory
本文中的資訊是根據特定實驗室環境內的裝置所建立。文中使用到的所有裝置皆從已清除(預設)的組態來啟動。如果您的網路運作中,請確保您瞭解任何指令可能造成的影響。
配置DUO上的步驟
本節介紹配置Cisco DUO Single Sign-on(SSO)的步驟。 開始之前,請務必實作驗證代理。
建立應用程式保護策略
步驟 1.通過此連結Cisco Duo登入到管理面板
 Cisco DUO首頁
Cisco DUO首頁
步驟 2.導航到控制面板>應用程式>保護應用程式。
在搜尋欄中,輸入「Cisco Firepower Threat Defense VPN」,然後選擇「Protect」。
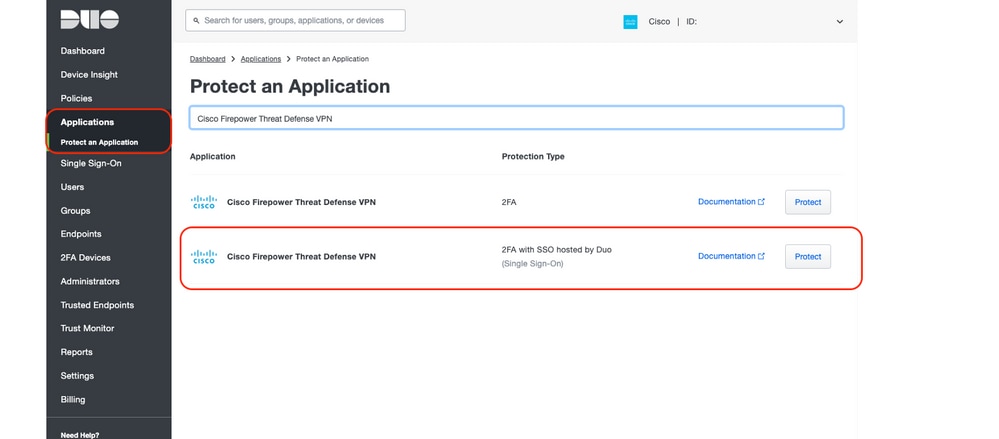 保護應用程式螢幕截圖
保護應用程式螢幕截圖
選擇僅具有保護型別「2FA with SSO hosted by Duo」的選項。
第3步:複製後設資料下的此URL資訊。
 要複製的資訊示例
要複製的資訊示例
 附註:螢幕截圖中已省略了連結。
附註:螢幕截圖中已省略了連結。
步驟 4.選擇「Download certificate」,在「Downloads」下下載身份提供程式證書。
步驟 5.填寫服務提供商資訊
Cisco Firepower基礎URL — 用於訪問FTD的FQDN
連線配置檔案名稱 — 隧道組名稱
建立應用程式策略
步驟1:要在Policy 下建立Application Policy,請選擇「Apply a policy to all users」,然後選擇「Or, create a new Policy」,如下圖所示。
 建立應用程式策略的示例
建立應用程式策略的示例
 建立應用程式策略的示例
建立應用程式策略的示例
步驟 2.在Policy name下,輸入所需的名稱,在Users下選擇「Authentication policy」,然後選擇「實施2FA。」 然後使用「建立策略」進行儲存。
 建立應用程式策略的示例
建立應用程式策略的示例
步驟 3.在下一個視窗中應用「Apply Policy」策略。然後滾動到頁面底部並選擇「Save」以完成DUO配置
FMC的配置步驟
將身分憑證部署到FTD
本節介紹將身分憑證設定和部署到憑證驗證所需的FTD。 開始之前,請務必部署所有配置。
步驟 1.導覽至Devices > Certificates,然後選擇Add,如下圖所示。
 裝置/證書的截圖
裝置/證書的截圖
第2步:從裝置下拉選單中選擇FTD裝置。按一下+圖示可新增新的證書註冊方法。
 新增新證書的螢幕快照
新增新證書的螢幕快照
步驟3:選擇通過「Enrollment Type」在環境中獲取證書的首選方法的選項,如下圖所示。
 新證書註冊頁面的螢幕截圖
新證書註冊頁面的螢幕截圖

提示:可用選項有:Self Signed Certificate — 在本地生成新證書, SCEP — 使用簡單證書註冊協定從CA獲取證書, Manual — 手動安裝根和身份證書, PKCS12 — 使用根、標識和私鑰上傳加密證書捆綁包。
將IDP憑證部署到FTD
本節介紹如何配置並將IDP證書部署到FTD。 開始之前,請務必部署所有配置。
步驟1:導覽至Devices > Certificate,然後選擇Add。」
第2步:從裝置下拉選單中選擇FTD裝置。按一下+圖示可新增新的證書註冊方法。
步驟 3: 在「新增證書註冊」視窗中,輸入所需的資訊(如圖所示),然後「儲存」(如圖所示)。
- Name:對象的名稱
- 登記型別:手動
- 覈取方塊已啟用:僅限CA
- CA證書:憑證的Pem格式
 建立證書註冊對象的示例
建立證書註冊對象的示例

注意:如果需要,可以使用「跳過檢查CA證書基本約束中的CA標誌」。請謹慎使用該選項。
第4步:在「Cert Enrollment*:」下選擇新建立的證書註冊對象,然後選擇「Add」,如下圖所示。
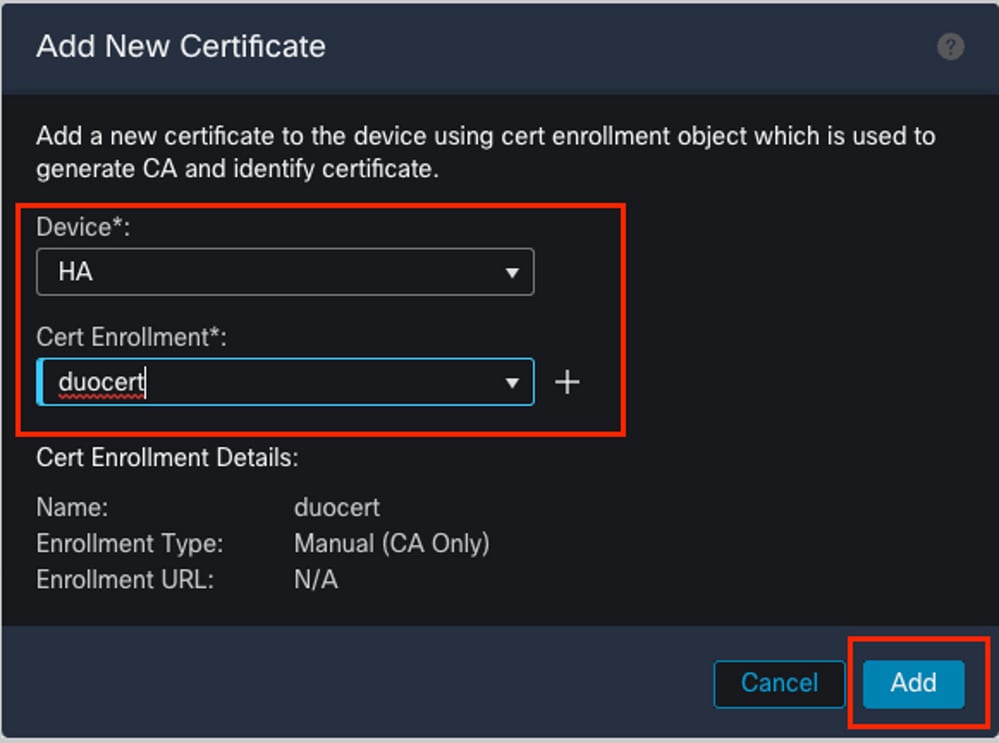 新增的證書註冊對象和裝置的螢幕截圖
新增的證書註冊對象和裝置的螢幕截圖
建立SAML SSO對象
本節介紹通過FMC配置SAML SSO的步驟。 開始之前,請務必部署所有配置。
步驟 1.導航到Objects > AAA Server > Single Sign-on Server,然後選擇「Add Single Sign-on Server」。
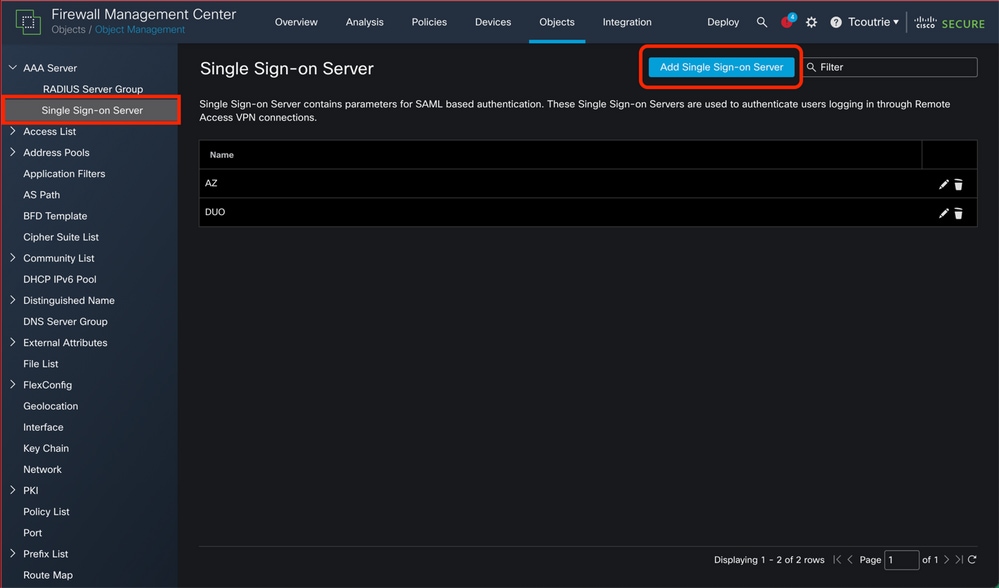 建立新SSO對象的示例
建立新SSO對象的示例
步驟 2.從「建立應用程式保護策略」輸入所需信息
"。要在完成之後繼續,請選擇「儲存」。
- 名稱*:對象的名稱
- 身份提供程式實體ID*:第3步中的實體ID
- SSO URL*:從步驟3複製的登入URL
- 註銷URL:從步驟3複製的註銷URL
- 基本URL:使用與步驟5中的「Cisco Firepower基本URL」相同的FQDN
- 身份提供程式證書*:已部署的IDP證書
- 服務提供者憑證:FTD外部介面上的憑證
 新SSO對象的示例。
新SSO對象的示例。

註:螢幕截圖中已省略實體ID、SSO URL和註銷URL連結
建立遠端訪問虛擬專用網路(RAVPN)配置
本節介紹使用嚮導配置RAVPN的步驟。
步驟 1.導覽至Devices > Remote Access Select "Add."
步驟 2.在嚮導中,輸入新的RAVPN策略嚮導的名稱,在VPN協定:新增目標裝置下選擇SSL,如下圖所示。 完成後選擇「Next」。
 RAVPN嚮導的第1步
RAVPN嚮導的第1步
步驟 2.對於連線配置檔案,請設定選項(如下所示):完成後選擇「下一步」。
- 連線配置檔名:在建立應用保護策略的步驟5中使用隧道組名稱。
驗證、授權及記帳(AAA):
- 客戶端證書和SAML
- 身份驗證伺服器:*選擇在「建立SAML SSO對象」期間建立的SSO對象。
客戶端地址分配:
- 使用AAA伺服器(僅限領域或RADIUS)- Radius或LDAP
- 使用DHCP服務器 — DHCP伺服器
- 使用IP位址池- FTD上的本機池
 RAVPN嚮導的第2步
RAVPN嚮導的第2步
提示:本實驗使用DHCP伺服器。
步驟 3.選擇「+」以上傳要部署的Cisco安全客戶端的Web部署映像。然後,選中要部署的CSC映像的覈取方塊。如下圖所示。完成後選擇「Next」。
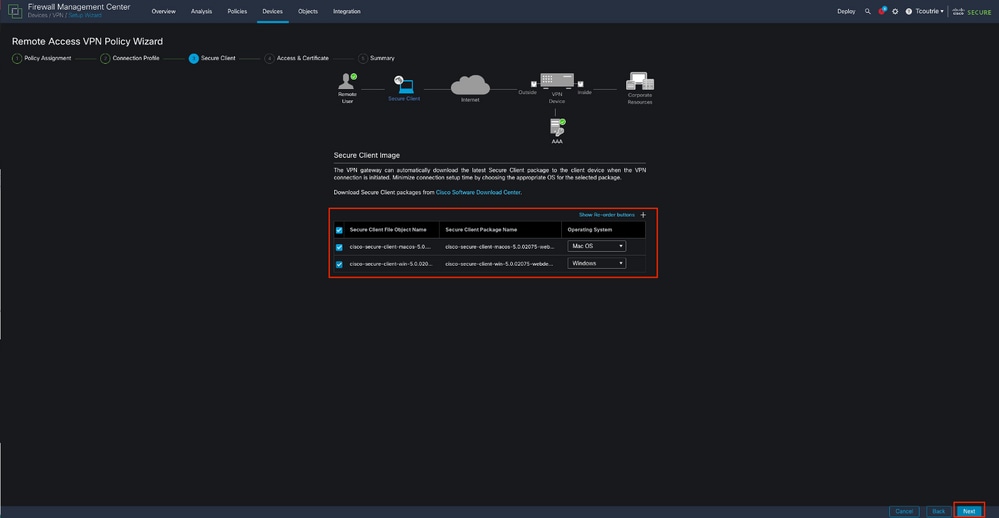 步驟3:RAVPN嚮導
步驟3:RAVPN嚮導
步驟 4.設定這些對象(如圖所示):完成後選擇「下一步」。
Interface group/Security Zone:*:外部介面
"Certificate Enrollment:*":在本指南的「將身份證書部署到FTD」部分期間建立的身份證書
 RAVPN嚮導的第4步
RAVPN嚮導的第4步
提示:如果尚未建立,請選擇「+」新增新的證書註冊對象。
步驟 6.摘要
驗證所有資訊。如果一切正常,則繼續執行「完成」。
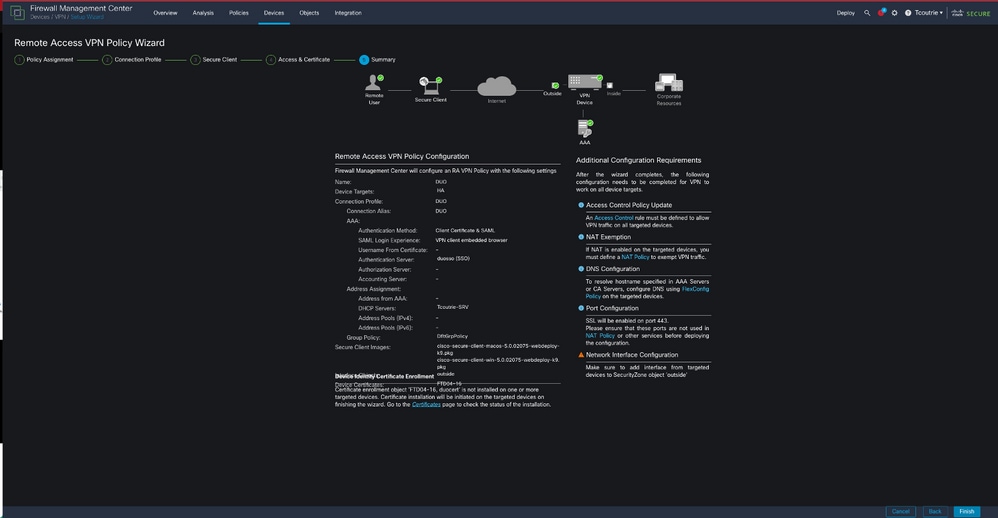 摘要頁面
摘要頁面
步驟 7.部署新增的配置。
驗證
本節介紹如何驗證連線嘗試是否成功。
開啟Cisco Secure Client並輸入FTD的FQDN並進行連線。
在SSO頁上輸入憑據。
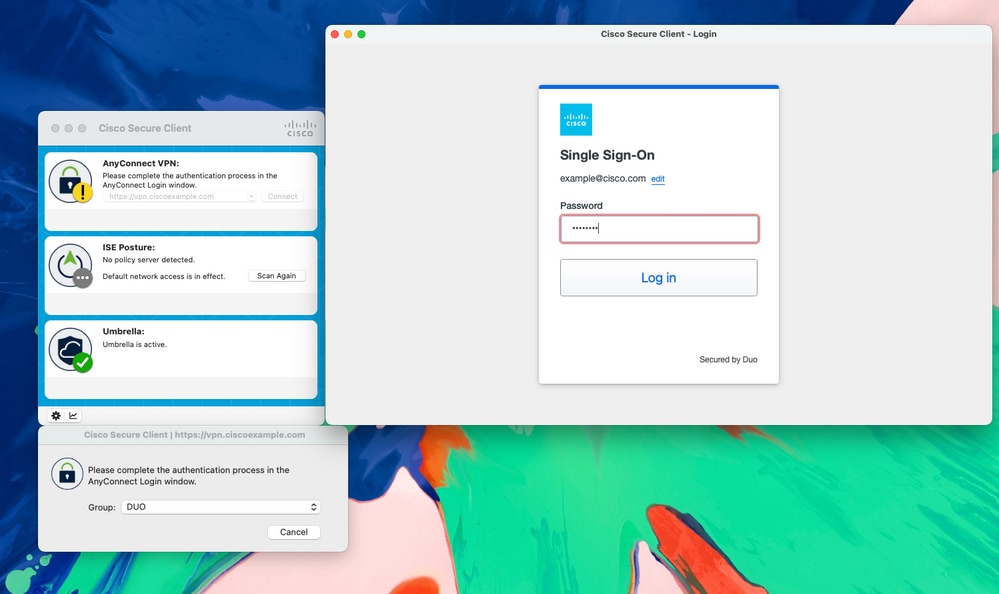 通過Cisco Secure Client的SSO頁面
通過Cisco Secure Client的SSO頁面
接受DUO推入註冊裝置。
 DUO推送
DUO推送
連線成功。
 已連線到FTD
已連線到FTD
使用命令show vpn-sessiondb detail anyconnect驗證FTD上的連線
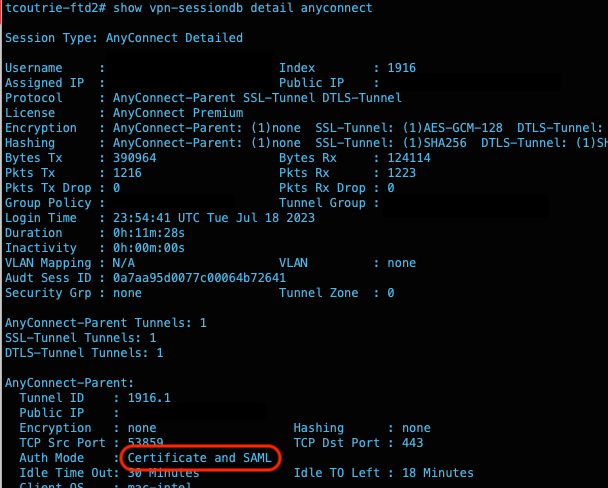 輸出示例中省略了某些資訊
輸出示例中省略了某些資訊
疑難排解
這些是在實施後可能出現的問題。
問題1:證書身份驗證失敗。
確保在FTD上安裝根憑證;
使用以下調試:
debug crypto ca 14
debug aaa shim 128
debug aaa common 128
問題2:SAML故障
可以啟用這些調試進行故障排除:
debug aaa shim 128
debug aaa common 128
debug webvpn anyconnect 128
debug webvpn saml 255