簡介
Cisco Unified Computing System(UCS)裝置配置了RAID硬體和相關驅動器以配置邏輯卷,從而提供冗餘並為作業系統提供單一儲存空間。本檔案將說明以下步驟:
- 備份現有Sourcefire軟體安裝
- 拆除和更換現有的儲存介質
- 重新配置RAID控制器
- 重新配置儲存硬體
- 重新安裝作業系統
- 還原備份
必備條件
硬體要求
本文檔中的說明適用於Cisco FireSIGHT管理中心FS2000和FS4000型號。
本文使用特定實驗室環境中的裝置建立。文中使用到的所有裝置皆從已清除(預設)的組態來啟動。如果您的網路正在作用,請確保您已瞭解任何指令可能造成的影響。
程式
第1步:備份當前配置和資料
1.1. 登入到UM的Web使用者介面(也稱為GUI)。
1.2. 導覽至System > Tools > Backup/Restore。
1.3. 按一下Defense Center Backup。系統將顯示Backup Management頁面。

1.4在Name欄位中為備份指定一個名稱。
1.5確保已選擇備份配置和備份事件。
1.6按一下Start Backup按鈕。
提示:備份歸檔檔案是tar.gz檔案,位於/var/sf/backups。使用SCP或其他網路實用程式將備份複製到安全位置,同時重新格式化並安裝系統。
步驟2.拆除和更換現有儲存介質
附註:如果您收到已安裝在驅動器盤中的替換驅動器,則無需執行以下步驟:只要使用驅動器附帶的雪橇
2.1. 停止系統並關閉電源。
2.2. 系統應配置兩行配置的6個驅動器。逐個按下釋放卡扣,並向外旋轉手柄以卸下驅動器。


2.3. 從驅動器插槽中鬆開驅動器。有四個螺釘要拆除,它們用螺紋膠固定。螺絲可能很難拆除。

圖:四個十字頭螺釘將驅動器固定到滑板:兩邊各兩個。
附註:更換SSD與上述操作相反。SSD通常約1/4厚,並位於滑板底部。
2.5. 確保驅動器朝上位於滑板中,並且電源和資料連線面向滑板的後部,與鎖定杆相對。鎖定杆具有鉤子,該鉤子鉤在機箱上,並將驅動器牢固地拉入系統,將其連線到底板。如果在關閉拉杆之前鎖鉤未完全卡合,則驅動器無法完全卡入。
步驟3.重新配置RAID控制器
3.1. 開啟系統電源並等待RAID BIOS顯示一條消息,指示按Ctrl+H以顯示WebBIOS。這是RAID控制器的配置螢幕。完成開機自檢並按下Ctrl+H後,將顯示以下螢幕:

3.2. 按一下Start開始RAID配置。
3.3. 您可以在此處檢視當前RAID配置:
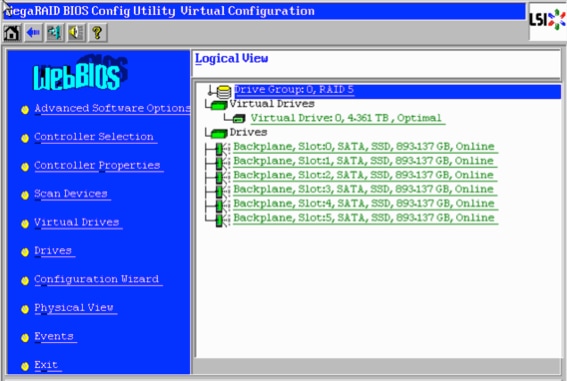
3.4. 此系統已啟動並運行正常RAID。如果已更換原始驅動器,則虛擬驅動器將丟失,並且驅動器將顯示為未配置。在這種情況下,將刪除並重新配置現有配置。在任何一種情況下,按一下配置嚮導開始該過程。
3.5. 選擇New Configuration,然後按一下Next。
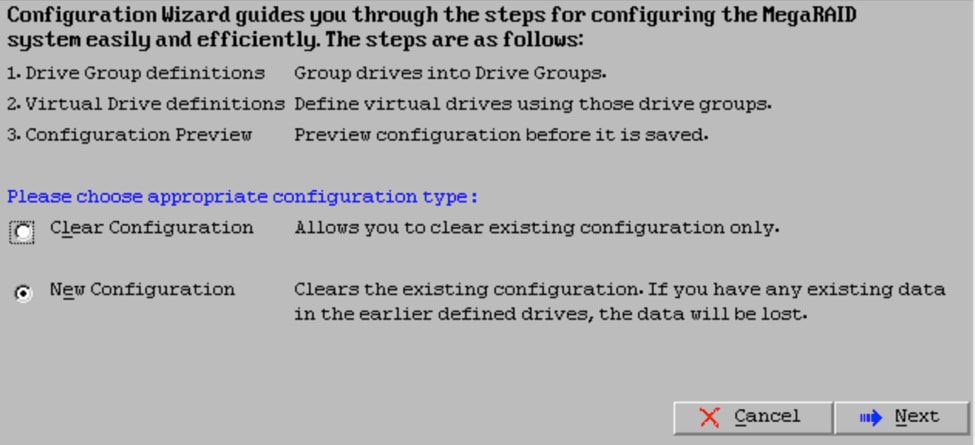
3.6. 出現提示時,選擇Yes清除當前配置:
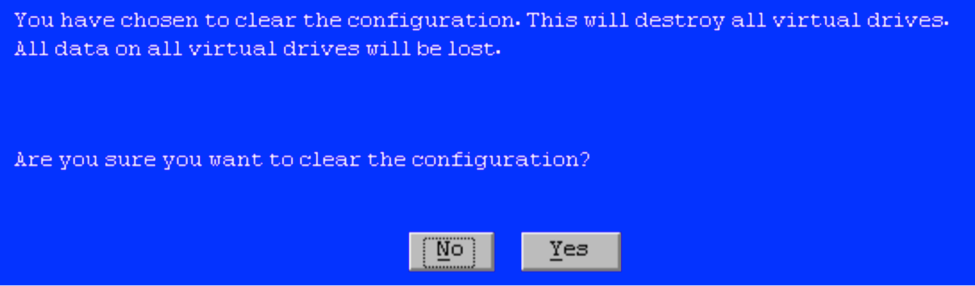
3.7. 選擇Manual Configuration,然後按一下Next:

3.8. 選擇左側的6個驅動器。您可以使用修飾鍵和滑鼠(Ctrl+Click)選擇所有6個驅動器。如果沒有滑鼠,則必須選擇並逐一新增一個驅動器,使用頁籤和箭頭鍵進行導航,使用enter鍵啟用按鈕。選定所有六個驅動器後,按一下Add to Array按鈕。
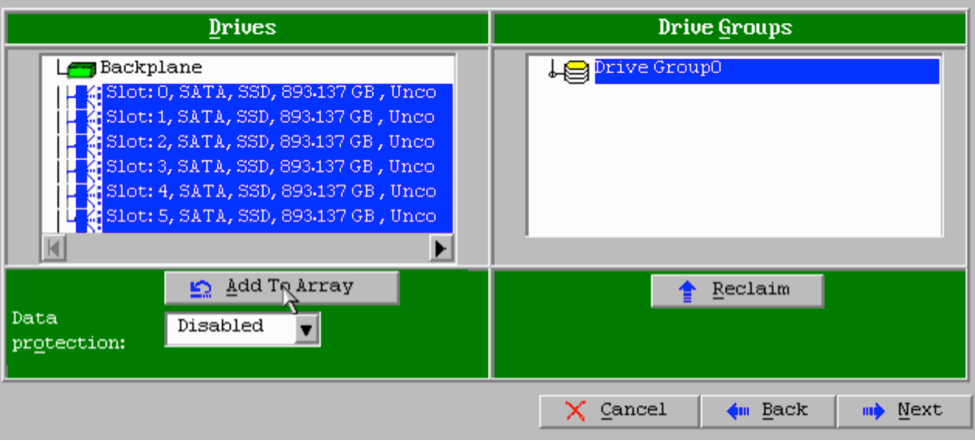
3.9. 選擇驅動器後,螢幕應如下圖所示。按Accept DG(接受DG)按鈕,完成驅動器選擇。
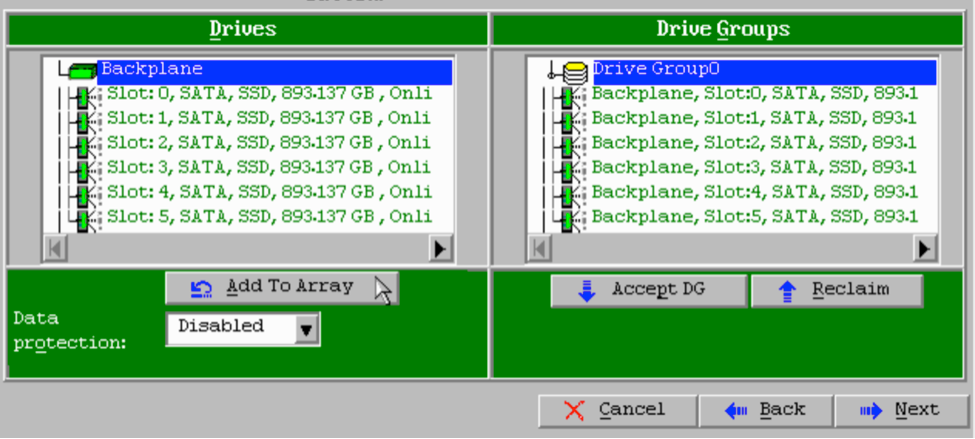
3.10. 現在顯示的是免費虛擬裝置。按一下「Add to SPAN」,然後按一下「Next」。

3.11. 下一個螢幕是配置RAID特定設定的地方。
附註:在右側視窗中,文本Next LD:可能的RAID級別顯示每個RAID級別所需的大小。RAID 6是所需的配置,顯示的大小為3.4888 TB。此大小需要輸入到選擇大小欄位中,如下所示。
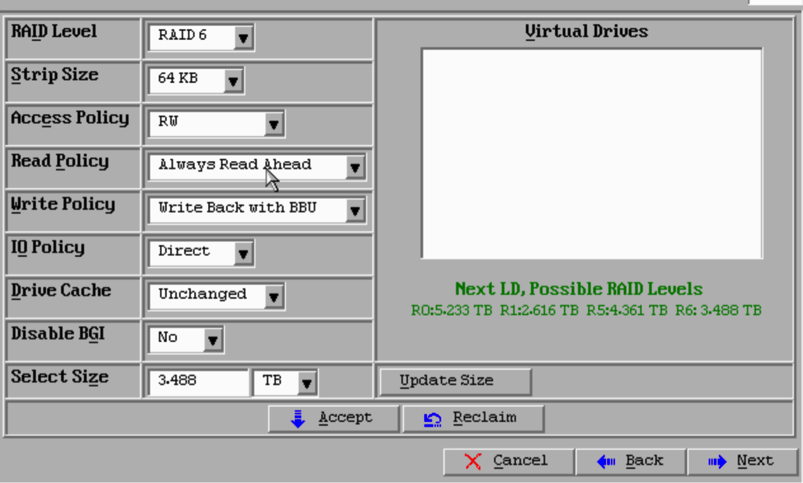
3.12. 螢幕上顯示的所有其他設定應保持不變。按接受。顯示有關電池備份的消息,確認該消息繼續。當虛擬驅動器如下所示列出時,按下一步,按一下接受,然後按一下Yes解決Save this Configuration問題。

3.13. 出現一條警告消息,指示驅動器上的所有資料都將丟失,按一下Yes。
3.14. RAID過程完成,按一下工具欄上的door圖示退出,然後按是。
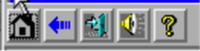
3.15. 您必須重新啟動才能完成該過程。
步驟4.重新配置快閃記憶體儲存硬體
附註:UCS系統有一個內部USB快閃記憶體驅動器,Firepower安裝將其用作系統還原分割槽。此裝置有時會與系統斷開,Firepower安裝可能無法檢測到此裝置。
附註:以下過程需要通過SSH訪問思科整合管理控制器(CIMC)。CIMC配置不在本檔案的範圍之內。
4.1. 通過安全外殼(SSH)訪問CIMC並使用admin帳戶登入。當您想要訪問時,請使用CIMC的IP地址。
localhost:~$ ssh admin@192.0.2.1
admin@192.0.2.0's password:
CIMC#
4.2. 更改到機箱範圍:
CIMC# scope chassis
CIMC/chassis#
4.3. 檢查flexflash控制器的狀態:
CIMC/chassis# show flexflash
Controller Product Name Has Error Firmware Version Vendor Internal State
------------ ---------------- ---------- ----------------- -------- ---------------
FlexFlash-0 Cisco FlexFlash No 1.2 build 258 Cypress Connected
在本例中,flexflash狀態顯示為Connected。如果顯示Disconnected,請使用以下命令重置flexflash分割槽。
4.4. 轉到flexflash範圍並運行reset命令:
CIMC/chassis# scope flexflash FlexFlash-0
CIMC/chassis/flexflash# reset-partition-defaults SLOT-1
This action will mark the SLOT-1 as healthy primary slot and SLOT-2 (if card existing) as unhealthy secondary-active. This operation may disturb the host connectivity as well.
Continue?[y|N] y
再次檢查狀態以確保flexflash狀態現在顯示為Connected。裝置現在準備重新安裝作業系統。
步驟5.重新安裝作業系統
要重新安裝系統,請導航至CIMC介面。此介面用於:
- 將ISO映像對映到系統上的驅動器
- 使用ISO映像重新啟動系統
- 與安裝程式互動
5.1. 獲得您選擇的版本的ISO安裝介質,並確保可從運行CIMC Web介面的系統訪問它。
5.2. 使用Web瀏覽器導航至CIMC IP地址以訪問介面:
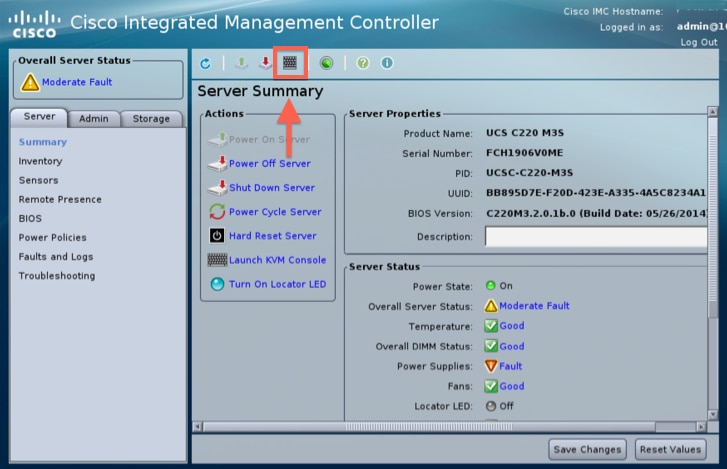
5.3. 按一下KVM控制檯圖示。
附註:您需要在客戶端作業系統和瀏覽器上正確設定Java,才能正確使用KVM。
5.4. 會有幾個警告框,連續彈出關於使用java、下載應用程式等的警告。對每個提示作出肯定響應以繼續。
5.6. 您將看到虛擬KVM控制檯視窗。在選單欄的頂部按一下Virtual Media選單,然後選擇Activate Virtual Devices。

5.7. 現在按一下Map CD/DVD。此時將顯示一個檔案瀏覽器視窗。導航到ISO安裝介質的位置並選擇ISO。如果您沒有看到對映CD/DVD選項,請確保在上一步選擇了Activate Virtual Devices。
附註:對映選項在啟用之前不可見。
5.8. 接下來按一下Map Device。
5.9. 現在,在Power選單上,選擇Reset System(熱啟動)。
5.10. 出現思科啟動顯示徽標後,開始按<F6>獲取系統啟動選單。每隔幾秒按<F6>一次,直到您看到Entering boot selection menu...(正在進入引導選擇選單……),如下所示:
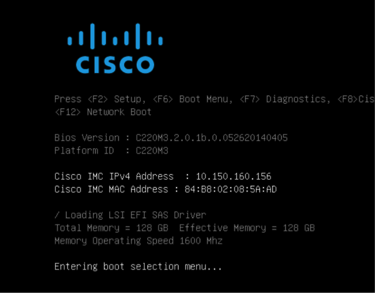
5.11. 看到啟動選單後,選擇標籤為Cisco vKVM-Mapped vDVD1.22的專案,然後按enter。系統現在從ISO安裝介質啟動。
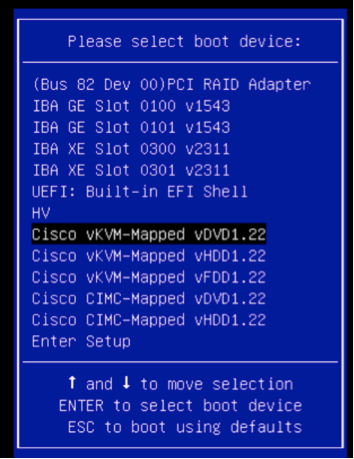
安裝過程從此處開始,您將被問到3個問題:
- 如果您確定要安裝
- 如果要刪除網路和許可證設定
- 是否確實要擦除系統並安裝
如果您已重新配置驅動器,在許可證和網路設定方面沒有任何可儲存的內容,因此回答yes可以回答所有3個問題。
步驟6.還原備份
按照您的環境正常配置裝置上的網路設定。
6.1. 導覽至System > Tools > Backup/Restore。
6.2. 選擇Upload Backup。
附註:您的備份檔案必須可用於您使用Web使用者介面的系統。
6.3. 瀏覽到備份存檔檔案並選擇它。
6.4. 選擇Upload Backup按鈕。上傳後,備份應該在Defense Center Backups列表中可用。
6.5. 選中覈取方塊,然後按一下Restore。
附註:如果要同時還原事件和配置,請務必同時檢查事件和配置。