實施身份驗證代理
目錄
簡介
Cisco IOS®軟體防火牆版本12.0.5.T和更新版本中提供的驗證代理(auth-proxy)用於對傳入和/或傳出使用者進行驗證。這些使用者通常被訪問清單阻止。但是,透過驗證代理,使用者會啟動瀏覽器來通過防火牆,並在TACACS+或RADIUS伺服器上進行驗證。伺服器會把其他存取清單專案向下傳遞到路由器,以便在驗證之後允許使用者通過。
本檔案將提供使用者實施驗證代理的一般提示,提供一些適用於驗證代理的思科安全伺服器設定檔,並說明使用者在使用驗證代理時看到的內容。
必要條件
需求
本文件沒有特定需求。
採用元件
本文件所述內容不限於特定軟體和硬體版本。
慣例
如需文件慣例的詳細資訊,請參閱思科技術提示慣例。
如何實作驗證代理
請完成以下步驟:
-
設定auth-proxy之前,請確保流量正確通過防火牆。
-
為了使測試期間的網路中斷降至最低,請修改現有訪問清單以拒絕對一個測試客戶端的訪問。
-
請確保一個測試客戶端無法通過防火牆,並且其他主機可以通過。
-
在控制檯埠或虛擬型別終端(VTY)下使用exec-timeout 0 0開啟debug,同時新增auth-proxy命令並進行測試。
伺服器配置檔案
我們的測試是使用Cisco Secure UNIX和Windows完成的。如果正在使用RADIUS,則RADIUS伺服器必須支援廠商專用屬性(屬性26)。 具體伺服器示例如下:
Cisco Secure UNIX(TACACS+)
# ./ViewProfile -p 9900 -u proxyonly
User Profile Information
user = proxyonly{
profile_id = 57
set server current-failed-logins = 1
profile_cycle = 2
password = clear "********"
service=auth-proxy {
set priv-lvl=15
set proxyacl#1="permit icmp any any"
set proxyacl#2="permit tcp any any"
set proxyacl#3="permit udp any any"
}
}
Cisco Secure Windows(TACACS+)
請按照以下步驟操作。
-
輸入使用者名稱和密碼(Cisco Secure或Windows資料庫)。
-
對於介面配置,請選擇TACACS+。
-
在新服務下,選擇Group選項,然後在「服務」列中鍵入auth-proxy。將「協定」列留空。

-
高級 — 顯示每個服務的視窗 — 自定義屬性。
-
在「組設定」中,選中auth-proxy,然後在視窗中輸入以下資訊:
priv-lvl=15 proxyacl#1=permit icmp any any proxyacl#2=permit tcp any any proxyacl#3=permit udp any any
Cisco Secure UNIX(RADIUS)
# ./ViewProfile -p 9900 -u proxy
User Profile Information
user = proxy{
profile_id = 58
profile_cycle = 1
radius=Cisco {
check_items= {
2="proxy"
}
reply_attributes= {
9,1="auth-proxy:priv-lvl=15"
9,1="auth-proxy:proxyacl#1=permit icmp any any"
9,1="auth-proxy:proxyacl#2=permit tcp any any"
9,1="auth-proxy:proxyacl#3=permit udp any any"
}
}
}
Cisco Secure Windows(RADIUS)
請按照以下步驟操作。
-
開啟網路配置。NAS應為Cisco RADIUS。
-
如果介面配置RADIUS可用,請選中VSA框。
-
在使用者設定中,輸入使用者名稱/密碼。
-
在「組設定」中,選擇[009/001] cisco-av-pair的選項。在選定內容下面的文本框中,鍵入以下內容:
auth-proxy:priv-lvl=15 auth-proxy:proxyacl#1=permit icmp any any auth-proxy:proxyacl#2=permit tcp any any auth-proxy:proxyacl#3=permit udp any any
此視窗是此步驟的示例。
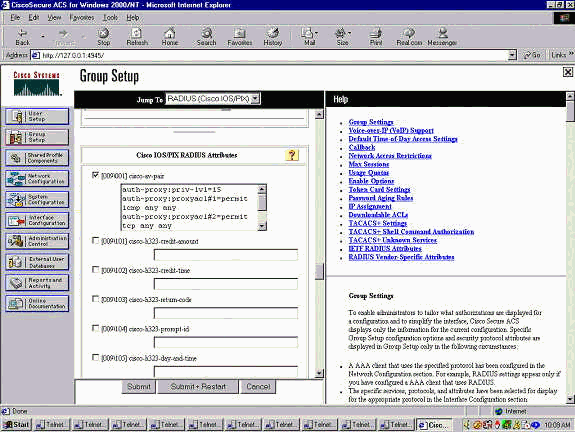
使用者所看到的內容
使用者嘗試瀏覽防火牆另一端的專案。
將顯示一個視窗,其中顯示以下消息:
Cisco <hostname> Firewall Authentication Proxy Username: Password:
如果使用者名稱和密碼正確,使用者將看到:
Cisco Systems Authentication Successful!
如果驗證失敗,則消息為:
Cisco Systems Authentication Failed!
 意見
意見