簡介
本文檔介紹如何在ESA(郵件安全裝置)上的CRES(思科註冊信封發件人)服務的加密電子郵件的信封下自定義徽標。
必要條件
需求
思科建議您瞭解以下主題:
採用元件
本文件所述內容不限於特定軟體和硬體版本。
本文中的資訊是根據特定實驗室環境內的裝置所建立。文中使用到的所有裝置皆從已清除(預設)的組態來啟動。如果您的網路運作中,請確保您瞭解任何指令可能造成的影響。
背景資訊
本文中的資訊基於機箱中的CRES電子郵件加密配置和WebSafe中的CRES電子郵件加密配置:res.cisco.com。
設定
以下提供兩種如何實施此解決方案的選項:
品牌
有關品牌推廣和徽標前提條件,請單擊此處。
步驟1.設定品牌
從活動的CRES管理員帳戶登入並選擇您的帳戶,然後導航到Branding頁籤,如下圖所示:
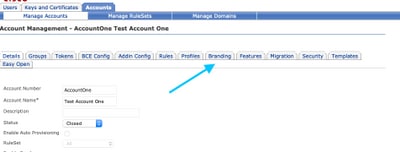
步驟2.新增映像
影象具有適當的畫素和KB後,請選擇「瀏覽」將其附加到門戶。
最後,確認「Envelope Profile name」並選擇Add Image,如下圖所示:
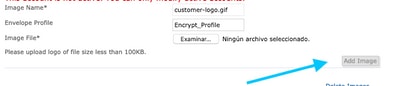
警告:ESA中的加密配置檔名稱必須與CRES管理員帳戶匹配。此選項區分大小寫。
模板
配置、匯出模板並將其從CRES門戶匯入到ESA。
步驟1.設定模板
導航到您的帳戶,然後選擇模板頁籤,如下圖所示:
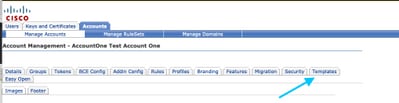
第一次唯一可見的模板是Default模板。
附註:若要檢視預設模板的預覽,請選擇Default模板,然後識別您要檢視的區域設定語言,然後選擇「動作」列下的圖示,如下圖所示:
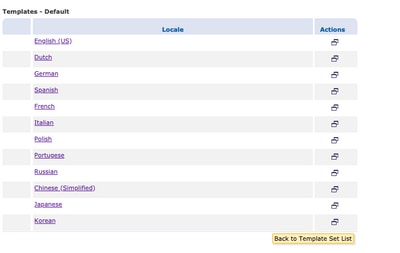
在「複製模板」部分中,填充新模板集的標題,並根據「預設模板」生成副本。
選擇Add以生成模板,如下圖所示:
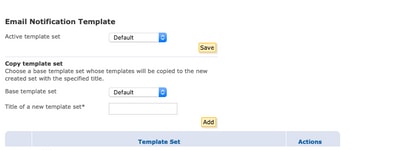
範例:Test_Template,如下圖所示
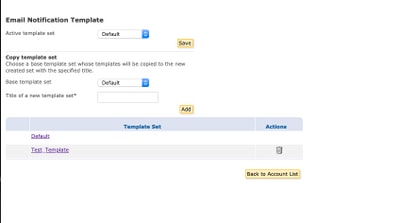
步驟2.驗證模板
選擇Test_Template
選擇要使用的Locale。
預設情況下,如果選擇Preview按鈕,則會顯示下一文本,如下圖所示:
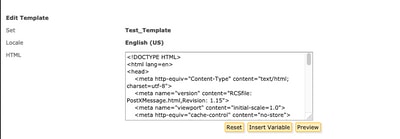

此模板的格式基於HTML,因此您可以基於相同語言新增/編輯對象。在這種情況下,您可以在模板的第一部分新增IMG徽標。
為此,請提供可用於收集影象的公共URL。
範例:
https://yourURL.com/yourImage
現在,以HTML格式建立<img>標籤。您可以找到郵件圖示的「img」標籤,然後複製並貼上該標籤,然後更改來源。
<img style="display: inline-block" width="200" height="100" alt="Logo" src="https://yourURL.com/yourImage"/
根據需要新增此新標籤
警告:請注意標籤和部分的開始/結尾,這樣格式將保持不變,不會損壞
如果一切正常,則在您檢查的下一個預覽中,您新增了<img>標籤的影象徽標會顯示,如下圖所示:
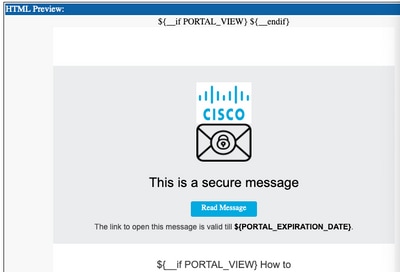
步驟3.在配置檔案中新增文本資源
最終模板準備就緒後,返回HTML的編輯頁面,並複製HTML代碼的所有內容。
登入到ESA裝置並導航到Mail Policies > Text Resources。
選擇Add Text Resource。
為新模板指定名稱。
在選項型別下,選擇Encryption Notification Template HTML,如下圖所示:
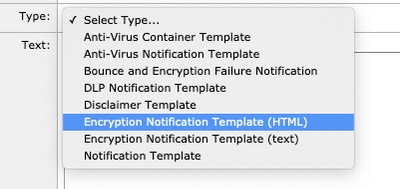
最後,刪除生成的預設內容並從CRES門戶貼上內容。
提交並提交更改。
步驟4.在配置檔案中配置模板
在ESA加密配置下應用此項。
導航到安全服務> Cisco IronPort郵件加密。
選擇要加密的配置檔案。
向下滾動到「通知設定」部分
在Encrypted Message HTML Notification下,選擇生成的新模板。
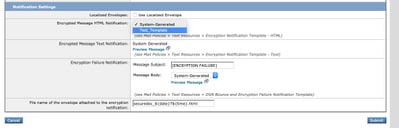
提交並提交更改。
驗證
傳送帶有正確標籤以匹配所配置的加密配置檔案的電子郵件。最終測試消息顯示自定義徽標。
疑難排解
目前尚無適用於此組態的具體疑難排解資訊。
相關資訊