簡介
本文檔介紹Windows聯結器的不同掃描型別。
必要條件
本檔案的前提條件如下:
- Windows終結點
- 安全終結點(CSE)版本8.0.1.0或21164高版本
- 對安全終端控制檯的訪問
需求
本文件沒有特定需求。
採用元件
本文中的資訊係根據以下軟體和硬體版本:
- 安全終端主控台
- Windows 10終結點
- 安全終結點版本8.0.1.21164
本文中的資訊是根據特定實驗室環境內的裝置所建立。文中使用到的所有裝置皆從已清除(預設)的組態來啟動。如果您的網路運作中,請確保您瞭解任何指令可能造成的影響。
背景資訊
在策略設定為debug的實驗室環境中測試了掃描。
已通過聯結器下載啟用安裝時的快閃記憶體掃描。
掃描是從安全客戶端GUI和計畫程式執行的。
完全掃描
此日誌演示何時從CSE圖形使用者介面(GUI)請求完全掃描。
 從使用者介面掃描
從使用者介面掃描
此處,ScanInitiator進程將開始掃描進程。
(1407343, +0 ms) Aug 23 18:06:01 [9568]: ScanInitiator::RequestScan: Attempting to start scan: dConnected: TRUE, FileName: , Options: 0, PID: 0, Type: 5
您可以看到,Full Scan是GUI上觸發的掃描型別,如下圖所示。
接下來,您將具有安全識別符號(SID),這是一個指定給此特定事件的長度可變的值,此安全識別符號可幫助您跟蹤日誌中的掃描。
 發佈事件
發佈事件
您可以將此項與CSE控制檯中的事件進行匹配。
 控制檯事件
控制檯事件
接下來,在日誌中,您可以看到以下內容:
 發佈成功
發佈成功
這表示事件已成功發佈到CSE雲。
接下來,下一步是實際執行掃描:
 掃描開始
掃描開始
您可以注意到,SID是相同的,因此您處於SID流的1407343下。
這些是在掃描期間檢測到威脅時聯結器執行的步驟。
步驟 1.聯結器會告訴您導致檢測的檔案,在本示例中,該檢測是由Hacksantana Trainer GLS引起的。
 檢測到檔案
檢測到檔案
步驟 2.該事件將發佈到CSE控制檯,其中包含威脅檢測名稱和發現該事件的路徑。
 檢測名稱
檢測名稱
 威脅事件發佈
威脅事件發佈
掃描完成後,您可以檢視「事件檢視器」,瞭解掃描的摘要。
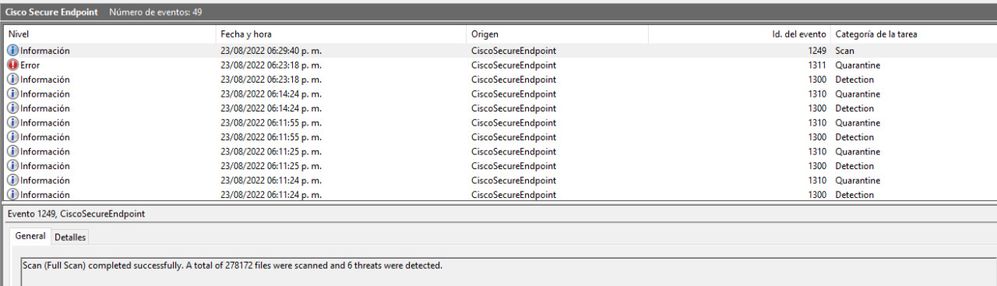 事件檢視器
事件檢視器
Flash掃描
快閃記憶體掃描速度很快,需要幾秒鐘到幾分鐘才能完成。
在此示例中,您可以看到掃描何時開始,並且與前面一樣,這次給定了SID,其值為2458015。
 Flash掃描開始
Flash掃描開始
下一步操作是將事件發佈到CSE雲。

掃描完成後,事件將發佈到雲。
 掃描完成發佈
掃描完成發佈
可在Windows事件檢視器中看到該事件。您可以發現,該資訊與日誌中顯示的資訊相同。
 JSON事件
JSON事件
計畫的掃描
當涉及到預設掃描時,您必須瞭解一系列方面。
安排掃描後,序列號將發生變化。
在這裡,測試策略沒有任何計畫的掃描。
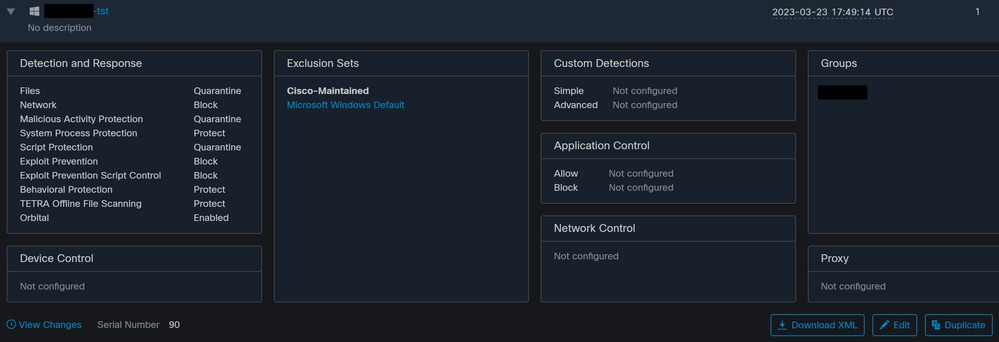 策略序列號
策略序列號
如果要安排掃描,請按一下編輯。
導航至 Advanced Settings > Scheduled Scans.
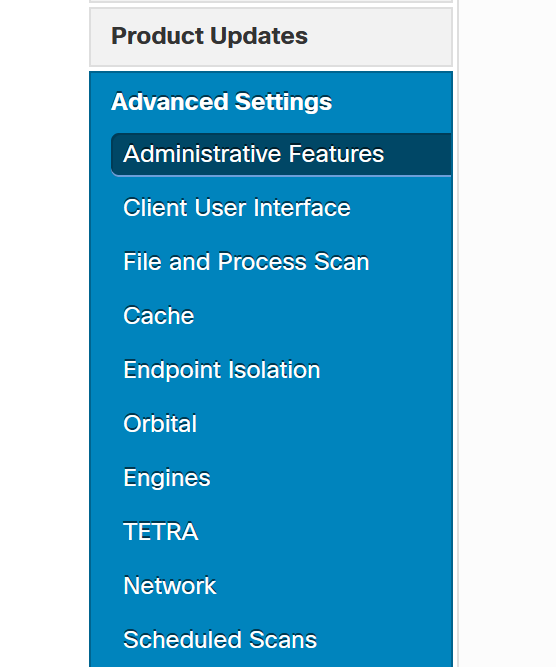 高級設定
高級設定
按一下「New」。
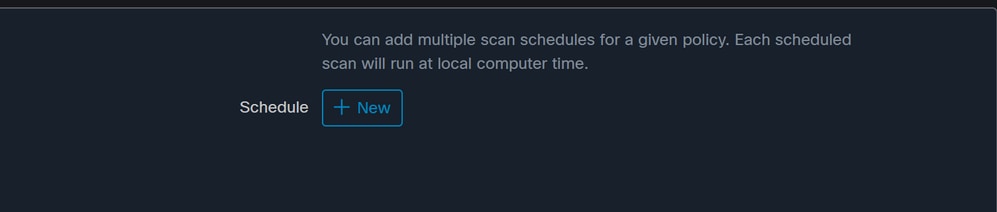 新掃描配置
新掃描配置
選項包括:
配置掃描後,按一下Add。
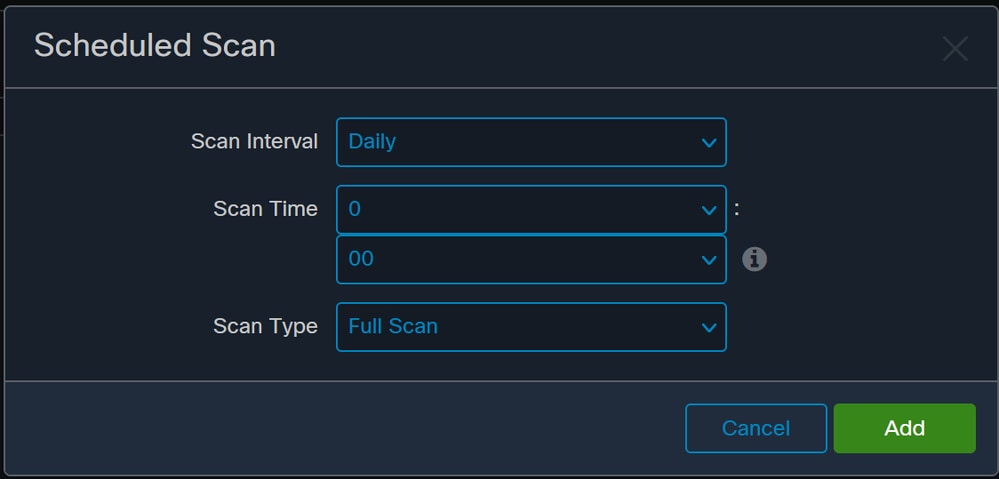 計畫掃描配置
計畫掃描配置
儲存策略更改,系統將顯示一個彈出視窗,確認您的更改。
 快顯視窗
快顯視窗
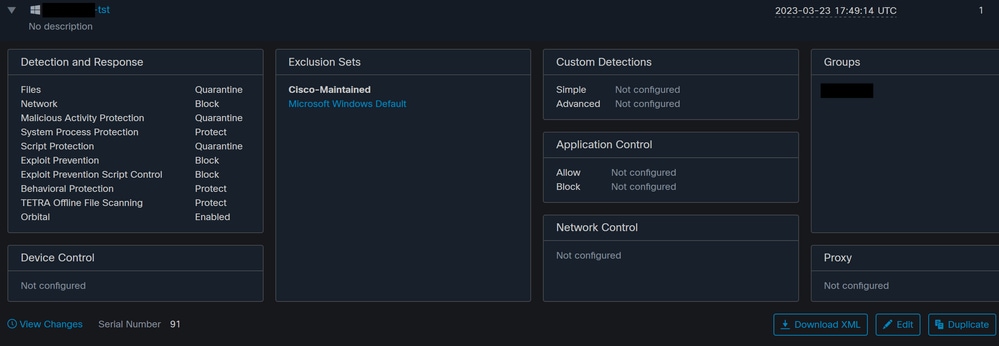 序列號更改
序列號更改
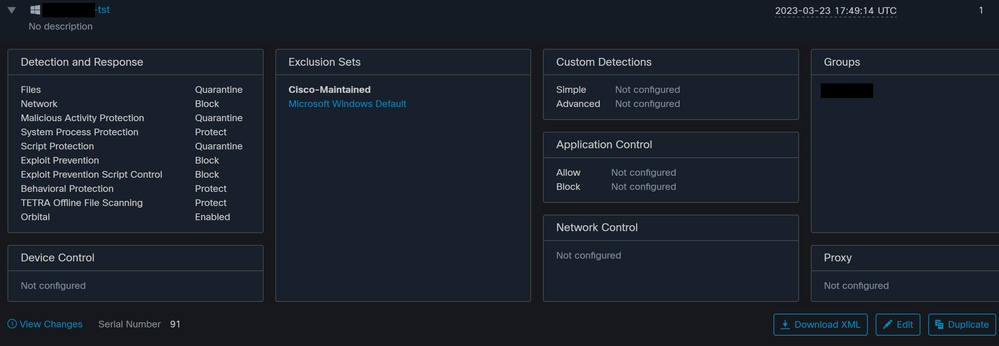 序列號更改
序列號更改
掃描在「策略」中配置,在本示例中,兩個掃描是已配置的掃描,一個是快閃記憶體掃描,另一個是完全掃描。
 策略XML
策略XML
它們被新增到HistoryDB中的排程程式。<scheduled>標籤旁邊的字元是標識掃描的進程ID(PID)。
 進程ID
進程ID
如圖所示,它會排隊。
 掃描已排隊
掃描已排隊
您可以在日誌中搜尋掃描,並注意掃描是否可以立即運行。如果可以,則執行掃描。
 可以執行掃描
可以執行掃描
您可以看到已載入掃描的選項,並且ScanInitiator進程請求開始掃描。

然後,Process Scan::ScanThreadProcess將啟動掃描。

與先前的事件類似,需要在CSE雲中發佈該事件。日誌可以告訴您掃描的型別,在本例中為Flash。
 發佈計畫掃描事件
發佈計畫掃描事件
您可以導航至 Event Viewer > App and Services Registries.
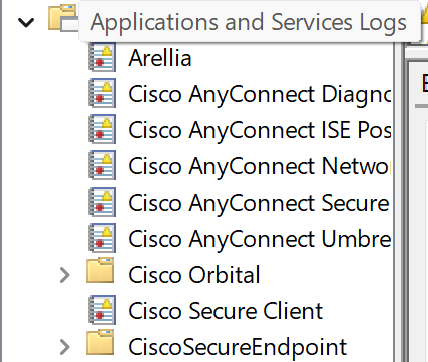 應用和服務日誌
應用和服務日誌
搜尋思科安全終端,並開啟雲和事件。每個頁籤都為您提供不同的檢視。
活動:
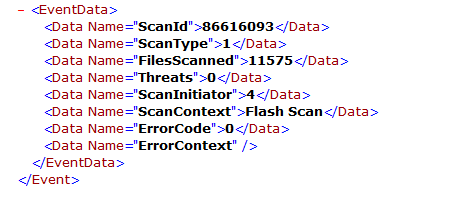 事件檢視
事件檢視
雲:
 雲端檢視
雲端檢視
掃描完成後,您可以看到發佈到雲中的事件。
 掃描完成發佈
掃描完成發佈
計畫的完全掃描
Windows事件檢視器顯示「Event Scan Started」,如下圖所示。

完成後,您可以比較已發佈的事件。

您可以在Windows的事件檢視器中看到這一點。
 事件檢視器
事件檢視器
其他掃描
說到自定義掃描或rootkit掃描,您注意到的主要區別是事件檢視器或日誌中的掃描型別。
疑難排解
計畫掃描未發生時:
- 確保端點在掃描發生時可用。
- 確保在策略中安排了掃描。如果您沒有看到它,則觸發策略同步。