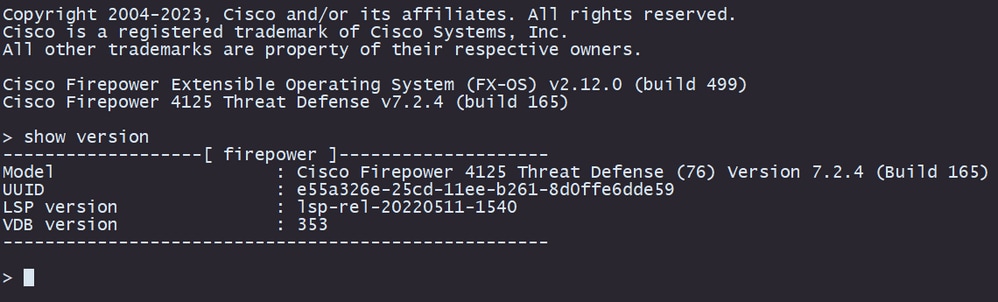簡介
本檔案介紹使用防火牆裝置管理員(FDM)進行思科安全防火牆威脅防禦(FTD)升級的範例。
必要條件
需求
思科建議瞭解以下主題:
採用元件
本文中的資訊係根據以下軟體和硬體版本:
- 執行FTD版本7.2.3的Cisco Firepower 4125
本文中的資訊是根據特定實驗室環境內的裝置所建立。文中使用到的所有裝置皆從已清除(預設)的組態來啟動。如果您的網路運作中,請確保您瞭解任何指令可能造成的影響。
背景資訊
本文檔的具體要求包括:
- 連線到FTD的管理IP
- 之前從軟體思科入口網站下載的FTD升級套件(.REL.tar)
以下裝置支援此升級過程:
- 任何運行FTD軟體、配置了本地管理的思科Firepower型號。
開始之前
- 建立並下載FTD組態的備份。
- 驗證目標版本的升級路徑。
- 從思科軟體中心下載升級套件。
-
請勿重新命名升級檔案。系統認為重新命名的檔案無效。
- 為升級過程安排維護視窗,因為流量會受到影響。
設定
步驟 1.使用FTD的管理IP登入防火牆裝置管理員:
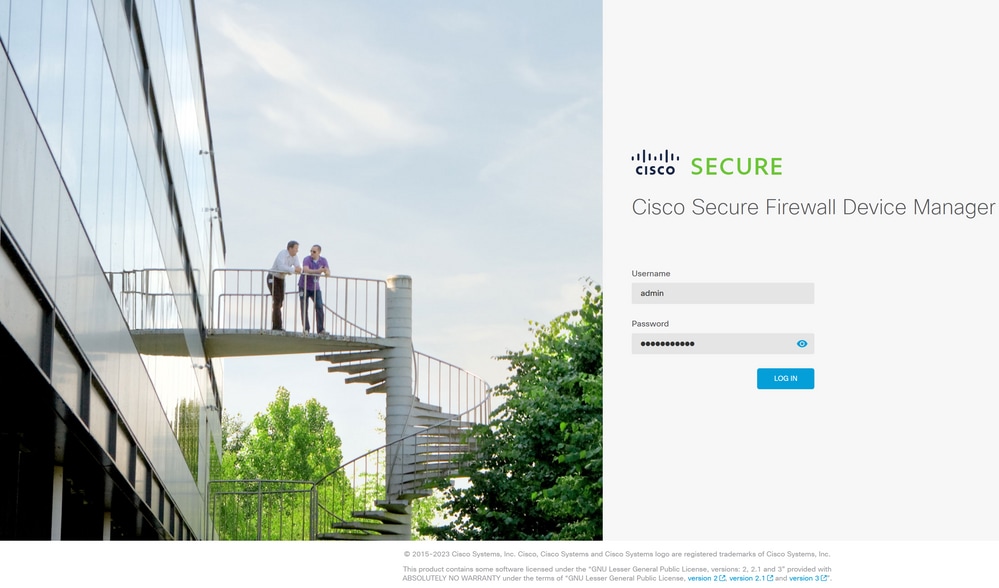
步驟 2.在Firewall Device Manager Dashboard上按一下View Configuration:
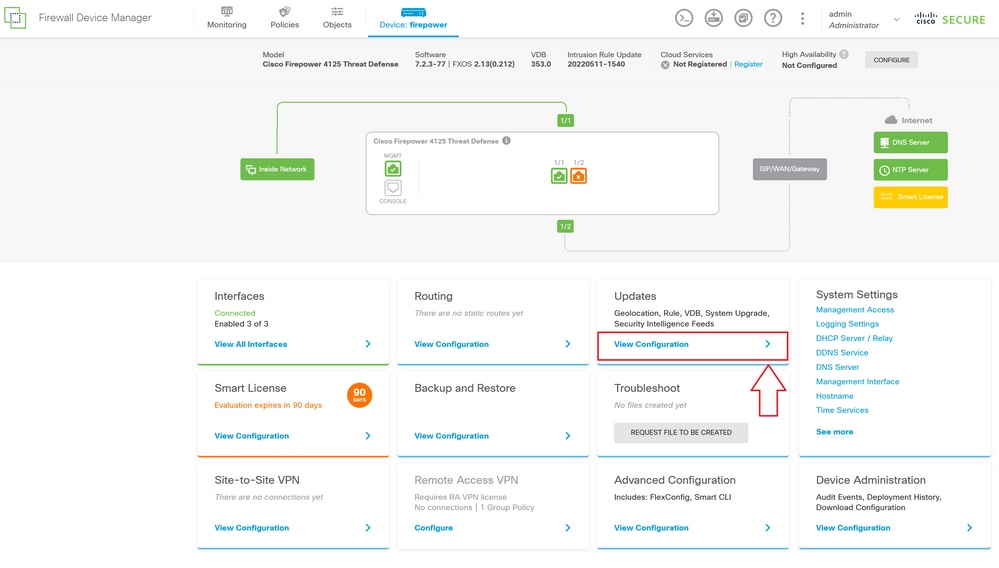
步驟 3.按一下「System Upgrade(系統升級)」部分下的「Browse」按鈕上傳安裝軟體包:
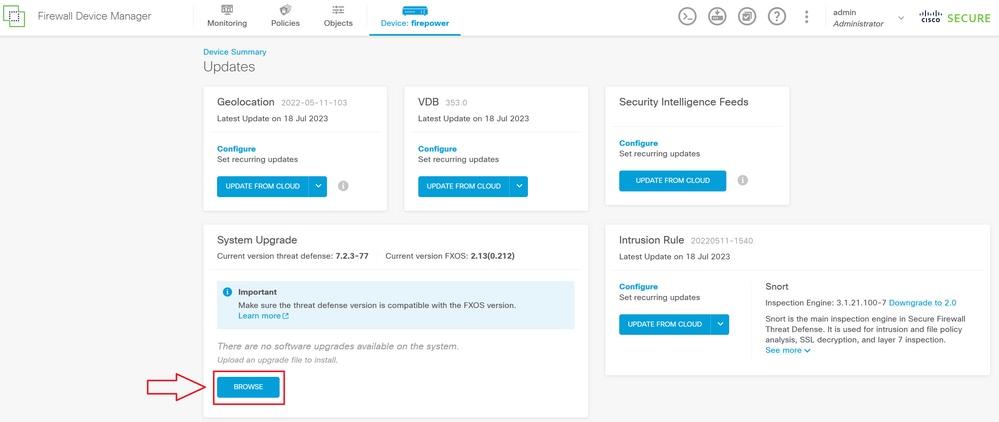
注意:上傳升級軟體包後,BROWSE將在檔案仍被上傳時顯示動畫。上傳完成之前請勿刷新網頁。
上載進度頁示例:

步驟 4.上傳完成後,系統會顯示一個彈出視窗,要求確認:

註:如果您想直接繼續升級,可以選中upload 選項以立即運行升級,但是請注意,這將跳過Readiness Check,該檢查可提供有關升級衝突的資訊,從而防止失敗。
步驟5.按一下Run Upgrade Readiness Check,對升級執行預驗證,以防止升級失敗:

註:您可以驗證是否已成功從任務清單完成就緒性檢查。
成功準備情況檢查示例:
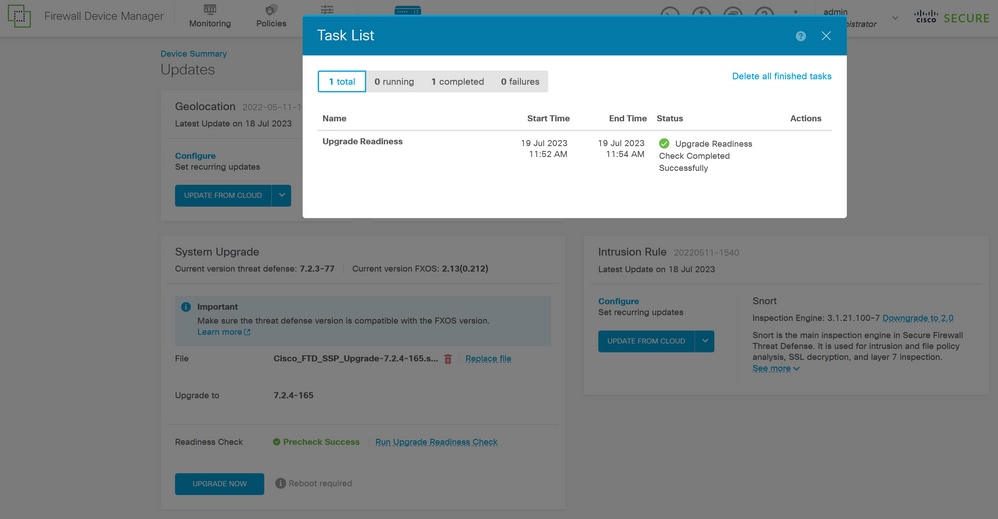
步驟 6.按一下「UPGRADE NOW」按鈕以繼續軟體升級:
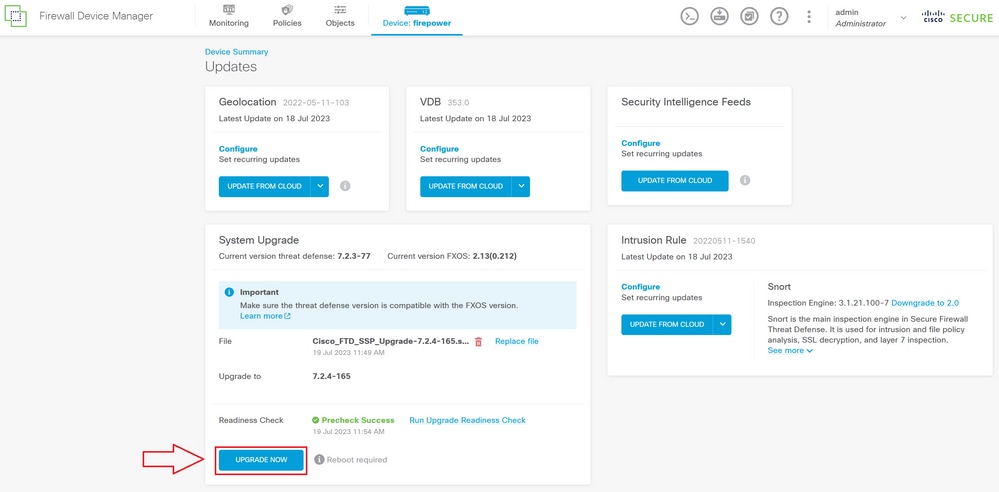
步驟 7.在彈出視窗中選擇CONTINUE以繼續升級:
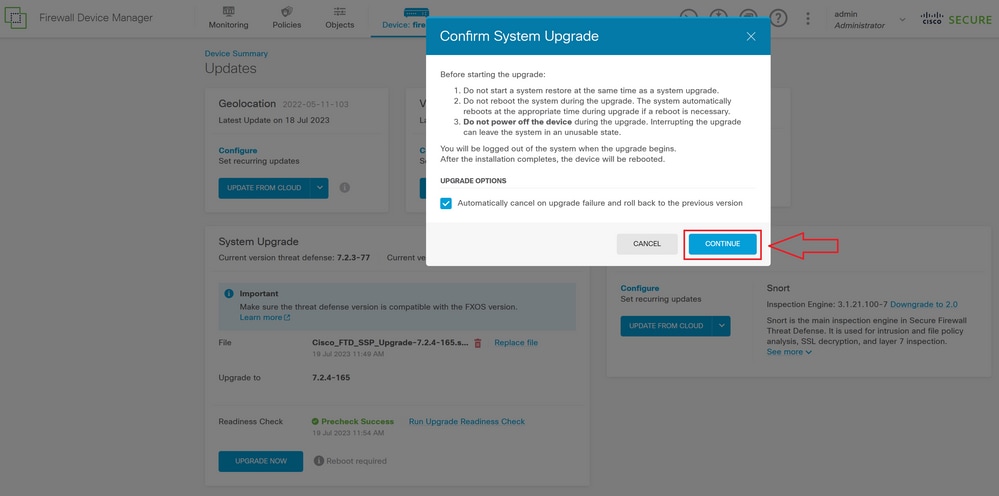
注意:預設情況下啟用回滾選項,建議您保留該選項,以便在升級出現問題時恢復任何升級配置。
步驟 8.系統會將您重新導向至顯示升級進度的頁面:
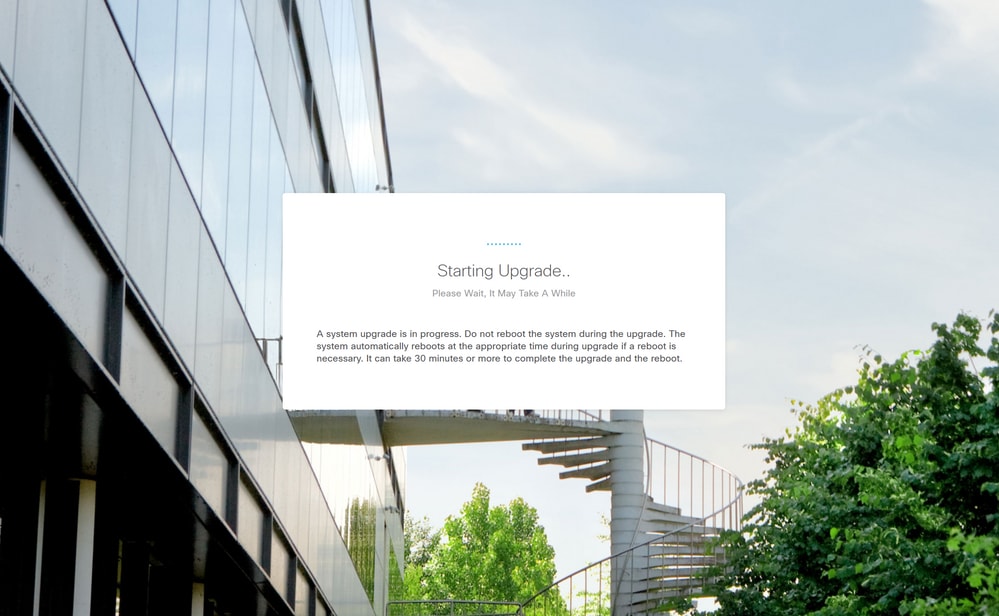
進度頁示例:
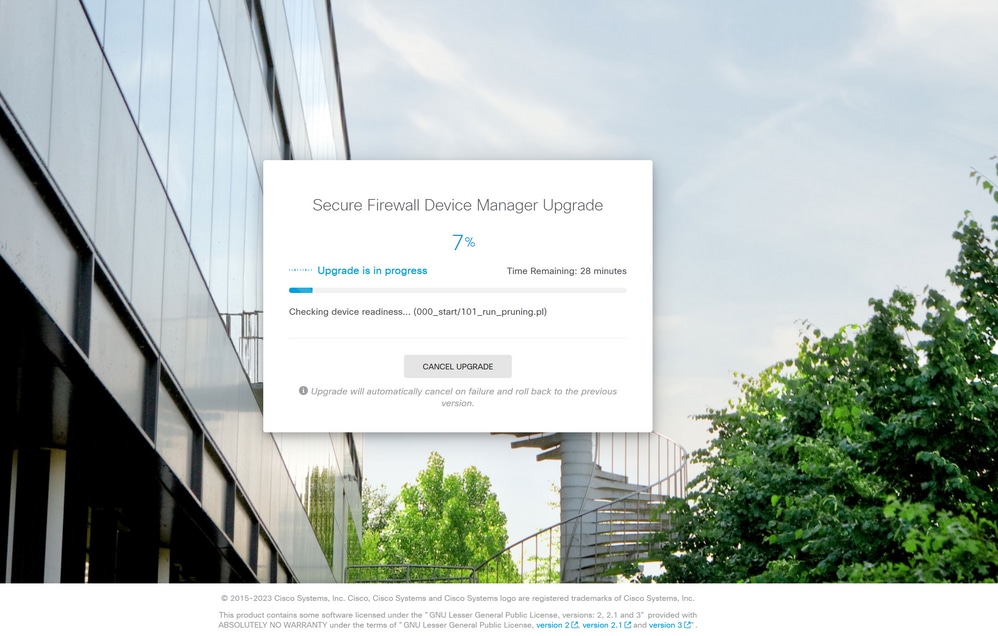
步驟 9.升級成功完成後,按一下FINISH按鈕返回登入螢幕:
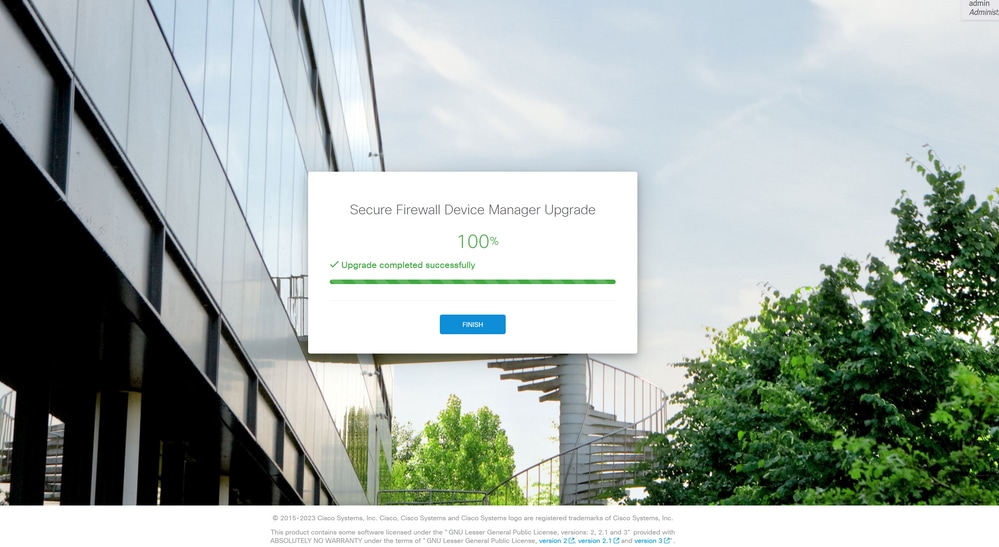
驗證
升級完成後,您可以登入到Firepower裝置管理器以驗證當前版本,這將在概述控制面板上顯示:
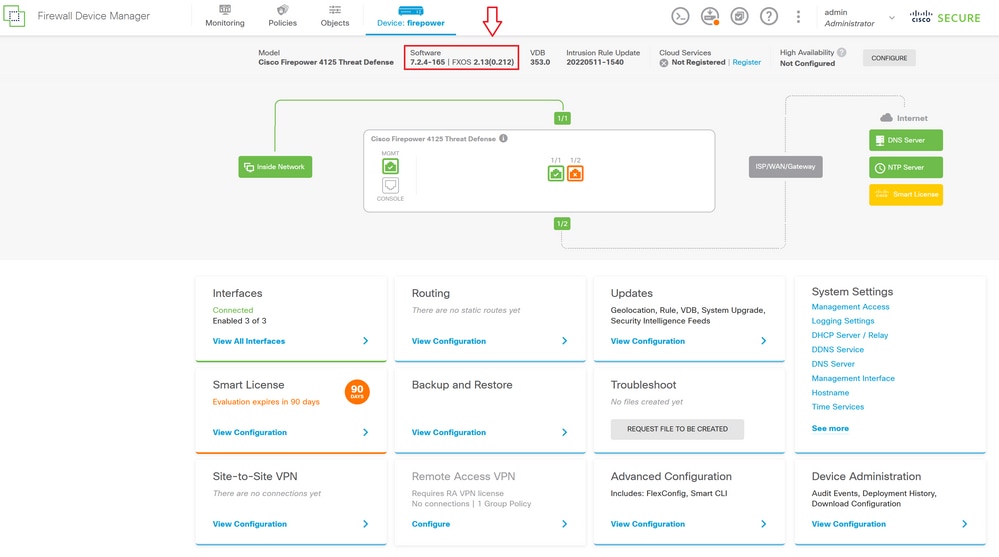
要通過CLI執行升級驗證,您可以使用以下步驟:
I.使用FTD的管理IP建立SSH作業階段。
II.使用show version命令驗證機箱上的當前版本。
建議過程的示例: