簡介
本檔案說明為安全網路裝置(SWA)管理Web介面設定憑證的步驟。
必要條件
需求
思科建議您瞭解以下主題:
思科建議您:
- 對SWA圖形使用者介面(GUI)的管理訪問。
- 對SWA命令列介面(CLI)的管理訪問。
採用元件
本文件所述內容不限於特定軟體和硬體版本。
本文中的資訊是根據特定實驗室環境內的裝置所建立。文中使用到的所有裝置皆從已清除(預設)的組態來啟動。如果您的網路運作中,請確保您瞭解任何指令可能造成的影響。
Web使用者介面憑證
首先,我們需要選擇要在SWA管理Web使用者介面(Web UI)中使用的證書型別。
預設情況下,SWA使用「思科裝置演示證書:」
- CN =思科裝置演示證書
- O =思科系統公司
- L =聖荷西
- S =加利福尼亞
- C =美國
您可以在SWA中建立自簽名證書,也可以導入由內部證書頒發機構(CA)伺服器生成的您自己的證書。
生成證書簽名請求(CSR)時,SWA不支援包括主題備用名稱(SAN)。此外,SWA自簽名證書也不支援SAN屬性。要使用具有SAN屬性的證書,您必須自己建立並簽署證書,確保證書中包含必要的SAN詳細資訊。生成此證書後,您可以將其上傳到SWA以供使用。此方法允許您指定多個主機名、IP地址或其他識別符號,為您的網路環境提供更大的靈活性和安全性。
注意:證書必須包含私鑰,並且私鑰必須是PKCS#12格式。
修改Web介面憑證的步驟
步驟 1.登入到GUI,然後從頂部選單中選擇Network。
步驟 2. 選擇Certificate Management。
步驟 3.從裝置證書中選擇增加證書。
步驟 4. 選擇證書型別(自簽名證書或導入證書)。
 影像-選擇憑證型別
影像-選擇憑證型別
步驟 5. 如果選擇Self-Signed Certificate,請執行以下步驟。否則,請跳到步驟6。
第5.1步:填寫欄位。
 影象-自簽名證書詳細資訊
影象-自簽名證書詳細資訊
注意:私鑰大小必須在2048到8192範圍內。
步驟 5.2.按「Next」(下一步)。
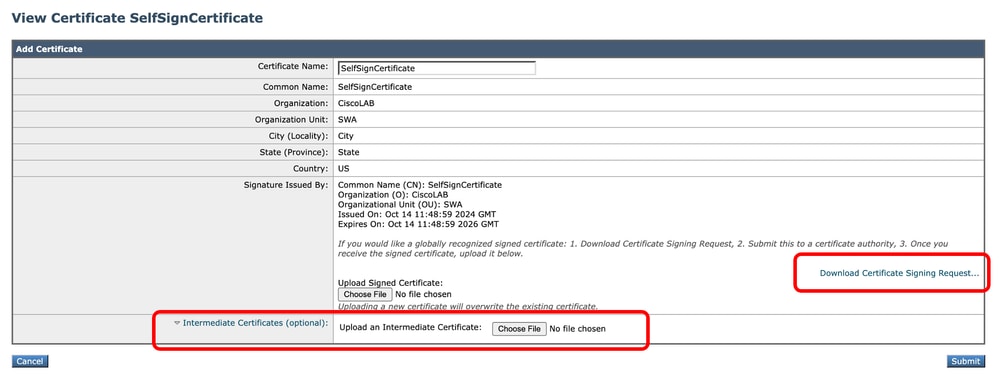 影像-下載CSR
影像-下載CSR
步驟 5.3. (可選)您可以下載CSR並用您的組織CA伺服器對其進行簽名,然後上傳簽名證書並提交。

注意:如果您希望使用CA伺服器簽署CSR,請確保在簽署或上傳簽名證書之前提交和提交頁面。 在CSR生成過程中建立的配置檔案包含您的私鑰。
第5.4步:提交(如果當前自簽名證書合適)。
步驟 5.5. 請跳到步驟7。
步驟 6. 如果您選擇Import Certificate。
步驟 6.1.匯入憑證檔案(需要PKCS#12格式)。
步驟 6.2.輸入憑證檔案的密碼。
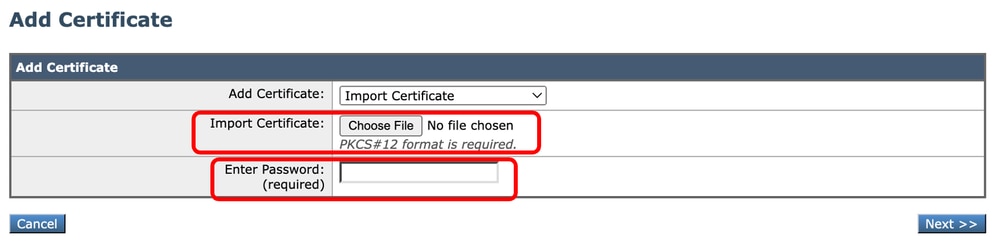 影像-匯入憑證
影像-匯入憑證
步驟 6.3.按「Next」(下一步)。
步驟 6.4. 提交變更。
步驟 7.提交更改。
步驟 8.登入到CLI。
步驟 9. 鍵入certconfig,然後按Enter。
步驟 10. 鍵入SETUP。
步驟 11.鍵入Y,然後按Enter。
注意:證書更改後,當前登入Web使用者介面的管理使用者可能會遇到連線錯誤,並且可能會丟失未提交的更改。只有當瀏覽器未將憑證標示為受信任時,才會發生這種情況。
步驟 12. 選擇2 從可用的證書清單中選擇。
步驟 13. 選擇要用於GUI的所需證書數量。
步驟 14. 如果您有中間證書,並且想要增加它們,則鍵入Y,否則鍵入N。
注意:如果需要增加中間證書,您必須將中間證書貼上為PEM格式並以「.」結尾(僅點)。
SWA_CLI> certconfig
Choose the operation you want to perform:
- SETUP - Configure security certificate and key.
- OCSPVALIDATION - Enable OCSP validation of certificates during upload
- RESTRICTCERTSIGNATURE - Enable restricted signature validation of certificates during upload
- OCSPVALIDATION_FOR_SERVER_CERT - Enable OCSP validation for server certificates
- FQDNVALIDATION - FQDN validation for certificate
[]> SETUP
Currently using the demo certificate/key for HTTPS management access.
When the certificate is changed, administrative users who are currently logged in to the web user interface may experience a connection error and could lose unsubmitted changes. This
occurs only if the certificate is not already marked as trusted by the browser.
Do you want to continue? [Y]> Y
Management (HTTPS):
Choose the operation you want to perform:
1. PASTE - Copy paste cert and key manually
2. SELECT - select from available list of certificates
[1]> 2
Select the certificate you want to upload
1. SelfSignCertificate
2. SWA_GUI.cisco.com
[1]> 1
Do you want add an intermediate certificate? [N]> N
Successfully updated the certificate/key for HTTPS management access.
步驟 15. 鍵入commit以儲存更改。
從命令列測試證書
您可以使用openssl指令檢查憑證:
openssl s_client -connect
:
在本示例中,主機名是SWA.cisco.com,管理介面設定為預設(TCP埠8443)。
在輸出的第二行中,您可以看到憑證詳細資訊:
openssl s_client -connect SWA.cisco.com:8443
CONNECTED(00000003)
depth=0 C = US, CN = SelfSignCertificate, L = City, O = CiscoLAB, ST = State, OU = SWA
常見錯誤
以下是嘗試建立或修改GUI憑證時可能會遇到的一些常見錯誤。
錯誤:無效的PKCS#12格式
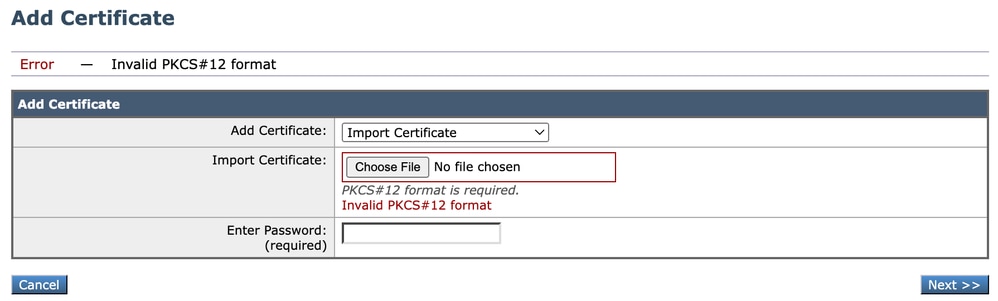 映像-無效的PKCS#12格式
映像-無效的PKCS#12格式
此錯誤可能有兩個原因:
- 憑證檔案已損毀且無效。
嘗試開啟憑證。如果開啟時發生錯誤,您可以重新產生或再次下載憑證。
2. 先前產生的CSR不再有效。
生成CSR時,您必須確保選中Submit和Commit選項。原因是註銷或更改頁面時未儲存CSR。您在產生CSR時建立的設定檔包含成功上傳憑證所需的私密金鑰。 一旦此設定檔消失,私密金鑰就會消失。因此,必須產生另一個CSR,然後再次將另一個CSR交給您的CA。
天數必須是整數
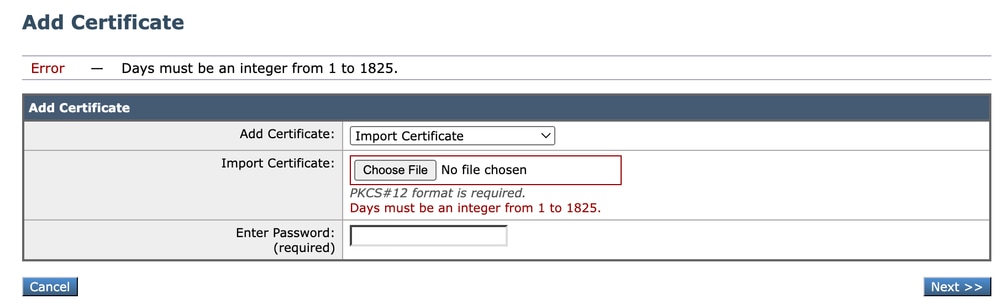 影像-天數必須是整數錯誤
影像-天數必須是整數錯誤
此錯誤是由於上載的證書已過期或具有0天的有效性所致。
要解決此問題,請檢查證書到期日期,並確保您的SWA日期和時間正確。
憑證驗證錯誤
此錯誤表示根CA或中間CA未增加到SWA中的受信任的根證書清單中。若要解決此問題,如果您同時使用根CA和中間CA:
1. 將根CA上傳到SWA,然後提交。
2. 上傳中繼CA,然後再次提交更改。
3. 上傳GUI憑證。

注意:要上傳根或中間CA,請從GUI:網路。在Certificate Management部分中,選擇Manage Trusted Root Certificates。在自定義受信任的根證書中,按一下導入以上傳CA證書。
密碼無效
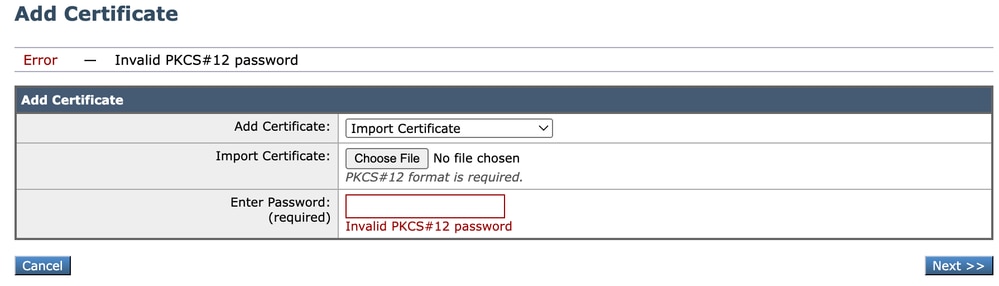 影象-密碼無效
影象-密碼無效
此錯誤表示PKCS#12憑證密碼不正確。若要解決此問題,請鍵入正確的密碼,或重新生成證書。
憑證尚未生效
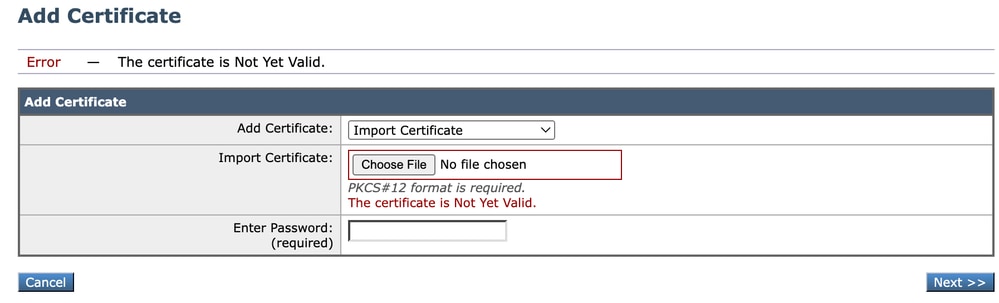 影像-憑證尚未生效
影像-憑證尚未生效
1. 確保SWA日期和時間正確。
2. 檢查證書日期並確保「不早於」日期和時間正確。

提示:如果您剛生成證書,請等待一分鐘,然後上傳證書。
從CLI重新啟動GUI服務
若要重新啟動WebUI服務,您可以從CLI執行下列步驟:
步驟 1.登入到CLI。
步驟 2.鍵入diagnostic(這是一個隱藏命令,不會使用TAB自動鍵入)。
步驟 3.選擇服務。
步驟 4. 選擇WEBUI。
步驟 5. 選擇重新啟動。
相關資訊