為C系列和E系列伺服器配置思科IMC監督工具
下載選項
無偏見用語
本產品的文件集力求使用無偏見用語。針對本文件集的目的,無偏見係定義為未根據年齡、身心障礙、性別、種族身分、民族身分、性別傾向、社會經濟地位及交織性表示歧視的用語。由於本產品軟體使用者介面中硬式編碼的語言、根據 RFP 文件使用的語言,或引用第三方產品的語言,因此本文件中可能會出現例外狀況。深入瞭解思科如何使用包容性用語。
關於此翻譯
思科已使用電腦和人工技術翻譯本文件,讓全世界的使用者能夠以自己的語言理解支援內容。請注意,即使是最佳機器翻譯,也不如專業譯者翻譯的內容準確。Cisco Systems, Inc. 對這些翻譯的準確度概不負責,並建議一律查看原始英文文件(提供連結)。
目錄
簡介
本檔案介紹如何為C系列和E系列伺服器設定思科整合式管理控制器(IMC)監督工具。
必要條件
需求
思科建議您瞭解以下主題:
- 思科C系列伺服器
- Cisco E系列伺服器
採用元件
本文中的資訊係根據以下軟體和硬體版本:
- Internet Explorer 8或更高版本
- Google Chrome 4.1或更高版本
- Firefox 3.5或更高版本
- Safari 4.0或更高版本(適用於Apple MAC或Microsoft Windows)
- 瀏覽器要求Adobe Flash Player外掛版本11或更高版本。
UCS C系列伺服器
- Cisco UCS C-220 M3
- Cisco UCS C-240 M3
- Cisco UCS C-220 M4
- Cisco UCS C-240 M4
- Cisco UCS C-22 M3
- Cisco UCS C-24 M3
- Cisco UCS C-420 M3
- Cisco UCS C-460 M4
UCS E系列伺服器
- Cisco UCS E-140S M2
- Cisco UCS E-160D M2
- Cisco UCS EN120E M2
- Cisco UCS EN120S M2
- Cisco UCS E-180D M2
- Cisco UCS E-140S M1
- Cisco UCS E-140D M1
- Cisco UCS E-160D M1
- Cisco UCS E-140DP M1
- Cisco UCS E-160DP M1
最低韌體版本
|
伺服器
|
最低韌體版本
|
|---|---|
| UCS C系列伺服器 |
1.5(4)及更高版本 |
| UCS E系列伺服器 |
2.3.1及更高版本 |
本文中的資訊是根據特定實驗室環境內的裝置所建立。文中使用到的所有裝置皆從已清除(預設)的組態來啟動。如果您的網路正在作用,請確保您已瞭解任何指令可能造成的影響。
背景資訊
思科IMC管理引擎是一個管理系統,允許您大規模管理機架式伺服器。
您可以使用Cisco IMC Supervisor為機架式伺服器執行以下任務:
- 支援伺服器的邏輯分組和每組的摘要檢視
- 收集伺服器的清單
- 為伺服器和組提供監控功能
- 韌體管理,包括韌體下載、升級和啟用
- 管理獨立伺服器操作,包括電源控制、LED控制、日誌收集、鍵盤/影片/滑鼠(KVM)啟動、CIMC使用者介面啟動和電子郵件警報
- 角色型存取控制(RBAC),用於限制存取和功能
設定
部署思科IMC監督工具
1.完成以下步驟以部署Cisco IMC監督工具。
步驟1。若要從Cisco.com下載Cisco IMC Supervisor的zip檔案,請導覽至Products > Servers-Unified Computing > Integrated Management Controller(IMC)Supervisor,如下圖所示。
步驟2.選擇IMC Supervisor 1.0,如下圖所示。
步驟3.按一下Download,如下圖所示。
步驟4.若要部署Open Virtual Appliance(OVA),請導覽至File > Deploy OVF Template,如下圖所示。
步驟5.繼續逐步程式,以部署開放式虛擬化格式(OVF)模板,如下圖所示。
在「Disk Format」窗格中,選擇其中一個單選按鈕,然後按一下Next,如下圖所示。
- 精簡配置 — 用於在資料寫入磁碟時按需分配儲存
- 密集配置延遲置零 — 以密集格式立即分配儲存
- 密集配置急切零 — 以密集格式分配儲存。使用此選項建立磁碟可能需要較長時間
步驟6.為虛擬機器(VM)網路選擇適當的埠組,如下圖所示。
步驟7.按一下Finish,如下圖所示。
步驟8.開啟VM的控制檯並接受許可協定,如下圖所示。
步驟9.完成後,輸入y以設定靜態IP,如下圖所示。
步驟10.如果要使用DHCP,請輸入n以確保自動分配IP地址。
步驟11。如果要使用靜態IP地址,請輸入y,然後系統提示您選擇IPv4或IPv6。輸入V4以設定IPV4,然後輸入如下圖所示的資訊:
-
- IP 位址
- 網路掩碼
- 閘道
附註:目前,僅支援IPv4來配置靜態IP地址。
步驟12.裝置啟動後,將Cisco IMC Supervisor IP地址傳輸到受支援的Web瀏覽器中,以便訪問登入頁。
在「登入」頁面上,輸入admin作為使用者名稱,輸入admin作為密碼。
附註:您可以在初次登入後更改管理員密碼。
Cisco IMC Supervisor的使用者介面(UI)如下圖所示。
更改預設密碼
2.完成以下步驟以更改預設密碼。
步驟1.導航到管理>使用者。
步驟2.按一下Login Users索引標籤。
步驟3.從使用者清單中選擇要更改密碼的使用者角色,如下圖所示。
步驟4.指定新密碼後,在Submit Result上按一下Save,然後按一下OK,如下圖所示。
主索引
3.思科IMC管理引擎要求您擁有以下有效許可證:
- Cisco IMC監督器基本許可證。
- 在Cisco IMC Supervisor基本許可證之後安裝的Cisco IMC Supervisor批次終端啟用許可證,如下圖所示。
附註:除非您擁有這些許可證,否則無法將伺服器分組到機架帳戶等任務無法執行。
發現伺服器
4.執行這些操作以發現伺服器。
步驟1。導覽至System > Physical Accounts > Discovered Devices,如下圖所示。
步驟2.按一下Configure。
步驟3.在發現配置條件對話方塊中,您可以建立新配置檔案或編輯現有配置檔案。
步驟4.建立新設定檔,如下圖所示。
步驟5.在搜尋准則中,可以選擇適當的方法來搜尋伺服器。
步驟6.選擇IP Address List,如本例所示。
步驟7.輸入要發現的伺服器的IP地址。
步驟8.輸入用於登入伺服器的使用者名稱和密碼(CIMC憑證),如下圖所示。
步驟9.建立設定檔後,從下拉式清單按一下Discover,然後選擇Profile,如下圖所示。
步驟10。選擇適當的設定檔後,按一下Submit,然後在Submit Result上按一下OK,如下圖所示。
步驟11.如果配置檔案中的裝置與支援的最低標準不匹配,未發現裝置的原因列在狀態部分中,如下圖所示。
新增機架組
5.當您要在Cisco IMC Supervisor中新增新的機架組時,請執行此過程。
步驟1.導航到Systems > Physical Accounts > Rack Groups。
步驟2.按一下「Create」。
步驟3.在「建立機架組」框中指定組名稱和說明。
步驟4.按一下Create,如下圖所示。
步驟5.建立後,組名必須如圖所示。
新增機架帳戶
6.當您要在Cisco IMC Supervisor中新增新的機架組時,請執行此過程。
| 步驟1. | 從選單欄中選擇System。 | ||||||||||||||||||||||||||||||
| 步驟2. | 按一下頁籤。 | ||||||||||||||||||||||||||||||
| 步驟3. | 按一下。 | ||||||||||||||||||||||||||||||
| 步驟4. | 在建立帳戶對話框中,填寫以下欄位:
|
||||||||||||||||||||||||||||||
步驟1。在「Rack Group」下拉式清單中,您可以選擇Default Group或先前定義的組,如下圖所示。
步驟2.此操作完成後,指定的伺服器必須位於您選擇的機架組中。
郵件設定配置
7.執行此過程以配置您的設定郵件。
步驟1.定位至管理>郵件設定。
步驟2.輸入請求的詳細資訊。
步驟3.您可以選中Send Test Email覈取方塊,然後檢查您是否在您提供的電子郵件地址上收到了測試郵件,如下圖所示。
步驟4.然後,您必須收到測試郵件,如下圖所示。
步驟5.在同一部分,導航到Email Alert Rules Settings,然後選中Enable Alert覈取方塊,如下圖所示。
附註:此時(在Cisco IMC Supervisor 1.0版本中),僅支援針對嚴重和較高級別故障的通知。
步驟6.如果系統遇到嚴重故障,您必須接收郵件,如圖所示,前提是郵件設定運行正常。
韌體升級
8.在要升級韌體時執行此過程。
步驟1.導覽至Systems > Physical Accounts。
步驟2.按一下索引標籤。
步驟3.按一下Configure Profile。
步驟4.在Download Firmware對話方塊中,您可以建立新配置檔案或編輯現有配置檔案。
| 欄位 |
說明 |
|---|---|
| 從下拉選單中選擇New。 |
|
| 欄位 |
配置檔案的描述性名稱。 |
| 下拉選單 |
選擇以下選項之一:
|
| 欄位 |
輸入您的思科登入使用者名稱。 |
| 欄位 |
輸入您的思科登入密碼。 |
| 覈取方塊 |
(可選)選中此覈取方塊以啟用代理配置並填寫以下欄位:
|
| 啟用代理身份驗證覈取方塊 |
(可選)選中此覈取方塊以啟用代理身份驗證並填寫以下欄位:
|
| 平台下拉選單 |
從下拉選單中選擇一個平台。 |
| 下拉選單 |
從下拉選單中選擇.iso映像。 |
步驟5.設定New設定檔,如下圖所示。
步驟6.選擇Network Path作為此範例的下載選項。(CIFS和NFS作為選項)
步驟7.按一下Submit,如下圖所示。
步驟8.按一下Upgrade Image。
步驟9.單擊Select... ,選擇要升級的伺服器,如下圖所示。
步驟10.此示例選擇單個伺服器。
步驟11.按一下Select,如下圖所示。
步驟12.顯示選定的伺服器。
步驟13.按一下Submit,如下圖所示。
附註:如果升級Cisco IMC版本2.0(x),則必須更改預設的Cisco IMC密碼。
步驟14。若要檢查升級狀態,請導覽至System > Inventory和Fault Status,如下圖所示。
步驟15.展開Rack Groups,選擇之前將伺服器填充到的相應組。
步驟16.按一下Rack Servers並選擇適當的伺服器。
步驟17.此操作完成後,必須彈出帶有遠端選項的額外行。
步驟18.從此行按一下KVM Console,您可以看到正在執行的升級,如下圖所示。
將技術支援資料匯出到遠端伺服器
9.執行這些操作以提取技術支援資料。
步驟1.導航至系統>預設組的庫存和故障狀態。
步驟2.展開Rack Groups,然後選擇包含伺服器的機架組。
步驟3.選擇Rack Servers頁籤,如下圖所示。
步驟4.按兩下清單中的伺服器以檢視詳細資訊,或按一下清單中的伺服器,然後從最右側的向下箭頭按一下View Details,如下圖所示。
步驟5.按一下Tech Support索引標籤。
步驟6.選擇適當的網路型別以上傳檔案,如下圖所示。
步驟7.在本範例中選擇TFTP。
步驟8.按一下Submit,如下圖所示。
步驟9.此處的快照顯示日誌已成功上載到指定位置。
驗證
目前沒有適用於此組態的驗證程序。
疑難排解
目前尚無適用於此組態的具體疑難排解資訊。
由思科工程師貢獻
- Mohammed Majid HussainCisco TAC工程師


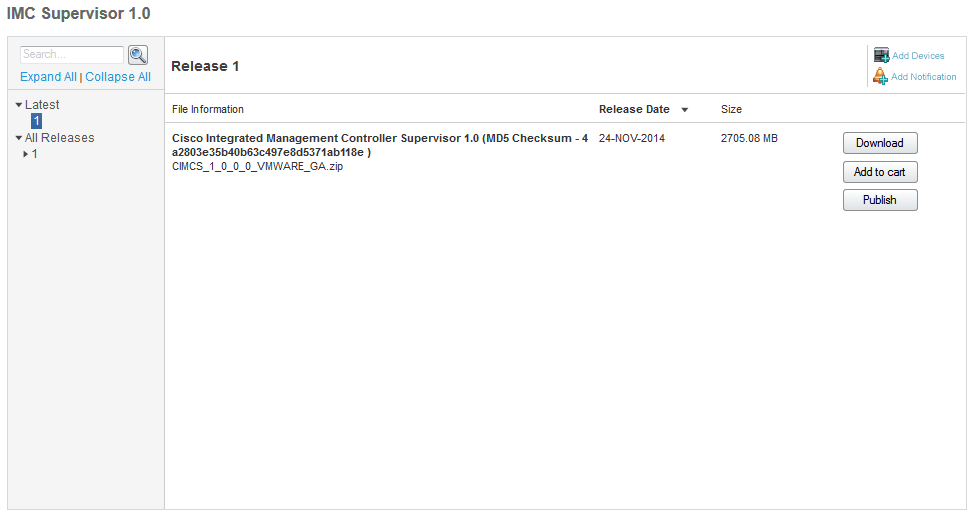
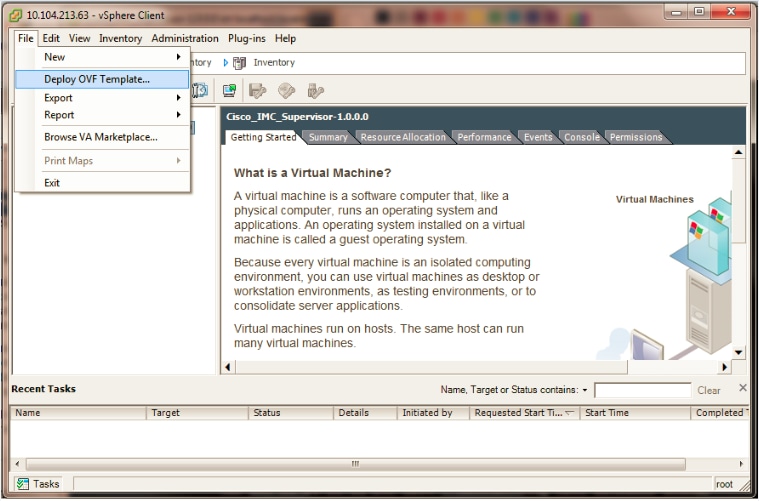
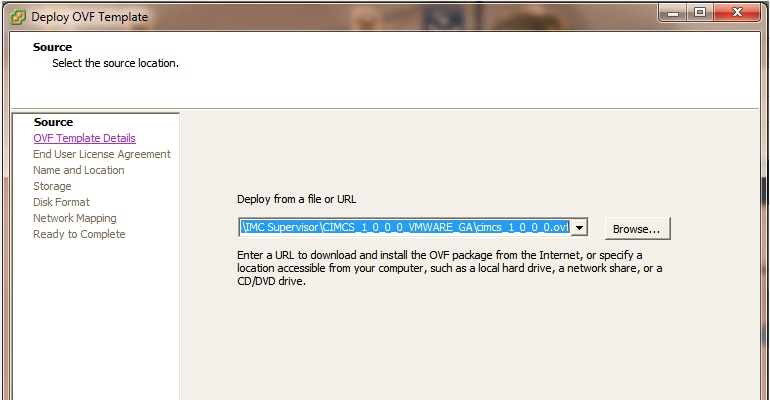
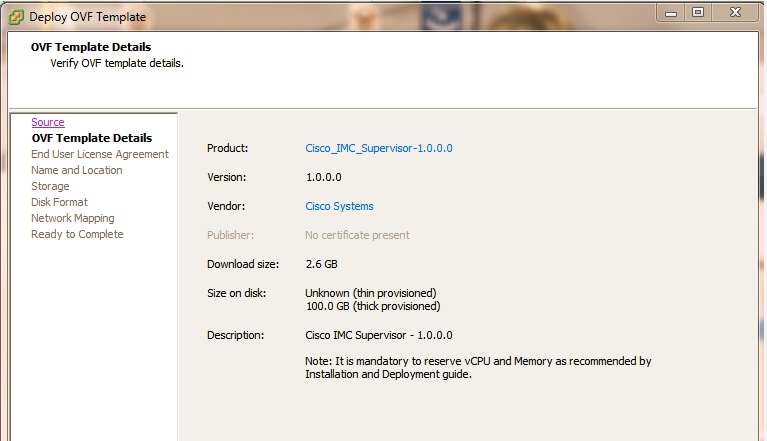
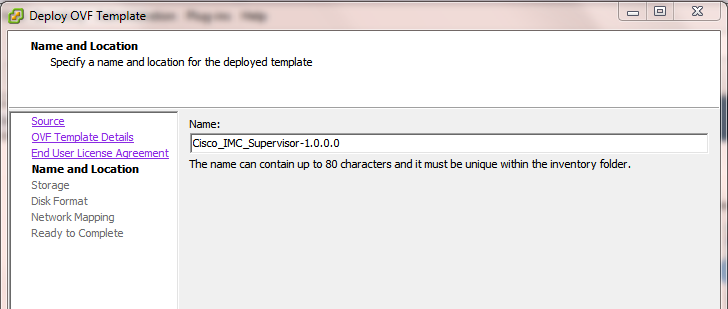
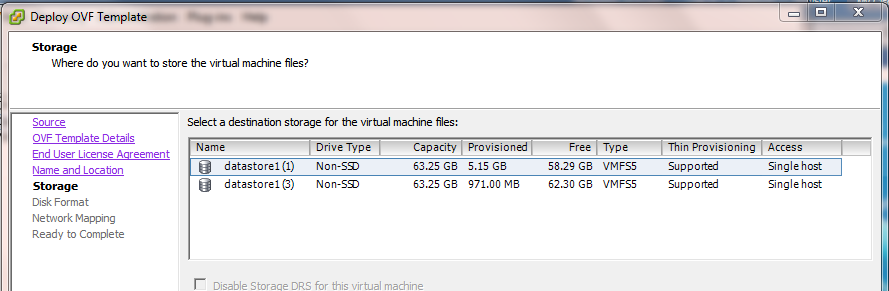
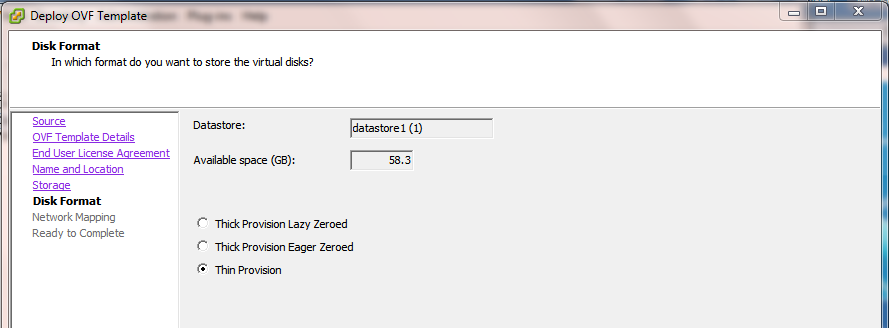
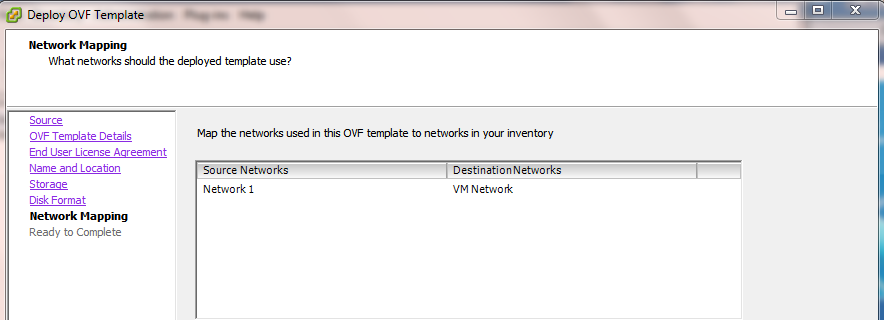
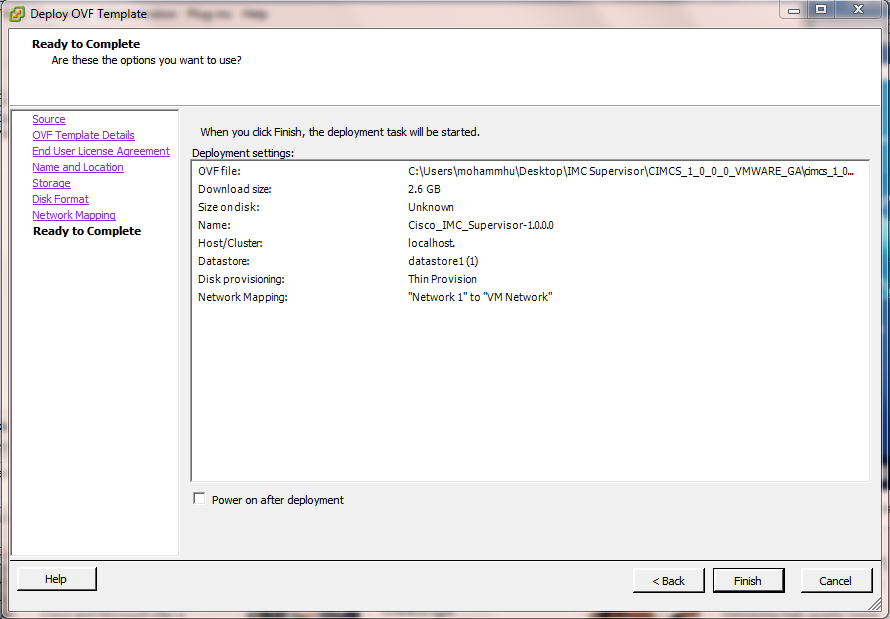



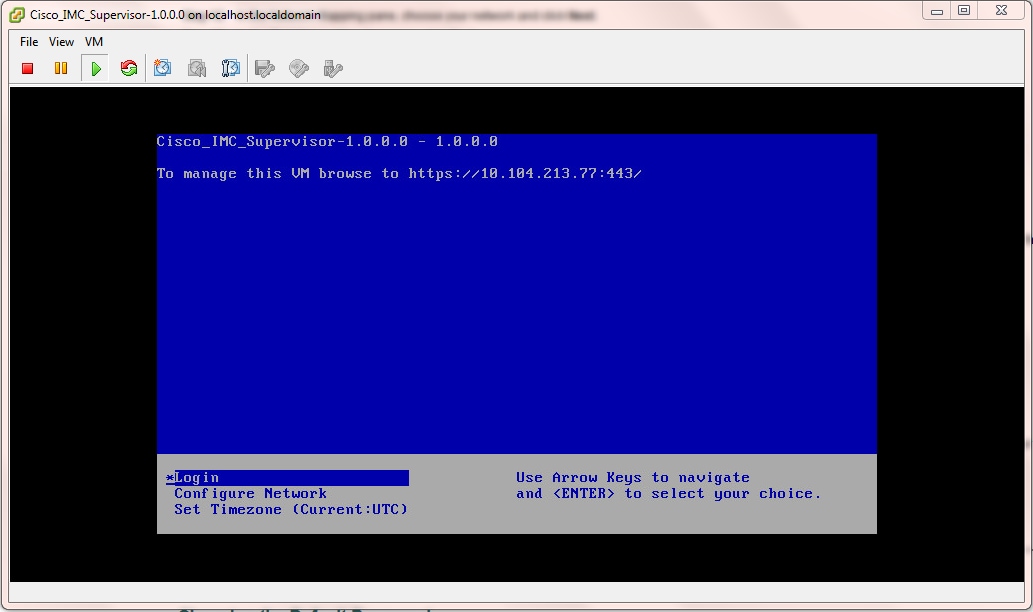
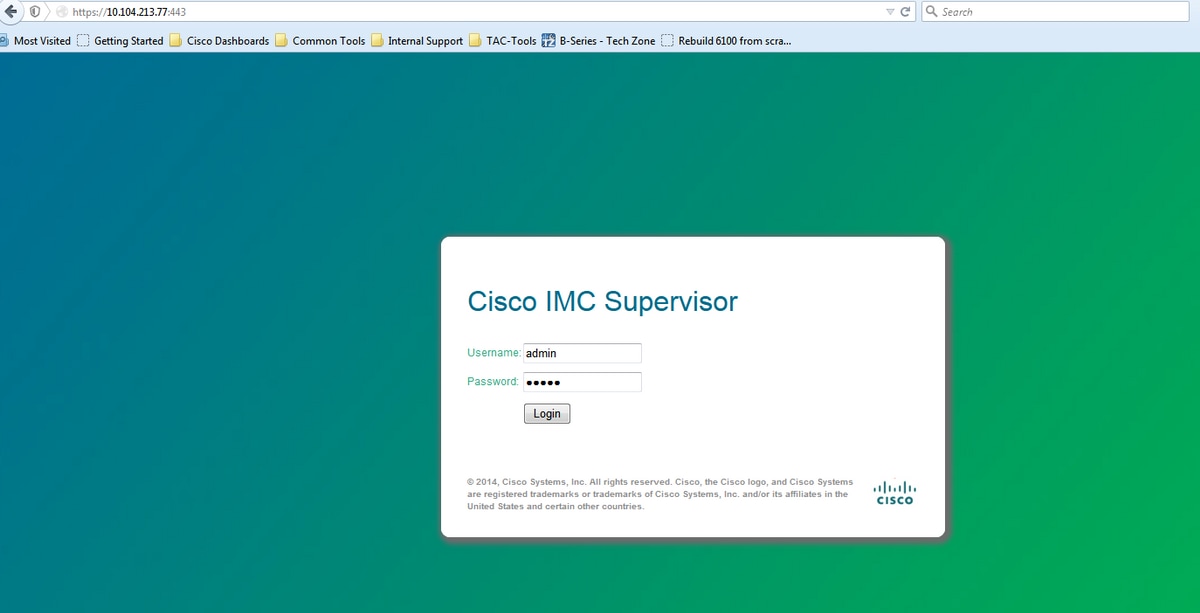
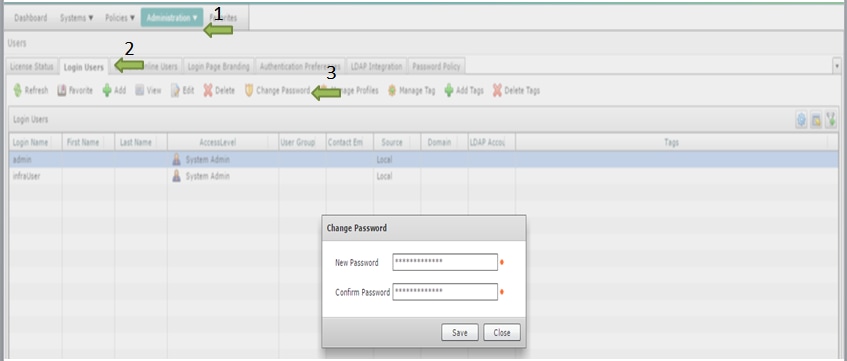
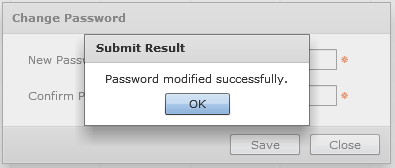

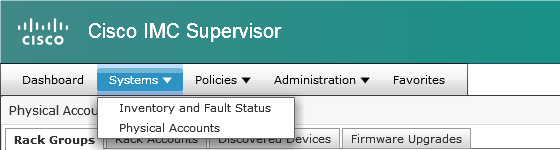
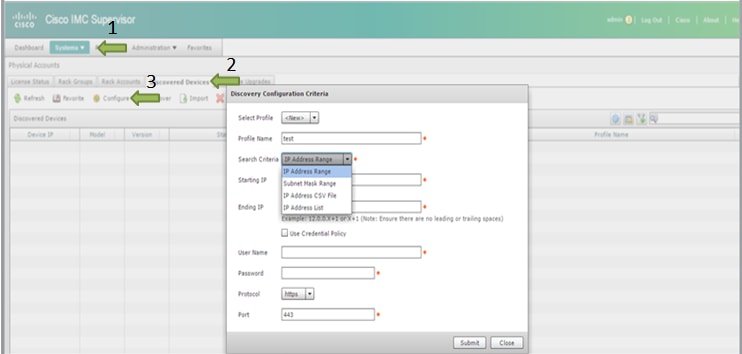

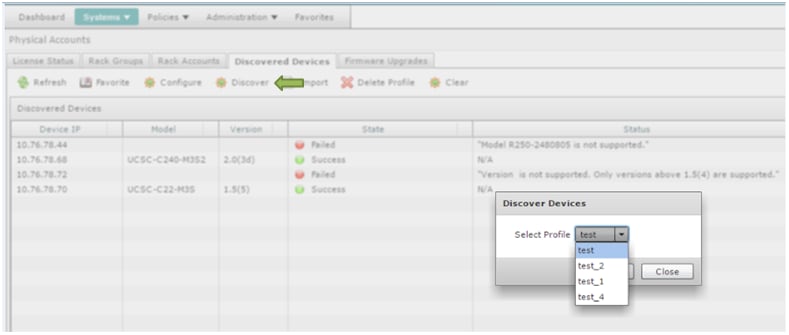

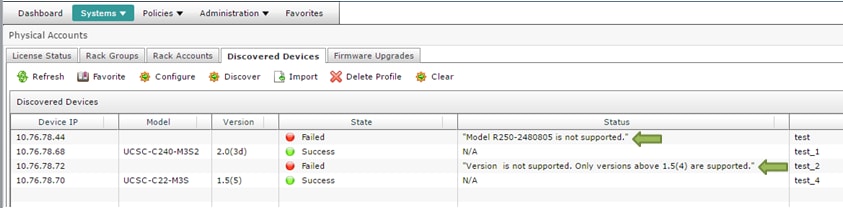
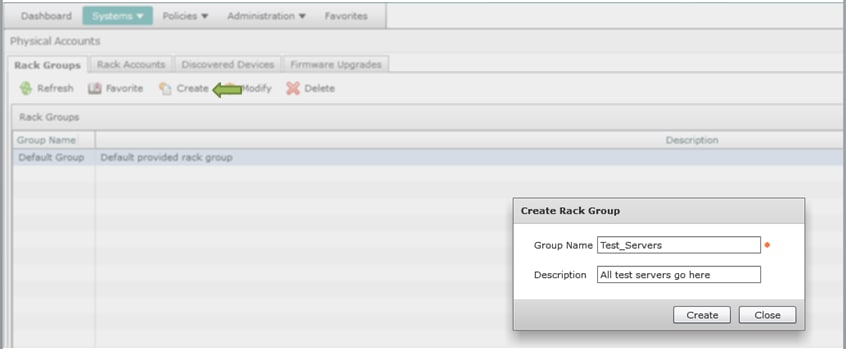
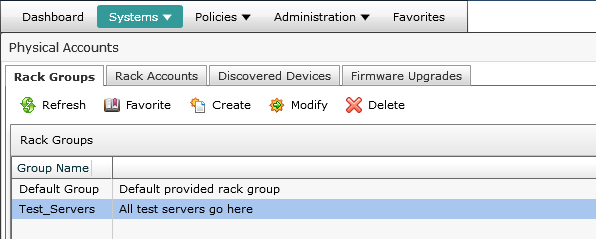
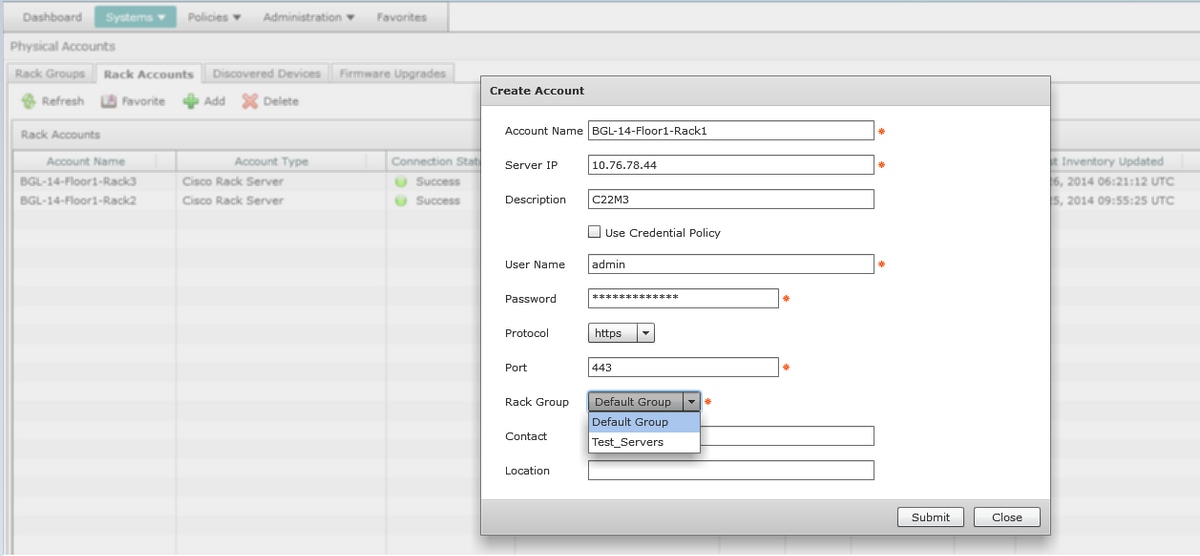
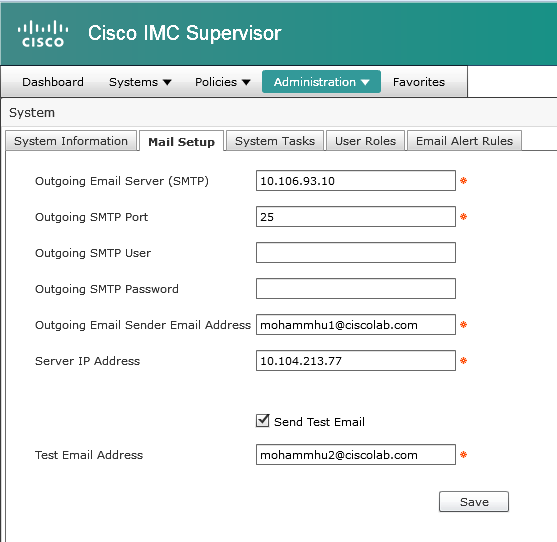
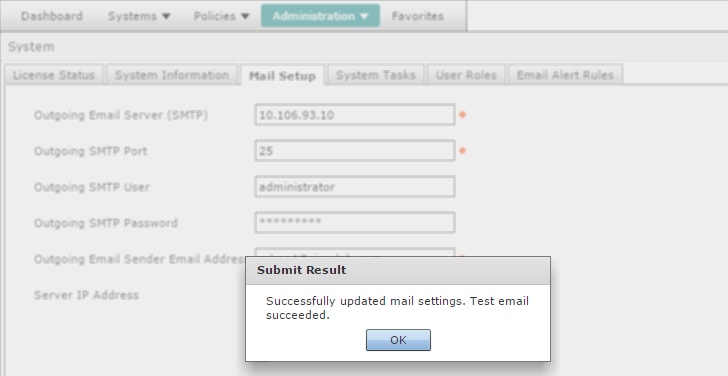
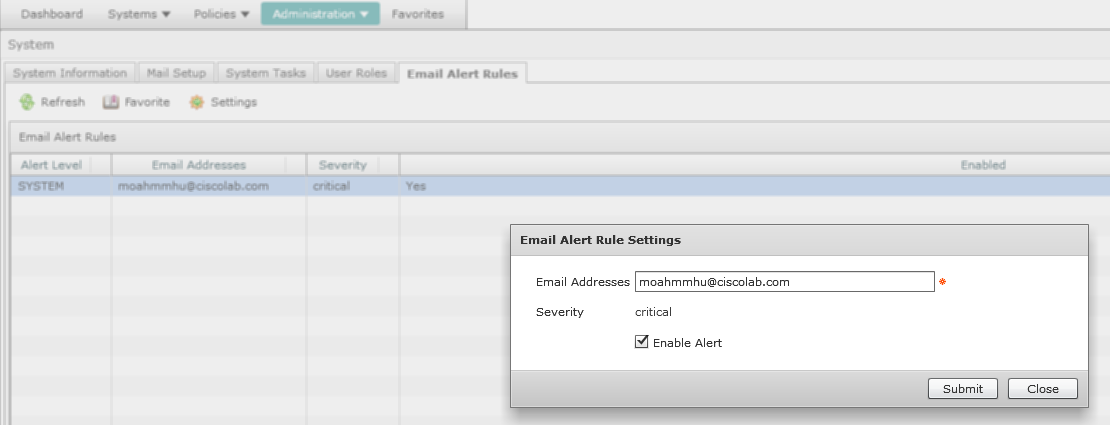

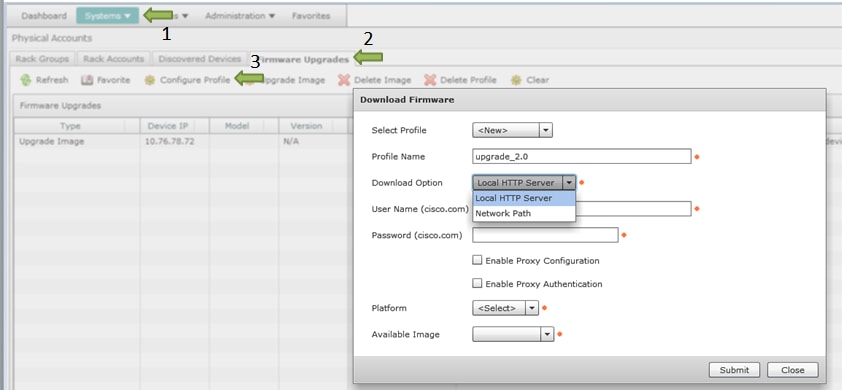
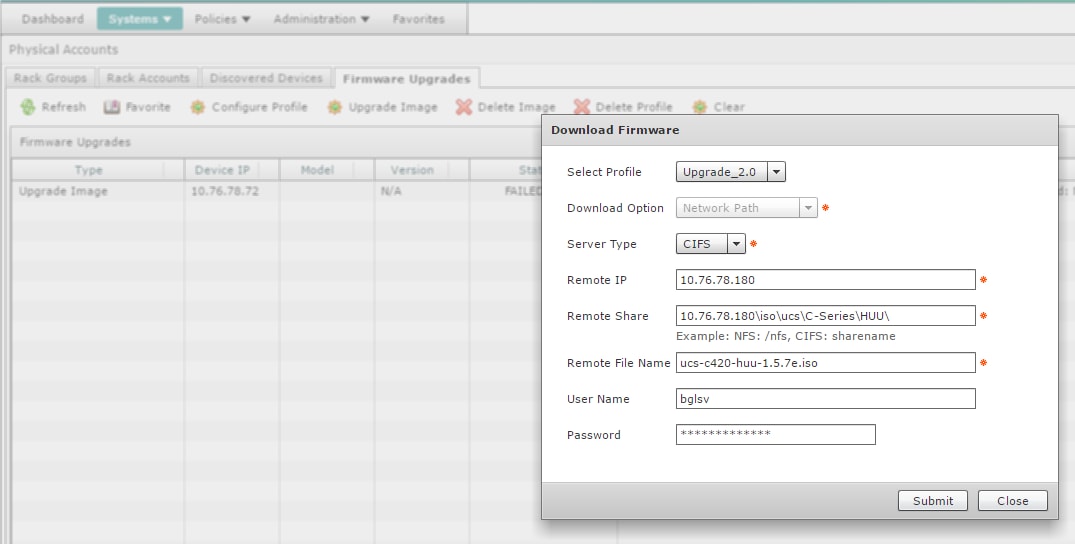
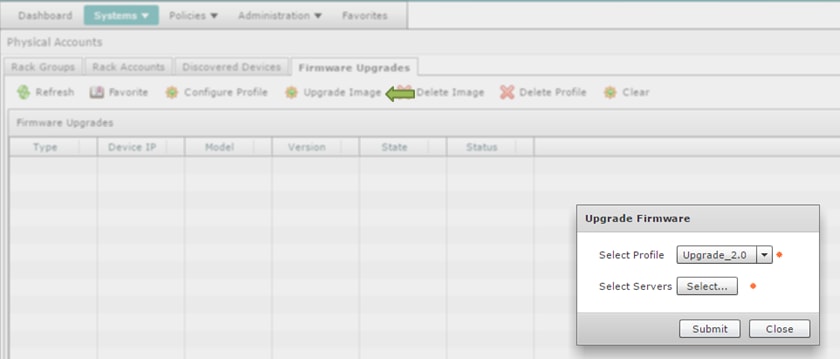
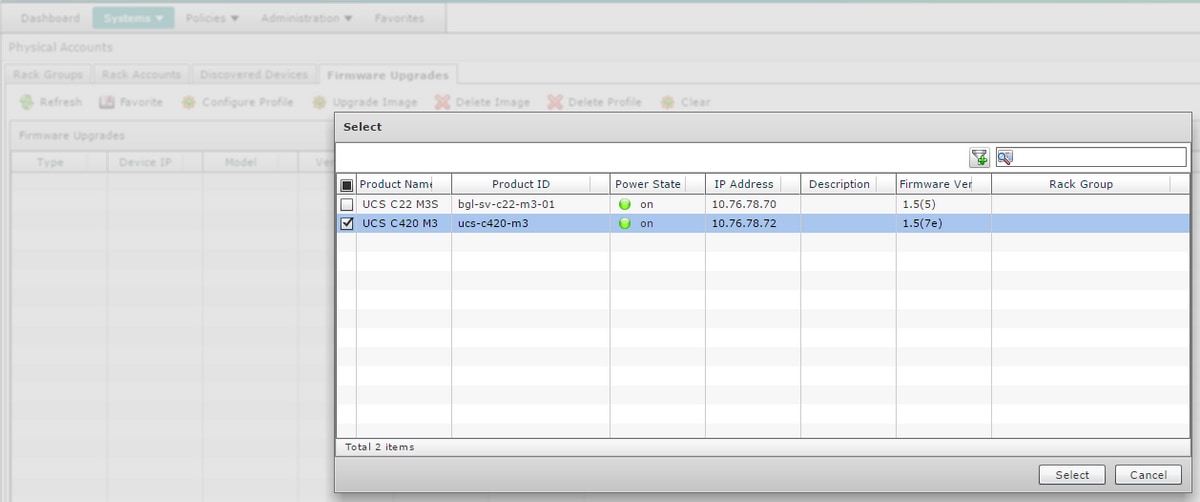
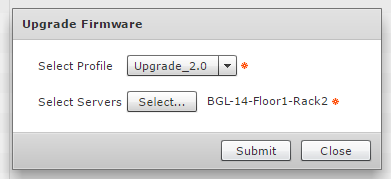
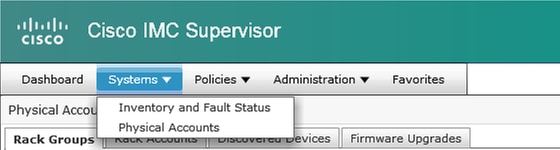



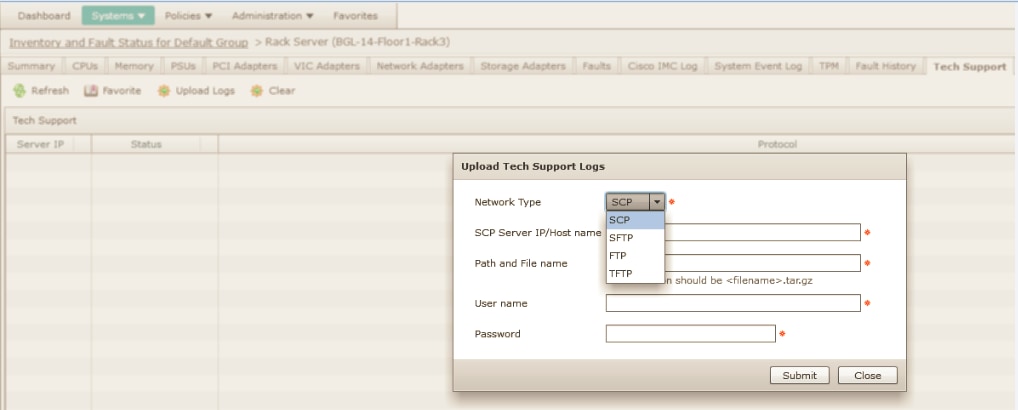
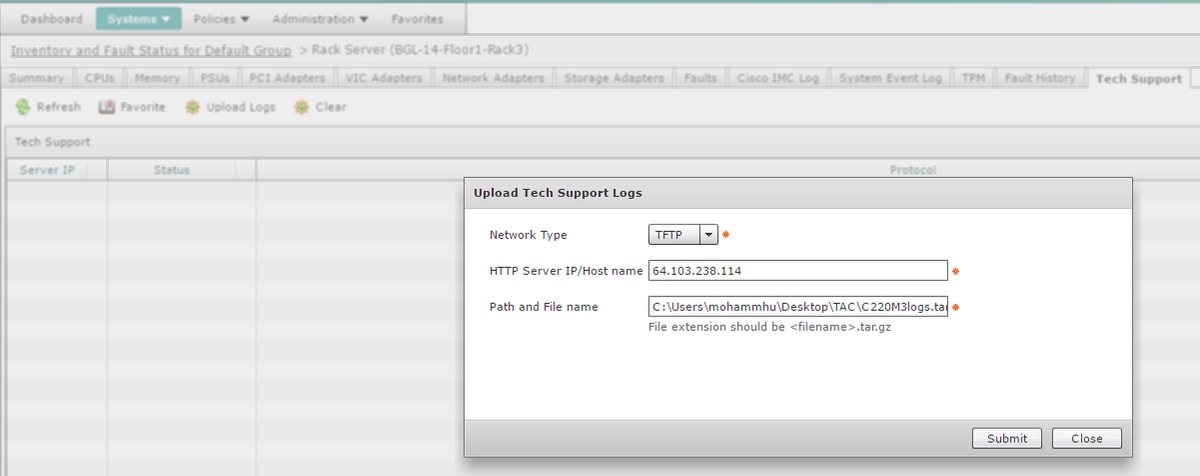

 意見
意見