簡介
本文檔介紹在出現完全硬體故障或完全更換伺服器時,在BE6/7K伺服器上安裝Elastic Sky X Integrated(ESXi)和配置Cisco Integrated Management Controller(CIMC)的過程。本文檔可幫助從頭開始設定伺服器。
必要條件
需求
思科建議您瞭解以下主題:
- 物理訪問伺服器,以連線鍵盤和顯示器
- 需要訪問鍵盤和顯示器
- 用於連線顯示器和鍵盤的CIMC轉換器
- 在VMware中提供免費帳戶以下載Cisco Customer Image
採用元件
本文件所述內容不限於特定軟體和硬體版本。
本文中的資訊是根據特定實驗室環境內的裝置所建立。文中使用到的所有裝置皆從已清除(預設)的組態來啟動。如果您的網路運作中,請確保您瞭解任何指令可能造成的影響。
背景資訊
BE6K/7K是套裝解決方案,即ESXi已預安裝在伺服器上。有時,您可能會遇到BE6k/7K問題,您必須更換所有硬碟驅動器(HDD),或者無法恢複資料,或者虛擬驅動器(VD)發生故障或完全更換伺服器,然後必須在新硬體上安裝ESXi。本文檔介紹在此類情況下安裝ESXi和配置CIMC要遵循的程式
要遵循的流程
過程可以分為兩部分:
第1部分:配置CIMC並建立VD。
- 使用鍵盤/影片/滑鼠(KVM)轉換器將鍵盤和顯示器連線到統一計算系統(UCS)伺服器的控制檯
- 開啟伺服器電源
- 配置CIMC IP
- 確保所有物理驅動器都處於正常狀態
- 在RAID 5中建立VD
第2部分:在建立的VD上安裝ESXi。
- 從VMware下載Cisco Custom ISO®
- 登入CIMC並啟動KVM控制檯。(確保在PC上安裝了JRE)
- 使用KVM控制檯安裝虛擬ISO
- 從KVM重新啟動UCS伺服器,啟動時按F6
- 選擇Virtual CD/DVD,然後按Enter
- 繼續安裝ESXi
- 在直接控制檯使用者介面(DCUI)中,按F2,配置ESXi IP、子網、VLAN(可選)
- 從Vsphere客戶端訪問ESXi IP
第1部分CIMC配置
螢幕截圖的過程。
步驟1.使用KVM轉換器將鍵盤和顯示器連線到UCS伺服器的控制檯,如下圖所示。
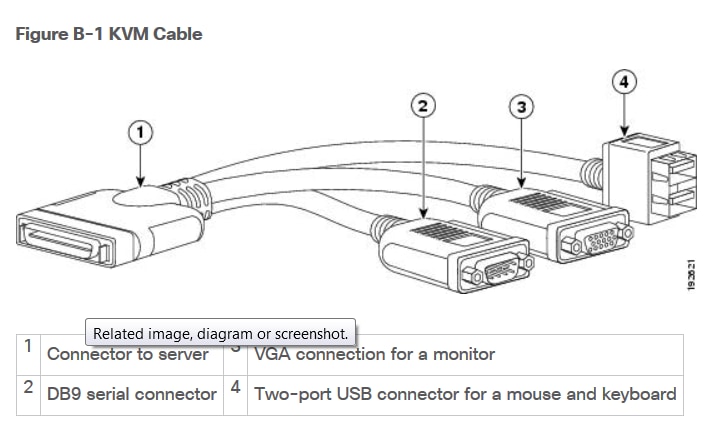
步驟2.開啟伺服器電源。
步驟3.在「Power On(開機)」閃屏時按下F8,如下圖所示。
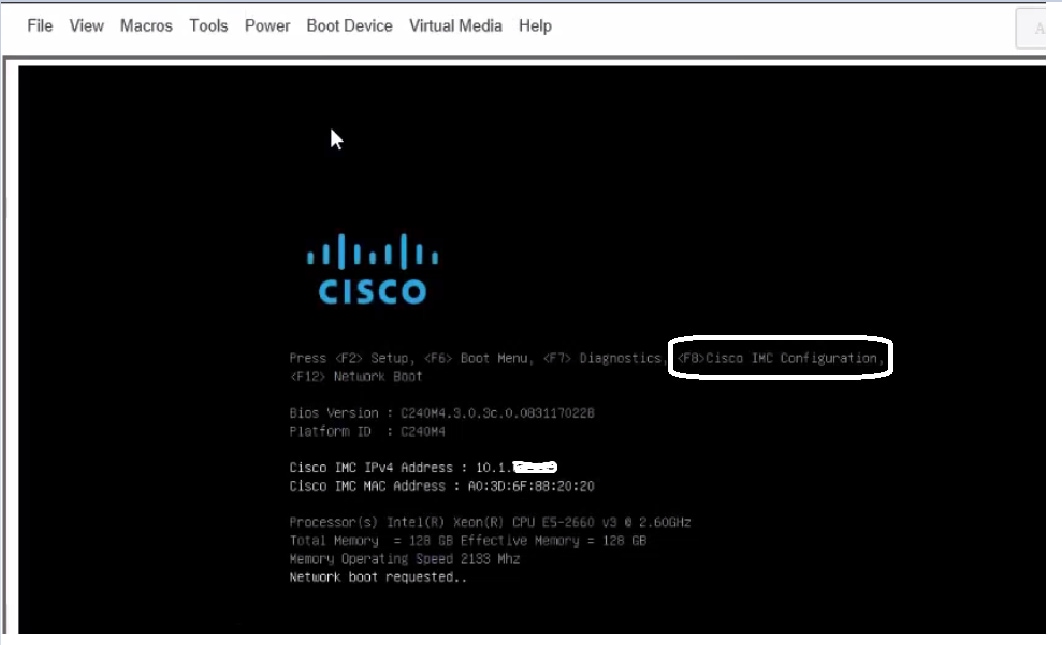
步驟4.配置CIMC進行連線,如下圖所示。
進入CIMC實用程式後,您必須配置以下內容:

步驟5.建立VD。
為了建立VD,必須執行以下操作:
- 啟動CIMC
- 導航到儲存
- 導覽至Storage > Controller Info
- 導覽至Controller Info > Create Virtual Drive from Unused Physical Drives
- 選擇Raid為5
- 選擇HDD
附註:Raid 5至少需要3個硬碟。
- 設定名稱和屬性
- 按一下Create Virtual Drive
1.從Web瀏覽器啟動CICM,接受您獲得的所有證書警報(如圖所示)。
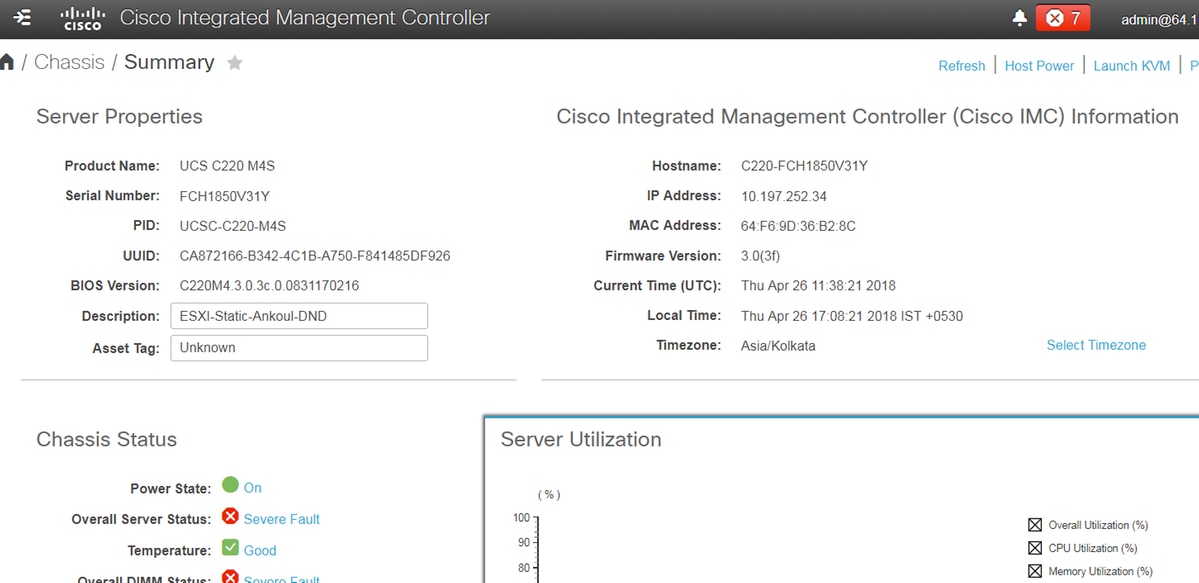
2.導覽至Storage,如下圖所示。
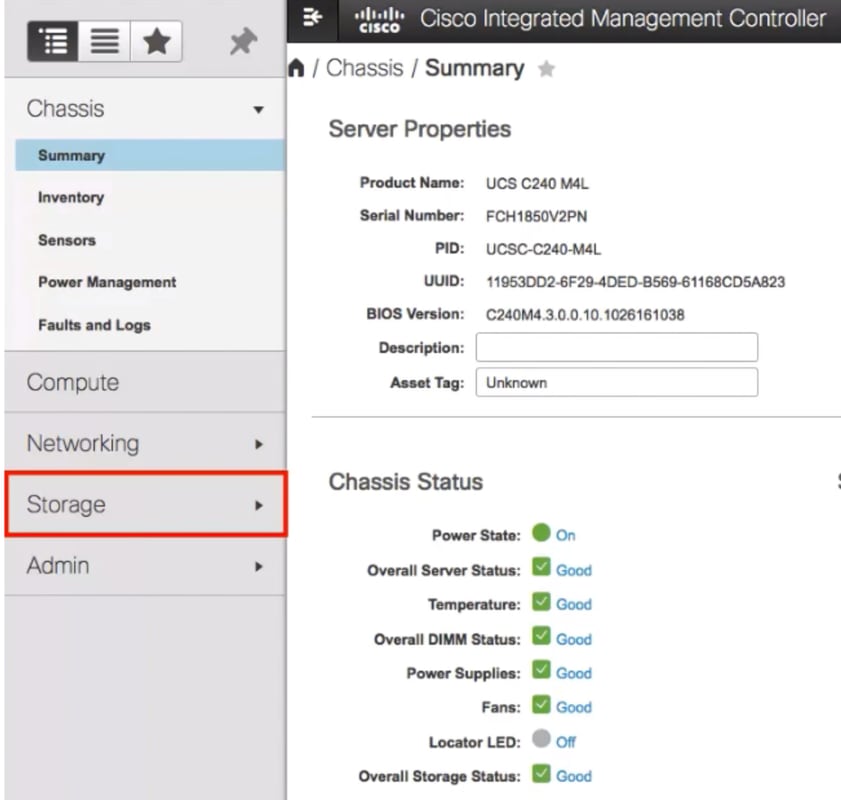
3.導覽至Storage > Controller Info,如下圖所示。

4.導覽至Controller Info > Create Virtual Drive from Unused Physical Drives,如下圖所示。
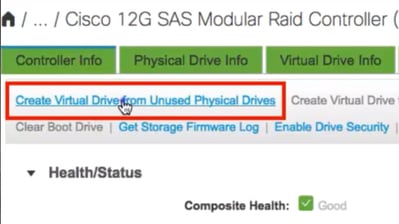
5.從下拉選項中選擇RAID級別為5,如下圖所示。
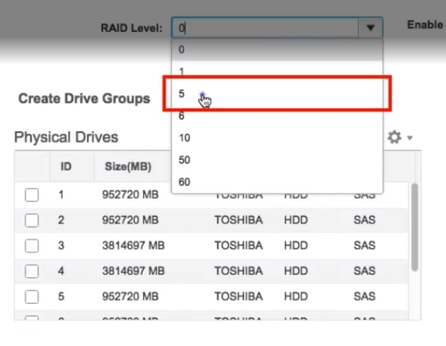
6.選擇HDD,如下圖所示。
附註:Raid 5至少需要3個硬碟。
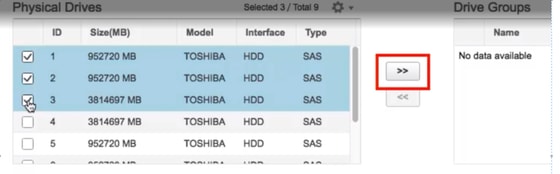
7.如圖所示設定「名稱」和「屬性」。
8.按一下「Create Virtual Drive」,如下圖所示。
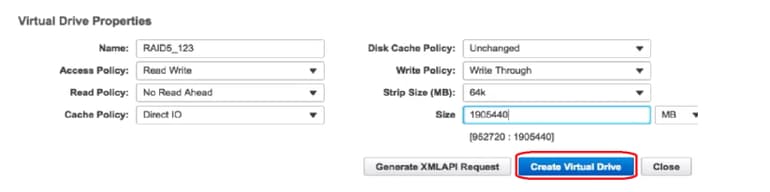
9.驗證是否已建立驅動器,如下圖所示。
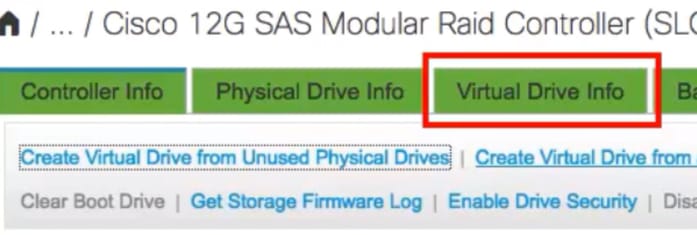

第2部分。 ESXi安裝
步驟1.從VMware下載Cisco Custom ISO®,如下圖所示。

步驟2.登入CIMC並啟動KVM控制檯。(如果使用基於Java的,請確保在PC上安裝了JRE 1.7或更高版本)。 在這種情況下,使用基於HTML的KVM,如下圖所示。

步驟3.使用KVM控制檯安裝虛擬ISO,如下圖所示。

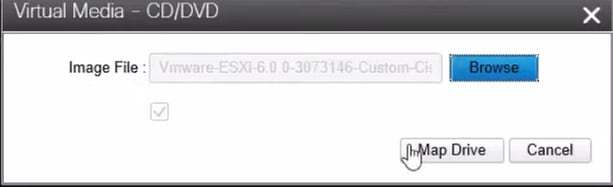
步驟4.從KVM重新啟動UCS伺服器,在啟動時按F6,如下圖所示。
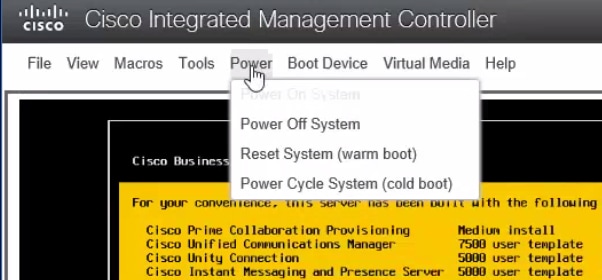
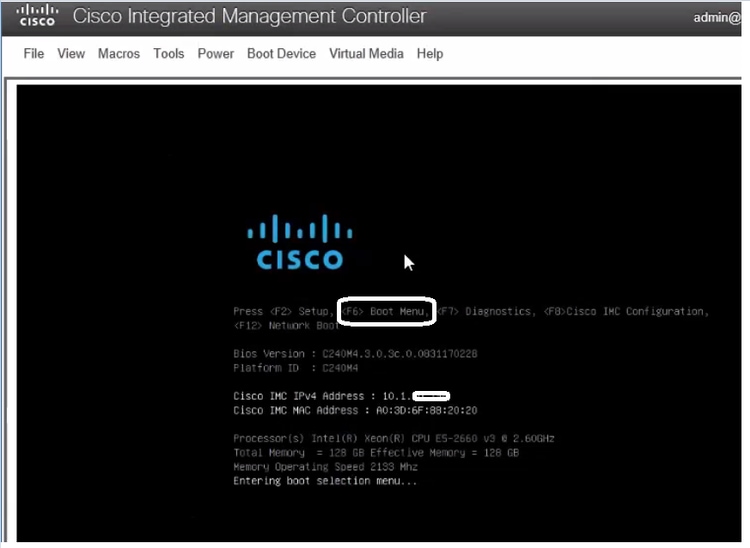
步驟5.選擇Virtual CD/DVD Option,然後按Enter,如下圖所示。
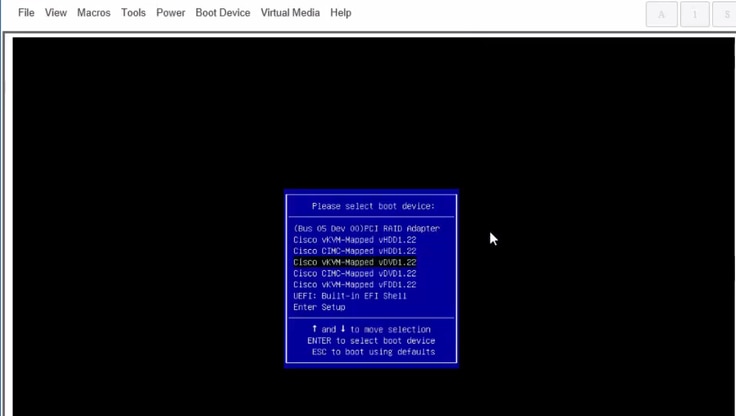
步驟6.如圖所示繼續安裝ESXi。
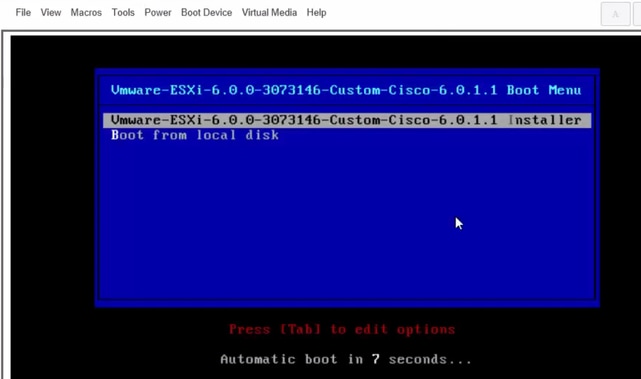

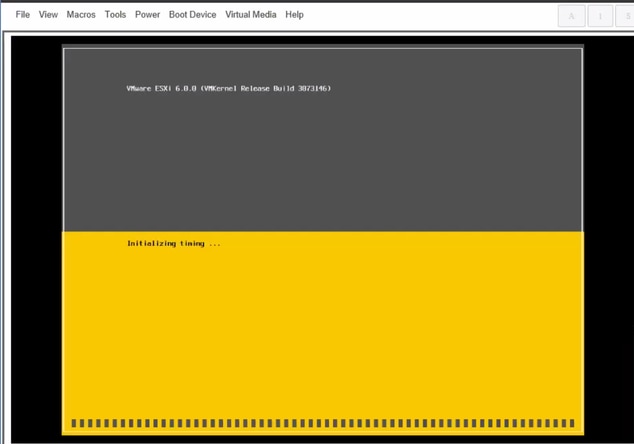
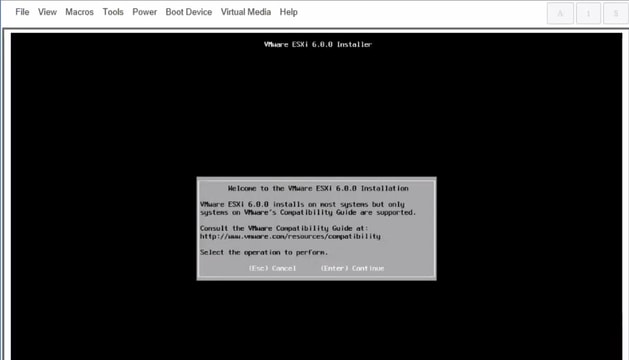

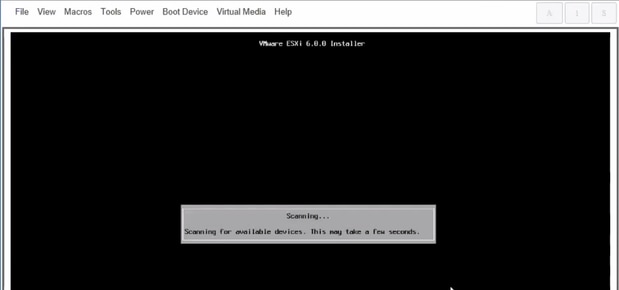
附註:選擇您在CIMC中建立的驅動器。
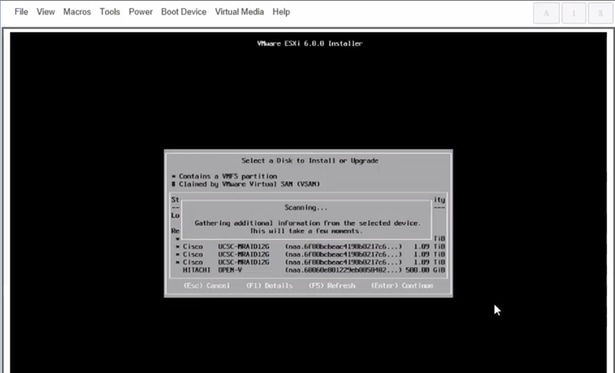
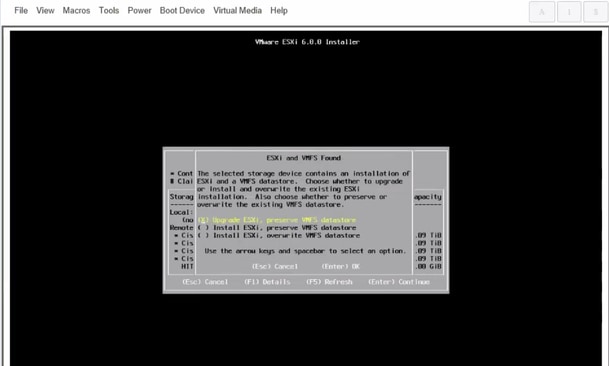
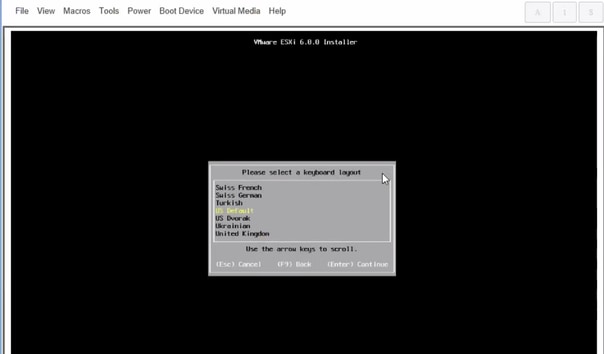
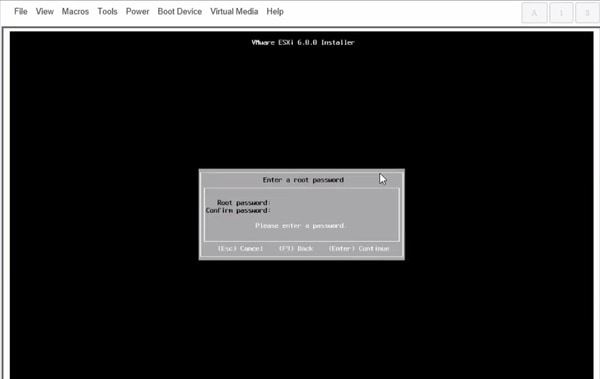
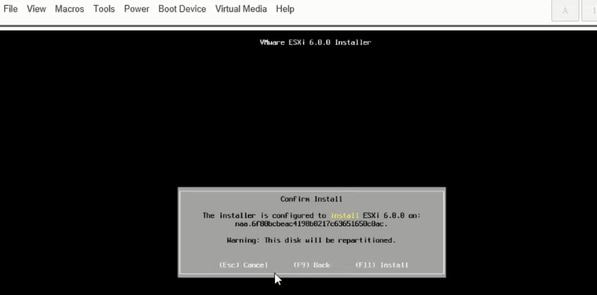
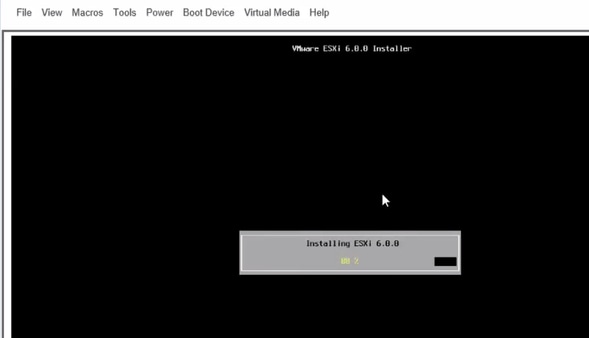
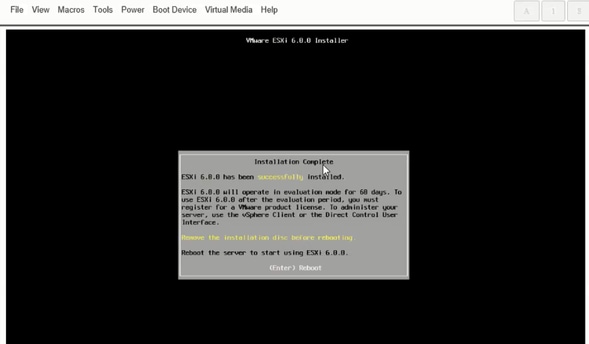

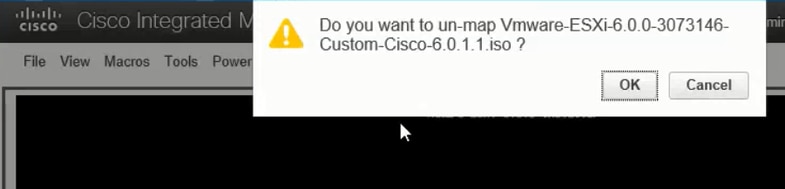
步驟6.從DCUI按F2配置ESXi IP、子網、VLAN(可選),如下圖所示。
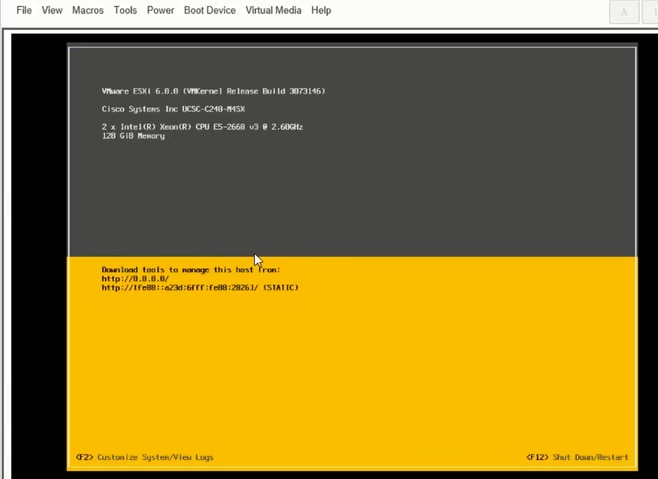
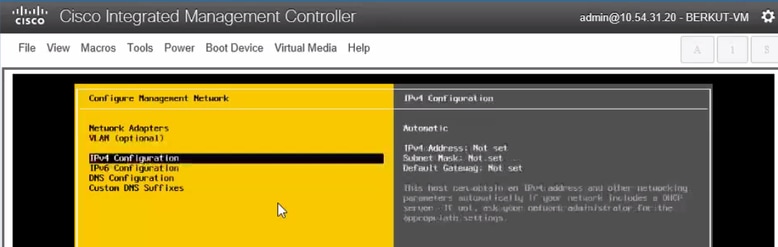
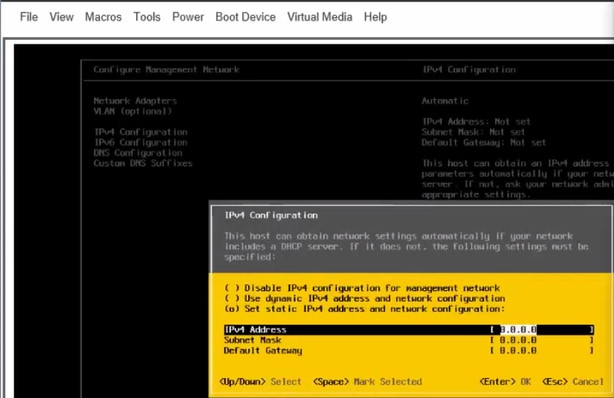
此後,從Vsphere客戶端或Web瀏覽器訪問ESXi IP並將UC ISO上傳到資料儲存區以部署VM。
驗證
使用本節內容,確認您的組態是否正常運作。
驗證工作請參閱本文的第1部分。CIMC配置>步驟9。
疑難排解
目前尚無適用於此組態的具體疑難排解資訊。