使用VN-Link處理流量
目錄
簡介
硬體中的Cisco VN-Link是一種基於硬體的方法,用於處理使用VIC介面卡的伺服器上的虛擬機器之間的流量。此方法有時稱為直通交換。此解決方案用基於ASIC的硬體交換替換基於軟體的交換,並提高效能。
分散式虛擬交換機(DVS)框架為帶VIC介面卡的Cisco UCS伺服器上的虛擬機器提供硬體特性和功能中的VN-Link。此方法提供端到端網路解決方案,以滿足伺服器虛擬化帶來的新要求。在硬體中使用VN-link時,同一主機上的兩個VM之間的第2層流量不會在DVS上本地交換,但會向上游傳送至UC-6100以用於策略應用和交換。交換發生在交換矩陣互聯(硬體)中。 因此,可以將網路策略應用於虛擬機器之間的流量。此功能可在物理伺服器和虛擬伺服器之間提供一致性。
注意:VN-Link硬體支援VMotion。
必要條件
需求
嘗試此組態之前,請確保符合以下要求:
-
必須在ESX主機上安裝Enterprise Plus許可證。這是DVS交換功能所必需的。
採用元件
本文件中的資訊是以下列軟體和硬體版本為依據.機箱和刀片中的所有元件已升級到1.3.1c。
-
Cisco UCS 6120XP 2x N10-S6100
-
1個N20-C6508
-
2個N20-B6620-2
-
Cisco UCS VIC M81KR虛擬介面卡2x N20-AC0002
要使硬體中的VN-Link正常工作,必須連線以下三個主要元件:
-
VMware ESX主機
安裝了VMware ESX的伺服器。它包含資料儲存和虛擬機器。ESX主機必須安裝Cisco M81KR VIC,而且它必須具有到網路的上行鏈路資料連線,以便與VMware vCenter通訊。
-
VMware vCenter
用於管理一台或多台ESX主機的基於Windows的軟體。VMware vCenter必須能夠連線到UCS管理埠,以便進行管理平面整合,並且必須將上行鏈路資料連線到網路,以便與ESX主機通訊。必須向VMware vCenter註冊Cisco UCS Manager提供的vCenter擴展金鑰,然後才能確認Cisco UCS例項。
-
Cisco UCS管理器
與VMware vCenter整合的Cisco UCS管理軟體可處理一些基於網路的管理任務。
本文中的資訊是根據特定實驗室環境內的裝置所建立。文中使用到的所有裝置皆從已清除(預設)的組態來啟動。如果您的網路正在作用,請確保您已瞭解任何指令可能造成的影響。
Cisco UCS Manager必須具有到VMware vCenter的管理埠連線才能實現管理平面整合。它還提供了表示Cisco UCS身份的vCenter擴展金鑰。必須先向VMware vCenter註冊擴展金鑰,然後才能確認Cisco UCS例項。
慣例
設定
本節提供用於設定本文件中所述功能的資訊。
註:使用Command Lookup Tool(僅供已註冊客戶使用)可獲取本節中使用的命令的詳細資訊。
網路圖表
使用的網路配置VLAN和IP範圍
-
UCS管理VLAN 8 - 172.21.60.64/26
-
VC/ESX管理VLAN 103 - 172.21.61.192/26
-
公共VLAN 100 - 10.21.60.0/24
-
使用的VLAN編號 — 8,100,103
vCenter IP
-
-172.21.61.222
主機IP
-
ESX主機
-
- pts-01 - 172.21.61.220
-
- pts-02 - 172.21.61.221
虛擬機器IP
-
RHEL5.5虛擬機器
-
- rhel5x-1 - 172.21.61.225
-
- rhel5x-2 - 172.21.61.226
-
- rhel5x-2 - 172.21.61.227
-
- rhel5x-2 - 172.21.61.228
-
- rhel5x-2 - 172.21.61.229
-
Ubuntu VM
-
- ubuntu10x-1 - 10.21.60.152
-
- ubuntu10x-2 - 10.21.60.153

下圖顯示硬體中VN-Link的三個主要元件及其連線方法:

機箱發現策略

組態
完成以下步驟以建立動態vNIC連線策略。
-
在導航窗格中,按一下LAN頁籤。
-
在LAN頁籤上,選擇LAN > Policies。
-
展開要在其中建立策略的組織的節點。如果系統不包括多租戶,請展開根節點。
-
按一下右鍵「動態vNIC連線策略」節點,然後選擇建立動態vNIC連線策略。
-
在建立動態vNIC連線策略對話方塊中,填寫以下欄位:
-
策略名稱 — 此名稱可以是1到16個字母數字字元。不能使用空格或任何特殊字元,並且在儲存對象後不能更改此名稱。
-
說明字段 — 策略的說明。思科建議您包括應使用該策略的位置和時間的資訊。
-
Number of Dynamic vNICs欄位 — 此策略影響的動態vNIC的數量。由於在硬體中必須考慮靜態vNIC和vHBA,因此可用於VN-lInk的動態vNIC的實際數量較少。通常,您需要應用公式15 x No of uplinks - 6。因此,四個上行鏈路為54,兩個上行鏈路為24。
-
介面卡策略下拉選單 — 與此策略關聯的介面卡配置檔案。該配置檔案必須已經存在,才能包含在下拉選單中。
-
Protection field — 由於虛擬NIC始終啟用故障切換模式,因此始終將此欄位設定為protected。
-
-
按一下「OK」(確定)。
-
如果Cisco UCS Manager GUI顯示確認對話方塊,請按一下Yes。
配置了動態vNIC的服務配置檔案。
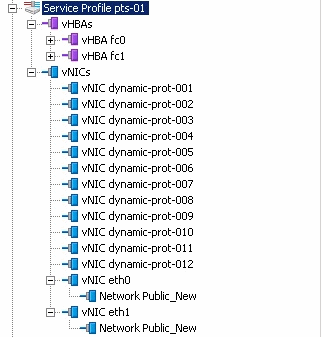
本檔案會使用以下設定:
服務配置檔案中定義的動態vNIC

QOS策略定義

網路控制和QOS策略已相應地配置。稍後當您使用VM中的iPerf來顯示出口速率限制時,這一點會發揮作用。

本示例中使用的是網路控制策略:

示例中使用的是QOS策略:



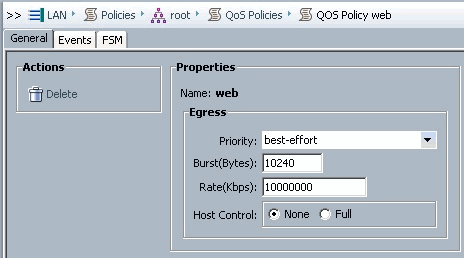
本示例使用引導策略。VMFS共用卷是在SAN上配置的,但系統為本地磁碟引導系統。

按一下VM頁籤。
從Cisco UCS Manager匯出vCenter擴展檔案
您可以生成一個擴展檔案或一組九個擴展檔案,具體取決於VMware vCenter的版本。請完成以下步驟:
-
在導航窗格中,點選VM選項卡。
-
在VM頁籤上,展開All(全部)節點。
-
在VM頁籤上,按一下VMWare。
-
在Work窗格中,點選General頁籤。
-
在「操作」區域中,按一下以下連結之一:
-
匯出vCenter擴展 — 適用於vCenter 4.0版update 1及更高版本。
-
匯出多個vCenter擴展 — 適用於vCenter 4.0。

-
-
在「匯出vCenter擴展」對話方塊中,完成以下步驟:
Cisco UCS Manager生成擴展檔案並將其儲存到指定位置。
-
在「儲存位置」欄位中,輸入要儲存一個或多個擴展檔案的目錄的路徑。如果不知道路徑,請按一下...按鈕並瀏覽到該位置。
-
按一下「OK」(確定)。
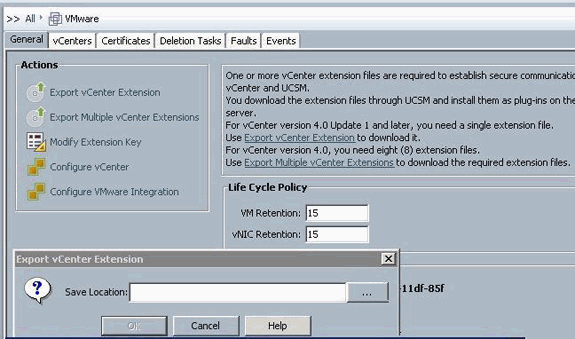

下一步工作
-
在VMware vCenter中註冊vCenter擴展檔案。
-
在VMware vCenter中註冊vCenter擴展檔案
-
-
在VMware vCenter中,vCenter擴展檔案稱為外掛。
從Cisco UCS Manager匯出vCenter擴展檔案。確保將匯出的vCenter擴展檔案儲存到VMware vCenter可以到達的位置。
請完成以下步驟:
-
在VMware vCenter中,選擇Plug-ins > Manage Plug-ins。
vCenter擴展檔案註冊為可用的VMware vCenter外掛。您不需要安裝該外掛;將其保持可用狀態。如果要註冊多個vCenter擴展檔案,請重複此過程,直到註冊所有檔案。

-
按一下右鍵「外掛管理器」(Plug-in Manager)對話方塊的「可用外掛」(Available Plug-ins)部分下的任何空白區域,然後按一下新建外掛。

匯入以前從案頭儲存的擴展金鑰。
-
按一下Browse並導航到儲存vCenter擴展檔案的位置。
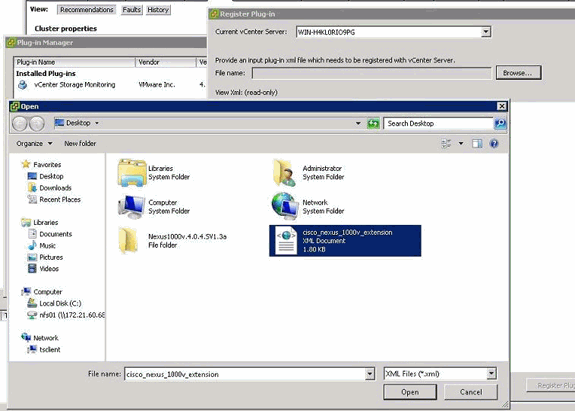
-
選擇vCenter擴展檔案,然後按一下開啟。
-
按一下Register Plug-in。
-
如果出現「Security Warning(安全警告)」對話方塊,請按一下Ignore。
-
按一下「OK」(確定)。

現在使用UCSM配置vCenter通訊。
定義VMware vCenter分散式虛擬交換機
此過程直接遵循第1頁中的步驟:正在建立與vCenter Server的連線。它介紹了如何通過配置VMware整合嚮導在VMware vCenter中定義分散式虛擬交換機的元件。
-
在vCenter Server區域中,填寫以下欄位以定義與VMware vCenter的連線:
-
名稱欄位 — vCenter伺服器名稱欄位。vCenter伺服器的使用者定義名稱。此名稱可以是1到16個字母數字字元。不能使用空格或任何特殊字元,並且在儲存對象後不能更改此名稱。
-
說明欄位 — vCenter伺服器的說明。
-
vCenter伺服器主機名或IP地址欄位 — vCenter伺服器的主機名或IP地址。
注意:如果您使用主機名而不是IP地址,則必須在Cisco UCS Manager中配置DNS伺服器。

提供此相關資訊後,按一下下一步,UCSM嘗試與vCenter建立通訊。通訊成功的一個良好跡象是看到正在生成的金鑰。

同時檢查FSM的configSuccess和nop狀態。
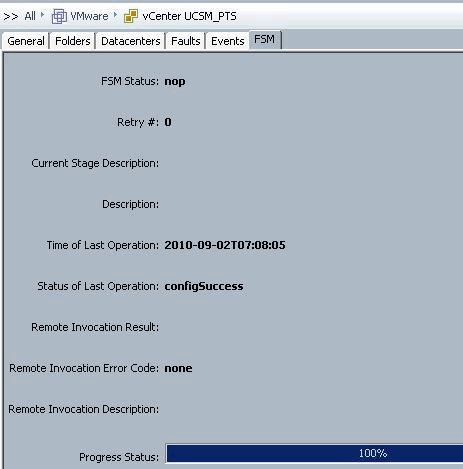
-
-
在「資料中心」區域中,填寫以下欄位,以便在VMware vCenter中建立資料中心:
-
名稱欄位 — vCenter資料中心名稱。vCenter資料中心的名稱。此名稱可以是1到16個字母數字字元。不能使用空格或任何特殊字元,並且在儲存對象後不能更改此名稱。
-
Description欄位 — 資料中心的使用者定義說明。
注意:在本文檔中,資料中心不是從UCSM建立的,而是從建立資料夾開始。
-
-
在DVS Folder區域中,填寫以下欄位,以便建立在VMware vCenter中包含分散式虛擬交換機的資料夾:
-
名稱欄位 — 資料夾名稱欄位。包含分散式虛擬交換機(DVS)的資料夾的名稱。 此名稱可以是1到16個字母數字字元。不能使用空格或任何特殊字元,並且在儲存對象後不能更改此名稱。
-
Description欄位 — 資料夾的使用者定義說明。

-
-
在DVS區域中,填寫以下欄位,以便在VMware vCenter中建立分散式虛擬交換機:
-
名稱欄位 — DVS名稱欄位。DVS的名稱。此名稱可以是1到16個字母數字字元。不能使用空格或任何特殊字元,並且在儲存對象後不能更改此名稱。
-
Description欄位 — DVS的使用者定義說明。DVS欄位
-
Admin state — 可以是:
*禁用
*啟用
如果禁用DVS,Cisco UCS Manager不會將任何與DVS相關的配置更改推送到VMware vCenter。

-
連線埠設定檔
埠配置檔案包含用於在硬體中為VN-Link配置Cisco UCS虛擬介面的屬性和設定。埠配置檔案在Cisco UCS Manager中建立和管理。
附註: 無法從VMware vCenter中清楚地看到埠配置檔案的屬性。
在VMware vCenter中,埠配置檔案表示為埠組。Cisco UCS Manager將埠配置檔名稱推送到vCenter,後者將名稱顯示為埠組。VMware vCenter中看不到埠配置檔案中的任何特定網路屬性或設定。
在一個或多個DVS建立、分配並主動使用埠配置檔案後,對Cisco UCS Manager中埠配置檔案的網路屬性所做的任何更改將立即應用到這些DVS。如果希望Cisco UCS Manager將埠配置檔案推送到VMware vCenter,則必須為埠配置檔案配置至少一個埠配置檔案客戶端。
連線埠設定檔使用者端
埠配置檔案客戶端確定應用埠配置檔案的DVS。預設情況下,埠配置檔案客戶端指定關聯的埠配置檔案應用於vCenter中的所有DVS。但是,您可以將客戶端配置為將埠配置檔案應用於特定資料中心或資料中心資料夾中的所有DVS,或僅應用於一個DVS。
完成以下步驟即可建立連線埠設定檔:
-
在導航窗格中,點選VM選項卡。
-
在VM頁籤上,選擇All > VMWare。
-
按一下右鍵Port Profiles節點並選擇Create Port Profile。
-
在建立埠配置檔案對話方塊中,填寫以下欄位:

-
名稱欄位 — 埠配置檔案的使用者定義名稱。此名稱可以是1到16個字母數字字元。不能使用空格或任何特殊字元,並且在儲存對象後不能更改此名稱。
-
Description欄位 — 使用者定義的Port Profile說明。
-
QoS策略下拉選單 — 與此埠配置檔案關聯的服務品質策略。
-
Network Control Policy下拉選單 — 與此埠配置檔案關聯的網路控制策略。
-
Max Ports欄位 — 可與此埠配置檔案關聯的最大埠數。預設埠為64個。可與單個分散式虛擬交換機(DVS)關聯的最大埠數為4096。如果DVS只有一個關聯的埠配置檔案,則該埠配置檔案最多可配置4096個埠。但是,如果DVS具有多個關聯的埠配置檔案,則與所有這些埠配置檔案關聯的埠總數不能超過4096。
-
Pin Group下拉選單 — 與此埠配置檔案關聯的pin組。
-
-
在VLAN區域中,填寫以下欄位:
-
選擇列 — 選中此列中要使用的每個VLAN的覈取方塊。
-
名稱列 — VLAN的名稱
-
本地VLAN列 — 要將其中一個VLAN指定為本地VLAN,請按一下此列中的單選按鈕。
-
-
按一下「Finish」(結束)。

對每個埠配置檔案執行上述步驟。

對每個埠配置檔案執行上述步驟。
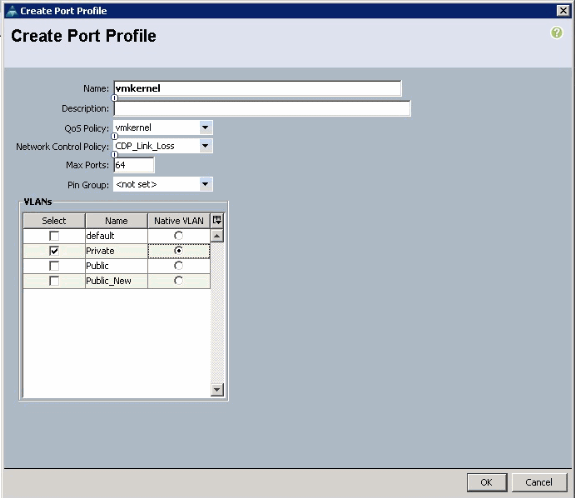
對每個埠配置檔案執行上述步驟。

完成後,您會看到類似這些螢幕截圖的埠配置檔案。


現在,您可以瀏覽並將埠配置檔案應用到埠配置檔案客戶端。
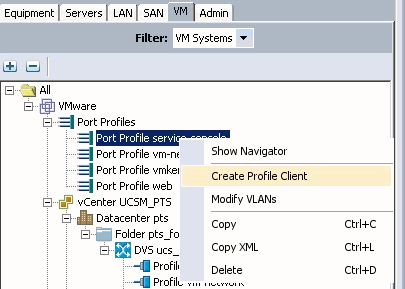
現在,您可以瀏覽並將埠配置檔案應用到埠配置檔案客戶端。

現在,您可以瀏覽並將埠配置檔案應用到埠配置檔案客戶端。

現在,您可以瀏覽並將埠配置檔案應用到埠配置檔案客戶端。


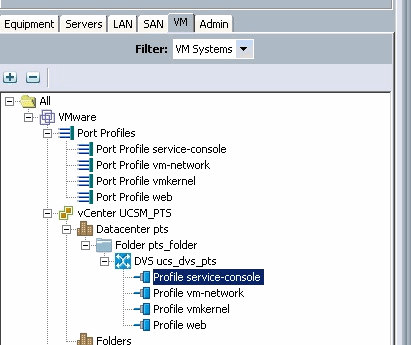
您現在可以確認已在vCenter上成功建立所有埠配置檔案。按一下Hosts and Clusters,然後從下拉選單中選擇Networking。

從UCSM VM頁籤建立的所有埠配置檔案現在都反映在vCenter中的相應資料夾中。

在此階段,您現在可以在ESX主機上安裝各自的VEM。從Cisco Software Download(僅限註冊客戶)下載Nexus1K軟體包。
解壓縮從CCO下載的檔案,解壓縮時資料夾將包含以下目錄和檔案:

請務必閱讀README.TXT以將VEM的版本與要使用的ESX/ESXi版本和內部版本號相匹配。
例如,本文檔中使用的ESX構建版本為:
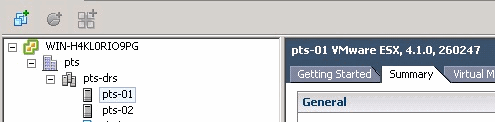
因此,根據之前的版本資訊,您可以從README.TXT檔案中看到要使用的各個VEM版本。例如:

使用某種檔案傳輸機制將各自的.vib檔案傳輸到ESX主機,然後使用此命令安裝VEM。
root@pts-01 tmp]# esxupdate -b cross_cisco-vem-v121-4.0.4.1.3.1.0-2.0.3.vib update Unpacking cross_cisco-vem-v121-esx_4.0.4.1.3.1.0-2.0.3 ################################################################### [100%] Installing cisco-vem-v121-esx ################################################################### [100%] Running [/usr/sbin/vmkmod-install.sh]... ok. Check status of the VEM to confirm the modules loaded successfully. [root@pts-01 tmp]# vmkload_mod -l | grep vem vem-v121-svs-mux 2 32 vem-v121-pts 0 92
root@pts-02 tmp]# esxupdate -b cross_cisco-vem-v121-4.0.4.1.3.1.0-2.0.3.vib update Unpacking cross_cisco-vem-v121-esx_4.0.4.1.3.1.0-2.0.3 #################################################################### [100%] Installing cisco-vem-v121-esx #################################################################### [100%] Running [/usr/sbin/vmkmod-install.sh]... ok. Check status of the VEM to confirm the modules loaded successfully. [root@pts-02 tmp]# vmkload_mod -l | grep vem vem-v121-svs-mux 2 32 vem-v121-pts 0 92
現在,您可以前進到下一步以將主機新增到DVS。

將主機新增到vNetwork分散式交換機
使用Add Host to vNetwork Distributed Switch嚮導將主機與vNetwork Distributed Switch相關聯。您也可以使用主機配置檔案將主機新增到vNetwork分散式交換機。完成以下步驟:
注意:DVS需要企業版和許可證。
-
在vSphere Client中,顯示Networking inventory檢視並選擇vNetwork Distributed Switch。
-
從Inventory選單中選擇Distributed Virtual Switch > Add Host。系統將顯示Add Host to vNetwork Distributed Switch嚮導。
-
選擇要新增的主機。
-
在所選主機下,選擇要新增的物理介面卡,然後按一下下一步。您可以選擇空閒和使用中的物理介面卡。如果選擇主機當前使用的介面卡,請選擇是否將關聯的虛擬介面卡移動到vNetwork Distributed Switch。
注意:如果您將物理介面卡移動到vNetwork分散式交換機而不移動任何關聯的虛擬介面卡,這將導致這些虛擬介面卡失去網路連線。
-
按一下「Finish」(結束)。
驗證
將VM新增到VC並分別對映正確的埠組後,您會從UCS Manager/VM頁籤和VC介面看到這些埠。
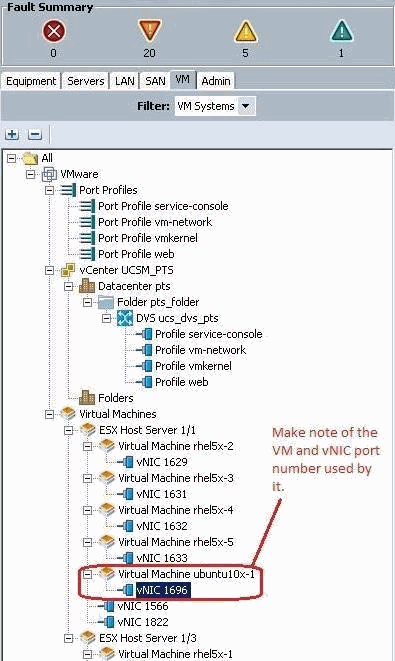

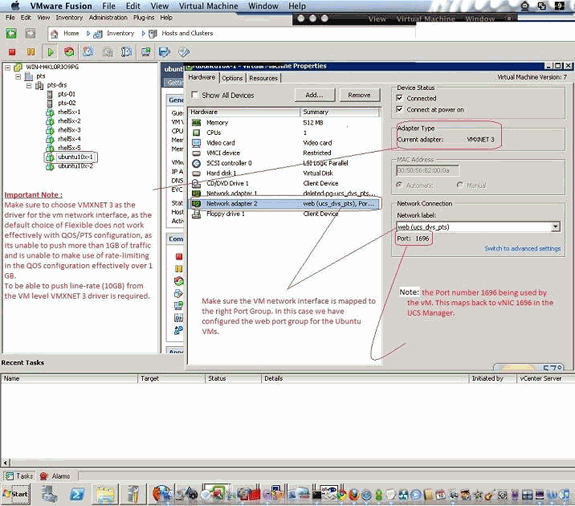
測試QOS/速率限制
測試例項1 - Qos策略網路 — 速率限製為10Mbits/秒
在QOS策略上配置了「web」速率限制,因此埠組「web」被限製為10Mbits/秒。

運行iPerf的主機
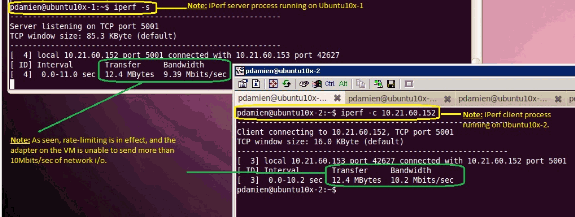
測試案例2 - Qos策略網路 — 速率限製為100Mbits/秒
在QOS策略上配置了「web」速率限制,因此埠組「web」被限製為100Mbits/秒。

運行iPerf的主機

測試例項3 - Qos策略網路 — 速率限製為1000Mbits/秒
在QOS策略上配置了「web」速率限制,因此埠組「web」被限製為1000Mbits/秒。
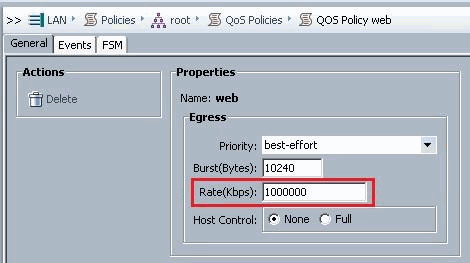
運行iPerf的主機

測試例項4 - Qos策略網路 — 速率限製為10000Mbits/秒
在QOS策略上配置了「web」速率限制,因此埠組「web」被限製為10000Mbits/秒。
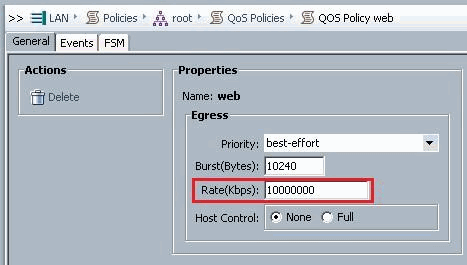
運行iPerf的主機
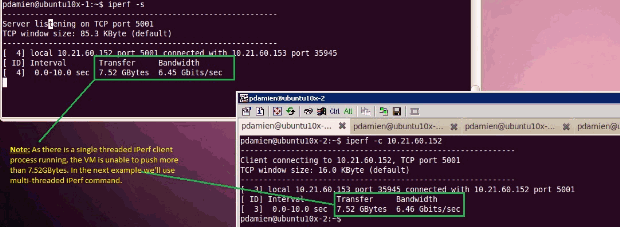
iPerf運行有8個並行執行緒,現在您可以看到虛擬機器能夠推送接近10GB的網路I/O。

疑難排解
目前尚無適用於此組態的具體疑難排解資訊。
相關資訊
修訂記錄
| 修訂 | 發佈日期 | 意見 |
|---|---|---|
1.0 |
21-Dec-2010 |
初始版本 |
 意見
意見