簡介
本文檔介紹在UCS 240 M6伺服器上安裝或升級到ESXi 8.x。
必要條件
ESXi - VMWare作業系統
UCS -整合運算系統
CIMC -思科整合管理控制器
vKVM -虛擬鍵盤視訊滑鼠
vDVD -虛擬DVD
ISO - ISO映像
UEFI -整合可擴充韌體介面
EULA -終端使用者許可協定
VLAN -虛擬區域網
IPV4 - Internet協定版本4
需求
本文件沒有特定需求。
採用元件
本文檔中的資訊基於UCS C240 M6SX伺服器。
Cisco自定義映像檔名= VMware-ESXi-8.0.U2-22380479-Custom-Cisco-4.3.2-c.iso
本文中的資訊是根據特定實驗室環境內的裝置所建立。文中使用到的所有裝置皆從已清除(預設)的組態來啟動。如果您的網路運作中,請確保您瞭解任何指令可能造成的影響。
設定
步驟 1.下載Cisco Custom Image for ESXi 8.x。
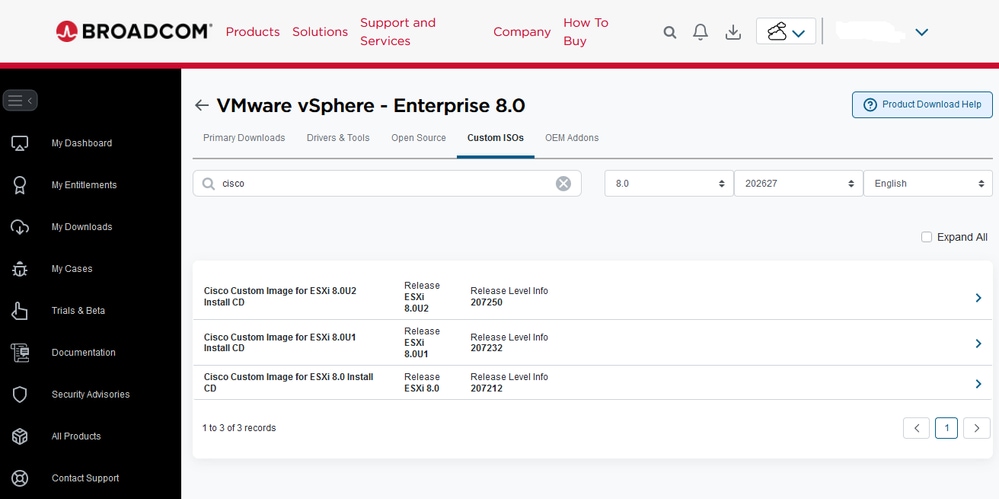 Broadcom下載頁面
Broadcom下載頁面
第2步:在CIMC頁面,點選啟動vKVM。
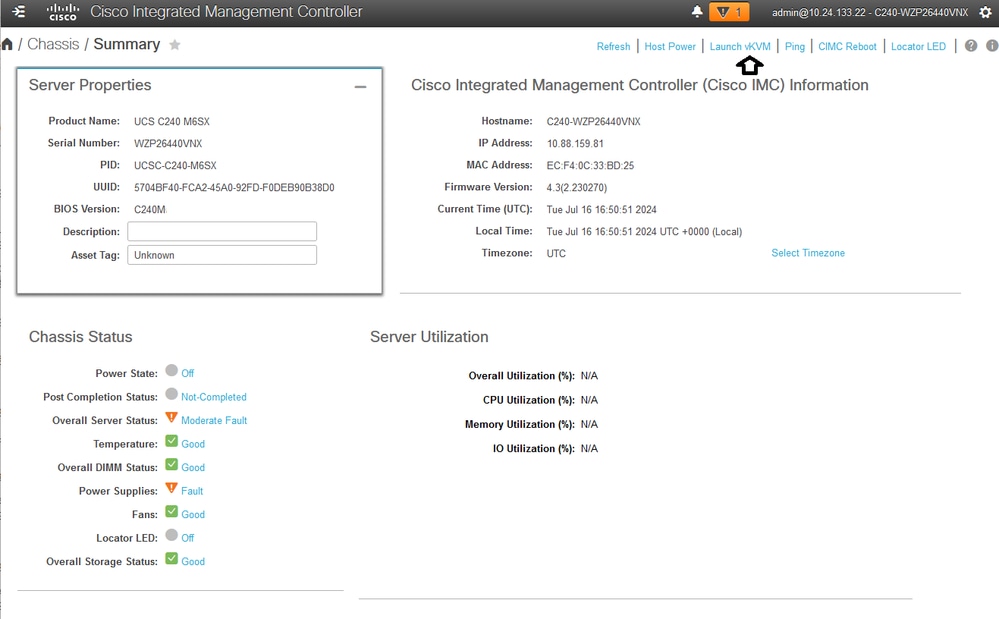 啟動vKVM
啟動vKVM
步驟 3.在KVM頁上,按一下Virtual Media > vKVM-Mapped vDVD。
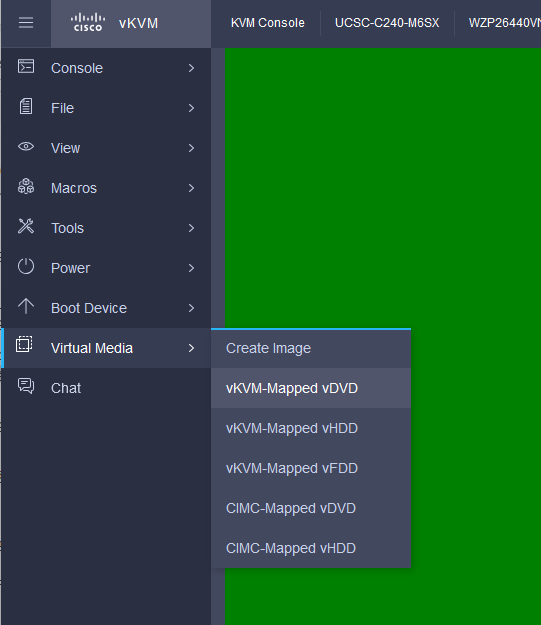 vKVM對應vDVD
vKVM對應vDVD
步驟 4.瀏覽並選擇Iso Image Previous Downloaded。
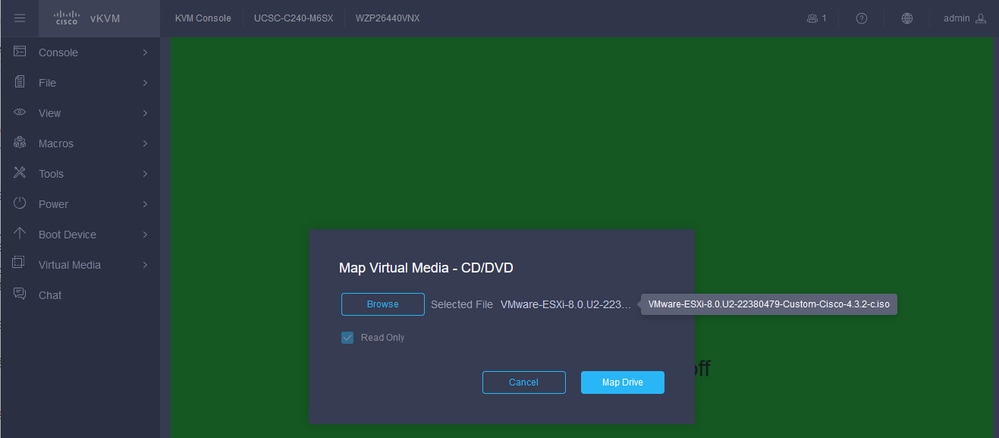 對映虛擬媒體
對映虛擬媒體
步驟 5.按一下Power > Power On System。
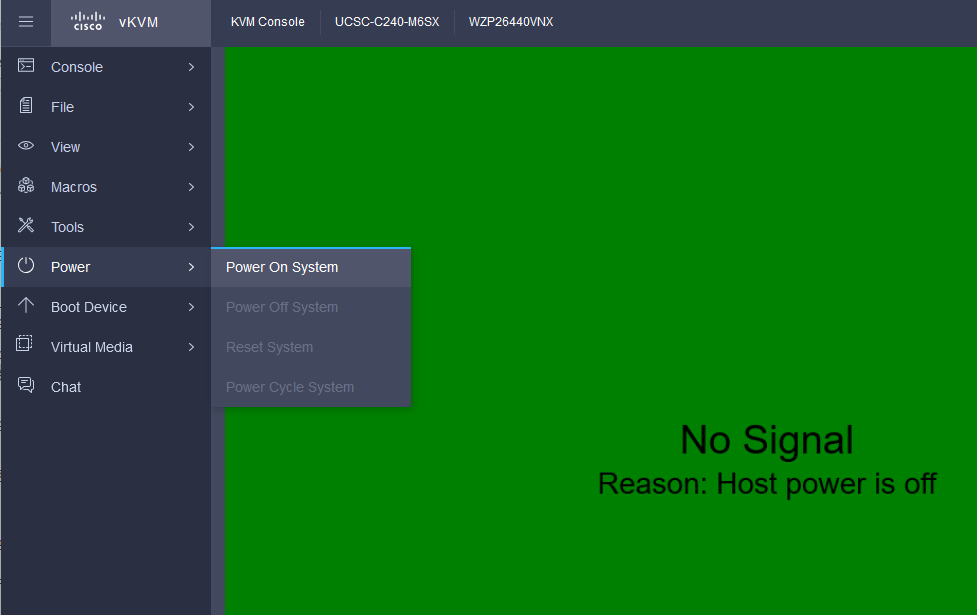 開機
開機
步驟 6.當伺服器啟動時,按F6獲取Boot Menu。
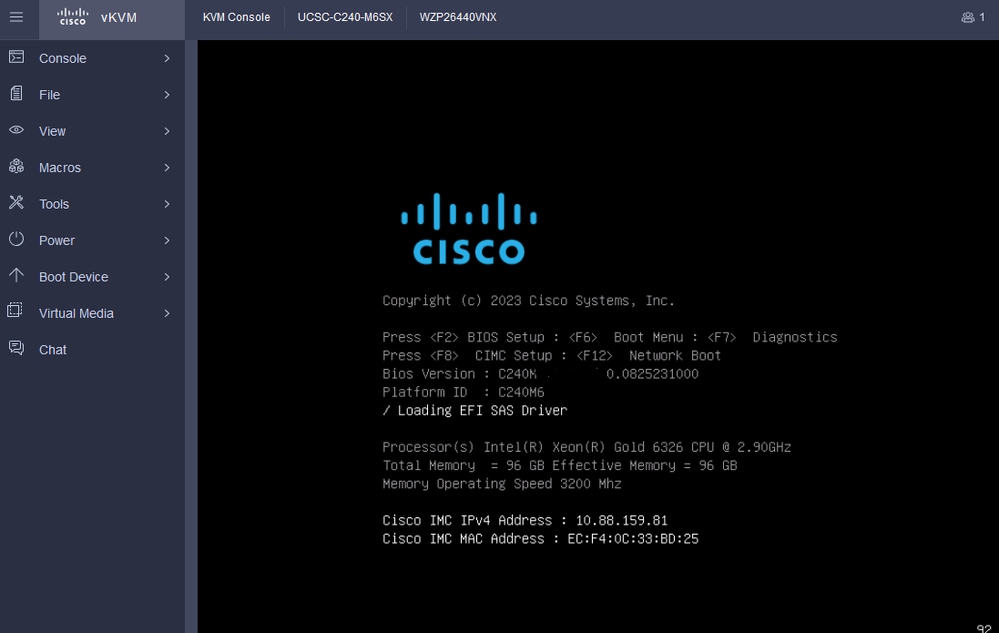 F6 for Boot Menu
F6 for Boot Menu
步驟 7.在Boot選單中,選擇UEFI: Cisco vKVM-Mapped vDVD2.00。
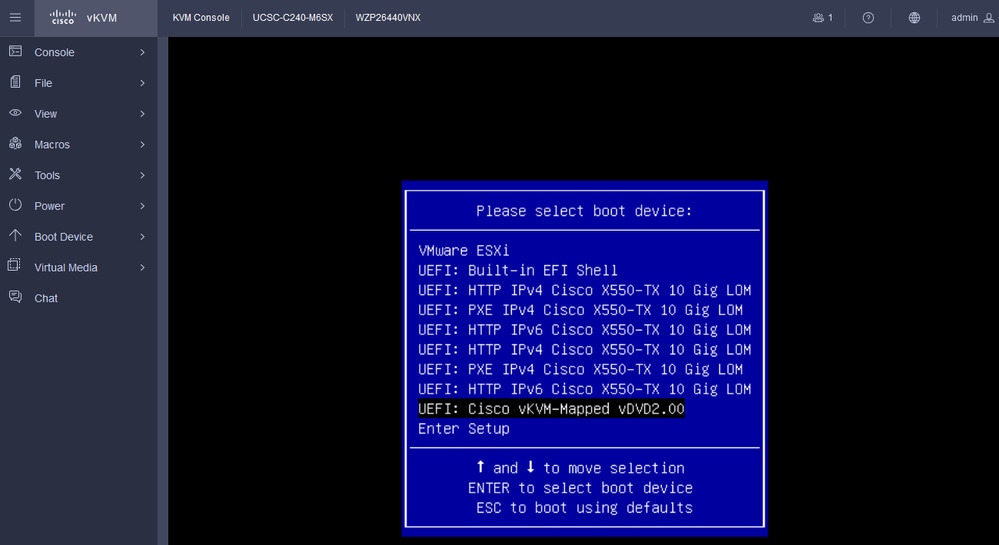 選擇vDVD
選擇vDVD
步驟 8.選擇後, ESXi開始載入安裝程式。
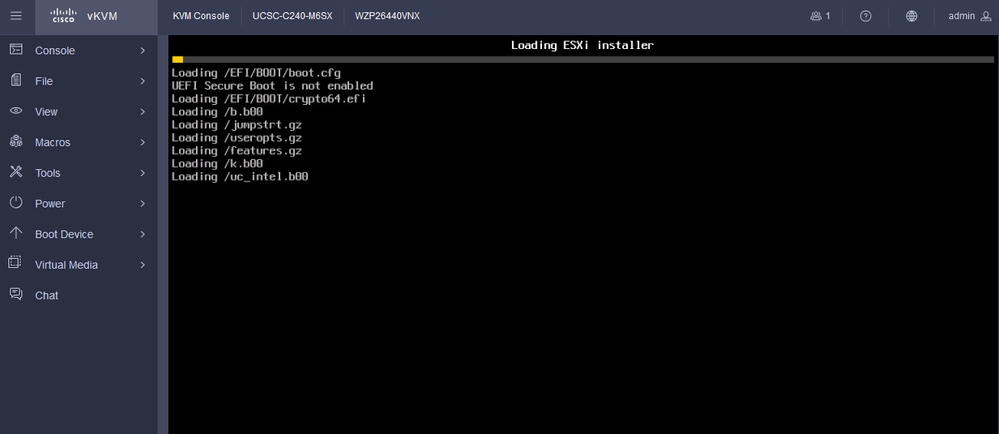 ESXi安裝程式
ESXi安裝程式
步驟 9.您將看到ESXi安裝歡迎螢幕以繼續或取消。按Enter以繼續。
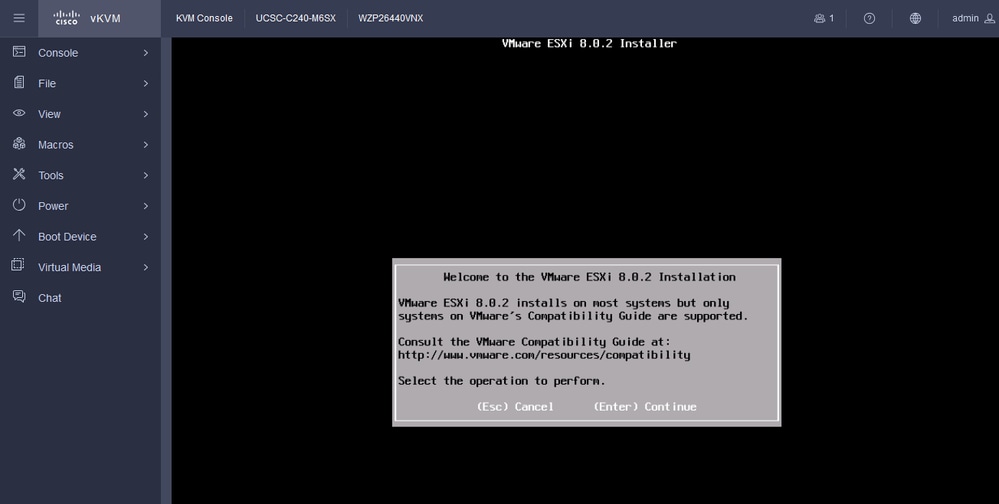 ESXi歡迎畫面
ESXi歡迎畫面
步驟 10.繼續操作後,將顯示EULA螢幕。按F11接受。
 ESXi EULA螢幕
ESXi EULA螢幕
步驟 11.您會看到選擇裝置安裝ESXi的選項。選擇裝置並按Enter。
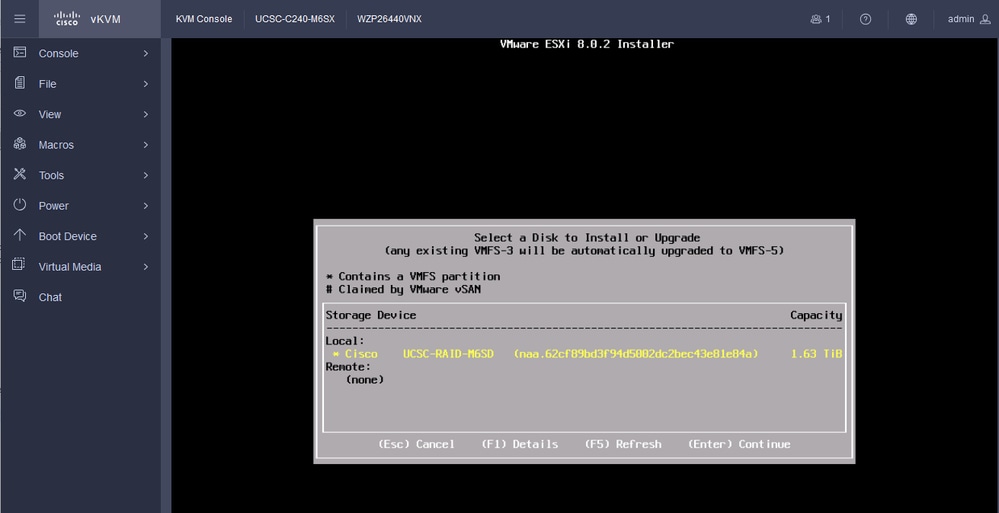 ESXi RAID選擇
ESXi RAID選擇
步驟 12.選擇裝置後,您會看到安裝或升級ESXi的選項。選擇Install,然後按Enter。
 ESXI安裝或升級
ESXI安裝或升級
步驟 13.ESXi安裝鍵盤選擇。選擇Keyboard選項並按Enter。
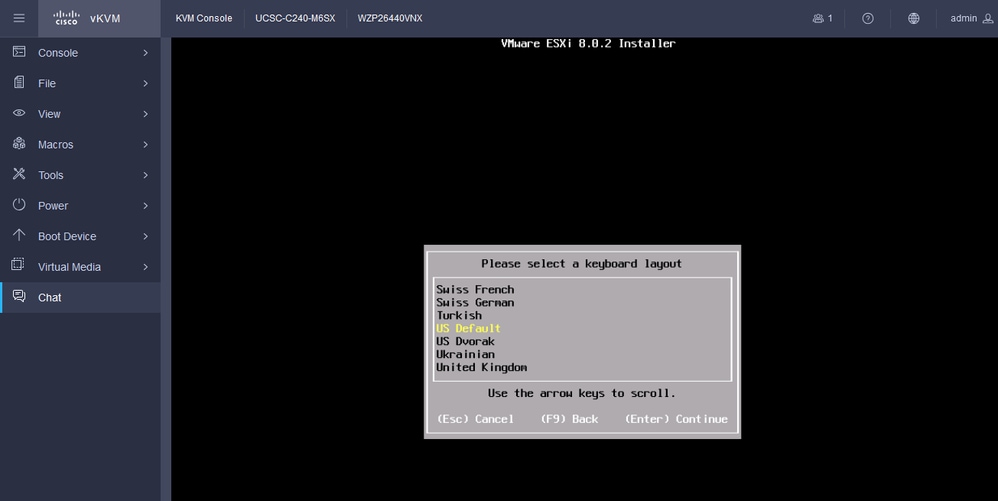 ESXi鍵盤選擇
ESXi鍵盤選擇
步驟 14.系統將提示您配置ESXi Root密碼。輸入Password值、Confirm,然後按Enter。
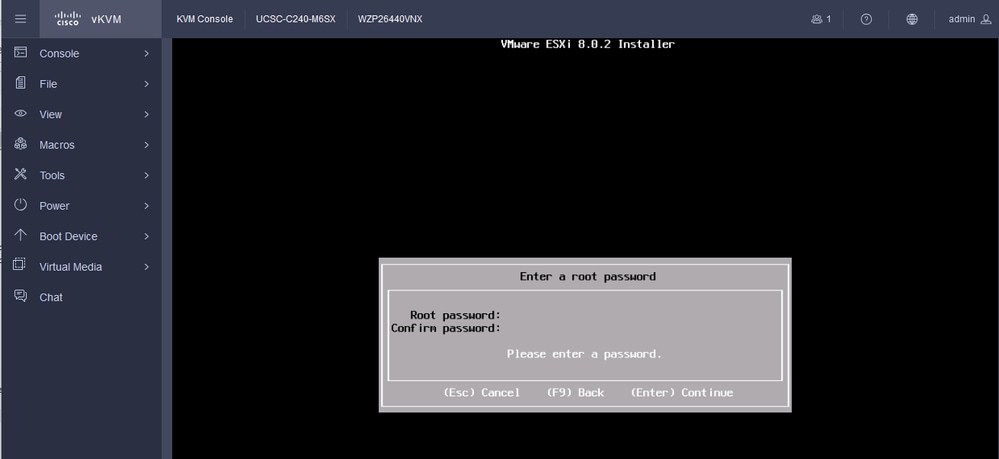 ESXi密碼配置
ESXi密碼配置
步驟 15.當您按F11時,將確認安裝。
 ESXi確認安裝
ESXi確認安裝
步驟 16.安裝開始並顯示進行中。
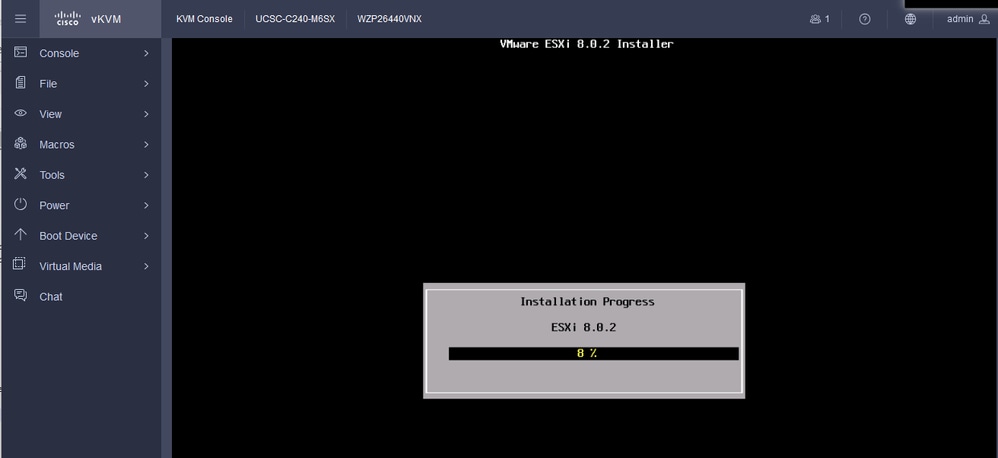 ESXI安裝進度
ESXI安裝進度
步驟 17.ESXi安裝完成,並且您按Enter以重新啟動伺服器。
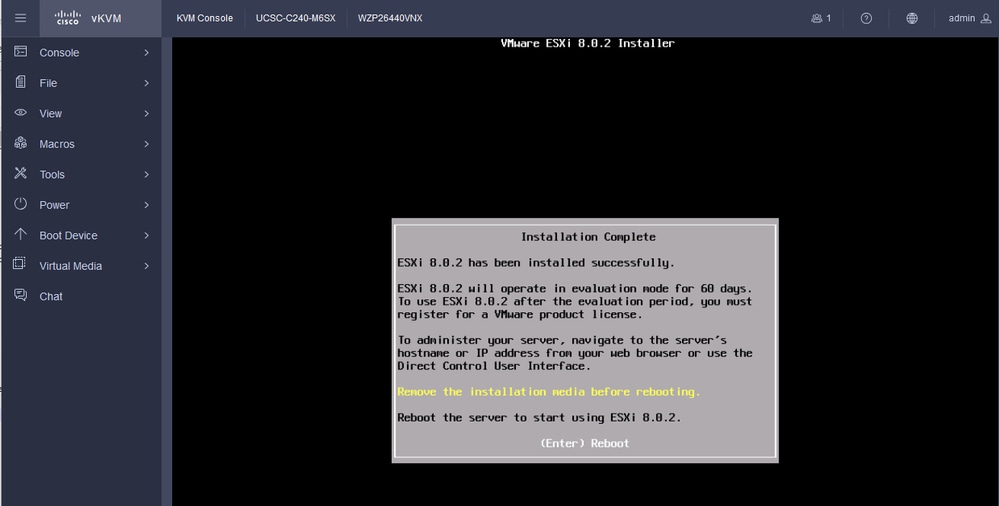 ESXi安裝完成
ESXi安裝完成
步驟 18.ESXi退出虛擬DVD並重新啟動伺服器以首次啟動。
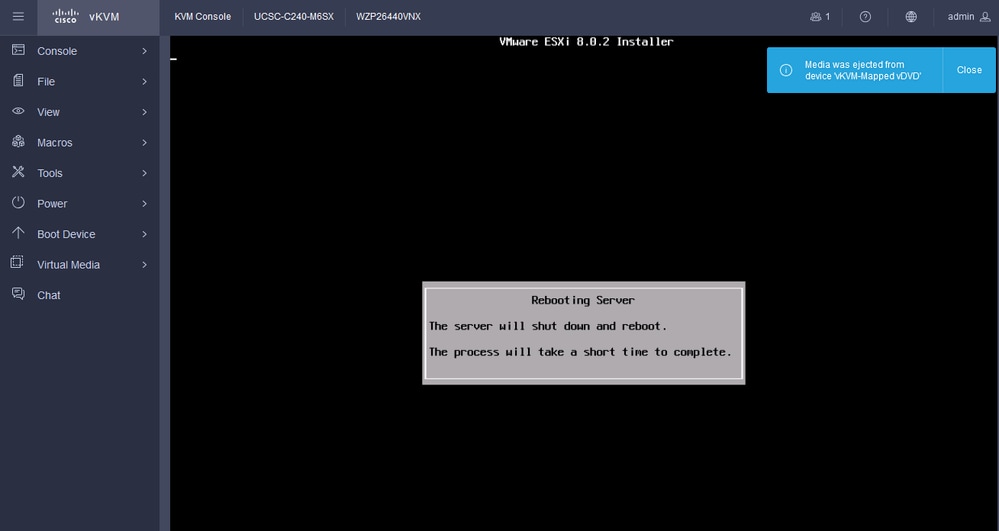 ESXi Server重新啟動
ESXi Server重新啟動
步驟 19.重新啟動後的ESXi初始螢幕。按F2自定義系統。
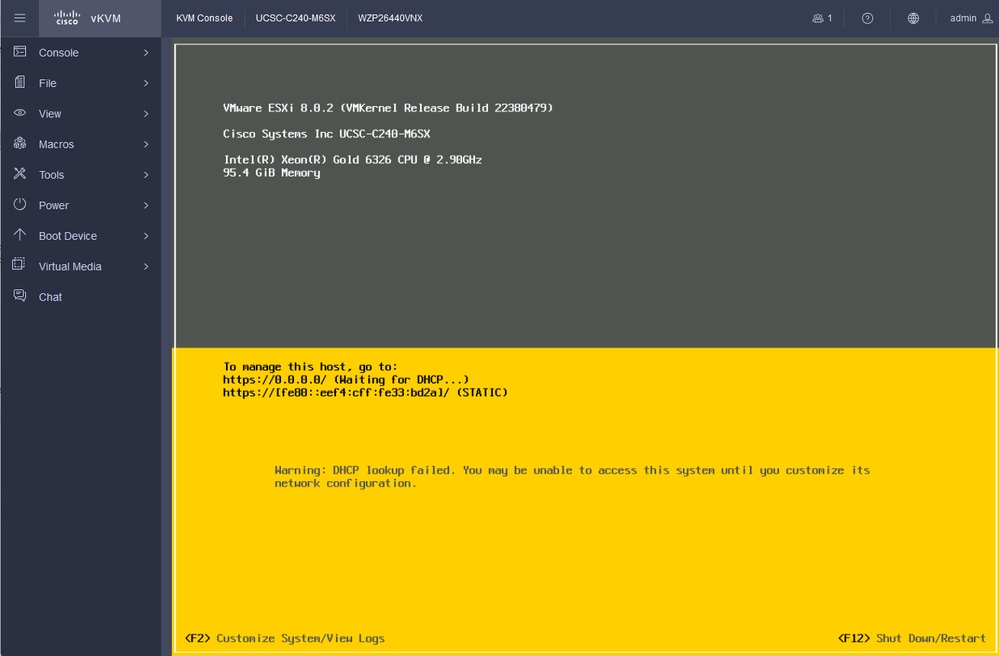 ESXi初始螢幕
ESXi初始螢幕
步驟 20.輸入要登入的值。密碼是在安裝時建立的。
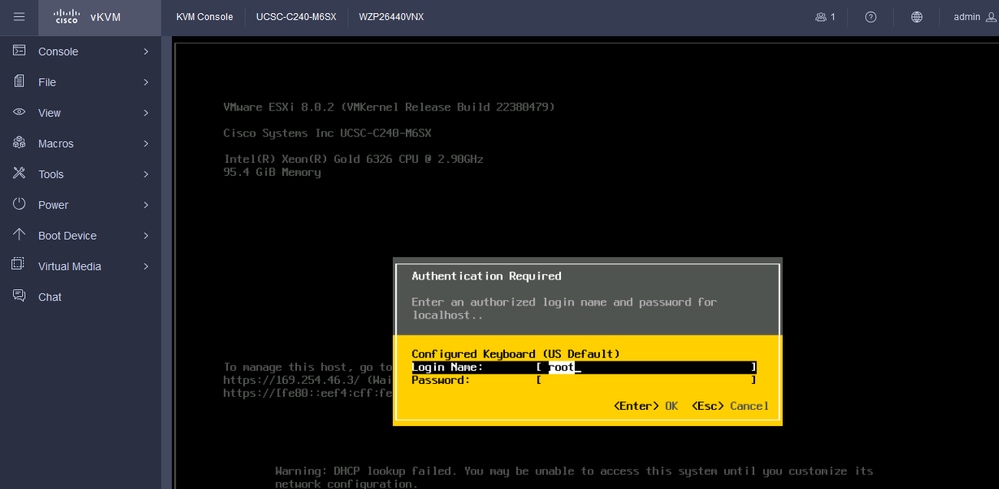 ESXi登入螢幕
ESXi登入螢幕
步驟 21.此時將顯示System Customization。選擇Configure Management Network,然後按Enter。
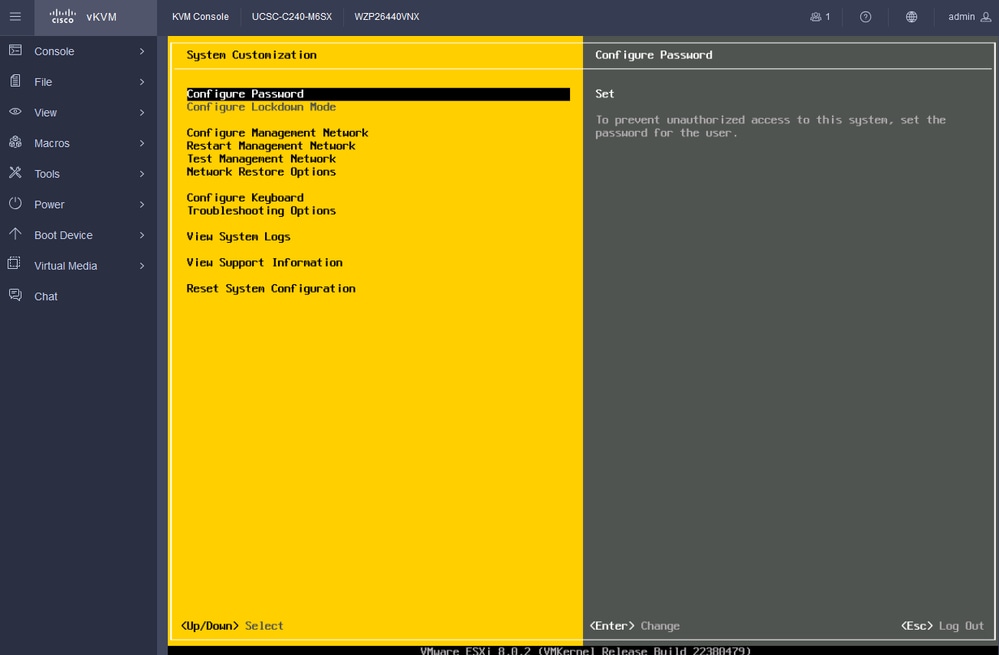 ESXi組態管理
ESXi組態管理
步驟 22.選擇Network Adapters並按Enter。
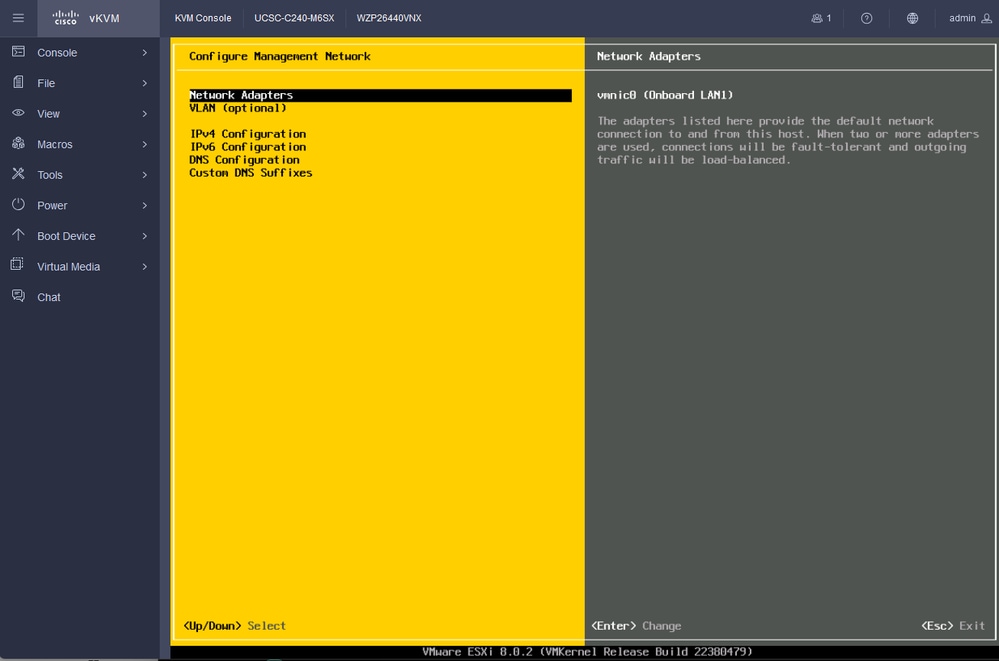 ESXi管理配置
ESXi管理配置
步驟 23.使用空格鍵選擇Network Adapter以進行管理,然後按Enter。
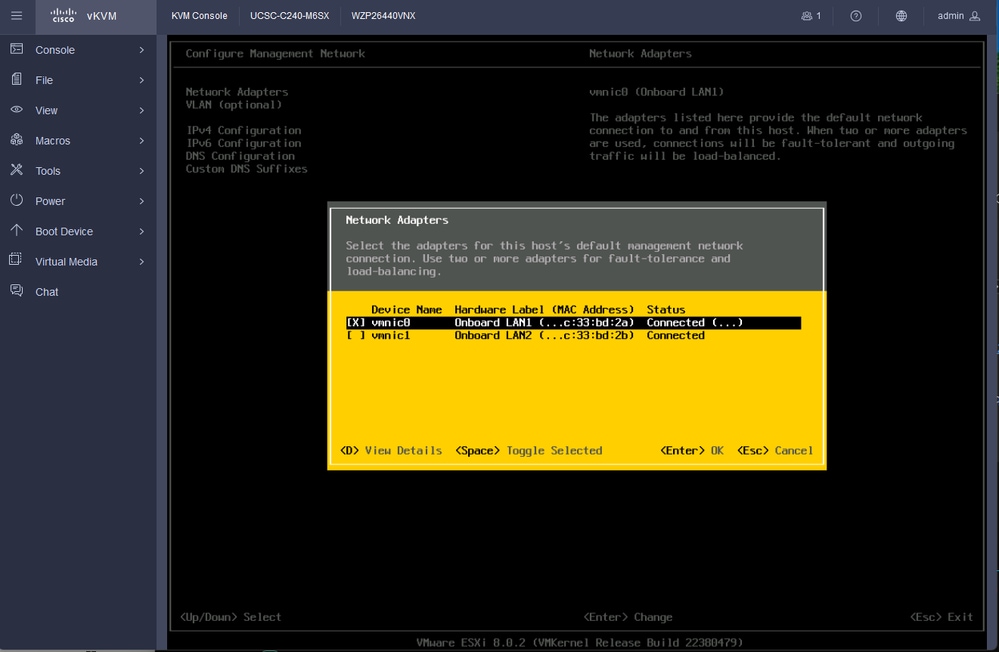 網路介面卡選擇
網路介面卡選擇
步驟 24.選擇VLAN (可選),並根據需要輸入值,然後按Enter。
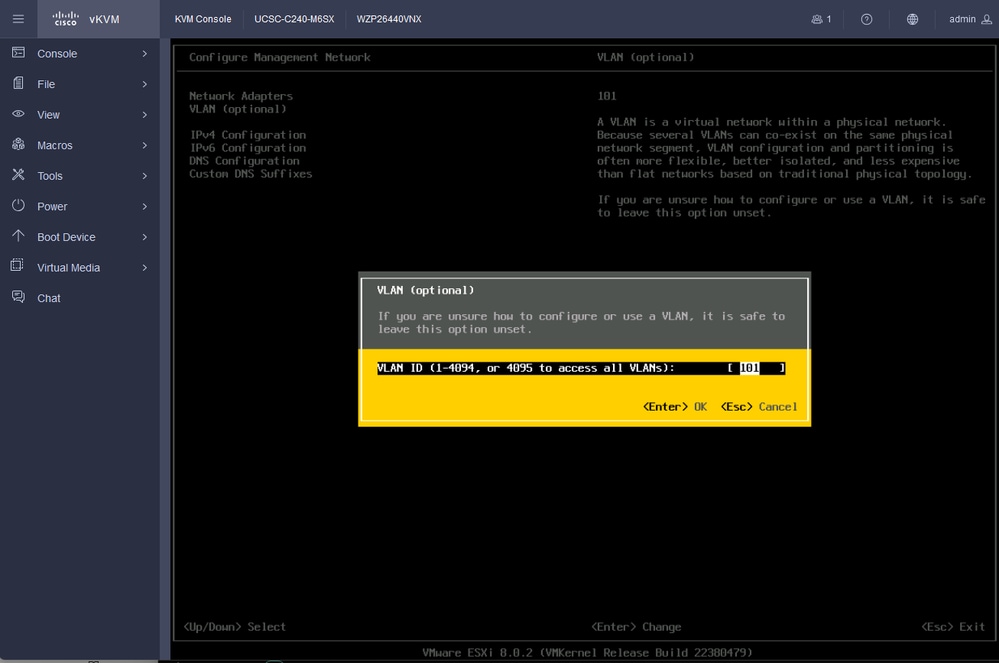 Vlan配置
Vlan配置
步驟 25.選擇IPV4 Configuration,輸入值,然後按Enter。
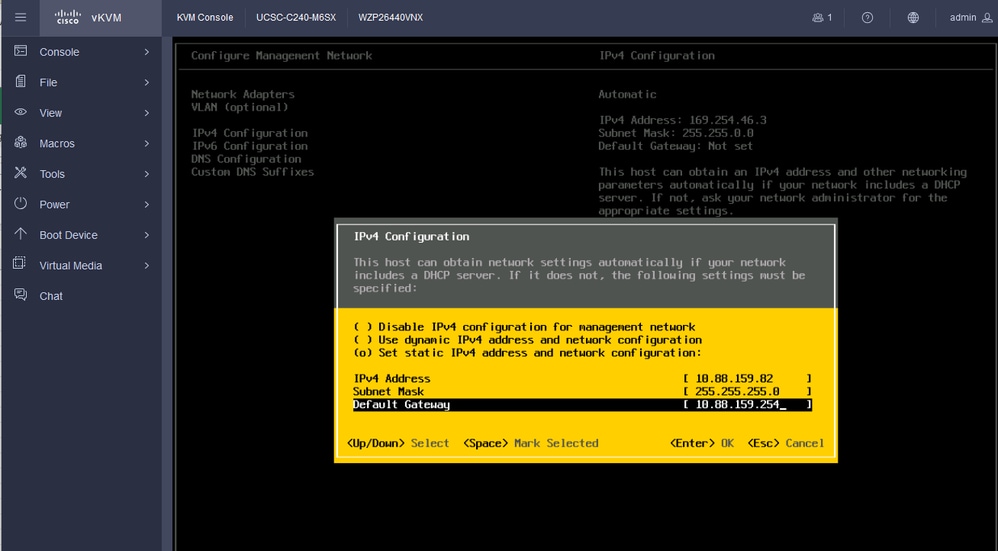 IPV4配置
IPV4配置
步驟 26.使用Y鍵接受並重新啟動管理網路。
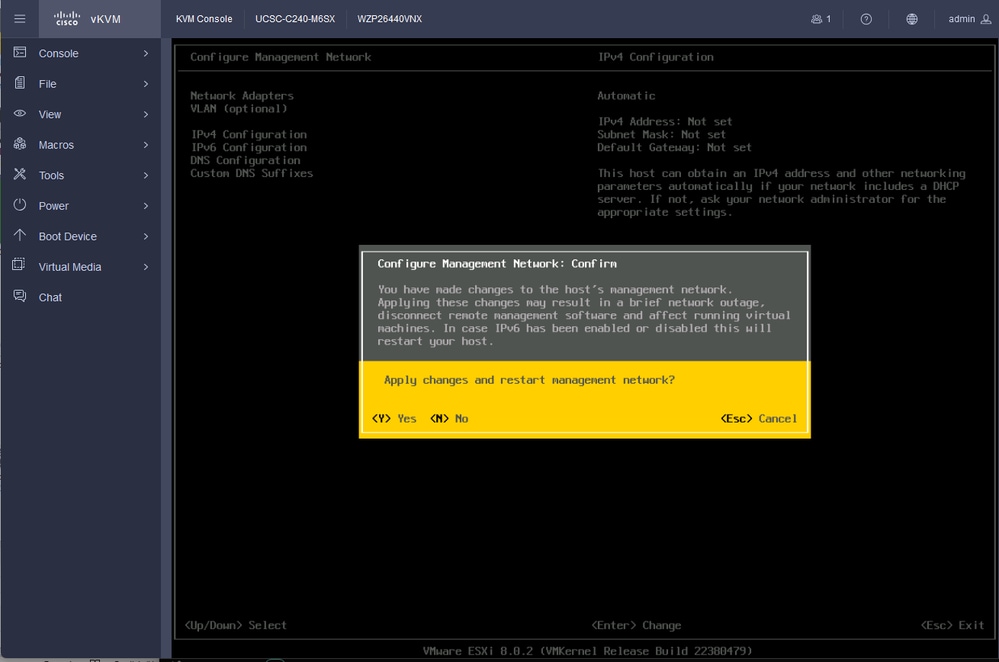 IPV4配置儲存
IPV4配置儲存
步驟 27.選擇Test Management Network以測試通訊,然後按Enter 退出。
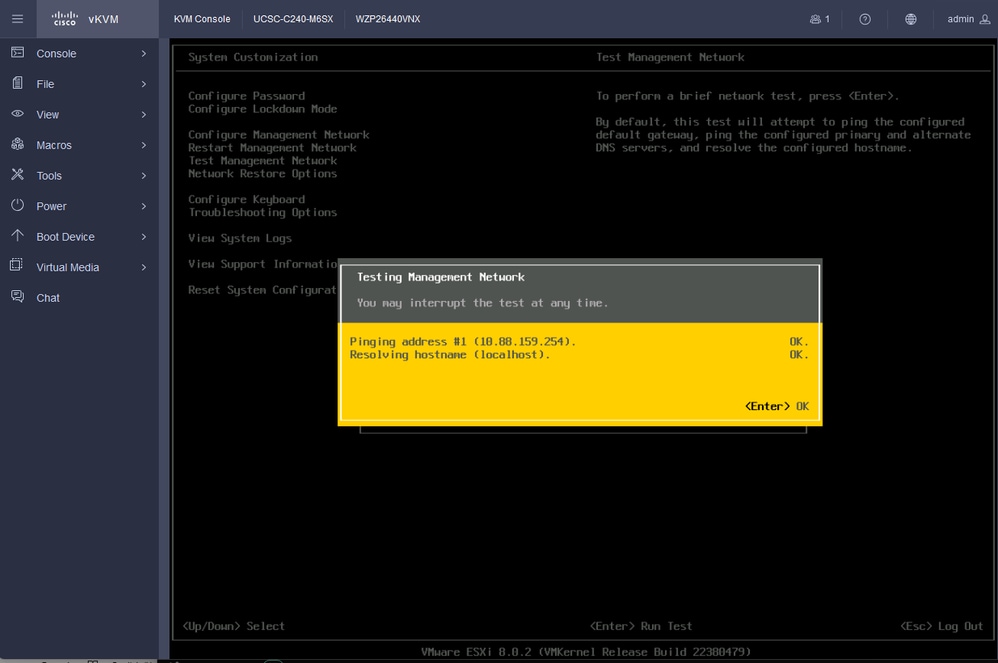 測試管理網路
測試管理網路
驗證
目前沒有適用於此組態的驗證程序。
疑難排解
目前尚無適用於此組態的具體疑難排解資訊。