智慧網路支援服務門戶使用手冊
思科智慧網路支援服務™服務是思科技術服務產品組合的一部分。此服務將思科行業領先且屢獲殊榮的基礎技術服務與通過智慧網路支援服務門戶中的智慧功能提供給您的更高級別的可操作業務智慧相結合。
藉助基於Web的門戶和相關報告,您可以獲取管理思科資產所需的所有資訊。整合的智慧功能提供有關您的客戶群、合約和安全警報的最新資訊,以增強支援工作流程的效率。該門戶提供:
- 更快地解決問題 — 快速發現問題並最佳化事件管理流程,以提高IT服務級別並更快地解決問題。智慧功能包括主動警報、自動診斷、最新的合約覆蓋資料和產品資訊,有助於最大限度地減少停機時間,提高業務連續性。
- 風險緩解 — 通過訪問思科技術專家(思科技術支援中心)和智慧工具降低風險,這些工具可改善您全天24小時、全年365天的IT基礎設施狀態可視性。門戶中安裝的思科裝置可視性有助於確保您的關鍵思科產品受到適當的服務合約的保護。該門戶還便於對預期將達到壽命終止(EoL)或最後支援日期(LDoS)的思科產品更新進行前瞻性計畫和預算。
- 運營效率 — 通過主動管理工具和自動化流程,提高網路管理員和經理的工作效率,從而提高運營效率。自動化的庫存和合約管理可以突出顯示更改,並提供預算和計畫遠見,以便最大程度減少維護網路最新檢視所需的工作。

本使用手冊提供可用於以下目的的資訊:
開始
智慧網路支援服務門戶使用裝置資訊,並根據思科知識庫中的安全和支援資料對資訊進行分析。這為您提供了可操作的資訊,以便您可以更快地解決問題、提高操作效率並更好地管理支援風險。
本節將引導您獲得有關各種門戶角色和訪問級別以及自助登入流程的資訊,此外還提供門戶及其元件的概述:
登入到智慧網路支援服務
您可以從https://services.cisco.com的Web瀏覽器啟動智慧網路支援服務
角色和訪問許可權
有關角色和訪問級別的資訊,請參閱思科智慧網路支援服務門戶管理和管理頁面的門戶角色和訪問部分。
自助服務自註冊
請參閱思科智慧網路支援服務門戶自註冊指南瞭解有關自助自註冊流程的資訊。
初始庫存建立
inventory是一組裝置,通過一個或多個支援的方法上傳到智慧網路支援服務系統。您可以使用以下方法將思科客戶群資訊上傳到入口網站:
- 思科一般服務平台收集器(CSPC)
- 第三方收集器
- 逗號分隔值(CSV)檔案匯入
如果您是新的客戶管理員,且尚未建立清單,則在登入時將轉到開始頁面。此頁面包含分步指導,可幫助您通過CSV檔案匯入匯入資產或通過收集器自動收集裝置。
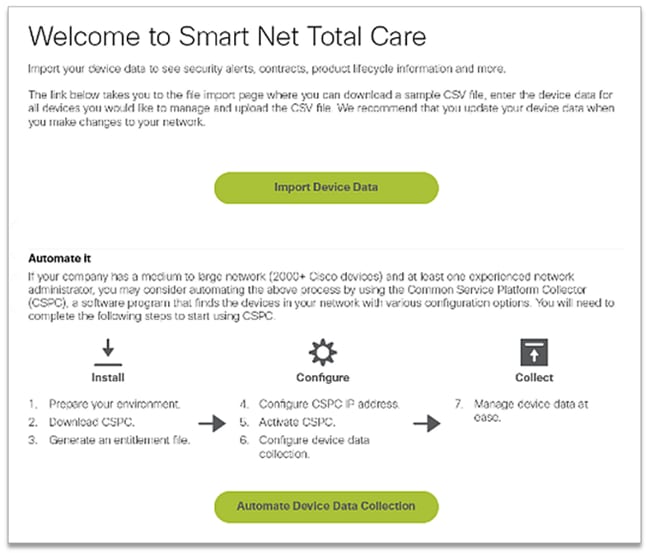
如果您是新使用者,並且在您登入時出現「No Records Found」消息,請與您的客戶管理員聯絡,要求他們建立初始資產。
如果您與門戶中多個客戶(多角色使用者)的帳戶關聯,並且報告會在您登入時顯示No Records Found,則可能是尚未上載組織的裝置資料。與該客戶的客戶管理員聯絡,請求上傳清單。
基本門戶導航
智慧網路支援服務門戶利用服務連線平台提供直觀且易於使用的報告。可以對這些報告進行過濾、以不同格式進行檢視和自定義,以定義檢視資料的方式。
如果門戶至少使用組織裝置資料填充過一次,則當您訪問門戶時,該門戶通常會顯示為以下影象:

門戶元件
門戶由以下元件組成:
- 左側導航窗格 — 頁面的此部分包含指向報表、儀表板和門戶設定的連結。
- Logged-in User — 當前登入的使用者的名稱將顯示在此區域中。
- 選擇語言 — 按一下此圖示可選擇本地化報告和門戶的語言。目前,門戶螢幕已本地化為法語、西班牙語、日語和簡體中文。您還可以在此處設定時區首選項。
- 資訊 — 按一下此圖示可檢視操作說明影片、下載本指南的副本,以及接收有關智慧網路支援服務的更多資訊。
- 註銷 — 按一下此圖示可註銷門戶。
- 個人化視圖 — 按一下列名稱旁邊的下拉箭頭以設定/排序該列中的資料。
- CSPC版本報告 — 頁面的此部分向登入使用者使用的收集器版本發出警報。標題會在當前使用的收集器版本之前通知收集器,需要升級。根據較舊的收集器版本,標語的嚴重性將發生更改,並顯示相應的警報消息。按一下Email圖示接收收集器詳細資訊清單。
- 篩選文本 — 您可以在此欄位中鍵入值,然後按Enter以篩選列中的資料,使其顯示符合指定條件的結果。可以向一個或多個列新增篩選器值。
- 應用的過濾器 — 按一下此圖示可檢視應用到報告中列(如果有)的過濾器。
- 選擇列 — 按一下此圖示可檢視可用於報告的列的完整清單。按一下列名以在報告中隱藏或顯示它。
您的報告首選項會自動保留在配置檔案中。在會話中保留選定列、列放置順序和列大小等修改,直到您更改這些修改。但是,只有在當前會話處於開啟狀態時,才會保留過濾器和排序序列。
設定和自定義
您可以使用左側導航窗格頂部的「智慧網路支援服務選擇器」面板來設定和自定義報告中顯示的資料。您可以根據客戶、庫存和細分市場進行自定義或選擇。
本節介紹如何設定和自定義門戶及相關元件:
客戶
客戶名稱、庫存和段顯示在服務名稱的下方。這是報告中可以看到其裝置資料的授權客戶的名稱。
大多數客戶在Customer頁上只看到一個選擇 — 其組織的名稱。與多個業務組織關聯的客戶會看到他們有權訪問的每個組織的多個選擇。合作夥伴或多角色使用者有權檢視其客戶資料,也可能看到此處列出的多個客戶。
庫存和分段
選定客戶可用的庫存和段將顯示在「庫存和段」頁下。內容取決於分配給您的使用者訪問設定。
inventory是從一個收集源上載的裝置資料。可將清單進一步劃分為分段。
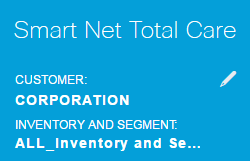
完成以下步驟,以便選擇門戶報告中顯示的清單和網段:
- 按一下鉛筆圖示,此時將開啟「全域性過濾器」視窗。
- 如果尚未選擇,請按一下Customer。
- 選擇客戶名稱以設定篩選器,以便在報告中僅顯示選定客戶的資料。
- 按一下Inventory and Segment。
- 選擇所需的清單和段,以便報告中僅顯示來自選定清單和段的資料。
- 按一下「Apply」以使您的選擇生效。
一般
General索引標籤提供您可以存取的業務服務和客戶清單,以及每個客戶的角色。
公司通知
如果您具有管理員角色,請使用此頁籤管理要傳送給使用者的郵件的通訊組清單。
我的通知
使用此頁籤可管理從門戶接收警報和系統消息的所需頻率。
自定義顯示名稱
此頁籤允許管理員修改或自定義組織的顯示名稱。完成以下步驟以自定義組織的顯示名稱:
- 按一下「顯示名稱」(Display Name)列中的編輯。游標會出現在名稱欄位中。
- 在名稱欄位中輸入名稱。
- 按一下「Save」。
- 在顯示名稱更改歷史記錄中按一下檢視,以檢視顯示名稱更改的歷史記錄。
公司顯示名稱
此頁籤顯示已在思科註冊的公司名稱、顯示名稱(如果客戶管理員指定了顯示名稱)、使用者角色以及檢視任何已更改顯示名稱的歷史記錄的方式。
我的報告
「我的報告」頁包含以下資訊:
- 最近通過Export功能生成的所有報告。報告名稱與左側導航窗格中列出的報告名稱相同。若要生成這些報告,請在報告中按一下Export。
- 計畫報告由系統通過Schedule Report功能生成。預設情況下,這些報告名稱包括使用者名稱和唯一數字識別符號。您可以在計畫報告時更改報告名稱。
這些報告允許您:
- 下載本地裝置報告,以便進一步分析或與同事共用。
- 檢視所有請求報告的狀態。
- 檢視建立報告的日期。這有助於確定報告中資料的存在時間。
所儲存的報告可以採用PDF、XLSX或CSV格式,如您生成報告時所指定。報告通常在生成後保留72小時。
若要將報告下載到本地裝置,請按一下下載列中的格式連結(如XLSX或PDF)。
有用連結
有用連結頁包含指向以下資源的連結:
- 培訓(如操作說明影片,以及本指南和《CSPC安裝和使用手冊》的連結)
- 智慧網路全面關護社群存取許可權
- 支援
- 合約管理
- CSPC軟體下載和發行說明
- 智慧網路支援服務故障排除過程
- 帳戶管理
- 退貨審批(RMA)流程
動作
計畫報告
「計畫報告」功能在左側導航窗格的操作下可用。這樣,您就可以為選定的客戶和庫存/細分市場自動生成以下報告:
- 整合錯誤報告 — 此報告提供思科就所選客戶清單中的每個專案所關聯的錯誤的整合檢視。
- 合約管理報表 — 此報表提供智慧網路支援服務收集和處理的所有可服務專案的合約狀態的詳細資訊。此報告提供合約資訊以及相關裝置資訊,並幫助您管理思科技術支援合約。該報告僅包含已成功處理和識別為思科裝置的專案。該報告以Excel檔案中的12個主頁籤顯示。
- 自定義資產報告 — 此報告提供所選資產中已由智慧網路支援服務處理的收集裝置的詳細資訊。此報告提供合約資訊以及相關裝置資訊,並幫助您管理思科技術支援合約。該報告僅包含已成功處理和識別為思科裝置的專案。
- 資產收集增量 — 「資產收集增量報告」顯示網路裝置在設定持續時間內的更改。當您在門戶應用程式設定中將報告首選項設定為「全面」檢視時,此資訊很有用。如果您的網路不斷變化,則集中檢視這些變化對於維護高度可靠的網路至關重要。使用資產收集增量報告,您可以輕鬆確認對網路進行的移動、新增和更改。
- 資產洞察力報告 — 資產洞察力報告提供授權公司所有收集的所有專案資訊。這些頁籤包括已成功處理和未成功處理的專案。這些頁籤被分類為「可操作」,表示客戶可以執行建議的補救步驟,或「資訊性」,表示不需要特定的客戶操作。
- 上傳處理報告 — 「上傳處理報告」提供有關所有裝置的資訊,這些裝置屬於受管裝置清單和收集的一部分,但由於各種原因未在庫存、合約和警報報告中報告。此報告提供授權公司內所有收集的可見性,並提供可操作或資訊性的詳細資訊。這些頁籤明確歸類為「可操作」,表明客戶可以執行建議的補救步驟或「資訊性」,表明不需要特定的客戶操作。提供資料是為了說明提供分析的每個IP地址。
要訪問排程程式,請執行以下操作:
- 按一下Schedule Task連結。
- 從下拉選單中選擇所需報告。
預設情況下,這些報告名稱包括使用者名稱和唯一數字識別符號。您可以在運行報告之前更改報告名稱。您還可以為報告新增詳細說明。此步驟是可選的。
要按需運行報告,請按一下立即運行。要計畫報告,請按一下下一步。
- 設定定期和啟動時間,然後按一下下一步。
- 通過選中覈取方塊來輸入通知,其他使用者將通過電子郵件通知已完成報告可用,然後按一下下一步。
- 檢視上述步驟中設定的引數,然後按一下下一步。
生成報告後,該報告會傳送到註冊的電子郵件地址,並且可以在「我的報告」中檢視報告。
控制面板
控制面板提供了最重要的資料的整合檢視。您可以使用這些控制面板來獲取所選客戶客戶群中的合約狀態概述、清單、裝置和警報。
門戶包含以下控制面板:
- Admin
- 警報管理
- 合約管理
- 存貨管理
- 智慧網路全面關護
要檢視與您最相關的報告和警報,您可以建立個人化的控制面板並儲存它們。這些儀表板會在後續會話期間保留。
Admin
管理員使用Admin控制面板來管理使用者和裝置資料收集。
使用者在門戶中看到的資料和報告由其角色決定。管理員可以應用基於角色的訪問控制,以便根據使用者需要瞭解的內容來限制其訪問許可權。例如,一組使用者可以訪問特定網段的資料,而另一組使用者的訪問可以僅限於特定報告。
管理控制面板包含四個Dashlet:
- 分部管理
- 上傳
- 使用者
分部管理
「段管理」Dashlet顯示庫存中的段和相關資訊。分段用於安全性、訪問控制,以及根據主機名、IP地址或SysName劃分門戶中顯示的資料。分段由管理員完成,管理員稍後會授予使用者對各個分段的訪問許可權。
您可以使用分段將使用者引導到他們最常使用的資訊,如按成本中心或位置分類。根據管理員定義,使用者可能有權訪問所有段。如果多個資料段包含同一裝置,並且使用者選擇多個資料段進行檢視,則報告中會出現重複內容。
您可以通過段管理Dashlet完成這些操作:
- 根據多個條件建立資料段,以包括布林條件。
- 檢視已建立網段中包含的裝置的清單。
- 授予使用者對資料段資料的訪問許可權。
- 檢視、修改、複製或刪除當前段。
完成以下步驟以建立新段:
- 按一下操作,然後按一下建立新段。將出現建立新段視窗。
- 在「名稱」欄位中輸入唯一的段名稱。不允許使用特殊字元或空格,但可以使用數字。
- 選擇條件值,例如Hostname或IP Address。
- 選擇布林運算子,如contains或begins with。
- 輸入匹配條件。您可以使用萬用字元。
- 如果必須設定其他條件,請按一下加號(+)圖示。
- 重複上述步驟。
- 如果需要,檢查裝置清單並分配使用者訪問許可權。
- 按一下「Create」。建立一個新段。
完成以下步驟,即可檢視區段中的裝置清單:
- 按一下右鍵段名稱。
- 在「Actions」按鈕中,選擇「View/Modify」。
- 按一下See Device List。
完成以下步驟,以便授予使用者對資料段中的資料的訪問許可權:
- 按一下右鍵段名稱
- 在「Actions」按鈕中,選擇「View/Modify」。
- 按一下「Select User」。您可以選擇所有使用者或單個使用者。
- 按一下「Add」以向所選使用者授予存取許可權。當使用者和其他客戶管理員被授予對網段的訪問許可權或撤銷其訪問許可權時,他們將收到電子郵件通知。
- 按一下「Apply」以儲存變更內容。
完成以下步驟即可檢視或修改段:
- 按一下右鍵段名稱。
- 在「Actions」按鈕中,選擇「View/Modify」。
- 根據需要修改設定。
- 按一下「Apply」以儲存變更內容。
完成以下步驟,製作區段的副本:
- 按一下右鍵某個段。
- 在「操作」按鈕中,選擇「複製到新段」。
- 為此段輸入新的唯一名稱。
- 根據需要修改設定。
- 按一下「Create」。
由思科品牌經銷商(CBR)管理員建立的分段僅對客戶管理員在「段管理」Dashlet中可見。通過此dashlet,客戶管理員可以將CBR使用者分配給CBR管理員建立的段。但是,客戶管理員不能將客戶使用者分配給CBR管理員建立的段。
上傳
「上傳」Dashlet顯示通過下列方法之一為授權公司進行的上次收集的記錄:
- CSPC上傳
- CSV檔案匯入
- 從支援的第三方收集器上傳收集器檔案
您可以使用此dashlet監控在門戶中刷新網路資料的頻率。
使用者
「使用者」Dashlet列出了可以訪問給定帳戶資料的使用者。作為客戶管理員,您可以使用此Dashlet以便:
- 授予或撤消使用者對門戶特定功能的訪問許可權。
- 檢視對使用者帳戶所做的更改的日誌。
- 重新驗證CBR使用者和CBR管理員的授權書(LoA)。
要檢視可以作為客戶管理員管理的使用者,請按一下帶有三個垂直對齊點的圖示,然後取消隱藏「可管理」(Managed)列(如果之前已將其隱藏)。 如果使用者的Managed值設定為Yes,則可以管理該使用者。
如果您是客戶管理員,則可以完成以下步驟,以便管理使用者的訪問級別:
- 按一下使用者行的單選按鈕。
- 在「Actions」按鈕中選擇Manage Access。
- 如對話方塊中所示,向使用者授予Information and Capabilities和Inventory and Segments的訪問許可權。資訊和功能是指使用者可以檢視的功能或可以執行的功能。庫存和段確定使用者是否可以在給定收集的資料集中執行操作。
- 按一下「OK」以儲存變更內容。
完成以下步驟,以便更新CBR使用者的LoA:
- 按一下單選按鈕以選擇使用者。
- 按一下Actions,然後按一下Revalidate Letter of Authorization(LoA)Access。此時會出現一個表,其中列出了其LoA許可權在未來30天內到期的使用者。
- 按一下「Revalidate」以繼續使用者的LoA許可權。
完成以下步驟即可檢視配置檔案更新歷史記錄:
- 按一下單選按鈕以選擇使用者。
- 按一下Actions,然後按一下Profile Update History。
完成這些步驟後,將出現一個日誌,其中列出管理員對選定使用者執行的操作。您可以使用此日誌來檢視其他客戶管理員完成的操作。
警報管理
智慧網路支援服務系統提供有關受思科發佈的產品風險通告和安全建議影響的客戶裝置的資訊。
警報管理工作流使您能夠將狀態消息分配給收到的警報。以下三個狀態選項可用於活動警報,您可以使用這些選項來過濾警報,以便只檢視最相關的警報:
- 忽略
- 已採取的行動
- 需採取的行動
警報管理控制面板包含兩個Dashlet:活動警報摘要和最後支援日期。
活動警報摘要
活動警報摘要Dashlet顯示所選清單的每個警報型別的警報總數。活動警報是尚未確認的警報。
您可以使用此報告執行以下操作:
- 按類別檢視未處理的警報的總體摘要。
- 匯出報告資料以供參考。
- 檢視受警報類別影響的裝置(按一下餅圖中的相應部分)。
此Dashlet可幫助網路管理員和技術人員快速關注最相關的警報,從而提高運營效率並改善風險管理。
最後支援日期
最後支援日期dashlet列出裝置硬體已發佈LDoS的裝置(在選定清單中)的數量和詳細資訊:
- 在12個月內
- 超過12個月但少於24個月
- 已通過
合約管理
合約管理控制面板顯示思科服務合約和相關裝置的狀態。此控制面板可讓您全面瞭解您的思科網路裝置,因此您可以簡化續約、驗證授權、確定覆蓋範圍差距和機會,從而輕鬆整合合約。此儀表板包含以下四個Dashlet:
- 所有合約
- 支援範圍
- 覆蓋範圍在30天內到期的裝置
- 覆蓋過期的裝置
所有合約
所有合約dashlet提供由網路發現發現和驗證裝置的服務合約的全面詳細資訊。
支援範圍
支援覆蓋範圍dashlet顯示按合約狀態分組的裝置數量。餅圖提供從合約庫中更詳細的報告提取的統一資訊。
對於覆蓋的裝置,將顯示以下狀態:
- 已覆蓋(簽名) — 此狀態表示覆蓋範圍設定為在未來開始的裝置數量。
- 已覆蓋(活動) — 此狀態表示服務合約當前覆蓋的裝置數量,以及具有至少一個活動合約的所有唯一裝置的數量。
- 已覆蓋(逾期) — 此狀態表示合約已到期的裝置數量。這些裝置的合約可以在到期後30天內續訂。
- 已覆蓋(90天後過期) — 此狀態表示合約將在90天內到期的裝置數量。
- 已覆蓋(覆蓋狀態不可見) — 此狀態表示您無權檢視合約狀態的裝置數量。如果裝置由合作夥伴合約覆蓋,就會出現這種情況。
對於未覆蓋的裝置,將顯示以下狀態:
- 未覆蓋 — 此狀態表示思科合約未覆蓋的裝置數量。
- 未覆蓋(已確認) — 此狀態表示思科合約未覆蓋的裝置數量,但提供了未覆蓋的原因。
如果裝置由多個狀態不同的合約覆蓋,則裝置會顯示為兩種狀態。例如,如果裝置具有處於活動狀態的合約以及另一個已逾期的合約,則裝置將同時計入「已覆蓋(活動)」和「已覆蓋(逾期)」狀態。
如果某個型別的合約狀態在庫存中不可用,則它不會顯示在餅圖中。例如,如果沒有具有已簽署合約的裝置,則不會顯示已覆蓋(已簽署)狀態。
此Dashlet為網路管理員和合約管理員提供其資產的合約覆蓋範圍的高級檢視。這有助於他們更有效地管理合約,從而提高運營效率並改善風險管理。
覆蓋範圍在30天內到期的裝置
覆蓋範圍在30天內到期的裝置dashlet列出了思科服務合約在30天內到期的裝置。有關詳細資訊,請按一下主機名URL。
覆蓋過期的裝置
Equipment with Overdue Coverage面板列出了覆蓋過期的裝置。
存貨管理
此儀表板由從您的裝置收集的資料組成,並與思科製造和商業記錄相匹配。它包含兩個dashlet:裝置類型和庫存來源。
裝置型別
裝置型別dashlet提供網路中所有裝置的摘要,並分為電源和機箱等類別。按一下每個類別,瀏覽各個級別的分類並檢視各個裝置的詳細資訊。
庫存來源
清單源dashlet指示從哪個源上載每個裝置(在選定的清單中),可以是以下方法之一:
- 收集器(CSPC和第三個-party)
- CSV檔案匯入
- 收集器檔案上傳
智慧網路全面關護
這是首次訪問門戶時開啟的預設控制面板。此儀表板包含四個Dashlet:
- 裝置型別
- 支援範圍
- 活動警報
- 社群
自定義儀表板建立
要檢視對您最重要的報告,您可以建立自定義的控制面板。這些儀表板儲存在門戶中,可從左側導航窗格訪問。
完成以下步驟,以便建立自己的控制面板:
- 按一下左側導航窗格中DASHBOARDS標題旁邊的加號(+)。此時將開啟空白的「新建儀表板」窗格。
- 在「新建儀表板」窗格中按一下儀表板設定,然後按一下「佈局模板」。將顯示儀表板的所有可用佈局。
- 按一下佈局旁邊的單選按鈕以選擇佈局。
- 按一下Add Dashlet。將顯示包含所有「庫」報告的清單:

- 選擇要包括在儀表板中的報表。繼續操作,直到新增要檢視的所有報告。
- 按一下另存為以儲存儀表板。可以為儀表板輸入新名稱,然後按一下建立以儲存它。
- 按一下重新命名以重新命名儀表板。
- 按一下Delete以刪除儀表板。
生成和使用報告
在庫中,所有智慧網路支援服務報告都按以下類別分組:
本節介紹如何使用按這些類別分組的報告。
管理
如果您是管理員,此目錄中的報告允許您跟蹤服務合約覆蓋範圍、識別和監控新裝置,以及過濾最相關的警報。可靠且定期的報告可幫助您主動瞭解問題並最大程度降低風險。這些報告還有助於您規劃資源和分配預算。
上傳處理
上傳處理報告提供已完成庫存的狀態,或正在進行資料分析的庫存。庫存上傳的來源包括:
- 收集器(CSPC和第三方)
- CSV檔案匯入
- 收集器檔案上傳
如果同一收集器在24小時內上傳了20個以上,將通過電子郵件通知客戶管理員,重複的上傳將被刪除。這可確保上傳已處理
活動警報
Active Alerts(活動警報)報告使管理員可以檢視應用到資產中的裝置的警報,並提供/管理對使用者的警報訪問。當資訊可用時,SNTC警報報告會考慮裝置的硬體和軟體版本、IOS和運行配置,以確定漏洞級別(易受攻擊、可能易受攻擊等)。 這些警報包括硬體警報、軟體警報、現場通知(FN)和產品安全事件響應團隊(PSIRT)警報。管理員可以使用此報告執行以下操作:
- 將所有受影響裝置的警報狀態設定為忽略,並用註釋或註釋說明原因。
- 訪問「受影響的裝置」報告,並將某個特定裝置的警報狀態設定為忽略、已執行的操作或需要操作。
- 輸入註釋以引起對警報的注意。
- 檢視警報詳細資訊。
- 檢視每個警報的狀態和註釋。
通過此報告,網路管理員和技術人員可以確認警報並記錄為響應警報所採取的操作,這樣就不會重複顯示相同的警報。這允許您簽出已響應的警報,但會保留您的操作的記錄。這亦改善營運效率及風險管理。
完成以下步驟,變更受特定警報影響的所有裝置的警報狀態:
- 按一下要修改的每個行的相應覈取方塊。
- 按一下Actions,然後按一下Change Alert Status。將開啟一個新視窗。
- 選擇忽略可將警報的狀態從活動更改為忽略。之後,警報將不再顯示在「活動警報」報告中。若要恢復為Active狀態,請使用「All Alerts」報告。
- 在附註欄位中輸入附註。(此步驟是可選的。)
- 在「註釋」(Comment)欄位中輸入註釋。(此步驟是可選的。)
- 按一下「OK」以確認。
受影響的裝置
「受影響的裝置」報告列出了受所選資產中同一警報影響的裝置。要檢視受警報型別影響的裝置的清單,請按一下受影響的裝置列中的數字連結。
您可以使用此報告執行以下操作:
- 響應單個裝置的警報。
- 在已存在的清單中新增其他裝置。
完成以下步驟,為受特定警報影響的個別裝置設定對警報的響應:
- 選中所需裝置的覈取方塊。
- 按一下Actions > Response to the Alert。
- 選擇以下選項之一:
- 忽略
- 採取的行動
- 需採取的行動
- 在註釋框中輸入註釋(可選)。
- 按一下「OK」以確認。按一下對話方塊右上角的X可取消。
要檢視裝置的詳細資訊,請按一下主機名列中所需裝置的連結。
要檢視警報狀態和註釋,請取消隱藏響應和註釋列(如果預設情況下不可見)。
所有收集器
「所有收集器」報告列出為選定公司註冊的收集器。「所有收集器」網格在安裝了舊版CSPC的收集器前顯示一個藍點圖示。這突出顯示了具有受支援版本和可用新版本的CSPC收集器。
檢視列出的收集器和註明版本。如果該版本不可用,進一步檢視以確定收集器是否線上或不再處於活動狀態,可以刪除註冊。
從這些收集器收集的資料包含在門戶報告的資料中。
檔案匯入
如果在電子表格中手動維護裝置資料,可以將格式化資料上傳到門戶中。然後使用思科支援資訊分析和豐富資料。此功能使您能夠從檔案而不是從現場收集器上傳裝置清單資料。
您可以將檔案匯入功能用作獨立方法來上傳資料(如果您不想安裝收集器)或與收集器結合使用。
您可以使用以下兩種方法之一來生成裝置資料檔案:
- 使用提供的模板檔案並在檔案中輸入裝置資訊。
- 使用收集器生成裝置檔案,然後使用檔案匯入功能上載裝置資料。在這種情況下,使用收集器收集裝置資料,然後手動上載資料。
當與收集器一起手動上傳檔案時,您將補充收集器資產。這樣,您就可以新增網路中的裝置,收集器無法收集這些裝置。例如,某些裝置可能位於防火牆後面,而某些備用裝置當前可能未通電或連線到網路。
完成以下步驟,以便使用模板準備要上傳的CSV檔案:
- 選擇CSV檔案匯入作為匯入型別。
- 按一下連結可下載示例CSV檔案。
- 輸入引數的資訊。
- 以.csv格式儲存檔案。
完成以下步驟,準備上傳收集器檔案:
- 從收集器檢索清單檔案。請勿修改此檔案。
- 將檔案儲存到本機硬碟上。
完成以下步驟,以便上傳CSV或收集器檔案。
- 選擇適當的匯入型別(CSV檔案匯入或收集器檔案匯入)。
- 選擇已存在的清單或按一下建立新清單。
- 如果選擇建立新庫存,請在相應欄位中輸入名稱。
- 選擇要上傳的檔案型別(收集器生成的檔案或使用模板的CSV檔案)。
- 按一下「Choose File」以在您的本機案頭上找到檔案。
- 按一下Import以上傳檔案。
序列號(SN)和產品ID必須被思科識別為有效,並且必須對應於思科資料庫中與授權公司相關聯的數據。如果不能將這些值識別為有效值,則在Inventory Insight報告中按此方式顯示該專案。
庫存刪除
此報告允許客戶/CBR管理員從客戶選擇中刪除庫存。管理員可以使用此報告執行以下操作:
- 刪除不相關庫存
- 通過刪除舊庫存來減小庫存的大小
要刪除庫存,請執行以下操作:
- 按一下所需的清單。
- 按一下Actions > Inventory Deletion。系統將顯示確認螢幕。
- 按一下Confirm以刪除清單。
- 按一下刷新可檢視此報告中的更新清單清單。
要檢視庫存刪除歷史記錄,請執行以下操作:
- 按一下Actions > Inventory Deletion History。
- 此時會顯示「庫存刪除歷史記錄」頁,其中包含已刪除庫存的清單。
- 按一下關閉以關閉「庫存刪除」頁。
要檢視收集期間恢復的庫存,請執行以下操作:
- 按一下Actions> Inventory Restored with New Collection。
- 在自動收集期間配置CSPC時,系統將顯示「使用新收集還原的庫存」(Inventory Restored with New Collection)頁面,並列出還原的庫存。
- 按一下,關閉關閉「使用新收集還原的庫存」頁。
段排除
「Segment Exclusions」報告列出資產中未分組到網段中的所有裝置。如果您使用網段對裝置進行分組,則這一點特別有用。
管理員可以使用「管理控制面板」的「段管理」Dashlet中的「操作」選單來建立/編輯段、設定訪問規則以及將未分段的裝置置於特定段中。
此報告可幫助管理員確定未分組到網段的裝置並採取行動。
警報
此目錄中的報告與門戶提供的警報相關。為了預防網路中斷並最大程度地減少漏洞,您可以識別影響網路中裝置的警報並主動採取行動。
使用活動警報報告,您可以:
- 快速瞭解哪些裝置易受威脅
- 確定哪些裝置需要軟體更新
- 檢視警報補救活動
以下是可能影響網路中裝置的不同警報型別:
- 硬體警報會通知您網路中裝置的壽命終止(EoL)問題。
- 軟體警報會通知您有關您網路中使用的軟體版本的EoL問題。
- 安全警報會通知您與網路中特定裝置關聯的安全漏洞。
- 硬體現場通知(FN)會通知您有關硬體裝置的其他重大問題(安全漏洞問題除外)。硬體FN通常要求客戶採取行動,例如退貨授權(RMA)。
- 軟體FN會通知您網路中使用的軟體版本的其他重大問題(安全漏洞問題除外)。軟體FN通常也要求客戶採取行動。
當資訊可用時,SNTC警報報告會考慮裝置的硬體和軟體版本、IOS和運行配置,以確定漏洞級別(易受攻擊、可能易受攻擊等)。 這些報告有助於網路管理員和技術人員關注最重要的警報和FN,從而提高運營效率和風險管理。
所有警報
「所有風險通告」(All Alerts)報告按型別列出選定庫存的產品風險通告。您可以使用此報告執行以下操作:
- 將警報的狀態從Ignore更改為Active。
- 根據受影響裝置的數量或按狀態排序檢視警報。
要檢視影響最大裝置數量的警報,請按一下受影響的裝置列標題,使箭頭指向下方。這將按降序對資訊進行排序。
要檢視由Cisco發佈的警報說明,請在「更多資訊」列中按一下所需警報行的URL。
要檢視警報狀態、註釋以及按狀態排序的能力,請取消隱藏Status和Notes列(如果預設情況下不可見)。
完成以下步驟,將警報狀態從Ignore更改為Active:
- 按一下要更改的每個警報的相應覈取方塊。
- 按一下Actions,然後按一下Change Alert Status。預設情況下會選擇Active狀態。
- 在附註欄位中輸入附註。(此步驟是可選的。)
不能使用此報表中的「操作」選單將狀態從「活動」更改為「忽略」。如果您有權訪問管理員報告,請導航到庫>管理>活動警報,並將狀態從活動更改為忽略。否則,請與組織中的客戶管理員聯絡。
所有現場通知
All Field Notices(所有現場通知)報告列出了選定清單的硬體和軟體FN(按型別分類)。您可以使用此報告執行以下操作:
- 將FN的狀態從Ignore更改為Active。
- 根據以下條件檢視FN:
- 受影響的裝置數量
- FNs的脆弱性評估
要檢視影響最大裝置數的FN,請按一下Affected Devices列標題,使箭頭指向下方。這將按降序對資訊進行排序。
要檢視思科發佈的FN說明,請在「更多資訊」列中按一下所需行的URL。
要檢視FN狀態和註釋,請取消隱藏Status和Notes列(如果預設情況下不可見)。
完成以下步驟,將FN狀態從Ignore變更為Active:
- 按一下要更改的每個FN對應的覈取方塊。
- 按一下Actions,然後按一下Change Alert Status。預設情況下會選擇Active狀態。
- 在附註欄位中輸入附註。(此步驟是可選的。)
不能使用此報表中的「操作」選單將狀態從「活動」更改為「忽略」。如果您有權訪問管理員報告,請導航到庫>管理>活動警報,然後將狀態從「活動」更改為「忽略」。否則,請與組織中的智慧網路支援服務管理員聯絡。
所有硬體警報
「 All Hardware Alerts 」報告列出了所選資產按型別分類的硬體警報。您可以使用此報告執行以下操作:
- 將警報的狀態從Ignore更改為Active。
- 檢視警報依據:
- 受影響的裝置數量
- 裝置硬體的LDoS(如果已發佈)
要檢視影響最大裝置數量的警報,請按一下受影響的裝置列標題,使箭頭指向下方。這將按降序對資訊進行排序。
要檢視由思科發佈的警報說明,請在更多資訊列中按一下所需行的URL。
要檢視預警狀態和註釋,請取消隱藏Status和Notes列(如果預設情況下不可見)。
完成以下步驟,將警報狀態從Ignore更改為Active:
- 按一下要更改的每個警報的相應覈取方塊。
- 按一下Actions,然後按一下Change Alert Status。預設情況下會選擇Active狀態。
- 在附註欄位中輸入附註。(此步驟是可選的。)
不能使用此報表中的「操作」選單將狀態從「活動」更改為「忽略」。如果您有權訪問管理員報告,請導航到Library > Administration > Active Alerts,然後將狀態從Active更改為Ignore。否則,請與組織中的智慧網路支援服務管理員聯絡。
所有資安諮詢(PSIRT)
「All Security Advisories(PSIRTs)」報告列出所選資產的PSIRT諮詢(按型別分類)。PSIRT僅適用於運行以下作業系統(OS)的裝置:
- IOS
- IOS XE
- ASA
- IOS XR
- NX-OS
您可以使用此報告執行以下操作:
- 將PSIRT的狀態從忽略更改為活動。
- 檢視警報依據:
- 受影響的裝置數量
- PSIRT的脆弱性評估
- 根據通用漏洞評分系統(CVSS)評分檢視安全影響評分(SIR)。思科使用安全影響等級(SIR)來簡化對漏洞嚴重性的分類。SIR基於基本得分的CVSS定性嚴重性評級標準,可由PSIRT進行調整,以考慮思科特定的變數,並包含在每份思科安全建議中。
要檢視影響最大裝置數的PSIRT,請按一下Affected Devices列標題,使箭頭指向下方。這將按降序對資訊進行排序。
要檢視由思科發佈的PSIRT說明,請在「更多資訊」列中按一下所需行的URL。
要檢視PSIRT狀態和註釋,請取消隱藏狀態和註釋列(如果預設情況下不可見)。
完成以下步驟,將PSIRT狀態從忽略更改為活動:
- 按一下要更改的每個PSIRT的相應覈取方塊。
- 按一下Actions,然後按一下Change Alert Status。預設情況下會選擇Active狀態。
- 在附註欄位中輸入附註。(此步驟是可選的。)
不能使用此報表中的「操作」選單將狀態從「活動」更改為「忽略」。如果您有權訪問管理員報告,請導航到Library > Administration > Active Alerts,然後將狀態從Active更改為Ignore。否則,請與組織中的智慧網路支援服務管理員聯絡。
所有軟體警報
「 All Software Alerts 」報告列出了所選清單的軟體警報(按型別分類)。您可以使用此報告執行以下操作:
- 將警報的狀態從Ignore更改為Active。
- 檢視警報依據:
- 受影響的裝置數量
- 裝置軟體的LDoS(如果已發佈)
要檢視影響最大裝置數量的警報,請按一下受影響的裝置列標題,使箭頭指向下方。這將按降序對資訊進行排序。
要檢視由思科發佈的警報說明,請在更多資訊列中按一下所需行的URL。
要檢視警報狀態和註釋,請取消隱藏Status和Notes列(如果預設情況下不可見)。
完成以下步驟,將警報狀態從Ignore更改為Active:
- 按一下要更改的每個警報的相應覈取方塊。
- 按一下Actions,然後按一下Change Alert Status。預設情況下會選擇Active狀態。
- 在附註欄位中輸入附註。(此步驟是可選的。)
不能使用此報表中的「操作」選單將狀態從「活動」更改為「忽略」。如果您有權訪問管理員報告,請導航到Library > Administration > Active Alerts,然後將狀態從Active更改為Ignore。否則,請與組織中的智慧網路支援服務管理員聯絡。
包含警報的裝置
Devices with Alerts報告針對所選資產中的每個裝置提供每個警報型別的警報計數。
要檢視裝置的唯一警報,請按一下每個警報型別列下的數字連結。
最後支援日期
「Last Day of Support」報告列出裝置硬體已發佈的LDoS在未來兩年內或超過當前日期的所有裝置(在選定清單中)。
網路管理員和合約管理員可以通過此報告主動規劃裝置可用性的當前或未來更改,從而提高運營效率並改善風險管理。
若要更改「支援的最後日期」列中的日期範圍,請按一下「支援的最後日期」列標題下的搜尋欄位,然後使用日期搜尋功能輸入日期範圍。
完成以下步驟,以便檢視特定裝置的LDoS記錄:
- 按一下Serial Number列標題下的搜尋欄位並輸入裝置SN。
- 按Enter鍵。
如果未出現記錄,則裝置硬體的LDoS不在未來兩年內。
要檢視LDoS警報,請按一下警報URL列中與該裝置對應的連結。
完成以下步驟,以便檢視裝置的合約詳細資訊:
- 在報表中水準滾動,直到「合約編號」列可見。
- 點選與所需裝置對應的URL。如果合約編號值為其他或合作夥伴品牌合約,則您無權訪問詳細資訊。
完成以下步驟以更新附註:
- 選中所需裝置的覈取方塊。
- 按一下Actions > Specify LDOS Notes。系統將顯示Specify LDOS Notes頁面。
- 在文本框中輸入相關註釋。
- 按一下OK儲存註釋。
您還可以選擇多個裝置並指定LDOS註釋。或者,您可以篩選所需的列並指定LDOS註釋。例如,使用CHASSIS過濾裝置型別以列出相應的裝置。從操作選單中,選擇指定LDOS註釋。
產品風險通告增量
產品風險通告增量報告顯示特定資產在特定時間段內的新風險通告或已修改風險通告(每種型別)。以下是此報告中顯示的警報型別:
- New Alerts — 報告的此區域指明在起始日期和終止日期之間新增的警報數。
- 修改的警報 — 報告的此區域指示在起始日期和終止日期之間更改的警報數。
- 截至<End_Date>的警報總數 — 報告的此區域指明在選定結束日期資料庫中可用的警報(每種型別)的總數。其中包括新警報、已修改的警報和未修改的舊警報。
完成以下步驟以更改日期範圍:
- 從「開始日期」彈出日曆中選擇所需時段的開始日期。
- 從「結束日期」彈出日曆中選擇所需時段的結束日期。此日期必須晚於開始日期。
- 按一下「OK」以確認。
要檢視每個類別的裝置清單,請按一下New Alerts或Modified Alerts列下的數字。
此報告的預設時間段為90天。完成以下步驟以更改此預設時間段:
- 按一下齒輪圖示。
- 選擇Set Timeframe。
- 根據需要更改時間範圍。
合約
此庫中的報告提供有關貴公司與思科簽訂的服務合約的資訊。
所有合約
All Contracts報告提供所有服務合約、合約下裝置以及合約狀態的綜合詳細資訊。您可以使用此報告完成以下任務:
- 確定網路中的覆蓋差距和相關風險。
- 檢視任何將來的過期。
- 檢視合約詳細資訊。
- 檢視與每個合約關聯的裝置。
合約管理員可以使用此報告從支援角度全面瞭解其網路,這有助於提高運營效率和風險管理。
有關「All Contracts」報告的更多詳細資訊,請參閱以下影片:
已覆蓋
「已覆蓋」報告列出一個或多個有效的思科服務合約覆蓋的裝置(在選定清單中)。您可以使用此報告完成以下任務:
- 檢視裝置及其相關合約。
- 檢視裝置的LDoS(如果已發佈)。
- 檢視合約詳細資訊。
- 設定覆蓋範圍操作,包括其他註釋
- 客戶管理員和任何獲得訪問許可權的使用者能夠請求門戶中的現場安裝資訊更改。
合約管理員可以使用此報告檢視與其網路中的各種裝置關聯的合約,並使用註釋設定覆蓋範圍操作,從而提高運營效率和風險管理。
要指定覆蓋操作歷史記錄,請執行以下操作:
- 選中要指定覆蓋範圍操作的每個合約行的覈取方塊。
- 按一下Actions > Specify Coverage Action。系統將顯示Specify Coverage Action螢幕。
- 從清單中選擇相關原因。
- 在附註欄位中輸入附註。(此步驟是可選的。)
- 按一下「OK」(確定)。
要檢視覆蓋操作歷史記錄,請執行以下操作:
- 選中要複查覆蓋範圍操作的每個合約行的覈取方塊。
- 按一下Actions > View Coverage Action History。系統將顯示Coverage Action History螢幕。
要檢視更新安裝地點請求,請執行以下操作:
- 選中要複查覆蓋範圍操作的每個合約行的覈取方塊。
- 按一下Actions > Update Installed-at-Site。系統將顯示Update Installed-at-Site螢幕。
- 選擇相關選項:
- 要新增/更新到安裝地點,請選擇安裝地點。在文本框中搜尋所需的詳細資訊。
- 要建立新的安裝地點,請選擇「新建安裝地點」。輸入所需的新地點資訊。
- 點選Update以更新Installed-at-Site資訊。
要驗證所選裝置的掛起請求,請執行以下操作:
- 選中要複查覆蓋範圍操作的每個合約行的覈取方塊。
- 按一下Actions > View Site Info History。此時會顯示「檢視站點資訊歷史記錄」頁面。
要檢視批次操作狀態,請執行以下操作:
- 選中要檢視覆蓋操作狀態的每個合約行的覈取方塊。
- 按一下Actions > Bulk Action Status。系統將顯示Bulk Action Status螢幕。
有關此報告的更多詳細資訊,請參閱以下影片:
未覆蓋
「未覆蓋」報告列出所選資產中目前未受服務合約覆蓋的裝置。您可以使用「操作」(Actions)選單註釋任何所需的覆蓋範圍操作,從而清除報告。
合約管理員可以使用此報告檢視其網路中可能需要服務覆蓋的裝置,從而提高運營效率和風險管理。
要指定所需的覆蓋操作,請執行以下操作:
- 選中要指定覆蓋範圍操作的每個裝置行的覈取方塊。
- 按一下Actions > Specify Coverage Action。系統將顯示Specify Coverage Action螢幕。
- 從清單中選擇相關原因。
- 需要稽核
- 仍在保修期內
- 要覆蓋
- 續約服務範圍
- 備件,無需覆蓋
- 計畫更換
- 已停用
- 無需覆蓋
- [可選]在Comments欄位中輸入註釋。
- 按一下「OK」
處理完之後,您可以篩選報告,將重點放在所需的特定操作或未覆蓋的原因。
有關此報告的更多詳細資訊,請參閱以下影片:
裝置覆蓋過期
即將到期的裝置覆蓋範圍報告列出覆蓋範圍結束日期已接近的裝置。預設情況下,裝置按覆蓋結束日期排序。您可以使用此報告完成以下任務:
- 獲取服務合約即將結束的裝置清單。
- 檢視合約詳細資訊。
此報告可幫助合約管理員及時續訂裝置覆蓋範圍,從而提高運營效率和風險管理。
有關此報告的更多詳細資訊,請參閱以下影片:
包含多個合約的裝置
「Devices with Multiple Contracts」報告列出了多個服務合約覆蓋的裝置(在選定清單中)。
有關此報告的更多詳細資訊,請參閱以下影片:
事件
您與思科技術協助中心(TAC)的互動可在事故報告中找到。
過去90天的所有支援案例
所有支援案例報告列出您(已登入使用者)在過去90天內向Cisco TAC提出的服務要求(針對選定的清單和客戶)。
此報告在一個報告中提供對所有未解決TAC案例的可視性。這有助於網路管理員和網路技術人員更有效地管理風險。
庫存
此庫中包含的報告提供思科客戶群的綜合檢視,並包含裝置和配置詳細資訊,例如SN、產品ID(PID)、作業系統版本、已安裝記憶體和韌體、IP地址和主機名。此資訊使您能夠完成以下任務:
- 確定即將達到EoL、銷售終止(EoS)或LDoS的思科產品。
- 檢視網路中已移動、新增或更改的資料。
- 確認您的思科硬體是否執行最新且受支援的軟體版本。
- 為不再支援的裝置規劃升級。
這些報告使網路管理員和技術人員能夠檢視其網路內所有裝置的詳細資訊和產品覆蓋狀態,從而有助於提高運營效率和風險管理。
有關資產報告的更多詳細資訊,請參閱以下影片:
摘要
Summary報告根據合約覆蓋範圍和LDoS記錄等不同類別列出清單中機箱、模組、電源、風扇和其他裝置的總數。保持您的清單最新且準確,以便您全面瞭解網路中的裝置。
使用摘要報告,您可以輕鬆:
- 檢視網路中裝置的摘要
- 確定覆蓋和未覆蓋的裝置
- 檢視支援資料的最後一天
此資訊可在摘要報告中找到:
- 清單中的裝置(所有來源) — 此部分列出清單系統中的所有裝置。
- 收集的裝置 — 報告的此部分列出通過收集器(例如CSPC)在清單系統中獲得的服務。
- Devices Imported — 此部分列出通過CSV上傳在清單系統中手動輸入的裝置。
- Devices Recognized — 本節列出系統可識別的服務,因為其SN存在於Cisco製造資料庫中。
- 涵蓋的裝置 — 此部分列出有效服務合約涵蓋的已識別裝置。
- 未覆蓋的裝置 — 此部分列出有效服務合約未覆蓋的已識別裝置。
- 過去LDoS — 本節列出已到達LDoS的裝置。
- 12個月內的LDoS — 本節列出LDoS在接下來的12個月內的裝置。
- LDoS超過12個月並在24個月內 — 本節列出自當日起LDoS介於13到24個月之間的裝置。
所有裝置
「所有裝置」報告列出所選庫存的裝置型別(如機箱、模組、電源和風扇)的所有裝置。您可以使用此報告完成以下任務:
- 檢視通過集合或檔案匯入發現的裝置的摘要。
- 根據指定資料建立自定義清單報告。
您可以按一下Hostname下所需的連結以檢視裝置詳細資訊。
完成以下步驟以建立支援案例:
- 點選您要為其建立支援案例的裝置旁邊的覈取方塊。
- 按一下Actions,然後按一下Create Support Cases。
庫存重複項
Inventory Duplicates報告提供了多個清單中包含的裝置的詳細資訊。
要檢視裝置詳細資訊,請按一下主機名下的所需連結。
按產品分類的庫存
「按產品分類的庫存」報告提供了一個按產品ID(PID)排序和分組的庫存報告。 您可以使用此報告完成以下任務:
- 檢視按PID排序的已部署裝置的摘要。
- 根據產品的PID確定產品數量及其覆蓋狀態。
- 檢視裝置的LDoS。僅當LDoS超過當前(系統)日期時才顯示LDoS。
要檢視裝置詳細資訊,請按一下已覆蓋和未覆蓋下的編號連結。
要檢視思科指定的警報通知,請按一下警報URL下所需的URL。
資產收集增量
「資產收集增量報告」顯示網路裝置在設定的時間段內發生的更改。當您在門戶應用程式設定中將報告首選項設定為Comprehensive view時,此資訊非常有用。您可以使用此報告完成以下任務:
- 檢視任何兩個上傳中已新增、刪除或更改的裝置數量。
- 根據裝置型別對更改進行分類。
- 檢視所選裝置的詳細資訊。
報告配置檔案標識每個快照的上傳日期和時間、從中上載清單的收集器,以及在每個清單中上載和匯入的裝置總數。
要檢視已更改裝置的詳細資訊,請點選任一裝置總計的編號連結。
按站點列出的清單
「按站點列出的清單」報告顯示了清單中裝置的安裝位置詳細資訊。此報表提供每個已標識站點的唯一安裝地點ID、地址和客戶。
您可以使用此報告檢視思科服務合約覆蓋或未覆蓋的每個站點中的裝置數量。
所有主機
All Hosts報告列出資產中的所有主機。您可以使用此報告來完成以下任務:
- 檢視資產中的所有機箱。
- 檢視具有獨立主機名的機箱或卡。
- 確定裝置上的作業系統型別和版本。
要檢視主機的裝置詳細資訊或裝置配置,請按一下主機名下所需的連結,此時將開啟詳細資訊頁。
要檢視配置詳細資訊,請按一下運行配置或啟動配置,配置詳細資訊將顯示在新視窗中。
自定義清單
Custom Inventory報告列出了所選資產的所有裝置及其詳細資訊。此報告還提供清單中裝置的合約資訊和LDoS(如果已發佈)。
要檢視裝置詳細資訊,請按一下主機名下的所需連結。
清單洞察
Inventory Insight庫中包含的報告提供了有關服務所標識的裝置的更多資訊。
這些報告為網路管理員和技術人員提供了網路的最新檢視,可幫助他們保持業務連續性,提高運營效率,並改善風險管理。
摘要
「摘要」報告列出有關用於上載所選資產的收集器的資訊。其中顯示了裝置ID、最近上傳時間以及集合的概述。
「摘要」報告提供以下資訊:
- Managed Device List中的IP地址 — 報告的此部分提供了受管裝置清單中的總IP地址。
- 未收集的IP地址 — 報告的此部分顯示收集器無法訪問的受管裝置清單中的IP地址總數。以下是收集器無法到達裝置的潛在原因:
- 裝置的憑證不正確。
- 裝置已離線。
- 裝置未響應。
- Reported — 報告的此部分列出包含在智慧網路支援服務客戶群管理和合約管理報告中的集合中的裝置。本節中的裝置按以下類別顯示:
- 機箱 — 此類別顯示已成功識別和處理機箱。
- Module — 此類別顯示已成功識別和處理之模組。
- 電源 — 此類別顯示已成功識別和處理的電源。
- Fan — 此類別顯示已成功識別和處理的fan。
- 其他 — 此類別用於成功識別和處理的所有其他型別的裝置。
- 不可現場更換 — 此類別包括沒有思科協助時無法更換的裝置。要檢視裝置詳細資訊,請按一下編號連結。
- Not Recognized — 未在思科記錄中找到的裝置包含在此類別中,因此不能識別為思科裝置。要檢視裝置詳細資訊,請按一下編號連結。
- 未報告 — 由於某個Cisco資料庫的處理錯誤或資料差異,報告的此部分提供集合中未在Smart Net Total Care客戶群管理和合約管理報告中呈現的裝置。對於包含在本節中的裝置,請執行提供的補救措施(如果有)。 本節中的裝置按以下類別顯示:
- 3rd party — 此類別顯示被標識為非思科第三方裝置的裝置。要檢視裝置詳細資訊,請按一下編號連結。
- 重複 — 此類別顯示庫存中標識的所有重複裝置資訊。要檢視裝置詳細資訊,請按一下編號連結。
- 其他 — 此類別列出根據收集的資訊無法按當前智慧網路支援服務軟體系統完全分類的裝置。要檢視裝置詳細資訊,請按一下編號連結。
未收集
未收集報告列出包含在受管裝置清單中的所有裝置,但未對收集器作出響應。您可以使用此報告來檢視已處理(用思科資料豐富)但不屬於當前集合的思科裝置。此報告還提供以下資訊:
- 未收集裝置的原因。最常見的原因是受管裝置清單中的憑證不正確。檢查受管裝置清單是否有錯誤。
- 可以完成的建議操作以更正錯誤。
第三方
第三方報告列出所有已識別為非思科裝置的收集裝置。此報告為您提供已安裝裝置的完整資訊,因為它包含第三方裝置,即使思科支援資訊無法豐富這些裝置。
重複項
「重複項」報告列出在收集的資料中多次出現的裝置。此報表還提供重複條目的可能原因。
無法識別
「無法識別」報告列出無法驗證為思科裝置或系統無法確定裝置型別的思科裝置(在選定清單中)。此報告幫助您識別可能由收集處理並包含思科資料的思科裝置。
該報告還提供了無法識別某些裝置的原因。
不可現場更換
「不可現場更換」報告列出思科現場團隊不再維修或更換的裝置中的元件(在選定清單中)。
其他
「其他」報告列出由於資料分析問題出現的裝置。其他資產報告未將這些裝置計算在內。本報告提供了出現問題的可能原因。
您可以使用此報告來識別可能會使用門戶中的思科支援資訊來豐富內容的裝置。
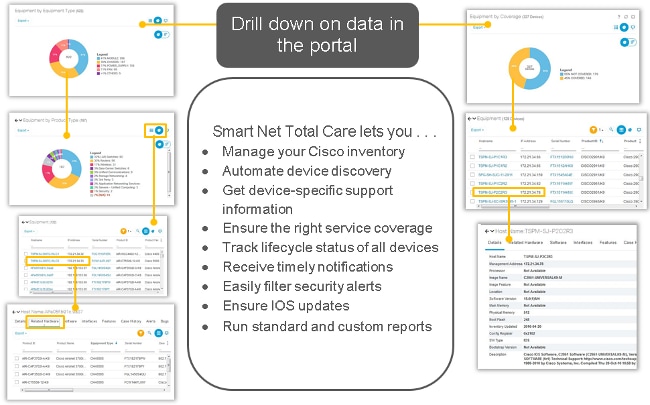
 意見
意見