隨插即用配置模板
目標
本文旨在說明即插即用(PnP)配置模板及其使用方法。
適用裝置 | 軟體版本
- 思科業務控制台 | 2.2.0
- Cisco 250、350和550系列交換器 | 韌體版本2.5.5.x或更高版本
- Cisco 250、350和550系列交換器 | 韌體版本2.5.5.x或更高版本
- 思科RV34x系列路由器 | 韌體版本1.0.02.x或更高版本
- Cisco RV260系列路由器 | 韌體版本1.0.00.x或更高版本
- Cisco RV160系列路由器 | 韌體版本1.0.00.x或更高版本
簡介
網路PnP是一種為網路PnP相容裝置運行的服務,以便集中控制韌體和配置,以及零接觸部署新的網路裝置。安裝時,啟用網路PnP的裝置會透過手動設定、動態主機設定通訊協定(DHCP)、網域名稱系統(DNS)或PnP連線服務之一來辨識網路PnP伺服器。PnP連線是一種新服務,用作網路裝置發現其控制器的發現機制
目錄
- 什麼是PnP配置模板?
- 為什麼要使用配置模板?
- 可在PnP模板中配置什麼?
- 範例範本
- PnP模板的限制
- 如何將模板上傳到Cisco Business Dashboard
- 建立配置模板
- 網路PnP -狀態
- 裝置圖形使用者介面(GUI)顯示應用後的變數配置資料
- 結論
- 從何處獲得更多資訊
什麼是PnP配置模板?
PnP配置的模板與常規裝置配置類似,但它包含佔位符和相關後設資料,以允許同一配置檔案用於多個裝置,同時仍允許逐個裝置設定唯一引數。定義PnP裝置時,會為每個預留位置指定適當的值。當配置傳送到裝置時,佔位符值與配置模板合併以建立實際裝置配置。
為什麼要使用配置模板?
當多個裝置的配置要求非常相似時,可以使用配置模板,但是有少數引數需要特定於裝置。例如,網路可能對所有交換機使用相同的配置,但每台交換機都有唯一的主機名和管理IP地址。組態範本可讓您擁有包含所有通用組態的單一組態檔案,且組態元素的預留位置必須是唯一的。
可在PnP模板中配置什麼?
配置模板有兩個部分-配置本身,以及控制建立裝置記錄時如何在使用者介面中顯示佔位符的中繼資料。
配置是以八字鬍模板形式建立的,允許各種佔位符,在八字鬍文檔中稱這些佔位符包括:
- 簡單變數,其中佔位符替換為裝置記錄中指定的值。簡單變數的格式為{{name}}。
- 部分,其中佔位符包含配置塊-可以選擇包括其他佔位符。可以將部分內容從最終配置中排除、包含一次或重複多次。此型別的佔位符的行為由模板中的後設資料以及使用者在建立裝置記錄時提供的值定義。區段的格式為{{#name}}...{{/name}},其中第一個標籤標示區塊的開頭,第二個標籤標示區塊結束。
- 可用來記錄組態範本的註解。評論的格式為{{!此為註解}}。
範例範本
以下是簡單範本的範例:
!
主機名{{hostname}}
!
{{!插入VLAN}}的清單
{{#vlans}}
interface vlan {{vlan-id}}
名稱{{vlan-name}}
!
{{/vlans}}
在此範例中,有數個不同的預留位置:
- {{hostname}}是一個簡單變數。它將替換為裝置記錄中為主機名設定的值。
- 在主機名配置後置入一條註釋。該註釋不會包含在傳送給裝置的配置中。
- {{#vlans}}...{{/vlans}}是此示例中用於儲存單個VLAN清單的部分。對於裝置記錄中定義的每個VLAN,將在裝置配置中建立此容器內容的副本。
- {{vlan-id}}和{{vlan-name}}都是簡單變數,但它們都包含在{{#vlans}}清單中。建立裝置記錄後,您可以為{{vlan-id}}和{{vlan-name}}指定多個值,這些值將用於生成建立每個VLAN所需的配置。
有關八字鬍語法的詳細資訊,請參閱八字鬍首頁。
PnP模板的限制
目前,PnP配置模板是根據Mustache Template建立的,這是「無邏輯模板」,因此不允許任何if-then-else型別結構。
如何將模板上傳到Cisco Business Dashboard
您可以上傳從其他系統產生或從支援社群取得的配置範本,也可以上傳原始裝置組態檔案。如果您上載原始組態檔案,它將會自動轉換成沒有定義預留位置的範本。
要上傳配置模板,請按照下述步驟操作。
步驟 1
使用使用者名稱和密碼登入思科業務控制台。按一下Login。
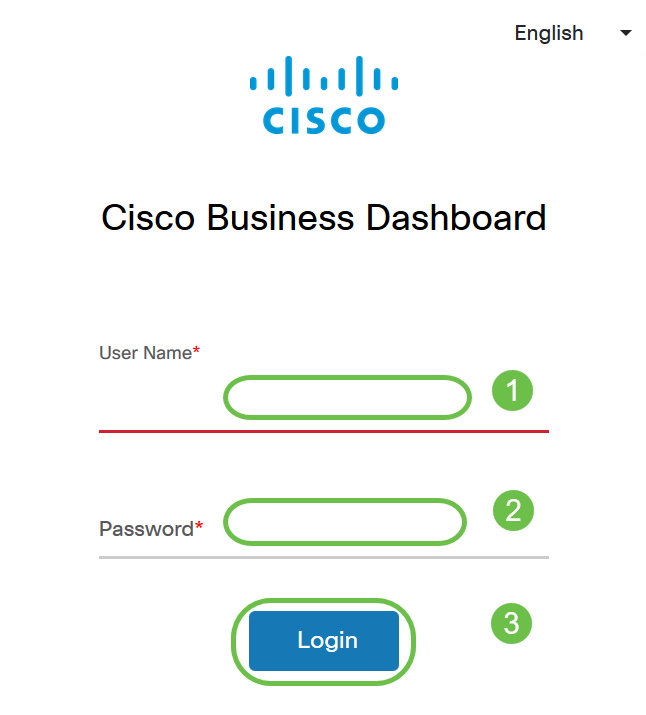
步驟 2
導航到網路即插即用 >> 配置,然後點選上傳圖示。

步驟 3
在「上載檔案」頁面上,填入「組織」、「名稱」和「描述」的詳細資訊。使用拖放檔案至此處,或按一下從檔案系統選項中選擇,瀏覽要上傳的檔案。按一下Upload。
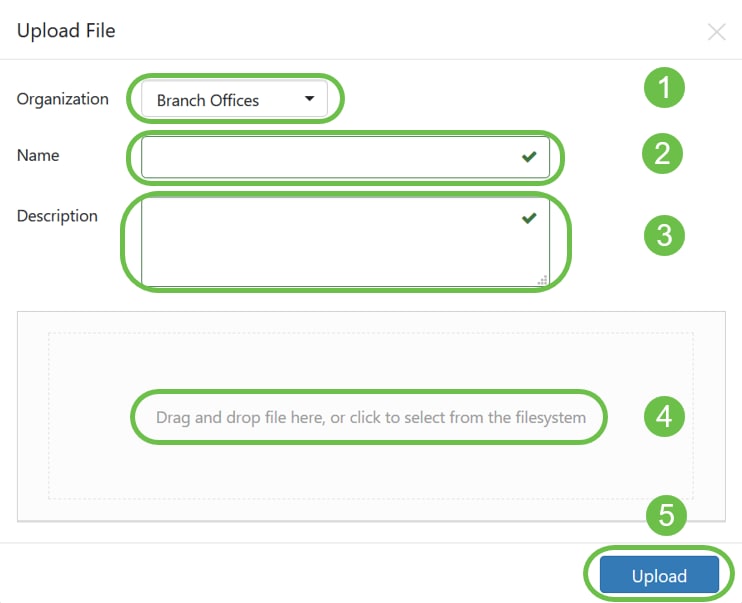
建立配置模板
建立配置樣板的建議方式是從使用所需的設定設定可接受的網路系統型別開始,然後備份裝置配置,並上傳至管理員做為起點。
或者,您可以使用「復製為」功能建立現有模板的副本。
無論是哪種方式,從現有配置開始都可以幫助縮短建立模板所需的時間,並減少實現所需結果所需的修訂版數量。
建立新範本時,您必須指定範本所屬的組織以及可搭配該範本使用的產品ID (PID)。PID可以包含*和?'作為萬用字元。
建立啟動配置後,可以使用以下過程更新它:
步驟 1
導航到網路即插即用>配置,然後點選配置名稱超連結在模板編輯器中打開您的初始配置。
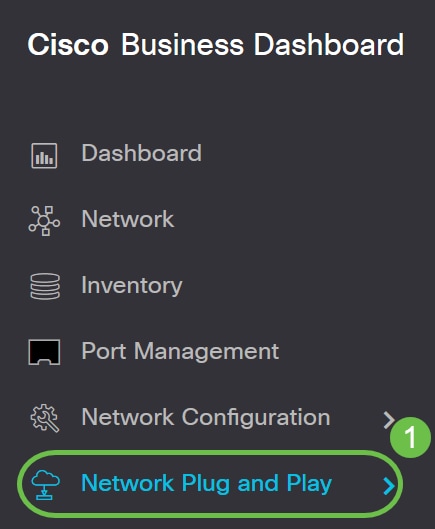
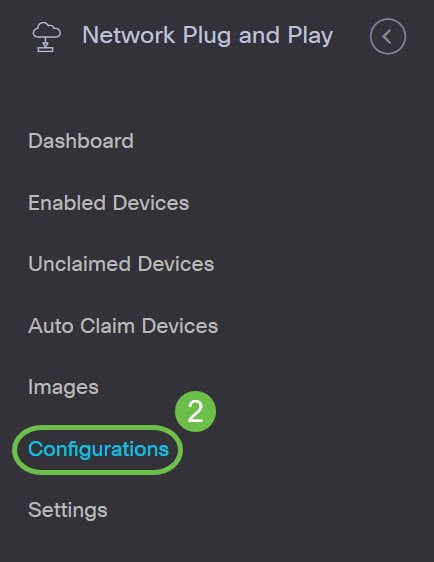
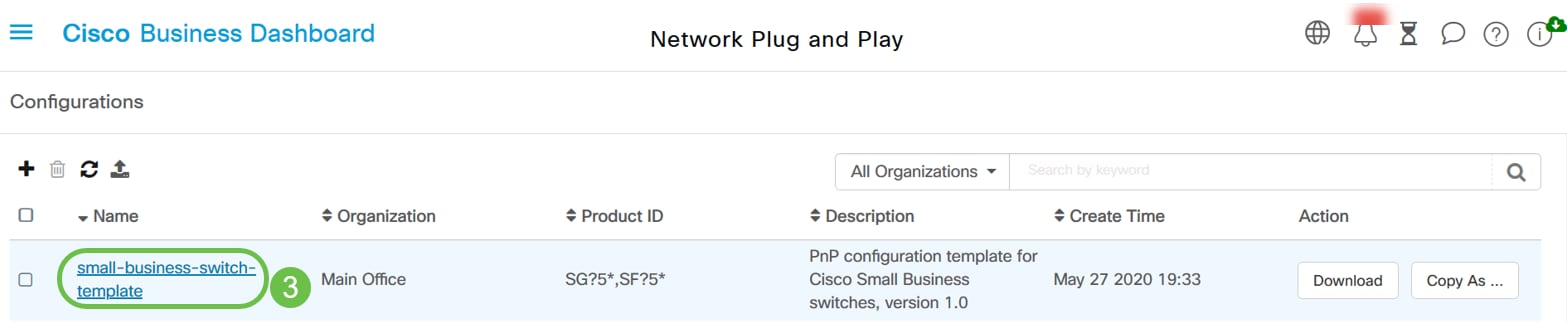
步驟 2
隨即顯示範本編輯器,初始組態檔案顯示在文字編輯器視窗的左側。文字編輯器支援許多常見的編輯功能,包括搜尋、取代及數個游標操作鍵序列。有關常用編輯器功能和命令的清單,請參見此步驟末尾的表。
插入預留位置來修改組態。每次插入新的佔位符時,相應的條目將增加到右側的表單中。
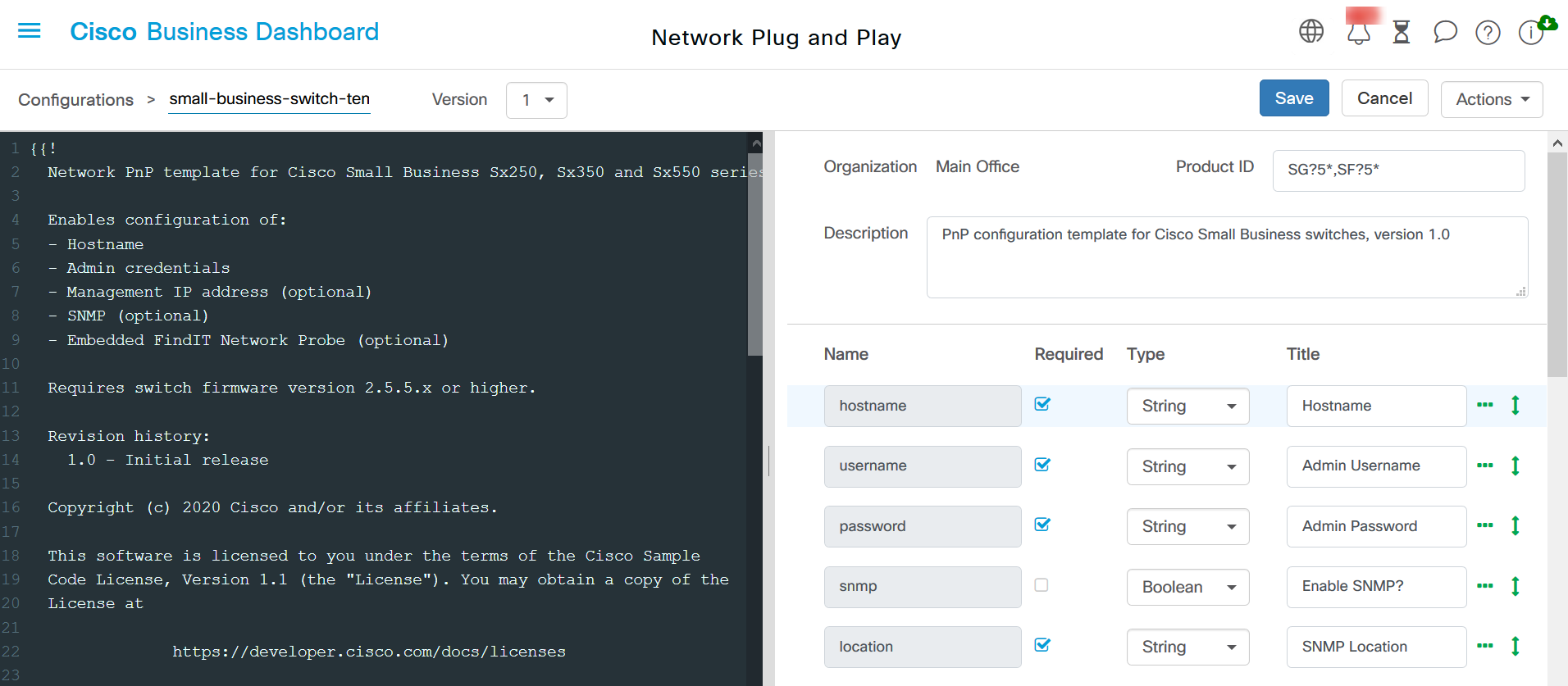
常用編輯器命令
| 功能 | 說明 | 鍵繫結 | |
|---|---|---|---|
| PC | MAC | ||
| 全選 | 選取編輯器的整個內容 | Ctrl-A | Cmd-A |
| 終止線 | 刪除游標後面的線段。如果 只包含空格,新行位於 行尾也將被刪除。 |
Ctrl-K | |
| 刪除行 | 刪除游標下的整行,包括末尾的新行 | Ctrl-D | Cmd-D |
| 復原 | 復原上次的變更 | Ctrl-Z | Cmd-Z |
| 重做 | 重做上次撤消的更改 | Ctrl-Y | Shift-Cmd-Z Cmd-Y |
| 開始Doc | 將游標移至檔案的開頭 | Ctrl-Home | Cmd-Up Cmd首頁 |
| 移至檔案結尾 | 將游標移至檔案結尾 | Ctrl-End | Cmd結束 Cmd-Down |
| 跳行開始 | 將游標移到直線的起始處 | Alt向左鍵 | Ctrl-A |
| 跳至行尾 | 將游標移至行尾 | Alt-Right | Ctrl-E |
| 縮排更多 | 縮排目前行或選取範圍 | Ctrl-] | Cmd-] |
| 縮排更少 | 凸排目前行或選取範圍 | Ctrl-[ | Cmd-[ |
| 尋找 | Ctrl-F | Cmd-F | |
| 尋找下一個 | Ctrl-G | Cmd-G | |
| 尋找上一個 | Shift+Ctrl+G | Shift-Cmd-G | |
| 取代 | Shift+Ctrl+F | Cmd-Alt-F | |
| 全部取代 | Shift+Ctrl+R | Shift-Cmd-Alt-F |
步驟 3
使用右側的表單修改與每個預留位置相關的中繼資料,以確保預留位置以最合適的方式呈現給使用者。
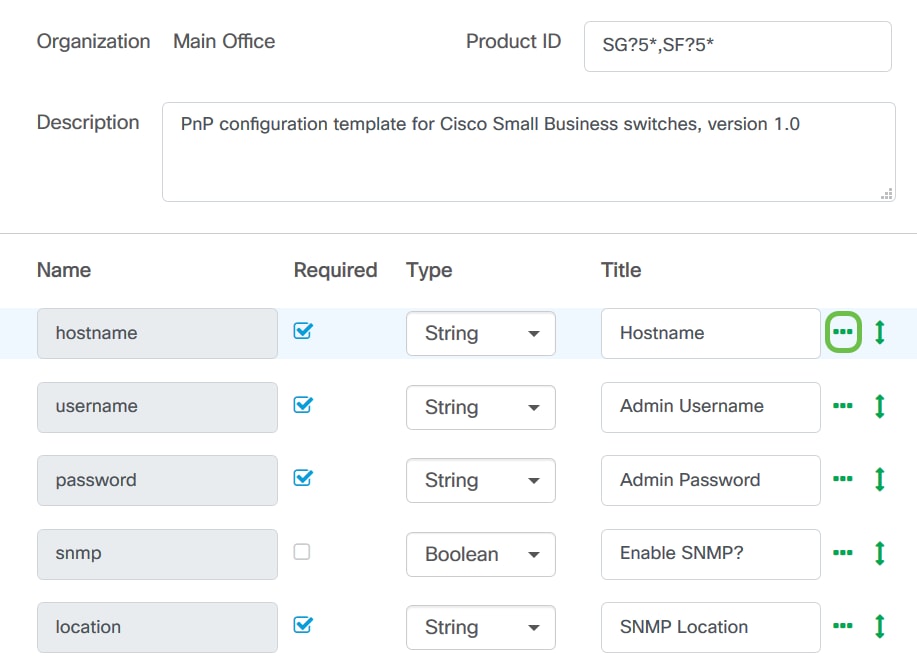
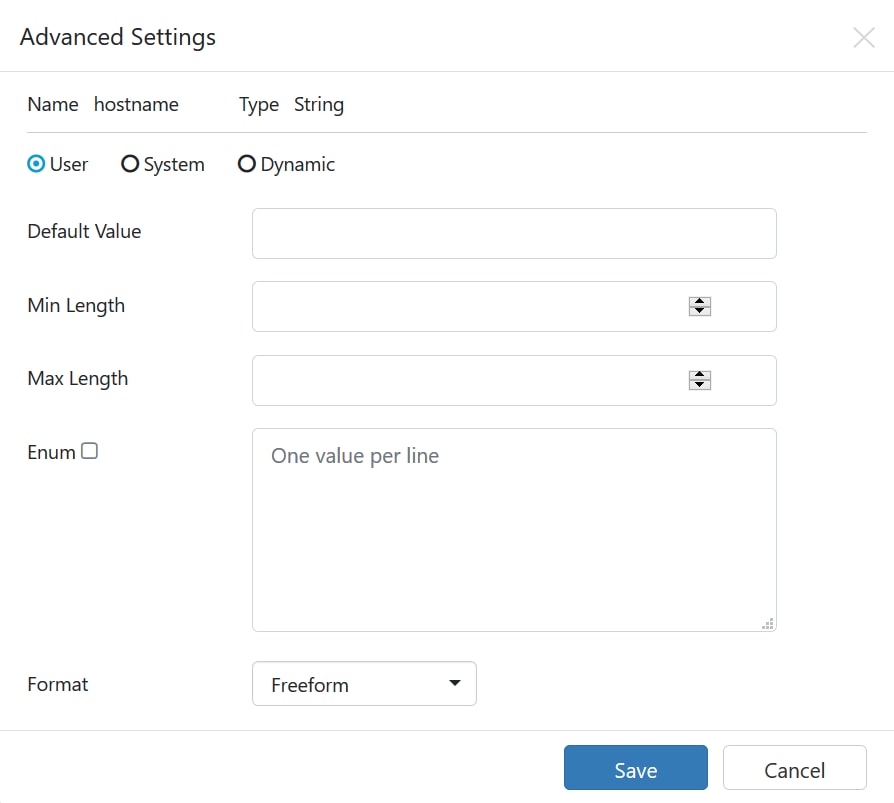
步驟 4
(可選)您可以導航到操作>預覽,檢視建立裝置記錄時表單將如何顯示給使用者。
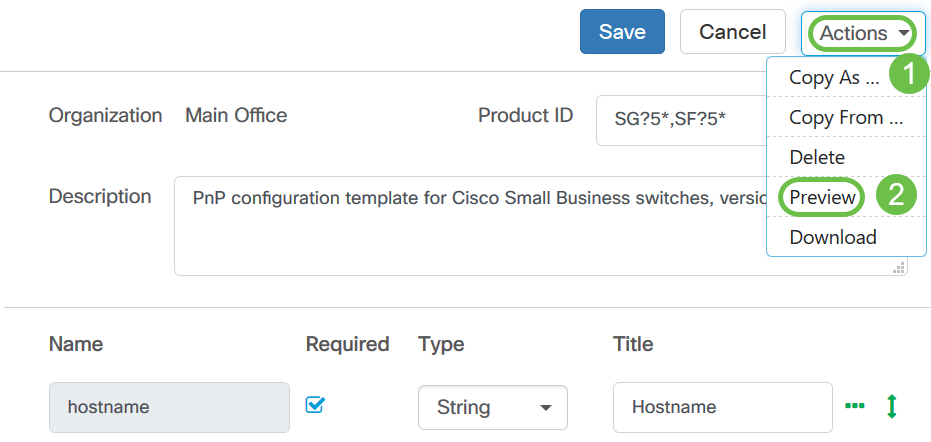
預覽頁面將會依下列方式開啟……
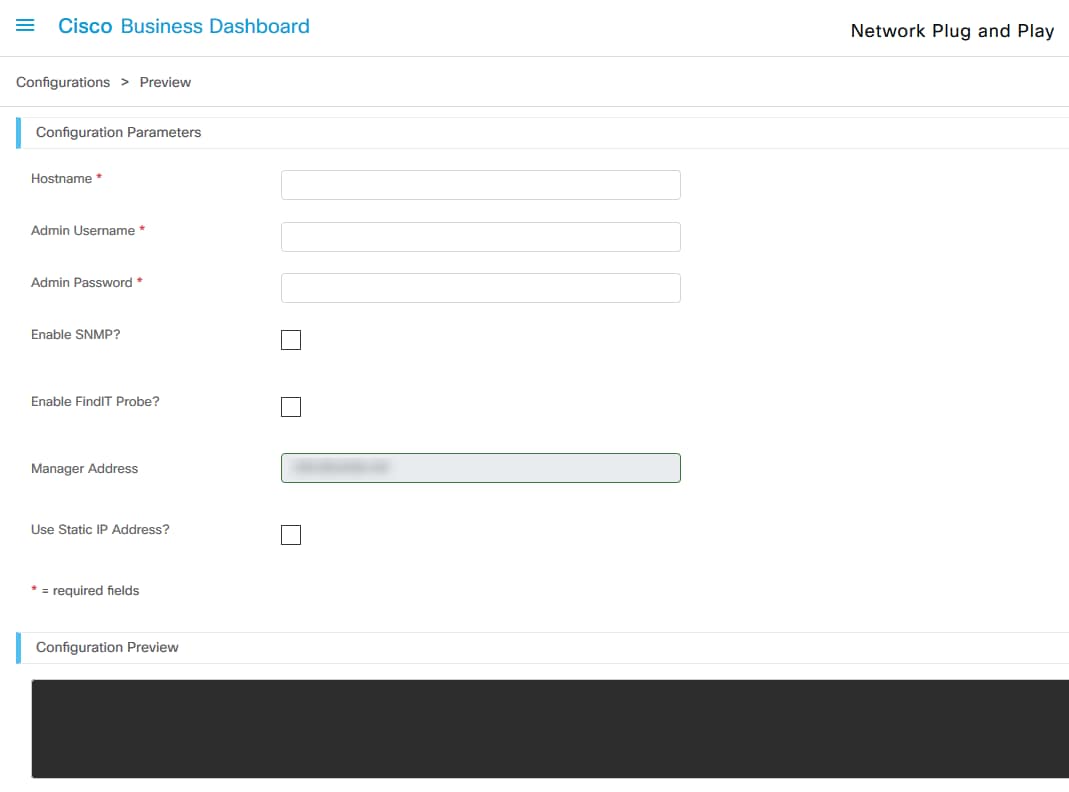
步驟 5
重複步驟2和3,直到為所有配置引數建立了預留位置,這些配置引數應因裝置而異。
步驟 6
令您滿意地完成模板後,按一下Save。

網路PnP -狀態
註冊到網路PnP服務的每個裝置都將顯示在已啟用裝置頁或未申請的裝置頁上,並顯示相應的狀態。透過啟用PnP Status列的顯示,還可以在Inventory頁上檢視此狀態。Status欄位顯示裝置的當前狀態,其中將包含下表中提到的值之一。
表:網路即插即用-裝置狀態
| 狀態 | 說明 |
|---|---|
| 擱置 | 裝置已定義,但尚未與服務聯絡。 |
| 布建 | 裝置已建立到服務的初始連線。 |
| PROVISIONING_IMAGE | 裝置正在應用韌體映像。 |
| PROVISIONED_IMAGE_REBOOT | 裝置正在重新啟動以執行新的韌體。 |
| PROVISIONED_IMAGE | 已成功應用新韌體。 |
| PROVISIONING_CONFIG | 正在將配置檔案應用到裝置。 |
| PROVISIONED_CONFIG | 組態檔已成功套用至裝置。根據裝置型別,可能會重新啟動以應用配置。 |
| 錯誤 | 發生錯誤。有關詳細資訊,請檢視日誌檔案。 |
| 已布建 | 裝置的布建程式已完成。 |
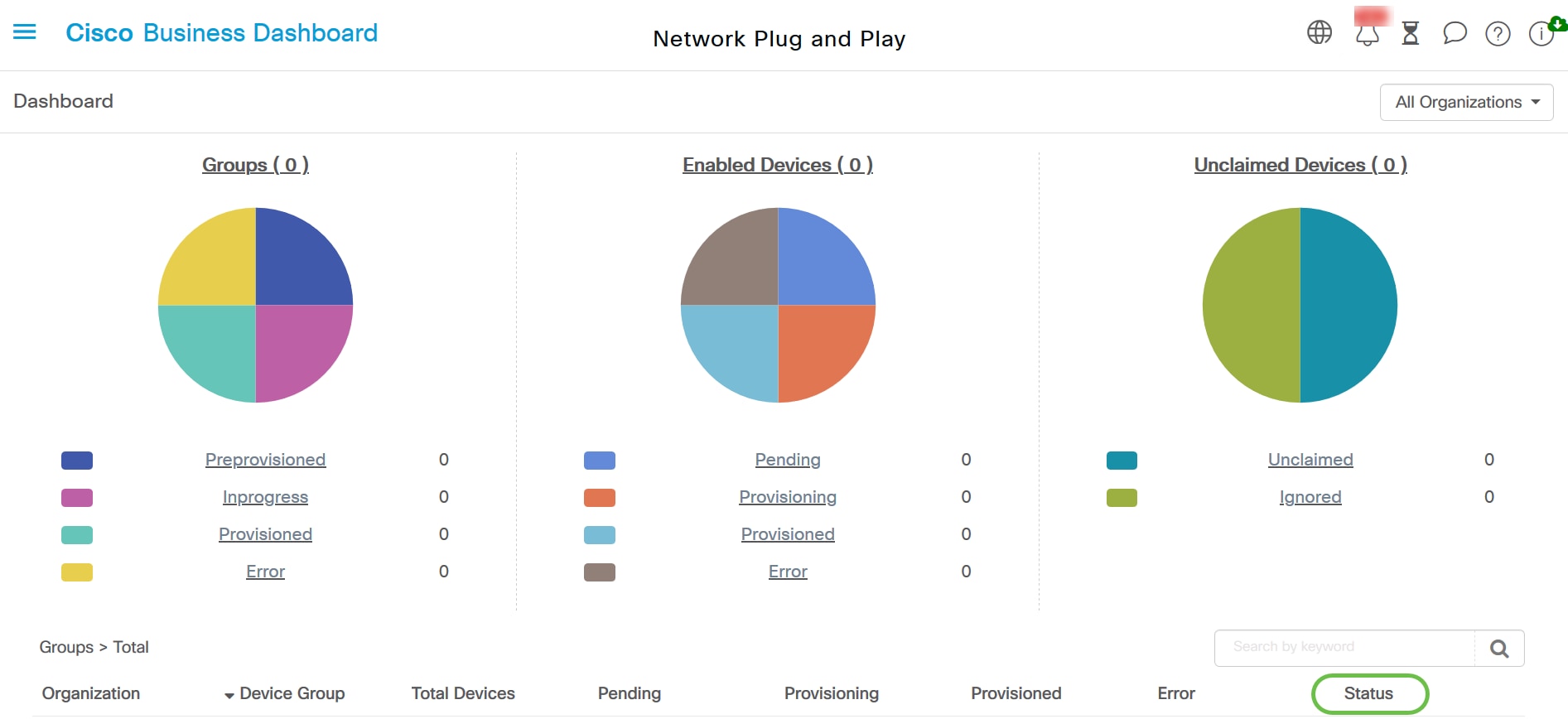
按一下狀態列位,您可以檢視更多詳細資訊,包括此裝置隨時間變化的狀態變更歷史記錄。
裝置圖形使用者介面(GUI)顯示應用後的變數配置資料
使用PnP配置模板在裝置上更新值後,該值將在裝置GUI上反映如下……
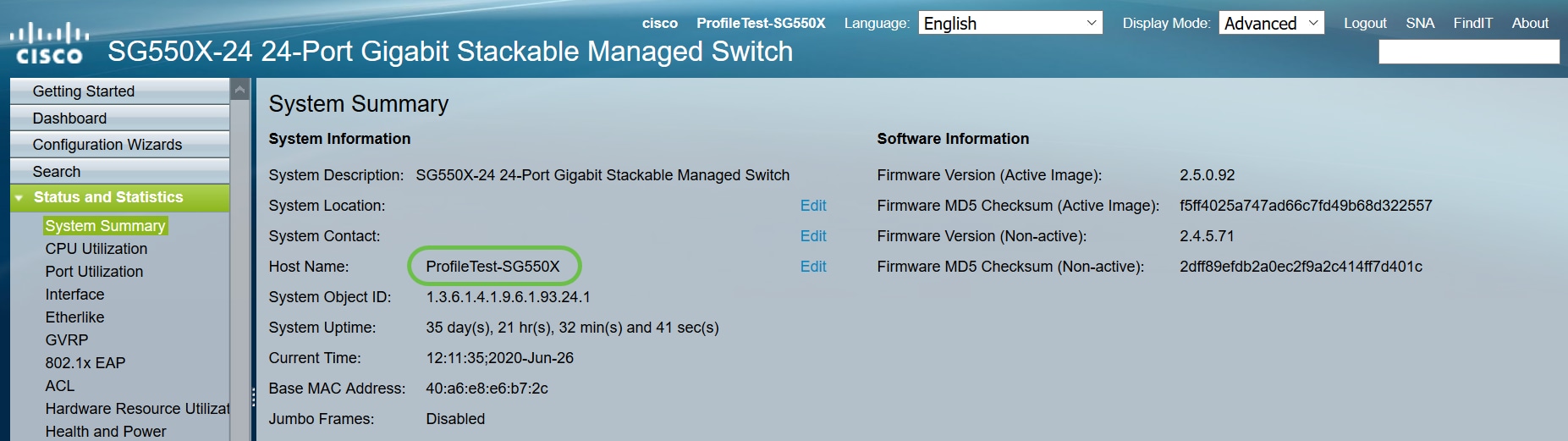
結論
您現在已熟悉如何配置PnP模板並使用Cisco Business Dashboard中提供的此功能。現在,您可以輕鬆應用它來最佳化您的思科企業網路。
從何處獲得更多資訊
修訂記錄
| 修訂 | 發佈日期 | 意見 |
|---|---|---|
1.0 |
14-Sep-2020 |
初始版本 |
 意見
意見