使用思科業務控制面板管理建築平面圖和裝置
目標
Cisco Business Dashboard Probe上的Floor Plan檢視允許您跟蹤網路裝置的物理位置。您可以為建築或建築中的每一層上傳計畫,並將每個網路裝置置於計畫中。這有助於您在需要維護時輕鬆找到裝置。
樓層規劃圖的工作方式與拓撲圖類似,而放置在樓層規劃圖上的裝置可以按照與拓撲圖中的裝置相同的方式工作。
本文提供有關如何在Cisco Business Dashboard Network Probe上管理樓層規劃並根據網路裝置位置放置網路裝置的說明。
適用軟體版本
使用Cisco Business Dashboard Probe管理建築平面圖
建立新的樓層平面圖
步驟1.登入思科業務控制面板管理使用者介面。

步驟2.從導航窗格中選擇Network。
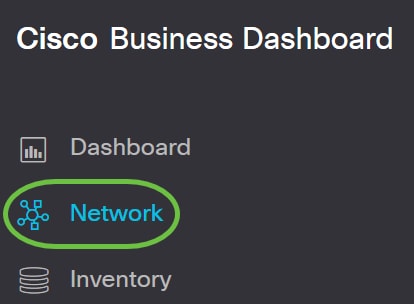
步驟3.在GUI的左上角按一下Map選項。
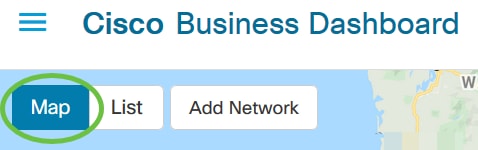
步驟4.如果您有多個網路,請選擇要設定的網路,然後按一下Manage按鈕。

步驟5.選擇「樓層平面圖」標籤。
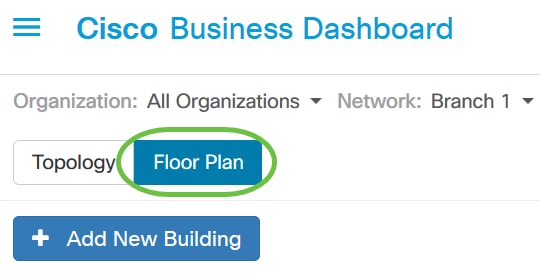
步驟6.按一下Add New Building按鈕。
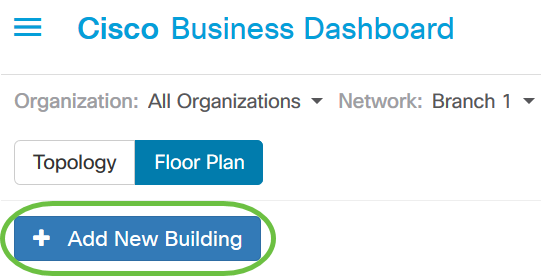
步驟7.在「新建樓宇」欄位中輸入用於容納樓層的建築的名稱。
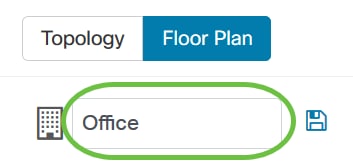
附註:在此示例中,Office用作建築名稱。
步驟8.按一下「Save」。
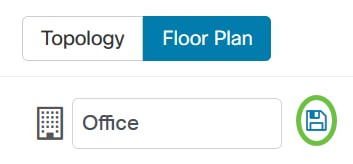
步驟9.將包含樓層平面圖的影象檔案拖放到新樓層的目標區域。支援的影象格式為.png、.gif和.jpg。最大影象大小可達500 KB。
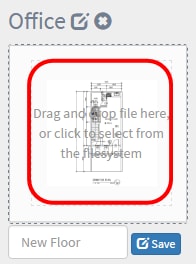
附註:或者,也可以按一下目標區域從電腦上傳影象。
步驟10.在「新建樓層」欄位中輸入樓層名稱。
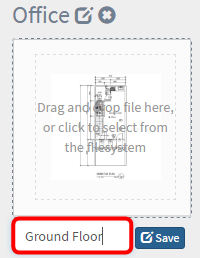
附註:在本示例中,使用「底層」作為樓層名稱。
步驟11.按一下「Save」。
步驟12.對帶有網路裝置的每一層重複步驟6至7。
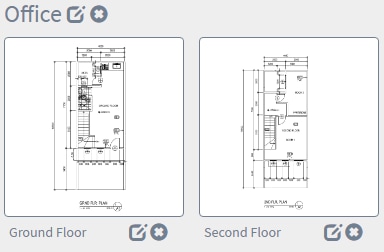
步驟13.對每棟建築重複步驟3至8。
現在,您應該已經建立了新的建築和樓層平面圖。
編輯建築平面圖
步驟1.按一下建築名稱旁邊的Edit按鈕以編輯名稱。
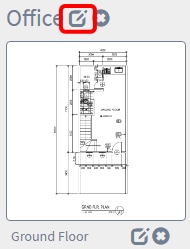
步驟2.在「建築名稱」欄位中輸入新的建築名稱。
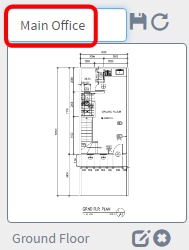
步驟3.按一下Save按鈕。
步驟4.按一下樓層名稱旁邊的Edit按鈕以編輯名稱。
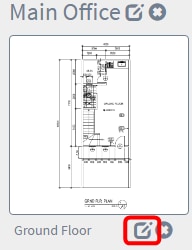
步驟5.在「樓層名稱」欄位中輸入新樓層名稱。
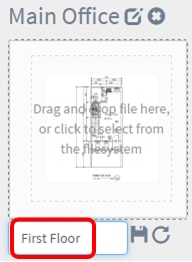
步驟6.按一下Save按鈕。
現在,您應該已經儲存了對樓層平面圖所做的更改。
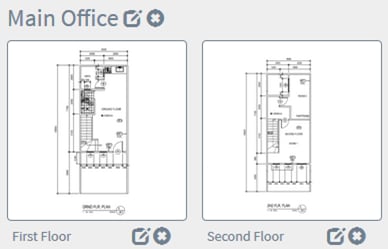
移除平面圖
步驟1。要刪除樓層規劃,請點選要刪除的樓層規劃名稱旁邊的Delete圖示。
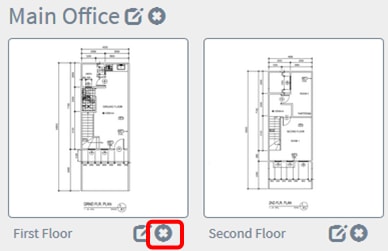
步驟2.按一下Ok以繼續。
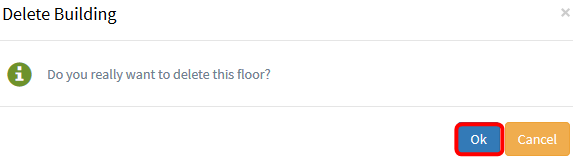
步驟3.要刪除建築物,請點選要刪除的建築物名稱旁邊的Delete圖示。
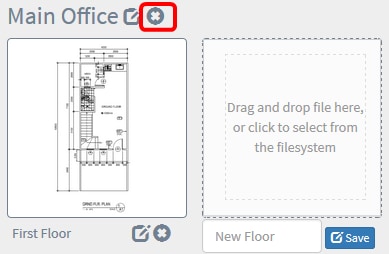
步驟4.按一下Ok以繼續。
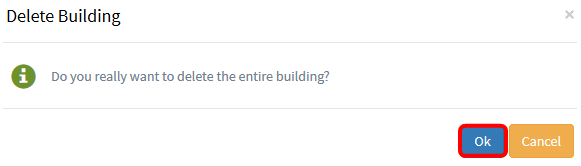
您現在應該已經刪除了樓層平面圖。
管理平面圖中的裝置
您可以管理站點的建築平面圖並放置網路裝置以記錄裝置的位置。以下步驟將引導您完成此過程。
在樓層規劃中新增網路裝置
步驟1.按一下樓層平面圖。
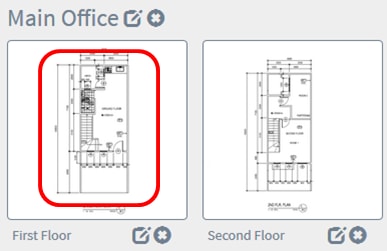
附註:在本示例中,選擇了First Floor in the Main Office。
步驟2.要將裝置放置在平面圖上,請在螢幕底部的搜尋框中輸入裝置名稱或IP地址。鍵入時,將顯示匹配的裝置。裝置圖示呈灰色,表示已放置在樓層平面上的裝置。
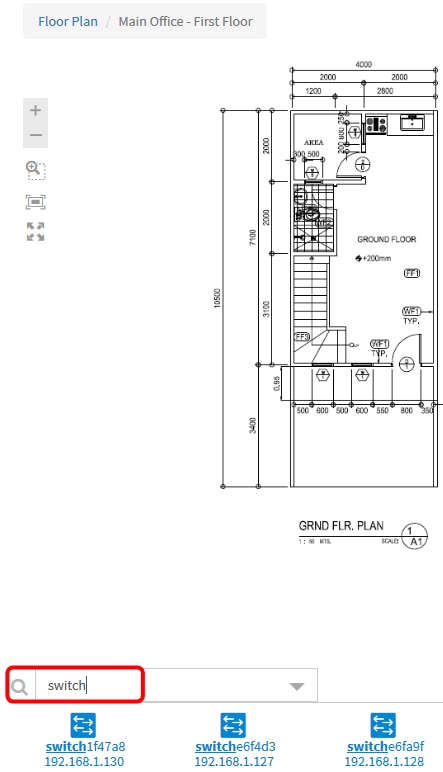
附註:在本例中,switch用於搜尋。
步驟3.按一下裝置將其新增到樓層規劃中。
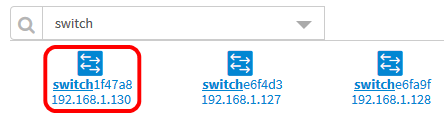
附註:在本範例中,選擇了交換器1f47a8。
所選裝置將顯示在建築平面圖中。
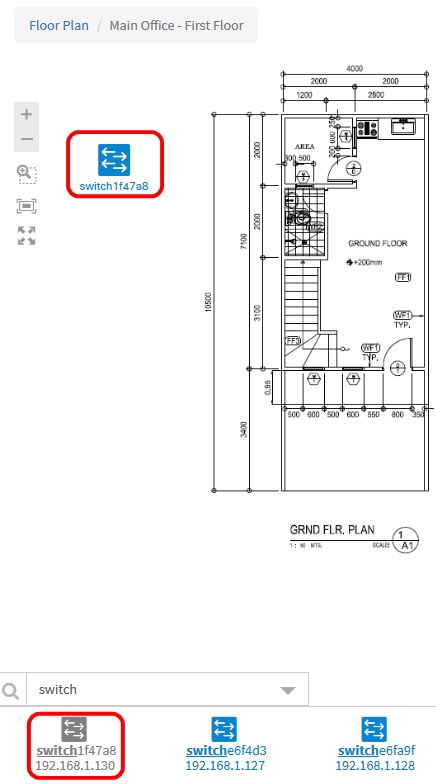
現在,您應該在樓層規劃中新增網路裝置。
在平面圖上定位網路裝置
步驟1.按一下裝置將其新增到樓層規劃中。
重要事項:如果您選擇的裝置已經置於另一個樓層規劃圖中,則會將其刪除並新增到此規劃圖中。
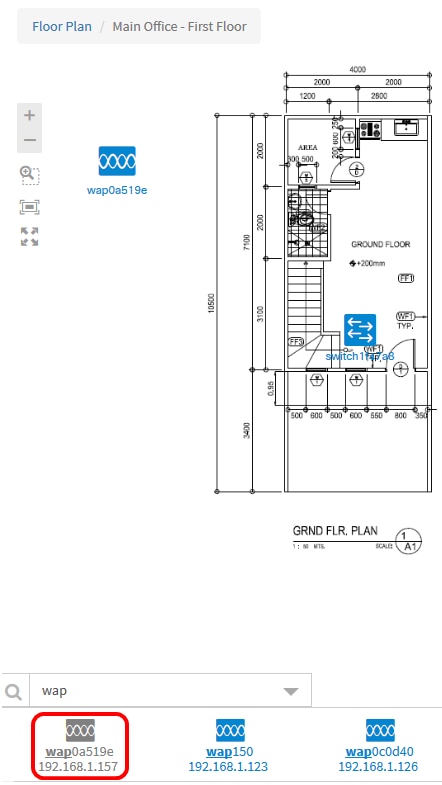
步驟2.按一下並拖動裝置以移動到樓層平面中的所需位置。
步驟3.重複步驟2和3,直到所有裝置都已新增到樓層規劃中。
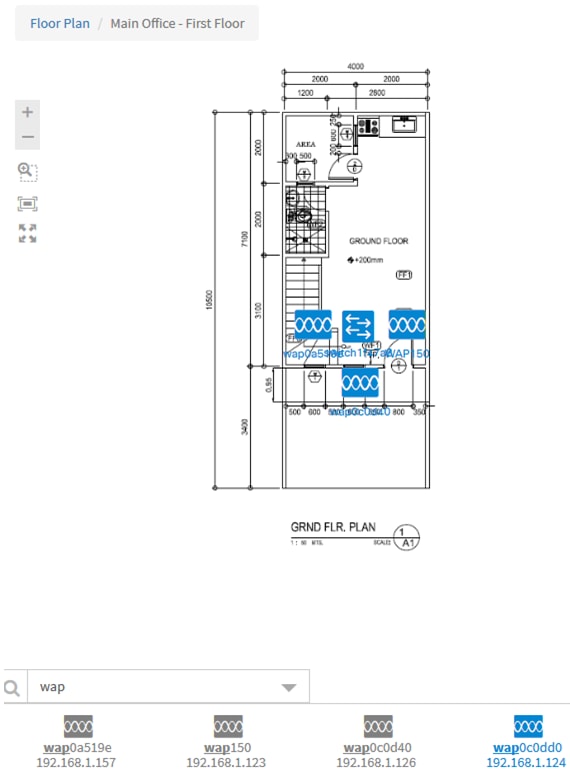
現在,您應該已經將網路裝置置於平面圖上。
從平面圖中刪除裝置
步驟1.按一下要刪除的裝置。
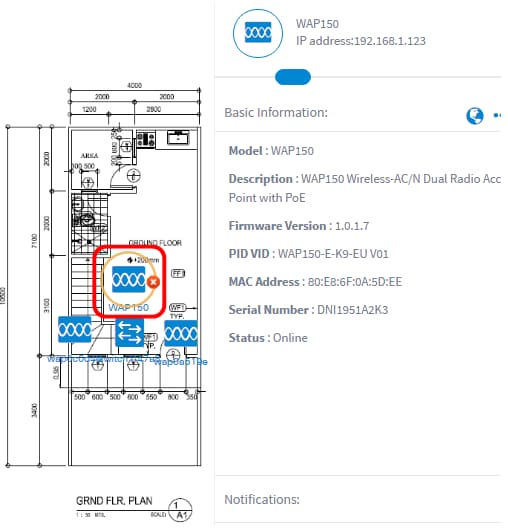
附註:在此範例中,選擇WAP150。
步驟2.按一下顯示的Delete按鈕,從樓層平面圖中刪除裝置。

現在,您應該已經從平面圖中刪除了裝置。

 意見
意見