在思科業務控制面板上配置系統設定
目標
Cisco Business Dashboard Probe為網路管理員提供必不可少的工具,幫助其通過Web瀏覽器安全地監控和管理Cisco裝置。
系統配置頁面允許您定義各種系統級引數,這些引數通常適用於網路中的所有裝置。這些引數包括時間設定、域名服務和管理員身份驗證等配置。您可以分別為這些區域建立配置檔案,也可以使用嚮導為單個工作流程中的每個區域建立配置檔案。然後,將配置檔案應用到一個或多個裝置組,然後推送到裝置。
本檔案假設所有裝置皆已啟用簡易網路管理通訊協定(SNMP)。Cisco Business Dashboard Network Management是一個基於Web的網路管理器,使用SNMP來監控和管理網路上的節點或裝置。這些節點或裝置必須啟用SNMP才能與Cisco Business Dashboard Network Manager通訊。
本文檔旨在向您展示如何通過嚮導在裝置組上配置系統設定,並在Cisco Business Dashboard Probe中手動配置。
適用軟體版本
配置系統設定
嚮導配置
步驟1.登入到Cisco Business Dashboard,然後選擇Network Configuration > Wizard。


步驟2.在Device Group Selection中,在Profile Name欄位中輸入配置配置檔案的說明。此部分配置是必需的,無法跳過。
附註:在本示例中,使用接入點。

步驟3.在Device Group區域中,選擇要配置的裝置組,然後按一下以  對其進行對映。如果未配置任何新組,則包含所有網路裝置的預設裝置組將出現在Device Group區域。如果您想知道如何建立新裝置組,請按一下此處獲取說明。
對其進行對映。如果未配置任何新組,則包含所有網路裝置的預設裝置組將出現在Device Group區域。如果您想知道如何建立新裝置組,請按一下此處獲取說明。
附註:在本示例中,選擇了Wireless Devices。

步驟4.按一下Next。

步驟5.在「時區」下拉選單中,選擇網路所在的時區。
附註:在本示例中,使用美洲/紐約(GMT-4:00)。
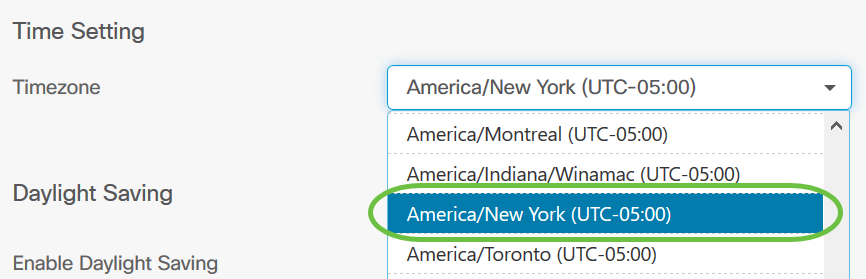
步驟6.(可選)如果貴國遵守夏令時(DST),請選中Enable Daylight Saving覈取方塊。

步驟7.按一下單選按鈕選擇夏令時模式。
選項包括:
- 按日期 — 選擇此模式可根據一年中的特定日期和時間指定DST的引數。
- Recurring — 選擇此模式以將DST設定為在不同月份的兩天之間發生。
附註:在本示例中,選擇了Recurring。

步驟8。如果您在步驟7中選擇了循環,請在月欄位中輸入一個數字,該數字對應於您希望DST開始的年份中的月份。使用1-12之間的數字。
附註:在此欄位中輸入的數字不得大於在「收件人」欄位中輸入的數字。
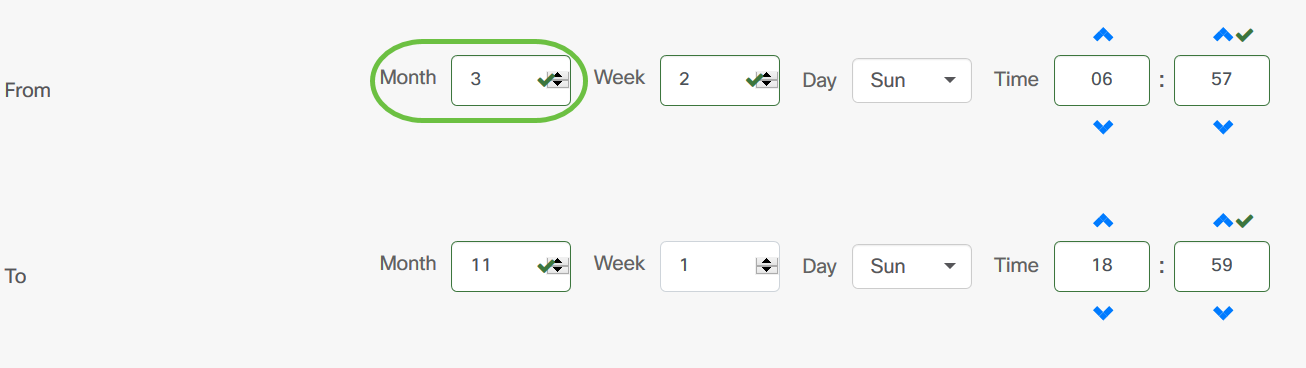
步驟9.在周欄位中,輸入希望DST開始的月份周。
附註:在本例中,2用於顯示月的第2週。

步驟10.從Day下拉選單中,按一下希望DST開始的一週中的某天。
附註:在本示例中,使用星期日。

步驟11.在「時間」下拉選單中,使用向上或向下箭頭選擇希望DST開始的當天時間。
附註:在本示例中,使用6:57AM。

步驟12.在「至」區域中,重複從步驟12到步驟15的步驟以指定您希望DST結束的月、周、日期和時間
附註:在本例中,DST設定為在星期日的06:59PM於11月1日結束。
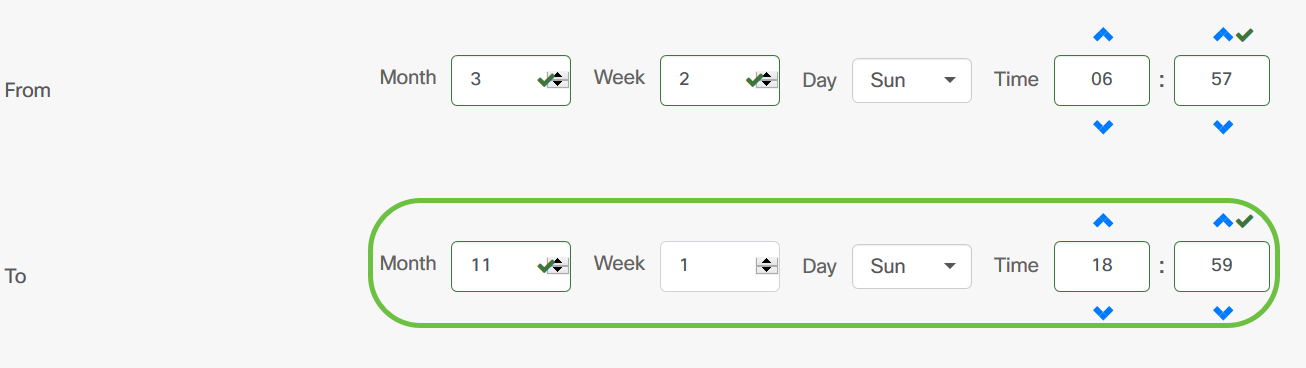
步驟13.從Daylight Saving Offset下拉選單中,選擇DST應偏移當前時間的分鐘數。選項為+15、+30、+45和+60。
附註:在本示例中,使用+45。

步驟14.選中Use NTP覈取方塊以將系統配置為從網路時間協定(NTP)伺服器獲取資源時間。

步驟15.在NTP Server1 欄位中,輸入NTP伺服器地址。主機名可由一個或多個標籤組成,這些標籤由最多63個字母數字字元組成。如果主機名包含多個標籤,則每個標籤都用句點分隔。如果輸入的NTP伺服器地址有效,該欄位將顯示綠色複選標籤。
附註:在本示例中,使用test.cisco.com。

步驟16。(可選)在NTP Server2欄位中輸入第二個NTP伺服器地址。如果NTP Server1無法同步到網路,則此命令將用作備份。如果輸入的NTP伺服器地址有效,該欄位中將顯示綠色複選標籤。
附註:在此示例中,使用test2.cisco.com。

步驟17.按一下「下一步」繼續,如果要跳過此部分的配置,請按一下「跳過」。
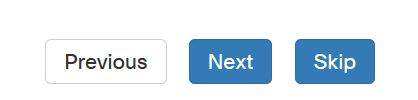
步驟18。(可選)在Domain Name欄位中,輸入網域名稱系統(DNS)名稱。如果輸入的域名有效,該欄位中將顯示綠色複選標籤。
附註:在本示例中,resolver1.cisco.com用作域名。
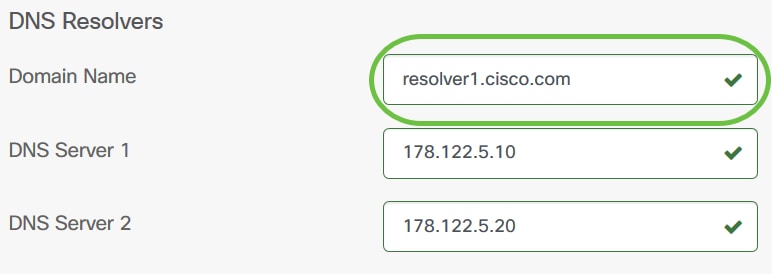
步驟19.在DNS Server1欄位中,輸入DNS伺服器位址。這是網際網路通訊協定第4版(IPv4)位址。如果輸入的DNS伺服器地址有效,該欄位將顯示綠色複選標籤。如果您的Internet伺服器提供商(ISP)已經提供DNS伺服器地址,請輸入路由器中找到的地址。
附註:在本示例中,使用了178.122.5.10。

步驟20。(可選)輸入在主伺服器無法訪問時充當故障轉移的備份DNS伺服器地址。如果輸入的DNS伺服器地址有效,該欄位將顯示綠色複選標籤。
附註:本示例使用178.122.5.20。

步驟21.按一下「下一步」繼續,或按一下「跳過」跳過此部分的配置。
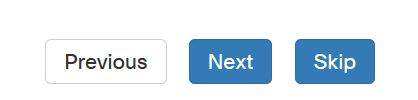
步驟22.在Username和Password欄位中建立本機使用者名稱和密碼。這些是管理使用者對網路裝置的訪問。如果裝置上存在本地使用者,則這些使用者將被以下配置的使用者替換。要建立多個使用者,請按一下+(新增)圖示。
附註:總共可以建立四個本地使用者憑證。在本示例中,僅建立一個本地使用者。

步驟23.(可選)選中Use complex passwords覈取方塊以啟用或禁用密碼檢查。

步驟24.按一下下一步。

步驟25.按一下plus圖示以新增一個VLAN。

步驟26.指定VLAN的描述性名稱和要使用的VLAN ID。VLAN ID應為介於1-4094之間的數字。

步驟27.按一下Save圖示。將在選定組中的所有支援VLAN的裝置上建立新的VLAN。
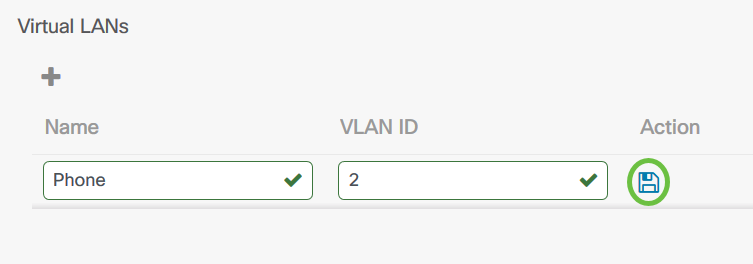
附註:您可以使用單個配置檔案建立多個VLAN。如果要在此配置檔案中建立其他VLAN,請按一下加號圖示。
如果新建立的VLAN的VLAN ID與裝置組中的裝置中已存在的現有VLAN相匹配,則思科業務控制面板將採用該VLAN,並從發現的虛擬LAN表中將其刪除。
步驟28.按一下下一步繼續,或按一下跳過跳過此部分的配置。
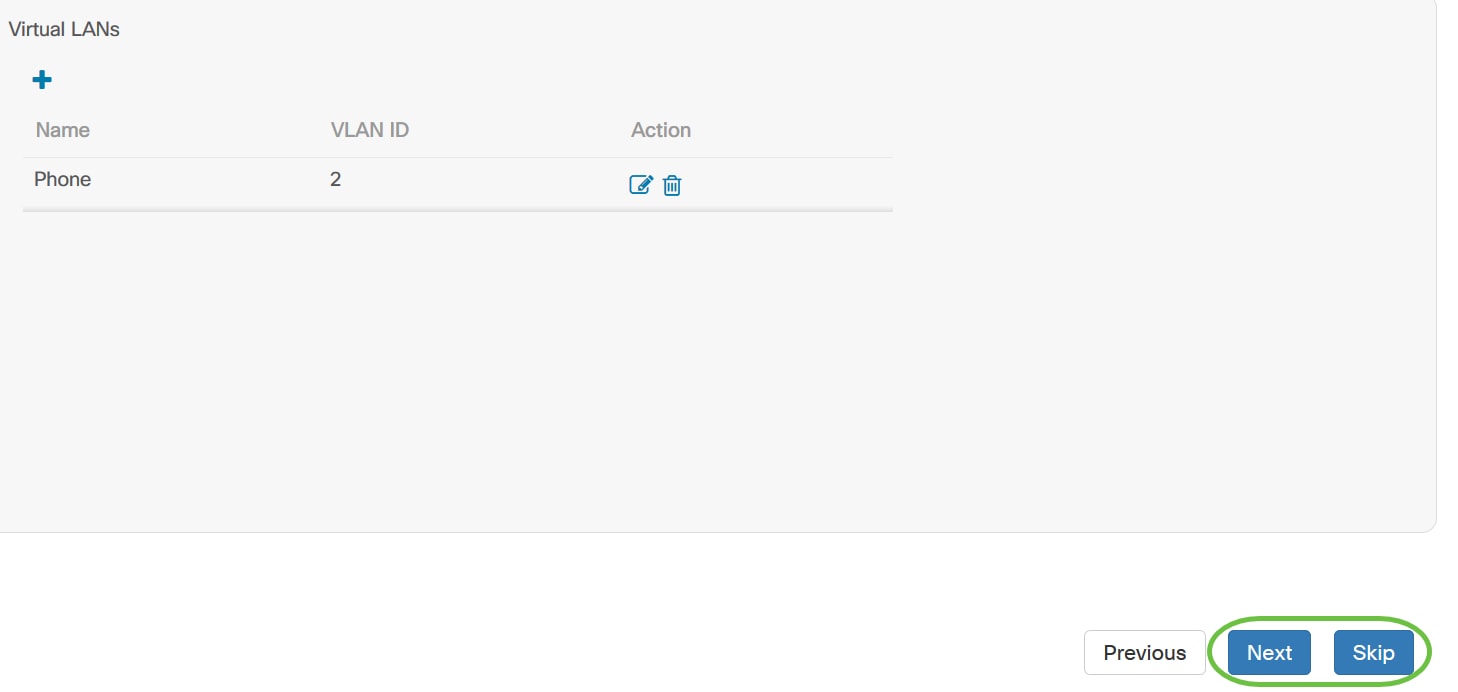
步驟29.按一下plus圖示新增新的無線LAN。

步驟30.指定無線LAN的SSID名稱以及應與其關聯的VLAN ID。VLAN ID應該是1-4095範圍內的一個數字,如果網路中尚不存在該數字,則會自動建立一個新的VLAN。

步驟31.(可選)更改啟用、廣播、安全和無線電設定以符合您的要求。

步驟32.根據您選擇的是企業安全模式還是個人安全模式,指定要驗證的RADIUS伺服器或預共用金鑰。

步驟33.按一下儲存。將在選定組中具有無線接入點功能的所有裝置上建立新的WLAN。

步驟34.按一下下一步繼續,或按一下跳過跳過此部分的配置。
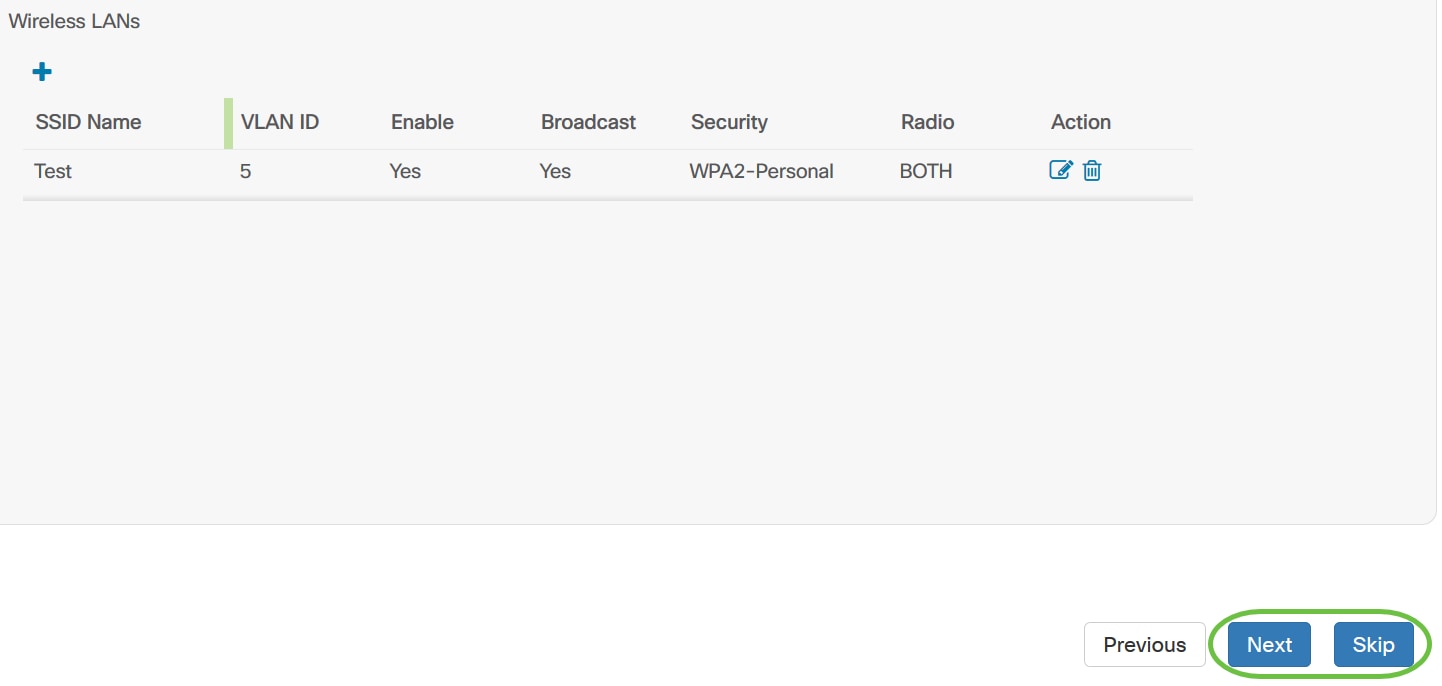
步驟35.按一下Finish以儲存組態。如果要返回至上一個配置頁面進行更改,請按一下上一步。
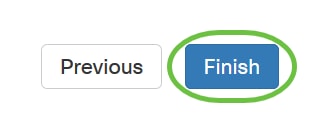
現在,您應該已經通過嚮導建立或新增裝置組的新系統配置檔案。
手動配置
配置時間設定
步驟1。在「導航」窗格中,選擇Network Configuration > Time Management。

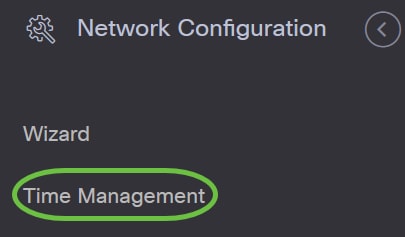
步驟2.按一下+(新增)圖示建立新配置檔案。
附註:如果要修改現有配置檔案,請按一下要修改的配置檔案單選按鈕,然後按一下位於工作窗格左上角的「編輯」圖示。

步驟3.在Device Group Selection區域的Profile Name欄位中輸入配置說明。
附註:在本示例中,使用接入點。

步驟4.在Device Group區域中,選擇要配置的裝置組,然後按一下以  對其進行對映。可以選擇多個組。
對其進行對映。可以選擇多個組。
附註:在本示例中,使用無線裝置。

步驟5.在「時區」下拉選單中,選擇網路所在的時區。
注意:在本示例中,使用的是美洲/紐約(GMT-4:00)。
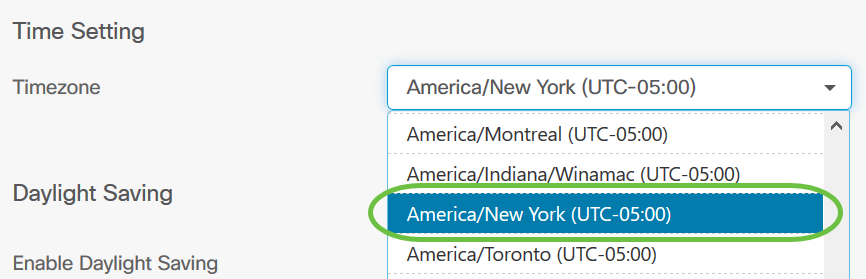
步驟6.如果貴國遵守夏令時(DST),請選定「啟用夏令時」覈取方塊。
附註:並非所有時區都使用DST。

步驟7.按一下單選按鈕選擇夏令時模式。
選項包括:
- 按日期 — 選擇此模式可根據一年中的特定日期和時間指定夏令時(DST)的引數。如果選擇此選項,請跳至步驟8。
- Recurring — 選擇此模式以將DST設定為在不同月份的兩天之間發生。如果選擇此選項,請跳至步驟11。

步驟8.如果您在步驟7中選擇了按日期,請在範圍中按一下日曆以選擇希望DST開始的日期、月、年和時間。按一下「OK」(確定)。

附註:按一下向上或向下箭頭以選擇希望DST開始的當天時間。
步驟9。如果您在步驟7中選擇了「循環」,請在月欄位中輸入一個數字,該數字對應於您希望DST開始的年份中的月份。使用1-12之間的數字。
附註:在此欄位中輸入的數字不得大於在「收件人」欄位中輸入的數字。
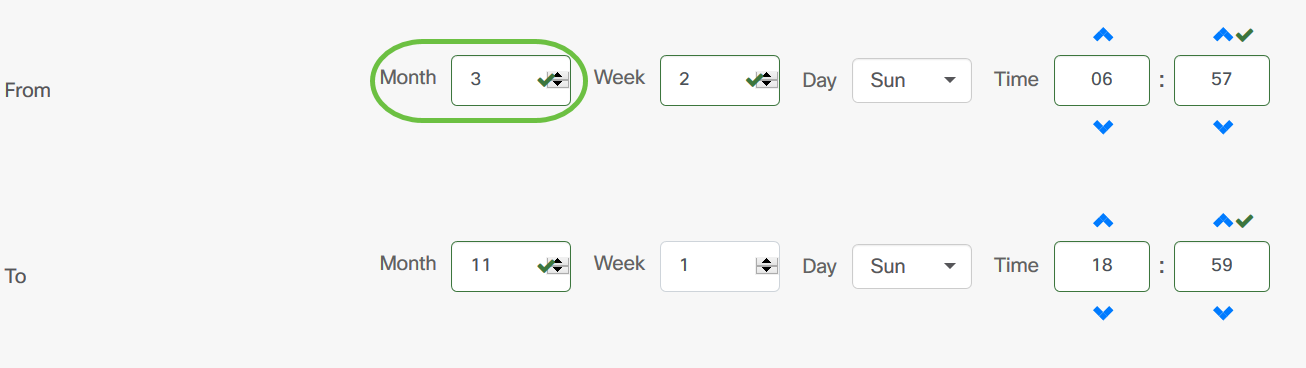
步驟10.在周欄位中,輸入希望DST開始的月份周。
附註:在本例中,2用於顯示月的第2週。

步驟11.從Day下拉選單中,按一下希望DST開始的一週中的某天。
附註:在本示例中,使用星期日。

步驟12.在「時間」下拉選單中,使用向上或向下箭頭選擇希望DST開始的當天時間。
附註:在本示例中,使用了6:57 AM。

步驟13.在「至」區域中,重複從步驟11到步驟14的步驟以指定您要結束夏令時的月、周、日和時間。
附註:在本示例中,DST設定為在星期日的06:59在11月1日第一週結束。
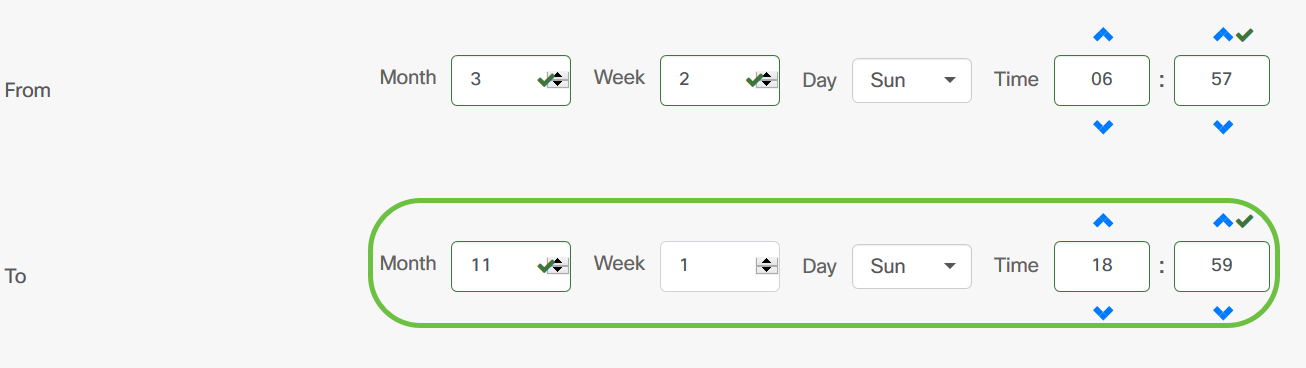
步驟14.從Daylight Saving Offset下拉選單中,選擇DST應偏移當前時間的分鐘數。選項為+15、+30、+45和+60。
附註:在此示例中,+45用作偏移。

步驟15.選中Use NTP覈取方塊以將系統配置為從NTP伺服器獲取資源時間。

步驟16.在NTP Server1欄位中,輸入NTP伺服器地址。主機名可由一個或多個標籤組成,這些標籤由最多63個字母數字字元組成。如果主機名包含多個標籤,則每個標籤都用句點分隔。如果輸入的NTP伺服器地址有效,該欄位將顯示綠色複選標籤。
附註:在本示例中,使用test.cisco.com。

步驟17。(可選)在NTP Server2欄位中輸入第二個NTP伺服器地址。如果NTP Server1無法同步到網路,則此命令將用作備份。如果輸入的NTP伺服器地址有效,該欄位中將顯示綠色複選標籤。
附註:在此示例中,使用test2.cisco.com。

步驟18.如果是新配置,請按一下Save。

現在,您應該已經手動成功建立或修改裝置組的時間設定。
設定 DNS解析器
步驟1。在導航窗格中,選擇Network Configuration > DNS Resolvers。


步驟2.按一下+(add)圖示以建立新的配置檔案。如果要修改現有配置檔案,請按一下要修改的配置檔案單選按鈕,然後按一下位於工作窗格左上角的「編輯」圖示。

步驟3.在Device Group Selection區域的Profile Name欄位中輸入配置說明。
附註:在本示例中,使用接入點。

步驟4.在Device Group區域中,選擇要配置的裝置組,然後按一下以  對其進行對映。可以選擇多個組。
對其進行對映。可以選擇多個組。
附註:在本示例中,使用無線裝置。

步驟5.在Domain Name欄位中,輸入DNS名稱。如果輸入的域名有效,該欄位中將顯示綠色複選標籤。
附註:在本示例中,使用resolver1.cisco.com。
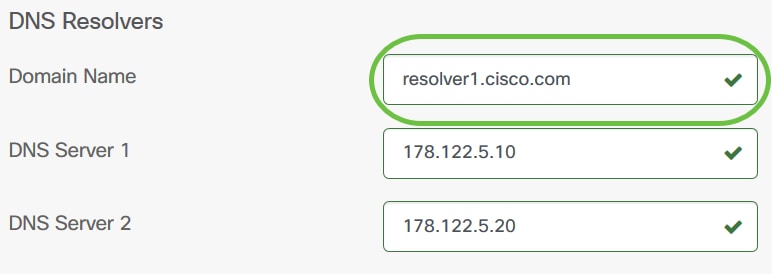
步驟6.在DNS Server1欄位中,輸入DNS伺服器位址。這是網際網路通訊協定第4版(IPv4)位址。如果輸入的DNS伺服器地址有效,該欄位將顯示綠色複選標籤。如果您的Internet伺服器提供商(ISP)已經提供DNS伺服器地址,請輸入路由器中找到的地址。
附註:在本示例中,使用了178.122.5.10。

步驟7.(可選)輸入在主伺服器不可訪問時將充當故障轉移的備份DNS伺服器地址。如果輸入的DNS伺服器地址有效,該欄位將顯示綠色複選標籤。
附註:在本示例中,使用了178.122.5.20。

步驟8.如果是新配置,請按一下Save。

現在,您應該已經手動成功建立或修改裝置組的DNS設定。
設定 真實的答 目錄
步驟1。在「導航」窗格中,選擇Network Configuration > Authentication。


步驟2.按一下+(add)圖示以建立新的配置檔案。如果要修改現有配置檔案,請按一下要修改的配置檔案單選按鈕,然後按一下位於工作窗格左上角的「編輯」圖示。
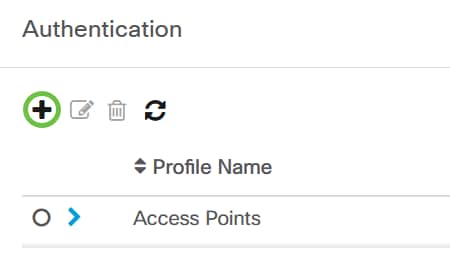
步驟3.在Device Group Selection區域的Profile Name欄位中輸入配置說明。
附註:在本示例中,使用接入點。
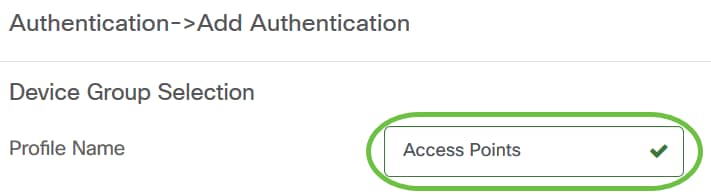
步驟4.在Device Group區域中,選擇要配置的裝置組,然後按一下以  對其進行對映。可以選擇多個組。
對其進行對映。可以選擇多個組。
附註:在本示例中,使用無線裝置。

步驟5.在Username和Password欄位中建立本機使用者名稱和密碼。如果裝置上存在本地使用者,則這些使用者將被以下配置的使用者替換。這些是管理使用者對網路裝置的訪問。要建立多個使用者,請按一下+(新增)圖示。
附註:總共可以建立四個本地使用者憑證。在本示例中,僅建立一個本地使用者。

步驟6.如果是新配置,請按一下Save。

如果要修改現有配置,請按一下Update。
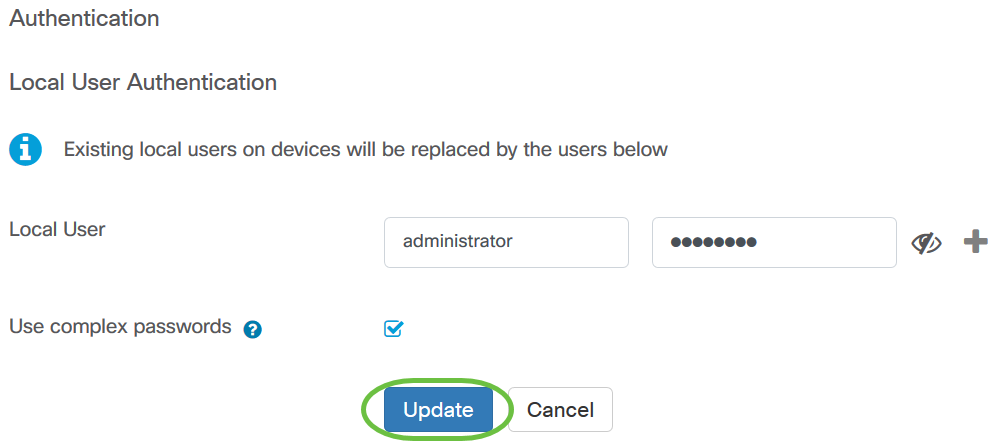
現在,您應該已經手動成功配置或修改裝置組身份驗證設定。
 意見
意見