在思科業務控制面板中發現網路
目標
本文的目的是向您展示如何在Cisco Business Dashboard Probe中檢視和管理您的思科裝置。Cisco Business Dashboard Probe允許您以多種方式檢視您的網路和其中的Cisco裝置,具體方式如下:
- 拓撲檢視 — 顯示網路中所有已發現裝置的邏輯拓撲。系統會顯示每個裝置相關資訊,您可以點選選定的思科產品,對其執行動作。
- 資產檢視 — 顯示一個表,其中列出了網路中所有Cisco 100至500系列裝置以及型號ID、韌體版本、序列號和IP地址等資訊。此檢視還允許執行拓撲檢視中提供的相同操作。
- 平面圖檢視 — 用於記錄您的環境中網路裝置的物理位置。
以下是針對您在思科業務控制面板中執行的所有任務共同提供的其他控制元件:
- Refresh 按鈕 — 重新發現網路並更新拓撲。
- Actions按鈕 — 此按鈕允許在網路中支援該任務的所有裝置上同時執行選定的操作。例如,您只需按一下一下即可備份所有網路裝置配置。此按鈕還允許您將清單上傳到Cisco Active Advisor。
有關Cisco Active Advisor的詳細資訊,請按一下此處。
適用軟體版本
拓撲檢視
Cisco Business Dashboard Probe會發現網路中的思科裝置,然後根據收集的所有裝置資訊建立對映。此資訊包括思科發現協定(CDP)和鏈路層發現協定(LLDP)鄰居資訊、媒體訪問控制(MAC)地址表以及思科100至500系列交換機、路由器和無線接入點的關聯裝置表。
按一下拓撲圖中顯示的任一思科裝置,即可檢視其詳細資訊。這將顯示特定裝置的「基本資訊」面板。您也可以通過按一下Actions頁籤對特定裝置執行不同的操作,如韌體升級、備份或恢復配置、重新啟動或儲存運行配置。
附註:在某些情況下,由於缺少簡單網路管理協定(SNMP)設定,網路中不會出現思科裝置。如果發生這種情況,您需要在這些裝置上配置SNMP,以使它們顯示在拓撲圖中。要瞭解如何執行此操作,請按一下此處。
訪問拓撲圖
步驟1.啟動Cisco Business Dashboard Probe,然後從Navigation窗格中按一下Network。
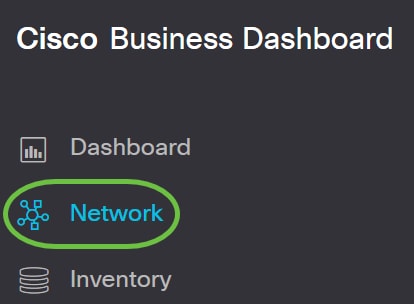
步驟2.按一下Map以選擇您的網路,然後按一下Manage。
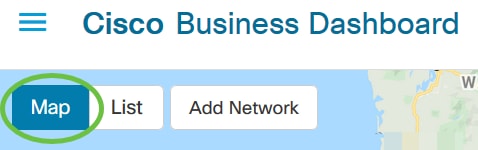

隨後將顯示網路的拓撲圖,因為它是思科業務控制面板中的預設視窗。
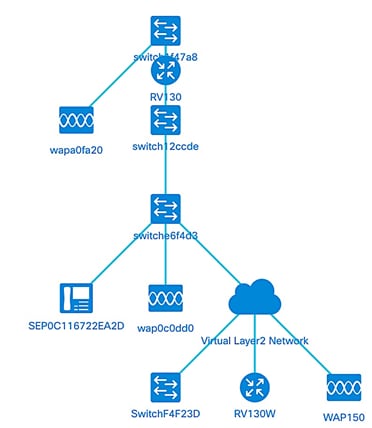
拓撲控制
| 圖示 | 圖示名稱 | 說明 |
|---|---|---|
 |
放大 | 最大化地圖的檢視。 |
 |
縮小 | 最大程度地減少對映檢視。 |
 |
中繼拓撲 | 手動更改禁用拓撲後,重新啟用拓撲的自動佈局。使用自動佈局演算法重新繪製拓撲。 |
 |
按選擇縮放 | 按一下並拖動以放大拓撲圖中的特定區域。 |
 |
適應階段 | 縮放直到整個網路填充檢視區域。 |
 |
進入全屏模式 | 將整個Cisco Business Dashboard網路GUI設定為全屏。 |
 |
匯出拓撲 | 將當前拓撲檢視匯出為PNG格式的影象。該影象將儲存到瀏覽器的預設下載位置。 |
 |
拓撲設定 | 調整為拓撲圖示顯示的標籤。 |
拓撲圖示
| 圖示 | 網路元素 | 說明 |
|---|---|---|
| |
存取點 | 表示思科無線接入點(WAP)。 |
| |
雲端 | 表示不是由Cisco Business Dashboard Probe管理的網路或網路的一部分。 |
| |
連結 | 表示裝置之間的連線線。 細線表示連線速度為100 Mbps或以下,粗線表示1 Gbps或以上。 |
| |
路由器 | 表示思科路由器。 |
| |
交換器 | 代表Cisco交換機。 |
| VoIP電話 | 代表Cisco VoIP電話。 | |
| 主機 | 表示主機裝置。 |
檢視裝置資訊
要檢視裝置的基本資訊:
步驟1.按一下拓撲圖中的特定裝置或連線兩台裝置的連結。
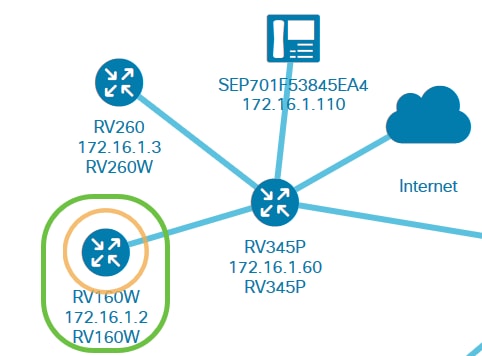
然後將顯示有關裝置或連結的基本資訊。其中包括確切的型號、說明、裝置上的當前韌體版本和可用的最新韌體等。
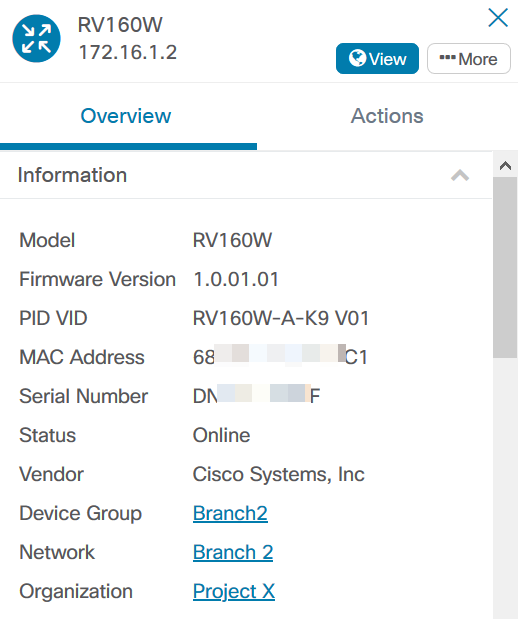
(可選)要檢視裝置的完整資訊:
步驟1.按一下拓撲圖中的特定裝置或連線兩台裝置的連結。
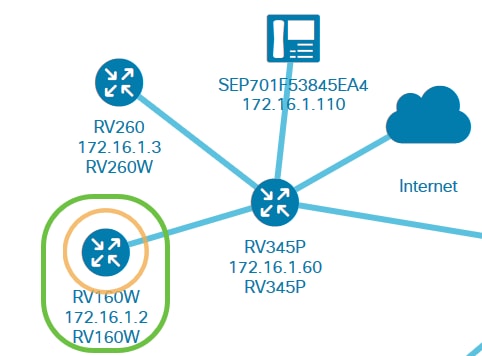
步驟2.出現「Basic Info(基本資訊)」面板時,按一下右上角的「More(更多)」三點圖示。
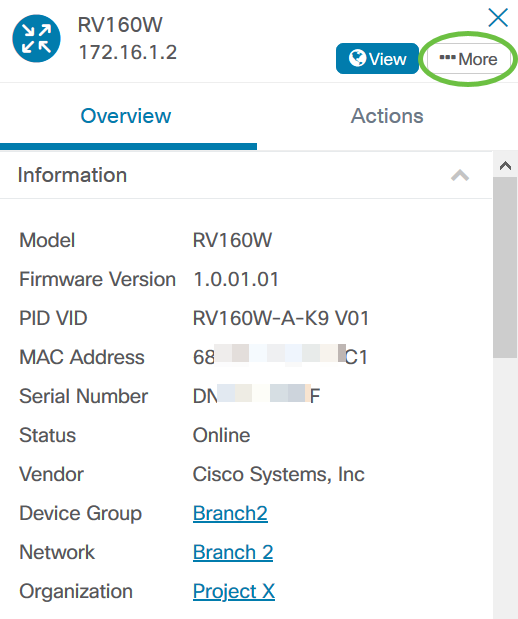
隨後將顯示有關所選裝置的詳細資訊,包括IP地址。您也可以訪問以下頁籤:
- 控制面板
- PnP
- 無線LAN
- 配置備份
- 掛起的配置
- 事件日誌
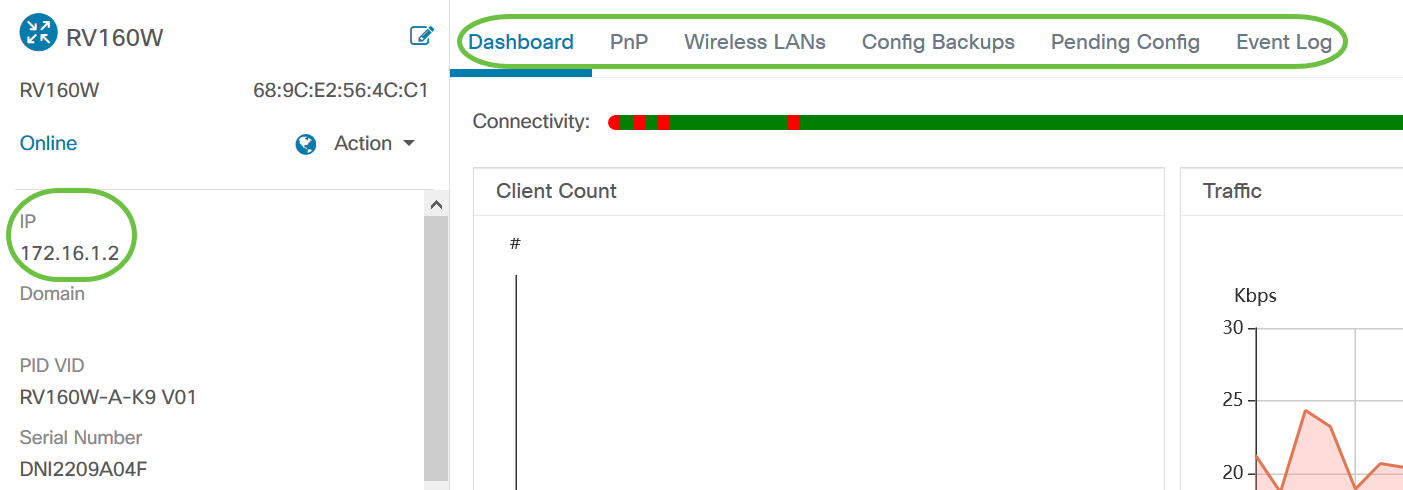
執行裝置操作
步驟1.按一下拓撲圖中的特定裝置。
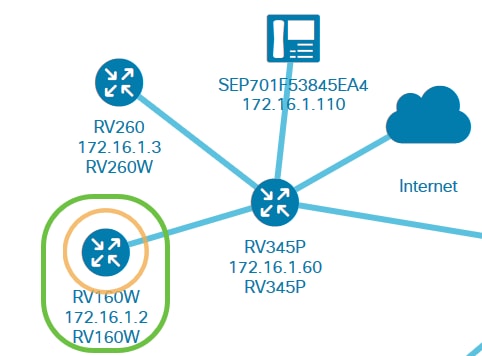
步驟2.出現「基本資訊」面板時,按一下Actions。

此時將顯示您可以執行裝置操作的頁面。
步驟3.按一下以下任一選項。
- 將韌體升級為最新版本 — 允許您在裝置上安裝最新韌體。探測功能將自動下載最新的更新,並將其應用到裝置,然後在更新完成後重新啟動該更新。
- Upgrade From Local — 允許您從本地驅動器將最新韌體手動安裝到裝置上。更新完成後,裝置將重新啟動。
- 備份配置 — 允許您在Cisco Business Dashboard Network Probe上儲存當前裝置配置的副本。
- Restore Configuration — 用於將之前儲存的配置重新載入到裝置。
- 重新啟動 — 重新啟動裝置。
- 儲存運行配置 — 對於支援單獨運行配置和啟動配置的裝置,此操作會將當前運行配置複製到啟動配置。這可確保在裝置下次重新啟動時保留的所有配置更改。
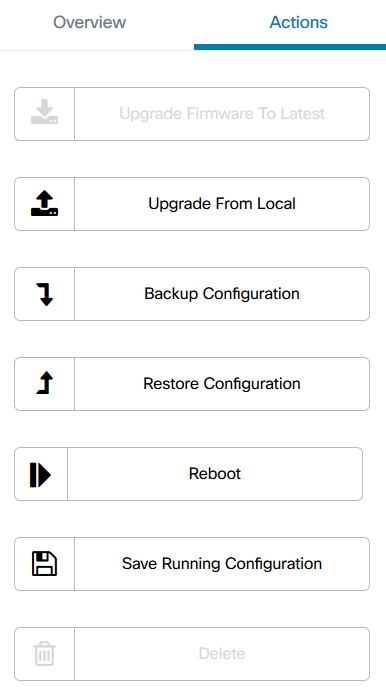
現在,您應該已經通過拓撲檢視成功檢視了您的網路和裝置。
庫存檢視
「清單」視窗以表格檢視顯示網路裝置及其詳細資訊的完整清單。此外,它還提供了操作按鈕,用於執行配置任務並為裝置應用最新的韌體更新。
訪問庫存檢視
步驟1.在Cisco Business Dashboard導航窗格中導航至Inventoring。
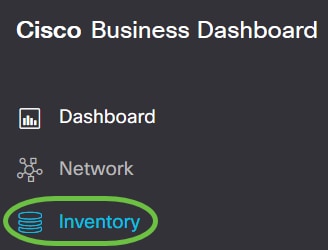
然後將以表格形式顯示有關網路中裝置的完整資訊以及裝置的任何配置任務的操作圖示。

庫存詳細資訊
| 專案 | 說明 |
|---|---|
| 主機名 | 顯示裝置主機名。 |
| 類型 | 裝置的型別。 |
| 型號 | 裝置的型號或SKU。 |
| 版本 | 裝置的當前韌體版本。 |
| SN | 裝置的序列號。 |
| IP | 裝置的網際網路協定(IP)地址。 |
| 動作 | 允許您在裝置上執行以下任何操作:
|
現在,您應該已經通過資產檢視成功檢視了您的網路和裝置。
建築平面圖檢視
「平面圖」檢視允許您跟蹤網路裝置的物理位置。您可以上傳建築中每一層的平面圖,並將每個網路裝置置於平面圖上。這有助於您在需要維護時輕鬆找到裝置。樓層規劃圖的工作方式與拓撲圖類似,而放置在樓層規劃圖上的裝置可以按照與拓撲圖中的裝置相同的方式工作。
附註:要瞭解如何建立和管理網路中的樓層規劃和裝置,請按一下此處。
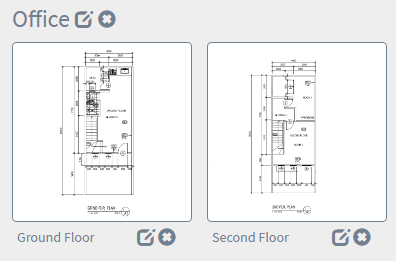
在以下示例中,WAP150裝置圖示被點選,其相應的基本資訊顯示在圖示旁邊。
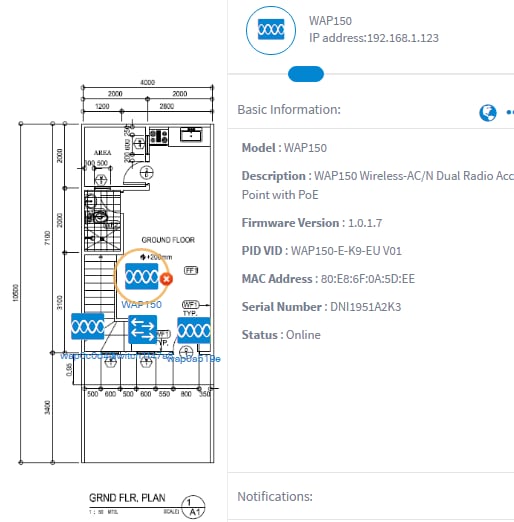
現在,您應該已經通過「平面圖」檢視成功檢視了您的網路和裝置。
 意見
意見