使用Cisco FindIT Network Management備份和還原配置設定以及更新韌體
目標
Cisco FindIT Network Management提供的工具可幫助您使用Web瀏覽器輕鬆監控、管理和配置Cisco 100至500系列網路裝置,例如交換機、路由器和無線接入點(WAP)。它還通知您有關裝置和思科支援通知,例如新韌體的可用性、裝置狀態、網路設定更新,以及任何不再享受保修或不受支援合約覆蓋的已連線裝置。
FindIT Network Management是一個分散式應用程式,由兩個獨立的元件或介面組成:一個或多個稱為FindIT網路探測的探測和一個稱為FindIT網路管理器的管理器。
本文檔旨在向您展示如何:
- 備份和還原兩個元件上的軟體配置:FindIT網路管理員和FindIT網路探測
- 備份和恢復所有網路裝置的配置
- 備份和恢復任何網路裝置的配置
適用裝置
- FindIT網路管理員
- FindIT網路探測
軟體版本
- 1.1
備份和還原組態
Manager和探測的備份和還原軟體配置
Manager和探測的備份軟體配置
可以備份FindIT Network Manager和FindIT Network Probe使用的軟體和其他資料的配置,以便進行災難恢復,或者允許Manager或任何探測輕鬆遷移到新主機。備份使用密碼加密,以保護敏感資料。
步驟1.登入管理GUI,然後選擇管理 > Backup & Restore。
附註:根據您當前所在的元件,導航窗格中的選項可能會有所不同。在下圖中,使用的是FindIT網路管理器的管理GUI。
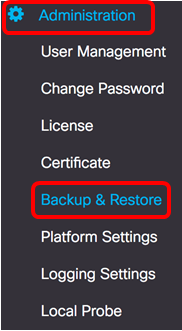
步驟2.在「備份」區域的密碼欄位中輸入密碼以保護您的備份系統資料,然後在確認密碼欄位中確認該密碼。

步驟3.按一下Backup & Download按鈕,將備份配置檔案下載到您的電腦。

步驟4.(可選)系統將顯示一則顯示備份狀態的通知。按一下Show Detail按鈕以顯示有關備份狀態的更多詳細資訊。

步驟5.按一下Close按鈕以關閉視窗。

備份檔案將儲存在電腦的「下載」資料夾中。現在,您應該已經成功備份了FindIT網路管理器和FindIT網路探測器的軟體配置。
恢復Manager和探測功能的軟體配置
步驟1.登入管理GUI,然後選擇管理>備份和還原。
附註:根據要將配置恢復到的元件,導航窗格中的選項可能會有所不同。在下圖中,使用的是FindIT網路管理器的管理GUI。

步驟2.在Restore區域的Password欄位中,輸入您為備份建立的密碼,然後按一下Upload & Restore按鈕。

步驟3.在彈出視窗中按一下或拖放備份檔案。

步驟4.瀏覽到您之前下載的備份檔案,然後按一下Open。

步驟5. Filename區域將顯示備份檔案的檔名。按一下「Ok」以繼續。

步驟6.(可選)將顯示一條通知,顯示恢復狀態。按一下Close繼續。

步驟7。(可選)按一下Show Detail按鈕以顯示有關還原狀態的更多詳細資訊。

現在,您應該已經成功恢復了FindIT網路管理器和FindIT網路探測器的軟體配置。
備份和恢復所有網路裝置的配置
FindIT網路探查允許您同時輕鬆備份所有網路裝置上的組態。此功能非常方便,因為您不必對網路中的每個裝置執行所有步驟。
步驟1.登入到管理GUI,然後從「導航」窗格中選擇Discovery。

步驟2.按一下Actions下拉式清單並選擇Backup Configurations。
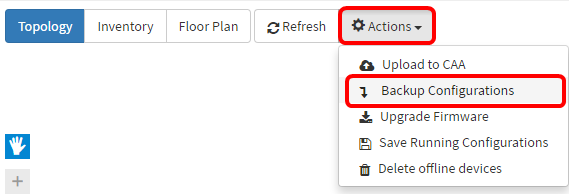
步驟3.(可選)在出現的彈出視窗中新增有關此備份檔案的註釋或簡短說明,然後按一下Save。
附註:在此示例中,輸入了Backup for ALL。

然後,FindIT網路探測將複製每台裝置的配置,並將其本地儲存在探測中。
步驟4.(可選)按一下「標題」工具欄右上角的Task Status圖示以檢視下載進度。
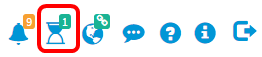
步驟5.(可選)完成後,按一下Close。

備份和恢復任何網路裝置的配置
備份配置
FindIT Network允許您輕鬆地備份網路內任何裝置的配置。請遵循以下步驟:
步驟1.登入到管理GUI,然後從「導航」窗格中選擇Discovery。

步驟2.在拓撲圖中按一下您選擇的裝置。

附註:在本示例中,選擇了SG350X交換機。
步驟3.在「基本資訊」面板中,按一下動作頁籤。

步驟4.按一下Backup Configuration按鈕。

步驟5.(可選)在出現的彈出視窗中輸入有關備份檔案的註釋或簡短說明,然後按一下Save。

附註:在本示例中,輸入了SG350X的備份。
然後,FindIT網路探測將複製裝置的配置,並將其本地儲存在探測中。
步驟6。(可選)按一下「標題」工具欄右上角的Task Status圖示以檢視下載進度。

步驟7.(可選)隨後將顯示彈出通知,指示裝置備份已完成。按一下More檢視更多詳細資訊,或按一下Close關閉通知。
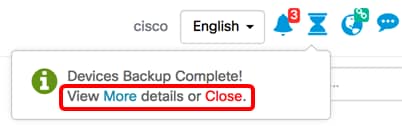
現在,您應該已經成功備份了網路中裝置的配置設定。
恢復配置
步驟1.登入到管理GUI,然後從「導航」窗格中選擇Discovery。

步驟2.在拓撲圖中按一下您選擇的裝置。

附註:在本示例中,選擇了SG350X交換機。
步驟3.在「基本資訊」面板中,按一下動作頁籤。

步驟4.在「基本資訊」面板中按一下Restore Configuration。

步驟5.點選一個檔案,在彈出視窗中選擇裝置的備份檔案清單中進行選擇,然後點選Restore Configuration。在本示例中,選擇了SG350X的最新備份。

附註:或者,如果您有從其他方法儲存的裝置的備份配置檔案,則可以使用拖放方法。
步驟6.按一下Confirm繼續。

步驟7.(可選)系統將顯示彈出通知,顯示裝置還原已完成。按一下More檢視更多詳細資訊,或按一下Close關閉通知。
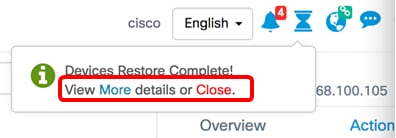
現在,您應該已經成功恢復網路中裝置的配置設定。
 意見
意見