在VMware虛擬機器上安裝並配置FindIT網路管理器和FindIT網路探測
目標
Cisco FindIT Network Management提供的工具可幫助您使用Web瀏覽器輕鬆監控、管理和配置Cisco 100至500系列網路裝置,例如交換機、路由器和無線接入點(WAP)。它還通知您有關裝置和思科支援通知,例如新韌體的可用性、裝置狀態、網路設定更新,以及任何不再享受保修或不受支援合約覆蓋的已連線裝置。
FindIT Network Management是一個分散式應用程式,由兩個獨立的元件或介面組成:一個或多個稱為FindIT網路探測的探測和一個稱為FindIT網路管理器的管理器。
安裝在網路中每個站點的FindIT Network Probe例項執行網路發現,並與每個思科裝置直接通訊。在單個站點網路中,您可以選擇運行FindIT網路探測的獨立例項。但是,如果您的網路包含多個站點,您可以在方便的位置安裝FindIT Network Manager,並將每個探測與Manager相關聯。從Manager介面,您可以獲得網路中所有站點的狀態的高級檢視,並在要檢視特定站點的詳細資訊時連線到安裝在特定站點的探測器。
本文提供有關如何使用VMware虛擬機器(VM)安裝和配置FindIT網路管理器和FindIT網路探測器的說明。
附註:如果您喜歡在不同的平台上安裝和配置FindIT Network Manager and Probe,請按一下此處(對於Oracle VM VirtualBox Manager),或按一下此處(對於Microsoft Hyper-V Manager)。
在VMware上安裝FindIT網路管理器
對於FindIT Network Manager,可以將開放虛擬裝置(OVA)格式的VM映像部署到VMware產品。
使用下面的任何可用虛擬機器安裝FindIT網路管理器,然後配置其部署:
使用任何可用的虛擬機器安裝FindIT網路探測:
使用VMware Fusion安裝FindIT網路管理器
按照以下步驟將OVA VM映像部署到VMware Fusion。
步驟1.從思科S系列站點下載FindIT網路管理器OVA VM映像。
步驟2.在您的伺服器或電腦上啟動VMware Fusion應用程式。

附註:本示例使用Mac OS X El Capitan。
步驟3.按一下匯入現有虛擬機器,然後按一下繼續。

附註:或者,您可以按一下Add按鈕,然後按一下Import。
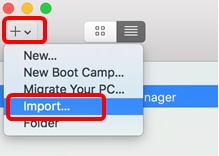
步驟4.按一下「Choose File」。
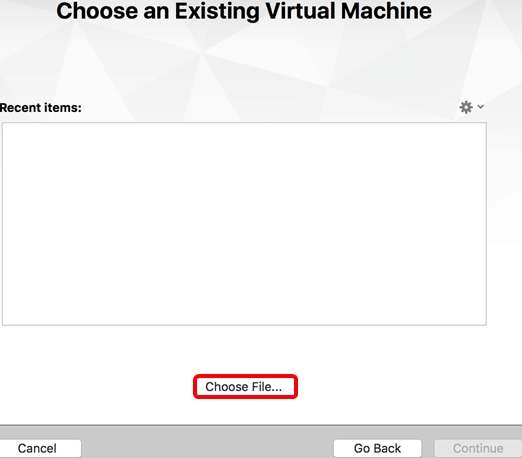
步驟5.按一下步驟1中下載的OVA映像,然後按一下Open。

步驟6.按一下「Continue」。

步驟7。(可選)輸入FindIT網路管理器的名稱。

附註:在本示例中,使用了FindIT Network Manager.wmwarem。
步驟8.按一下「Save」。
步驟9.檢視「虛擬機器摘要」,然後按一下完成。
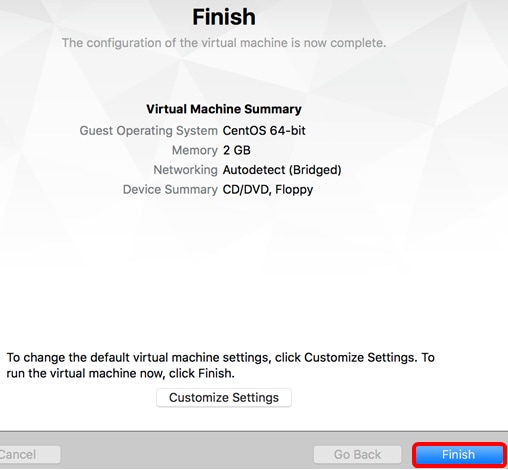
步驟10.部署的VM出現後,按一下Play按鈕。

附註:VMware完成部署後,FindIT網路管理器將顯示在虛擬機器庫中的「虛擬機器」下。

步驟11.轉到配置已部署的FindIT網路管理器部分以配置已部署的裝置。
[回到頁首]
使用VMware vSphere客戶端安裝FindIT網路管理器
按照以下步驟將OVA VM映像部署到VMware vSphere客戶端。
重要事項:繼續安裝步驟之前,請確保您具有以下優點:
- vCenter或ESXi伺服器憑據:
— 名稱或IP地址
— 使用者名稱
— 密碼
- 伺服器中預配置的資料儲存
- 預配置的VM網路
步驟1.從思科S系列站點下載FindIT網路管理器OVA VM映像。
步驟2.在您的伺服器或電腦上啟動VMware vSphere客戶端。

附註:本示例使用Windows 2012 Server R2作業系統。
步驟3.在IP address / Name欄位中輸入vCenter或ESXi服務器名稱或IP地址。
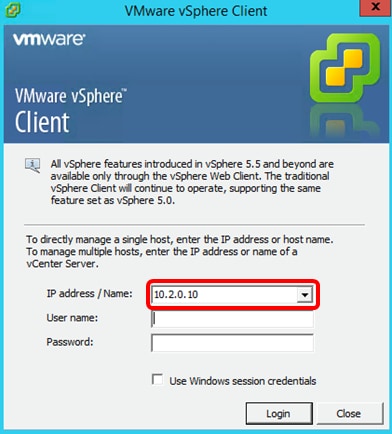
附註:在本示例中,使用ESXi伺服器IP地址10.2.0.10。
步驟4.在User name和Password欄位中輸入伺服器的使用者名稱和密碼。

步驟5.按一下Login。
步驟6.(可選)如果尚未在伺服器中建立資料儲存區,請在「配置」頁籤中新增新儲存。

步驟7.按一下「File」>「Deploy OVF Template」。

步驟8.按一下Browse。
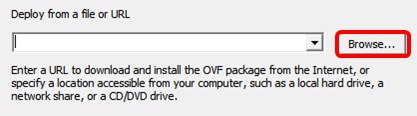
步驟9.按一下步驟1中下載的OVA映像,然後按一下Open。

步驟10.按一下下一步繼續。

步驟11.按一下「Next」。
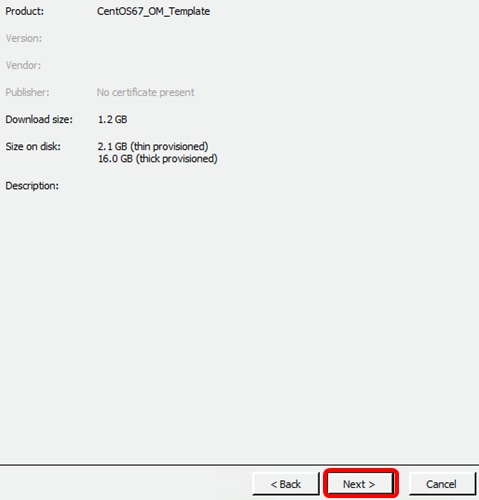
步驟12.在Name欄位中輸入FindIT Network Manager的名稱,然後按一下Next。

附註:本示例使用FindIT Network Manager。
步驟13.為FindIT Network Manager VM選擇目標儲存,然後按一下下一步。

附註:在此示例中,選擇虛擬機器資料儲存。
步驟14.按一下儲存資源調配,然後按一下下一步。
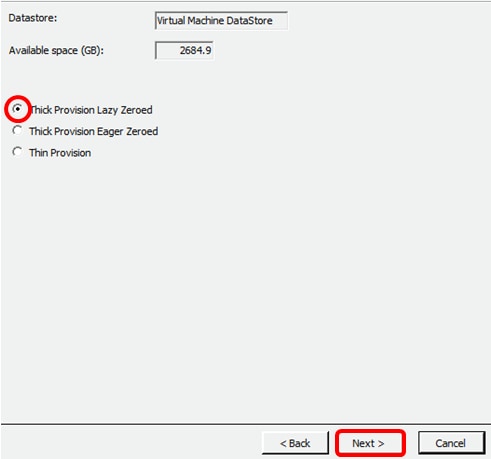
選項包括:
- Thick Provision Lazy Zeroed — 此選項以預設密集格式建立虛擬磁碟。
- 密集配置緊急歸零 — 這將建立一種支援群集功能的密集虛擬磁碟。
- 精簡資源調配 — 可以使用此格式節省儲存空間。
附註:在此示例中,選擇了Thick Provision Lazy Zeroed。
步驟15.選擇一個網路,然後按一下下一步。

附註:本示例使用VM網路。
步驟16.檢查配置的設定。
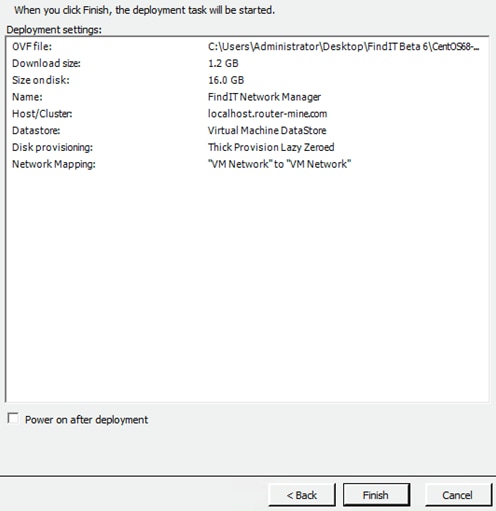
步驟17。(可選)選中Power on after deployment復選框以在部署後啟動VM。
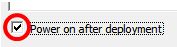
步驟18.按一下Finish完成安裝。
步驟19.部署完成後,按一下關閉。

步驟20.按一下已部署的VM,然後單擊「開啟虛擬機器電源」。

附註:或者,也可以按一下Play按鈕開啟VM的電源。

步驟21。(可選)要訪問控制檯,按一下右鍵FindIT網路管理器虛擬機器,然後選擇Open Console。

步驟22.轉到配置已部署的FindIT網路管理器部分以配置已部署的裝置。
[回到頁首]
使用VMware Workstation Pro安裝FindIT Network Manager
按照以下步驟將OVA VM映像部署到VMware Workstation Pro。
步驟1.從思科S系列站點下載FindIT網路管理器OVA VM映像。
步驟2.在您的伺服器或電腦上啟動VMware Workstation Pro應用程式。

附註:本示例使用Windows 8作業系統。
步驟3.從「首頁」(Home)頁籤按一下開啟虛擬機器。

步驟4.按一下步驟1中下載的OVA映像,然後按一下Open。

步驟5.(可選)輸入FindIT網路管理器的名稱。
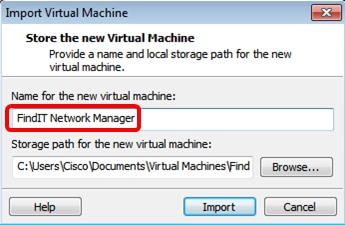
附註:本示例使用FindIT Network Manager。
步驟6.按一下「Import」。
附註:VMware完成部署後,FindIT網路管理器將顯示在「我的電腦」下的庫中。
步驟7.在左側面板上,按一下部署的FindIT Network Manager裝置。

步驟8.按一下開啟此虛擬機器的電源以訪問VM的控制檯。

步驟9.轉到配置已部署的FindIT網路管理器部分以配置已部署的裝置。
[回到頁首]
配置部署的FindIT網路管理器
使用您的首選虛擬機器完成FindIT網路管理器的部署後,請按照以下步驟配置虛擬機器。
步驟1.訪問FindIT網路管理器虛擬機器的控制檯。
步驟2.使用預設使用者名稱和密碼登入到控制檯:cisco/cisco。

步驟3.系統提示您變更思科帳戶的密碼後,請輸入當前密碼。

步驟4.輸入並重新鍵入思科帳戶的新密碼。

將顯示DHCP IP地址和管理GUI地址。

附註:在本示例中,FindIT網路管理器的IP地址為192.168.1.101,管理GUI地址為https://192.168.1.101。
步驟5.輸入sudo config_vm命令以啟動初始安裝嚮導。

步驟6.輸入sudo的密碼。預設密碼為cisco。如果已更改,請輸入新密碼。

步驟7.在安裝嚮導中輸入y表示「是」,輸入n表示「否」,以配置主機名、網路、NTP伺服器和時區。

步驟8.(可選)如果在配置網路時指定了DHCP,請輸入ifconfig命令檢查分配的IP地址並記住它。也可以配置靜態IP。

現在,您應該已經在VM上完成了FindIT Network Manager安裝。
若要瞭解如何訪問和配置FindIT網路管理器的初始設定,請按一下此處獲取說明。
[回到頁首]
安裝FindIT網路探測
使用VMware Fusion安裝FindIT網路探測器
按照以下步驟將OVA VM映像部署到VMware Fusion。
步驟1.從思科S系列站點下載FindIT Network Probe OVA VM映像。
步驟2.在您的伺服器或電腦上啟動VMware Fusion應用程式。

附註:本示例使用Mac OS X El Capitan。
步驟3.按一下Add按鈕,然後按一下Import。

步驟4.按一下「Choose File」。

步驟5.按一下步驟1中下載的OVA映像,然後按一下Open。

步驟6.按一下「Continue」。

步驟7。(可選)輸入FindIT網路探測的名稱。

附註:本示例使用FindIT Network Probe.wmwarem。
步驟8.按一下「Save」。
步驟9.檢視「虛擬機器摘要」,然後按一下完成。部署的虛擬機器將自動啟動。

附註:VMware完成部署後,FindIT網路探測將在虛擬機器庫中的虛擬機器下顯示。
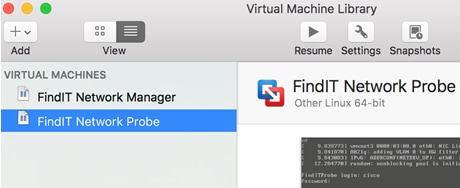
步驟9.轉到配置已部署的FindIT網路探測部分以配置已部署的裝置。
[回到頁首]
使用VMware vSphere客戶端安裝FindIT網路探測
按照以下步驟將OVA VM映像部署到VMware vSphere客戶端。
重要事項:繼續安裝步驟之前,請確保您具有以下優點:
- vCenter或ESXi伺服器憑據:
— 名稱或IP地址
— 使用者名稱
— 密碼
- 伺服器中預配置的資料儲存
- 預配置的VM網路
步驟1.從思科S系列站點下載FindIT Network Probe OVA VM映像。
步驟2.在您的伺服器或電腦上啟動VMware vSphere客戶端。

附註:本示例使用Windows 2012 Server R2作業系統。
步驟3.在IP address / Name欄位中輸入vCenter或ESXi服務器名稱或IP地址。

附註:在本示例中,使用ESXi伺服器IP地址10.2.0.10。
步驟4.在User name和Password欄位中輸入伺服器的使用者名稱和密碼。
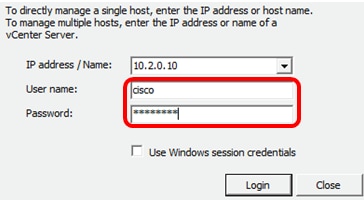
步驟5.按一下Login。
步驟6.(可選)如果尚未在伺服器中建立資料儲存區,請在「配置」頁籤中新增新儲存。

步驟7.按一下「File」>「Deploy OVF Template」。

步驟8.按一下Browse。

步驟9.按一下步驟1中下載的OVA映像,然後按一下Open。
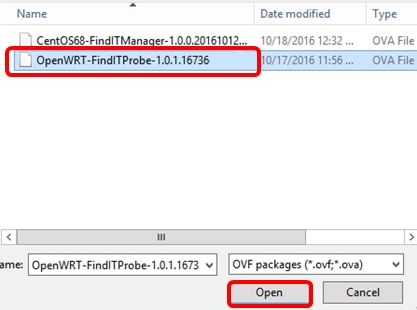
步驟10.按一下下一步繼續。

步驟11.再次按一下Next。

步驟12.在Name欄位中輸入FindIT Network Probe的名稱,然後按一下Next。

附註:本示例使用FindIT Network Probe。
步驟13.為FindIT Network Probe VM選擇目標儲存,然後按一下下一步。

附註:在此示例中,選擇虛擬機器資料儲存。
步驟14.按一下儲存資源調配,然後按一下下一步。

選項包括:
- Thick Provision Lazy Zeroed — 此選項以預設密集格式建立虛擬磁碟。
- 密集配置緊急歸零 — 這將建立一種支援群集功能的密集虛擬磁碟。
- 精簡資源調配 — 可以使用此格式節省儲存空間。
附註:在此示例中,選擇了Thick Provision Lazy Zeroed。
步驟15.選擇一個網路,然後按一下下一步。

附註:在本示例中,選擇了VM網路。
步驟16.檢查配置的設定。

步驟17。(可選)選中Power on after deployment復選框以在部署後啟動VM。
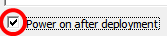
步驟18.按一下完成完成部署。
步驟19.部署完成後,按一下關閉。
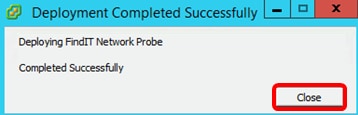
步驟20.按一下已部署的VM,然後單擊「開啟虛擬機器電源」。
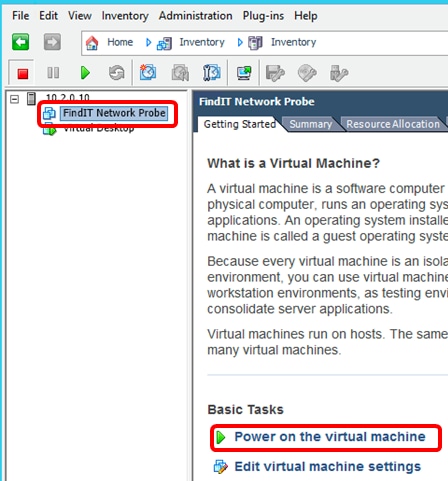
附註:或者,也可以按一下Play按鈕開啟VM的電源。

步驟21。(可選)要訪問控制檯,按一下右鍵FindIT網路探測虛擬機器,然後選擇Open Console。
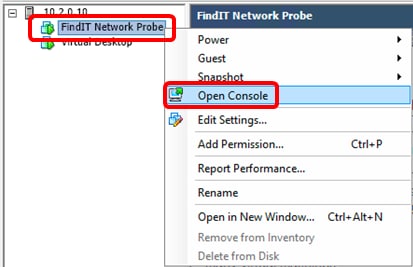
步驟22.轉到配置已部署的FindIT網路探測部分以配置已部署的裝置。
[回到頁首]
使用VMware Workstation Pro安裝FindIT網路探測器
按照以下步驟將OVA VM映像部署到VMware Workstation Pro。
步驟1.從思科S系列站點下載FindIT Network Probe OVA VM映像。
步驟2.在您的伺服器或電腦上啟動VMware Workstation Pro應用程式。
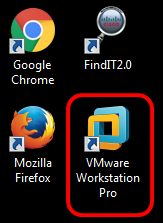
附註:本示例使用Windows 8作業系統。
步驟3.從「首頁」(Home)頁籤按一下開啟虛擬機器。

步驟4.按一下步驟1中下載的OVA映像,然後按一下Open。
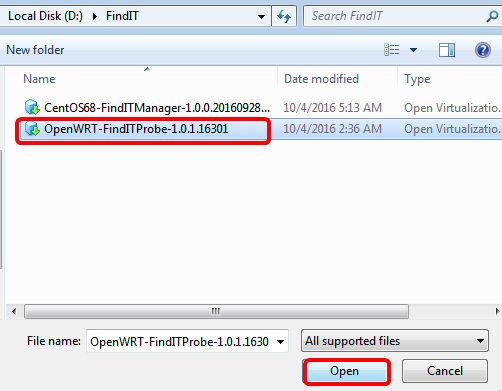
步驟5.(可選)輸入FindIT網路探測的名稱。
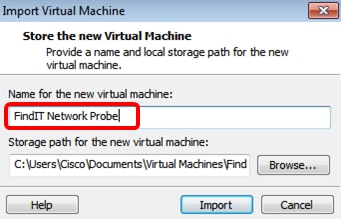
附註:本示例使用FindIT Network Probe。
步驟6.按一下「Import」。
附註:VMware完成部署後,FindIT網路探測將顯示在「我的電腦」下的庫中。
步驟7.在左側面板上,按一下選擇已部署的FindIT Network Probe裝置。

步驟8.按一下開啟此虛擬機器的電源以訪問VM的控制檯。

步驟9.轉到配置已部署的FindIT網路探測部分以配置已部署的裝置。
[回到頁首]
配置部署的FindIT網路探測
部署完成後,請按照以下步驟配置VM。
步驟1.訪問FindIT網路探測虛擬機器的控制檯。
步驟2.使用預設使用者名稱和密碼登入到控制檯:cisco/cisco。

系統將提示您更改思科帳戶的密碼。將顯示DHCP IP地址和管理GUI地址。
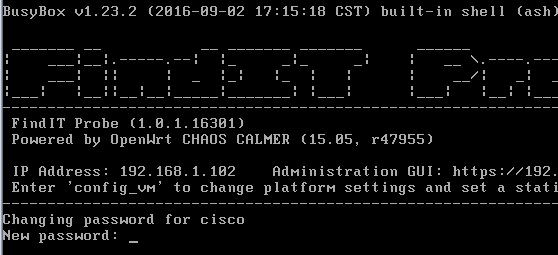
附註:在本示例中,FindIT網路探測的IP地址為192.168.1.102,管理GUI地址為https://192.168.1.102。
步驟3.輸入並重新鍵入思科帳戶的新密碼。
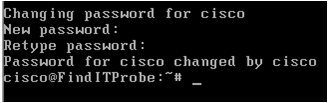
步驟4.(可選)輸入ifconfig命令以查詢FindIT網路探測的IP地址。

現在,您應該在電腦上配置FindIT網路探測。
[回到頁首]
若要瞭解如何訪問和配置FindIT網路探測的初始設定,請按一下此處獲取說明。若要瞭解如何將FindIT網路探測與FindIT網路管理器相關聯,請按一下此處獲取說明。
 意見
意見