管理FindIT網路探測的儀表板
目標
Cisco FindIT Network Probe中的控制面板使您可以即時檢視網路效能以及連線到網路的裝置,從而使您可以在檢視網路狀態時立即採取必要的步驟。構件用於以圖形形式顯示資料。預設情況下,裝置運行狀況、WLAN客戶端計數、裝置客戶端計數和流量是控制面板中顯示的構件。可以通過在隱藏其它資訊時僅選擇想要顯示的資訊來自定義該選項。控制面板的佈局也可以根據您的偏好進行更改。
本文旨在展示如何在FindIT網路探測上管理儀表板。它假設您已經在要由FindIT網路探測發現的裝置上配置了必要的設定。
管理FindIT網路探測的儀表板
新增新構件
步驟1.登入到FindIT網路探測管理GUI,然後選擇Dashboard。
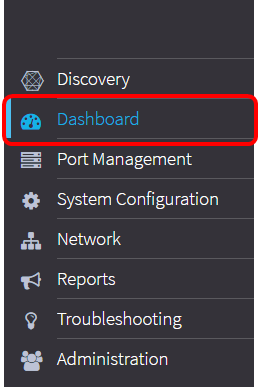
步驟2.按一下enable edit mode 圖示。

步驟3.按一下add new 小部件圖示。
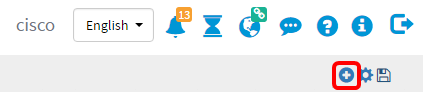
步驟4.點選需要新增的專案。選項包括:

- 裝置客戶端計數 — 顯示以預設時間間隔連線到裝置的主機數量圖表。可以將此小元件設定為每分鐘、5分鐘、10分鐘、1小時、2小時或1天刷新一次。在此範例中,只有一個使用者端連線。
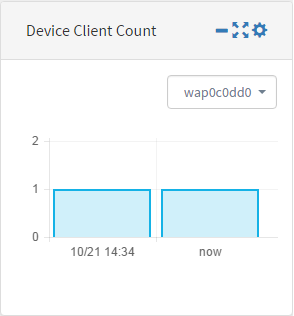
- 裝置健康狀況 — 使用顏色指示裝置的狀態。綠色表示裝置狀態為正常。橙色表示裝置處於警告狀態。灰色表示裝置的狀態未知。

- 網路客戶端計數 — 顯示以預設時間間隔連線到網路的裝置數量的圖表。可以將此小元件設定為每分鐘、5分鐘、10分鐘、1小時、2小時或1天刷新一次。
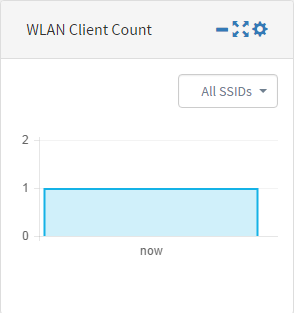
- 流量 — 顯示裝置選定介面上的流量流圖。此構件的刷新率可以是1分鐘到1天,具體取決於設定。但是,它只能顯示特定時間間隔的資料,並且無法回溯。
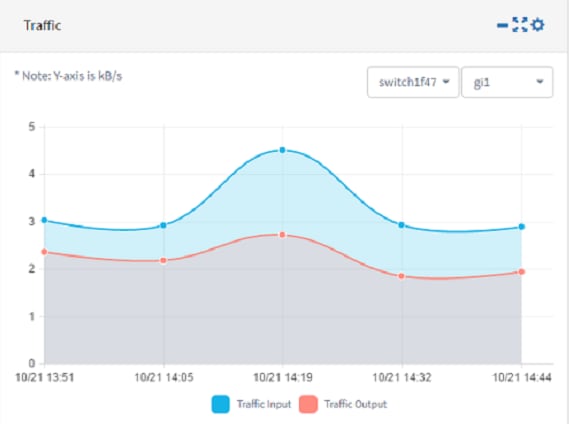
步驟5.按一下Save。
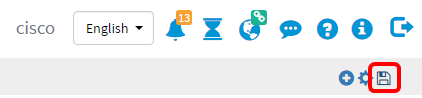
現在,您應該已經成功地將構件新增到儀表板中。
移除構件
可以刪除構件,以便組織儀表板。每個小部件都有一個更改位置、最小化、全屏、設定和刪除小部件圖示。按照以下步驟移除構件。
步驟1。選擇需要移除的小元件。
步驟2.按一下enable edit mode 圖示。

步驟3.按一下remove 小工具圖示。
附註:在此示例中,正在刪除Device Client Count構件。

步驟4.按一下Save 圖示。
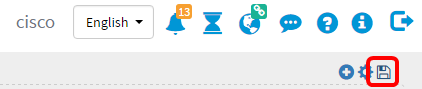
現在,您應該已經從儀表板成功刪除了某個構件。
更改儀表板的佈局
步驟1。按一下enable edit mode 圖示。

步驟2.按一下settings圖示。
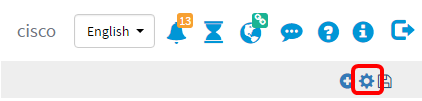
步驟3。(可選)在標題欄位中輸入新佈局的名稱。在此示例中,使用儀表板。

步驟4.在「結構」下,按一下所需佈局的按鈕。在本例中,選擇3-9(6-6:12)。
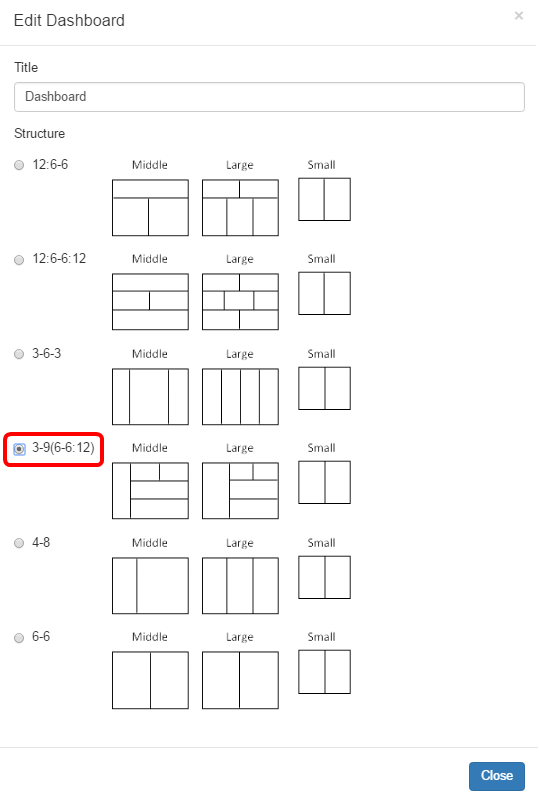
步驟5.按一下「Close」。
步驟6.(可選)仍處於「編輯模式」時,選擇需要移動的構件。
步驟7.按一下並按住更改小部件位置圖示,然後將小部件拖到其新位置。

步驟8.按一下「Save」。

現在,您應該已成功更改儀表板佈局。
管理裝置客戶端計數構件
步驟1.從下拉選單中選擇需要顯示其客戶端計數的裝置。在本示例中,選擇了wap0c0dd0,並且有一個主機連線到該裝置。
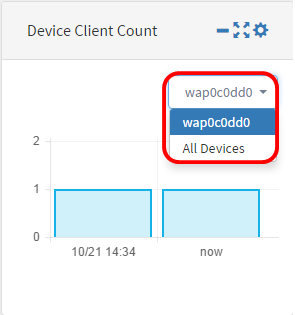
步驟2.(可選)要隱藏裝置客戶端計數構件,請點選最小化構件圖示。

步驟3.(可選)要調整Device Client Count小部件的大小,請按一下全屏小部件圖示。

步驟4.(可選)要更改構件的名稱和刷新間隔,請按一下設定圖示。
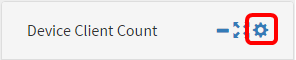
步驟5。(可選)在標題欄位中輸入構件的新名稱。構件的預設名稱是Device Client Count。
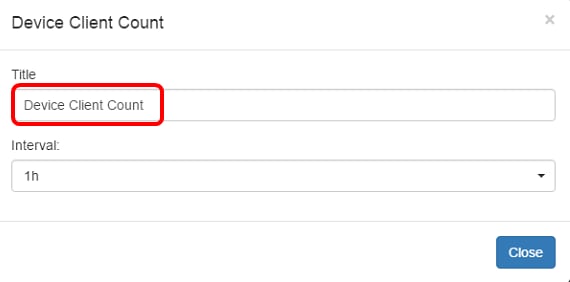
步驟6.從「間隔」下拉選單中選擇刷新間隔。預設設定為1h。

步驟7.按一下「Close」。

現在,您應該已成功更改裝置客戶端計數構件的名稱和間隔。
管理裝置運行狀況構件
步驟1.將滑鼠懸停在裝置運行狀況圖示上,以檢視裝置的詳細資訊,如狀態、主機名、CPU負載、狀態級別、裝置型別和MAC地址。

步驟2.(可選)要隱藏裝置運行狀況小部件,請按一下最小化小部件圖示。

步驟3.(可選)若要調整Device Health小部件的大小,請按一下全屏小部件圖示。

步驟4.(可選)按一下Device Health小元件上的settings。

步驟5。(可選)在標題欄位中輸入構件的新名稱。在本示例中,構件的名稱為Device Health。

步驟6.按一下「Close」。
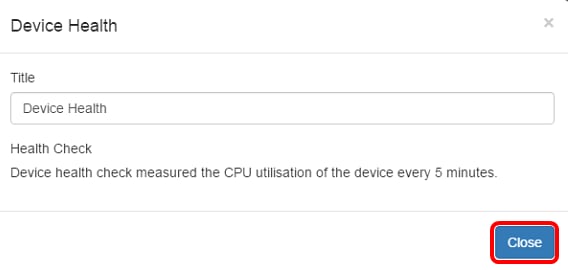
現在,您應該已成功更改裝置運行狀況構件的設定。
管理WLAN客戶端計數構件
步驟1。(可選)若要隱藏WLAN Client Count小部件,請按一下minimize 小部件圖示。

步驟2.(可選)若要增加WLAN客戶端計數構件的大小,請按一下全屏構件圖示。

步驟3.按一下WLAN Client Count構件上的settings圖示。
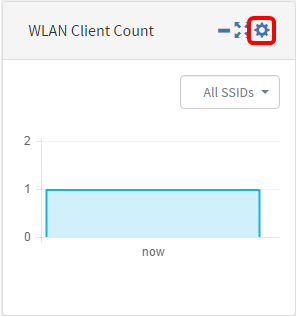
步驟4.(可選)輸入WLAN Client Count構件的新名稱。在本示例中,它命名為WLAN Client Count。

步驟5.(可選)從下拉選單中選擇Interval。在此示例中,選擇1h。

步驟6.按一下「Close」。

現在,您應該已成功更改WLAN客戶端計數構件的名稱和間隔。
管理流量構件

步驟1。(可選)若要隱藏流量小部件,請點選流量小部件上的最小化小部件圖示。

步驟2.(可選)若要增加Traffic小部件的大小,請按一下全屏小部件圖示。

步驟3.點選Traffic構件上的settings圖示。

步驟4.在標題欄位中輸入小元件的名稱。在本示例中,該構件名為Traffic。
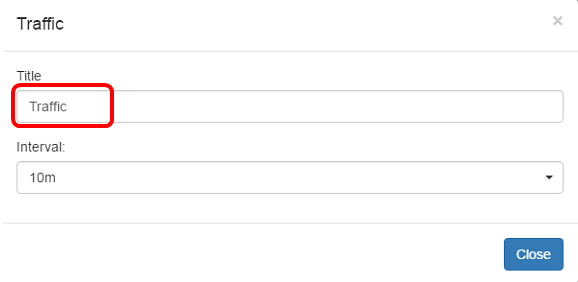
步驟5.(可選)從下拉選單中選擇Interval。在此示例中,選擇了10m。預設值為1h。

步驟6.按一下「Close」。

步驟7.(可選)從下拉選單中選擇其流量需要在圖形中顯示的裝置。在本範例中,選擇了交換器1f47a8。
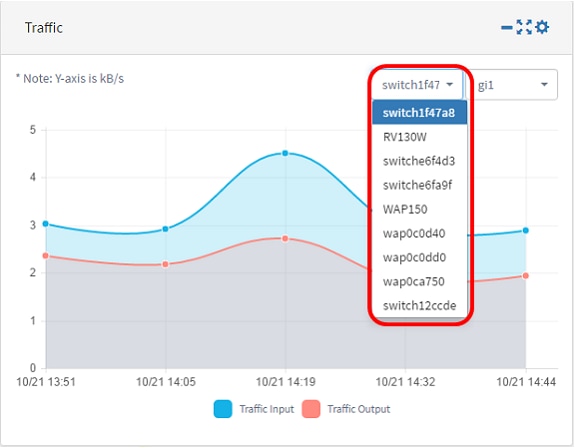
步驟8.(可選)從下拉選單中選擇需要在圖形中顯示其流量的介面。在本範例中,選擇switch1f47a8的gi1介面的流量。
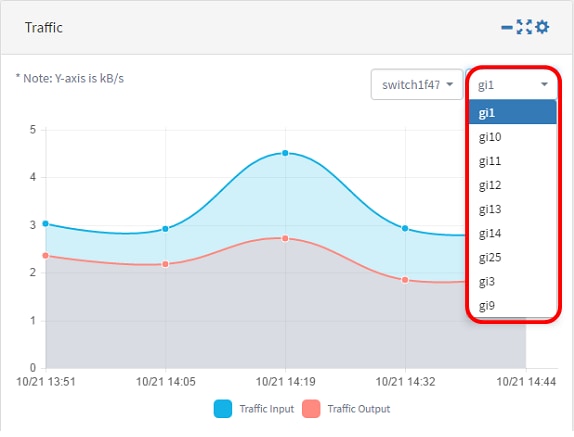
現在,您應該已經成功更改了流量構件的設定。
 意見
意見