向思科智慧帳戶註冊FindIT網路管理器
簡介
思科智慧軟體許可簡化了許可體驗,使購買、部署、跟蹤和續訂思科軟體更加輕鬆。它透過單一、簡單的使用者介面提供對許可證擁有和使用的可視性。
使用智慧軟體管理器,您可以在稱為虛擬帳戶的組中組織和檢視許可證。在虛擬帳戶中註冊裝置允許您管理組織內部門、區域或位置的許可證。透過使用產品例項註冊令牌,您可以輕鬆地使用裝置唯一的裝置識別符號(UDI)註冊裝置。
智慧軟體許可包含有關虛擬帳戶中所有許可證的資訊。它可以讓您執行下列動作:
- 檢視虛擬帳戶中所有許可證的清單。
- 檢視有關特定許可證的資訊以及正在使用該許可證的產品。
- 檢視特定授權之警示的相關資訊。
- 在虛擬帳戶之間傳輸許可證。
- 將許可證清單導出到.csv檔案。
有三種許可證型別在不同時間段內有效:
- 永久許可證仍有效,且沒有過期。
- 演示許可證必須在60天後更新。
- 期限許可證的有效期為1至3年。
- 許可證將在到期時從虛擬帳戶中刪除。
準則t註冊FindIT網路管理員至您的智慧帳戶:
FindIT網路管理器的「許可證」(License)頁面允許您檢視網路所需的許可證數量和型別,並允許您將Manager連線到思科智慧許可系統。此頁面上有兩個資訊面板:
- 智慧軟體許可狀態-此面板顯示智慧許可證客戶端的註冊狀態以及有關正在使用的智慧帳戶的資訊。
- 智慧許可證使用—此面板根據網路的當前狀態列出所需許可證的數量和型別。此資訊將在網路發生變化時自動更新,並且管理器將更新從智慧帳戶請求的許可證數量。Status區域顯示是否已成功獲取所需數量的許可證。
此頁面還包含控制項,可讓您從您的智慧帳戶註冊和管理授權給管理員。
如果Manager正在評估模式下運行,或者沒有足夠的許可證來管理網路,則FindIT網路管理器使用者介面的標題中將顯示一條消息。如果評估模式下使用的裝置超過10個,或者管理器無法獲得足夠的操作許可證,則您有90天的時間來糾正這種情況。如果在90天內未解決問題,則Manager的某些功能將受到限制,直到問題得到解決(透過獲取更多許可證或減少受管理的裝置數量)。
目標
在將智慧軟體許可證註冊到FindIT網路管理器之前,需要首先生成產品例項註冊令牌。產品例項是具有使用產品例項註冊令牌註冊的唯一裝置識別符號(UDI)的單個裝置。您可以使用單個註冊令牌註冊產品的多個例項。每個產品例項可以在同一個虛擬帳戶中擁有一個或多個許可證。
本文說明如何將FindIT網路管理器註冊到您的思科智慧帳戶。
適用裝置
- FindIT網路管理員
軟體版本
- 1.1
向您的思科智慧帳戶註冊FindIT網路管理器
註冊FindIT網路管理員至您的智慧帳戶
步驟 1.使用您的Web瀏覽器訪問思科軟體中心頁面,然後登入您的智慧帳戶。
'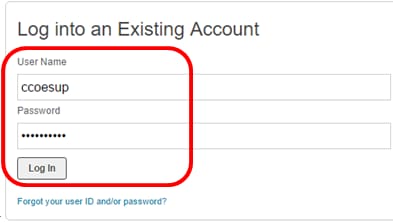
注意:如果您還沒有帳戶,請按一下立即註冊建立一個新帳戶。

步驟 2.在思科軟體中心頁面,選擇許可證>智慧軟體許可。

注意:或者,您可以點選「許可證」區域下的「智慧軟體許可」。
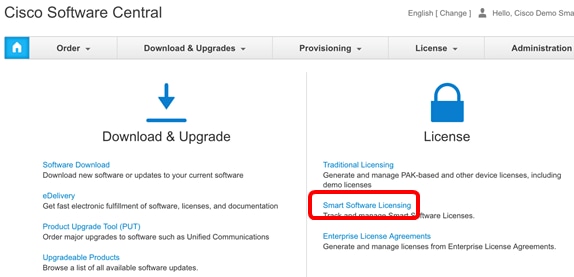
步驟 3.點選資產。

步驟 4.點選要用於FindIT網路管理器的產品例項註冊令牌。
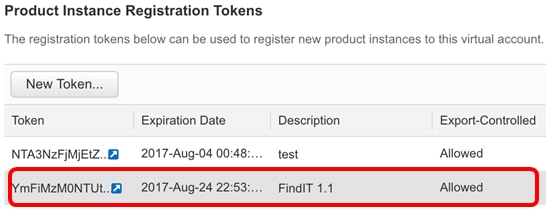
注意:在本範例中,選擇FindIT 1.1的權杖。
步驟 5.按鍵盤上的Ctrl + C以複製令牌。
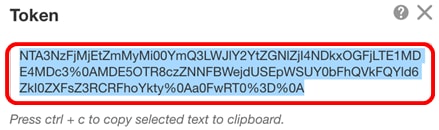
步驟 6.登入到FindIT Network Manager的管理GUI,然後選擇Administration > License。
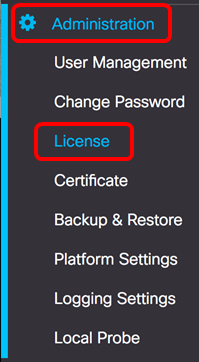
步驟 7.在智慧軟體許可頁面,點選註冊。
注意:未註冊的FindIT Network Manager例項將顯示評估模式。
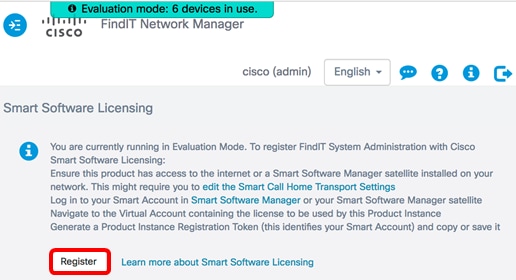
步驟 8.在Product Instance Registration Token 欄位中,按鍵盤上的Ctrl + V 以貼上令牌,然後按一下Ok。
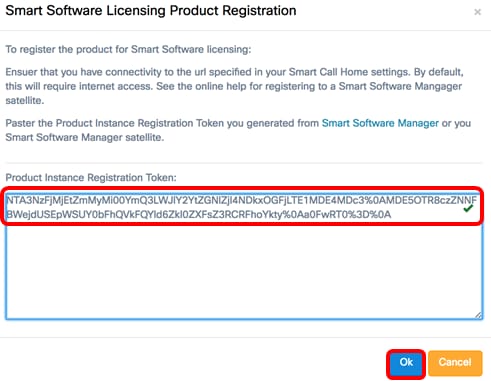
第9步:(可選)將顯示註冊智慧軟體許可產品通知消息。按x按鈕關閉消息。

FindIT Network Manager將向思科智慧許可註冊,並為受管網路裝置的數量請求足夠的許可證。如果沒有足夠的可用許可證,使用者介面上將顯示一條消息,您有90天的時間來獲取足夠的許可證,然後系統功能才會受到限制。
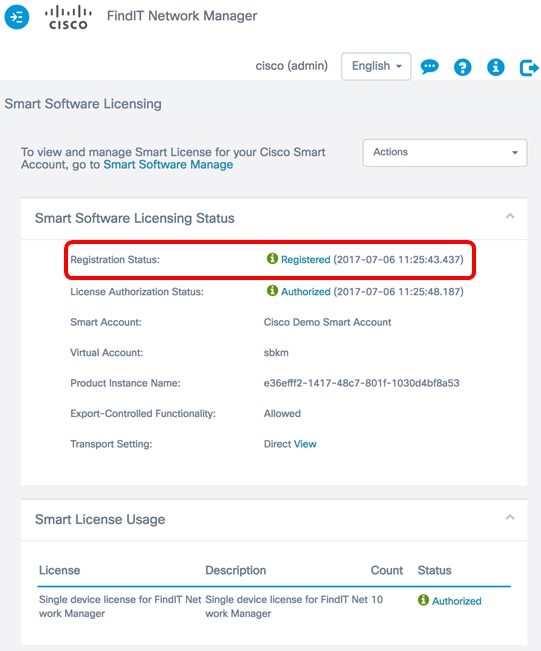
第10步(可選)點選已註冊連結以顯示註冊狀態。
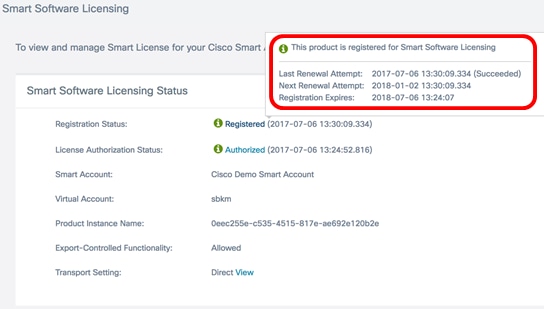
第11步:(可選)點選Authorized連結以顯示許可證授權狀態。
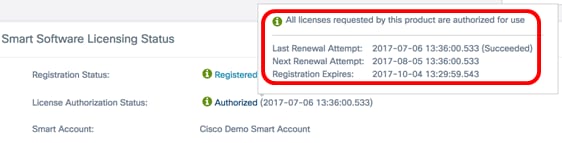
現在,您應該已經成功將FindIT網路管理器註冊到您的思科智慧帳戶。
要瞭解如何在FindIT網路管理器上管理許可證,請按一下此處。
驗證已向思科智慧帳戶註冊的FindIT網路管理器
步驟 1.在「許可證」頁面中,按一下智慧軟體管理連結。系統會將您引導至智慧軟體管理器頁面。
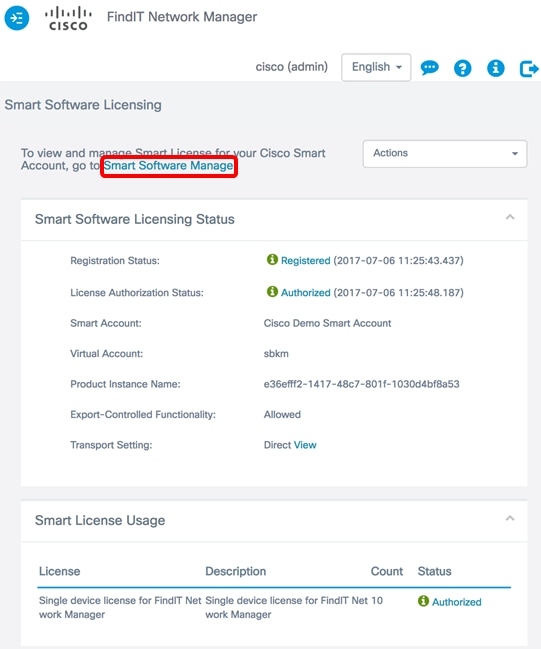
步驟 2.在智慧帳戶的智慧軟體許可頁面中,點選資產>產品例項。
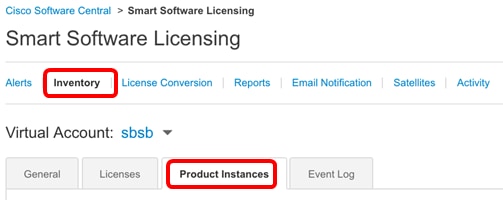
步驟 3.在「產品例項」表中,驗證是否列出了裝置的主機名。如果裝置未列出,則表示裝置已完全取消註冊。
注意:在此範例中,FindITManager會列在「產品例項」(Product Instances)表格中的註冊裝置上。

現在,您應該已經成功驗證思科智慧帳戶中的註冊產品例項。
修訂記錄
| 修訂 | 發佈日期 | 意見 |
|---|---|---|
1.0 |
10-Dec-2018 |
初始版本 |
 意見
意見