在RV160和RV260路由器中配置即插即用
目標
本文檔旨在向您展示如何在RV160和RV260路由器上配置即插即用(PnP)和PnP支援。
簡介
思科開放式即插即用(PnP)代理是適用於思科S系列裝置的軟體應用程式。裝置通電後,嵌入到裝置中的Open PnP代理發現進程會嘗試發現Open PnP伺服器的地址。Open PnP代理使用動態主機配置協定(DHCP)、域名系統(DNS)和思科雲服務發現等方法來獲取Open PnP伺服器的所需IP地址。思科S系列裝置的簡化部署流程可自動完成以下與部署相關的操作任務:
- 為裝置建立初始網路連線。
- 傳送裝置配置。
- 提供韌體映像。
PnP支援是通過FindIT 1.1(充當PnP伺服器)在小型企業環境中引入的。
有關PnP和FindIT需要熟悉的一些術語:
- Image是啟用PnP的裝置的韌體更新。
- Configuration是要下載到裝置的配置檔案。配置檔案包含裝置參與網路所需的全部資訊,例如網關、已知裝置的IP地址、安全設定等。
- Unclaimed裝置是已簽入PnP伺服器但未為其分配映像或配置的裝置。
- 調配是為裝置提供映像或配置的行為。
適用裝置
- RV160
- RV260
軟體版本
- 1.0.00.15
PnP路由器配置
必須首先將裝置配置為與PnP伺服器「簽入」以接收調配。要將路由器配置為簽入FindIT Manager以支援PnP,請執行以下步驟。
步驟1.登入到路由器的Web配置頁。

步驟2.導覽至System Configuration > PnP。

步驟3.預設情況下,在路由器中啟用PnP,並將PnP Transport設定為自動,以自動發現PnP伺服器。在本示例中,已選擇Static作為PnP Transport選項。

附註:與交換機不同,RV160/RV260系列路由器僅支援超文本傳輸協定安全(HTTPS)加密PnP通訊。
步驟4.輸入FindIT管理器的IP地址或完全限定的域名(FQDN),以及埠號(如果它使用的是埠443以外的內容)。預設情況下,路由器將信任任何已經受信任的證書頒發機構(CA)證書。 如果需要,您可以通過只選擇一個根CA證書來選擇僅信任來自特定證書頒發機構的證書。
在本例中,
IP/FQDN是FindIT.xxxx.net。
Port is 443。
CA證書為全部。
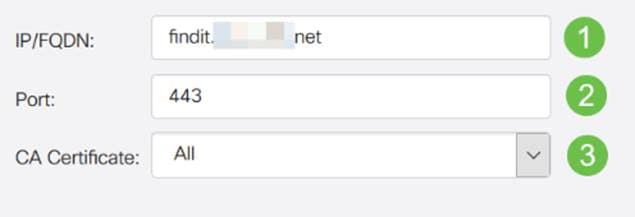
步驟5.按一下Apply。

映像或組態上傳
要達到低部署或無觸控部署,需要在首次開啟電源之前配置或映像檔案可供裝置使用。要將映像或配置上傳到FindIT Manager以部署到PnP裝置,請執行以下步驟。
步驟1.連線到FindIT Network Manager並轉至Network Plug and Play,然後選擇Images或Configurations。
在此示例中,已選擇Images。

步驟2.按一下Add圖示以新增映像檔。

步驟3.將韌體檔案從資料夾拖放到瀏覽器視窗,然後選擇Upload。

申報裝置
上傳韌體或配置後,您可以宣告已簽入的裝置。宣告裝置允許FindIT伺服器將配置或映像部署到該裝置。
步驟1.登入到FindIT Manager,然後導航至Network Plug and Play > Unclaimed Devices。

步驟2.在Unclaimed devices下找到裝置並選擇它。

步驟3.選擇要應用的配置或映像,然後按一下Claim。 在此示例中,已選擇配置檔案。這會將裝置從Unclaimed頁籤移到Claimed頁籤,並且裝置下次檢查到伺服器時會部署配置。

配置PnP重定向
預設情況下,PnP在RV160/RV260路由器上啟用,並設定為「自動發現PnP伺服器」。這可能發生在DHCP伺服器、DNS查詢或思科的裝置幫助網站上。
PnP自動重定向允許您使用思科的裝置幫助網站(https://software.cisco.com)來允許來自多個網路的啟用PnP的裝置自動連線到所需的PnP伺服器。您將能夠遠端處理大量裝置的配置和映像。
要配置PnP自動重定向,請執行以下步驟。
步驟1.登入到路由器的Web實用程式。導覽至System Summary。

步驟2.從「System Information」獲取路由器的序列號和型號(PID VID)。

步驟3.前往思科軟體中心網站(https://software.cisco.com)
步驟4.使用思科智慧帳戶登入,然後導航至即插即用連線。

步驟5.導覽至Controller Profiles 以新增有關伺服器的詳細資訊。
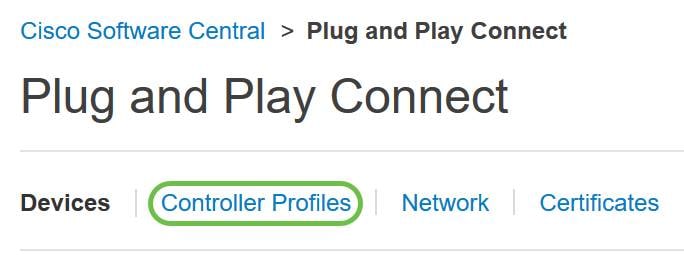
步驟6.按一下Add Profile...
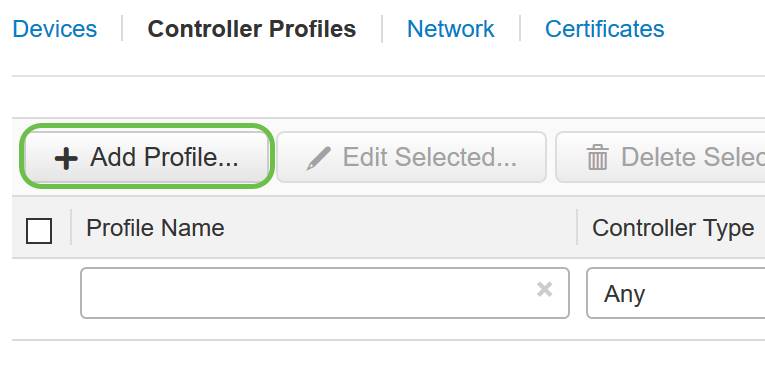
步驟7.選擇Controller Type作為PNP SERVER,然後按一下Next。

步驟8.輸入必填欄位,包括配置檔名稱、主控制器(以包括URL)並上傳安全套接字層(SSL)證書。
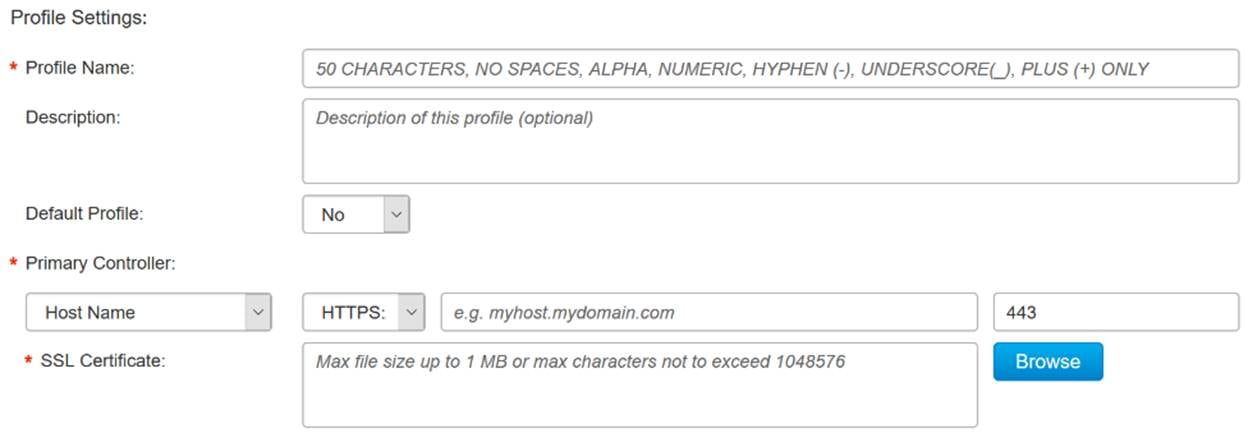
Controller Profile的示例如下所示:

步驟9.構建配置檔案後,即可新增裝置。為此,請導航至Devices,然後按一下Add Devices...

步驟10.使用Import using a CSV file或Enter Device info手動添加裝置。
附註:如果要新增大量裝置,請使用使用CSV檔案匯入選項。
在本示例中,選擇了Enter Device info manually。
按「Next」(下一步)。

步驟11.按一下Identify Device...
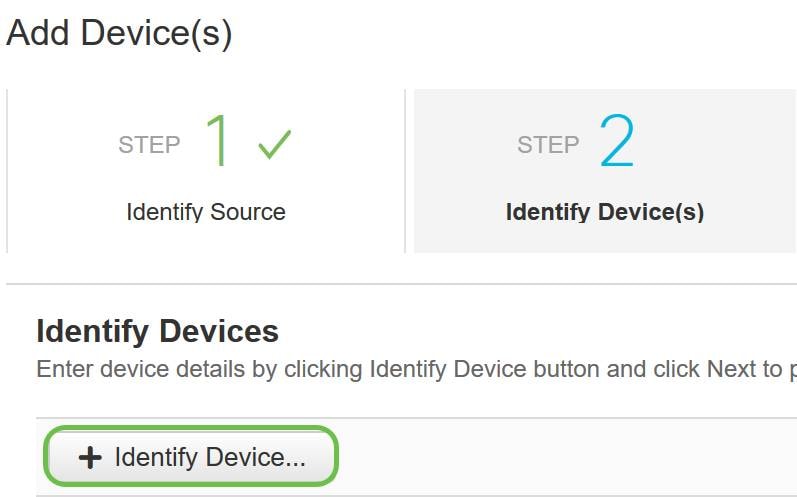
步驟12.輸入序列號、基本PID、控制器配置檔案資訊和說明。
按一下「Save」。
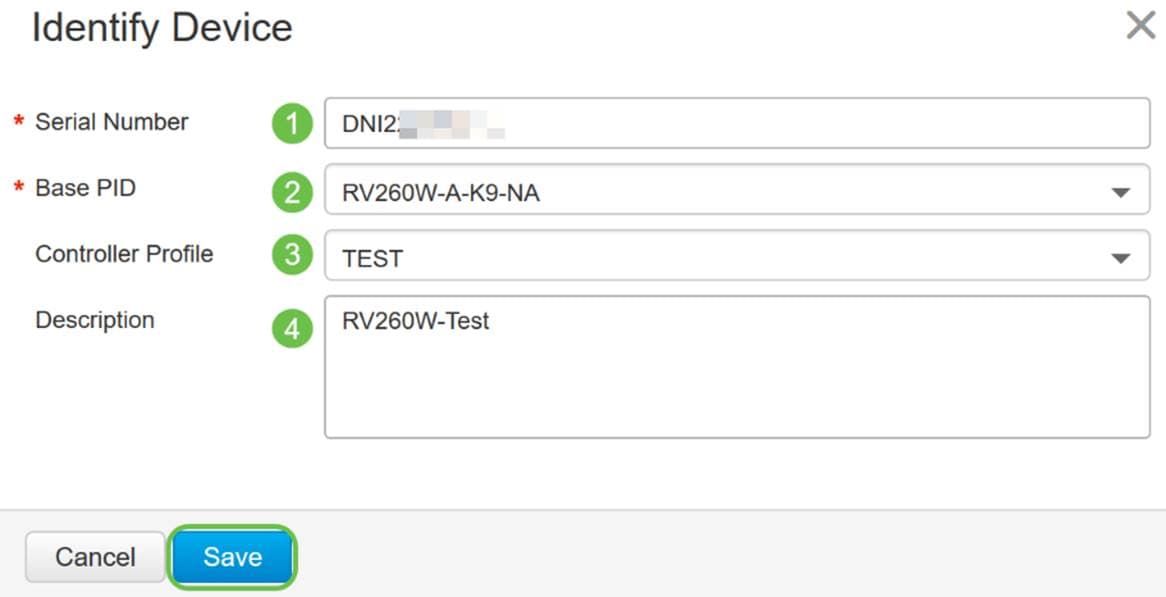
步驟13.檢查設定,然後按一下「Submit」。

步驟14.出現關於成功新增裝置的結果螢幕。按一下「完成」。

步驟15.路由器稍後將簽入伺服器。重新啟動後,路由器將定期連線到伺服器。因此不需要重新導向。這將需要幾分鐘。

當路由器與伺服器聯絡時,您將看到以下螢幕。

重新導向成功後,您將看到以下畫面。
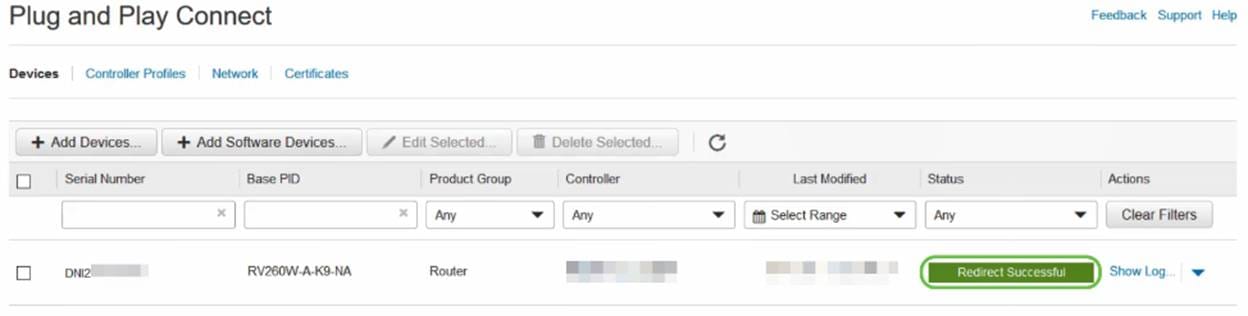
步驟16.要檢視裝置是否已簽入FindIT管理器,請轉至FindIT管理器。導覽至Network Plug and Play > Unclaimed Devices。

步驟17.確保裝置已簽入FindIT管理器。然後,您可以管理RV160或RV260的配置或映像。

結論
您現在應該已經在RV160/RV260路由器上成功配置PnP。
要在RV34x系列路由器中配置PnP,請按一下此處。
有關FindIT Network Management的詳細資訊,請按一下此處。
如果您想瞭解有關FindIT和網路PnP的更多資訊,請按一下此處。
有關如何申請智慧帳戶的更多資訊,請按一下此處。
要瞭解有關將FindIT網路管理器註冊到思科智慧帳戶的更多資訊,請點選此處。
 意見
意見