在RV160和RV260上配置靜態路由
目標
本文檔介紹如何在RV160和RV260上配置IPv4或IPv6靜態路由。
簡介
路由器在網路中至關重要,因為它路由資料包。它使電腦能夠與不在同一網路或子網中的其他電腦通訊。路由器訪問路由表以確定應傳送資料包的位置。路由表列出了目的地址。靜態和動態配置都可以在路由表中列出,以便將資料包傳送到其特定的目的地。
靜態路由是手動配置的固定路徑,資料包必須經過該路徑才能到達目的地。靜態路由比動態路由佔用更少的網路資源,因為它們不會經常計算和分析路由更新。
最好在網路流量可預測、網路設計簡單時使用靜態路由。建議不要在網路不斷變化的大型環境中使用靜態路由,因為靜態路由不會更新為任何網路變化。使用靜態路由時,您需要根據您嘗試執行的操作,將另一台路由器配置為具有靜態路由。
靜態路由可以發揮作用的一個示例是指定最後選用網關(將所有不可路由資料包傳送到預設路由器)。 另一個示例是在當前網路拓撲上無法通訊的路由器之間促進通訊。
動態路由使用動態路由演算法計算。動態路由協定會自動建立和更新路由表。大多數網路使用動態路由,並且可能至少有一兩條靜態路由配置為特殊情況。
下面是一個我們將為其配置靜態路由的拓撲示例。在拓撲中,在建立靜態路由之前,PC A將無法與PC B通訊,反之亦然。
這是一個網路圖,將用於幫助演示IPv4靜態路由。在此拓撲中,我們使用/24作為我們的子網掩碼。
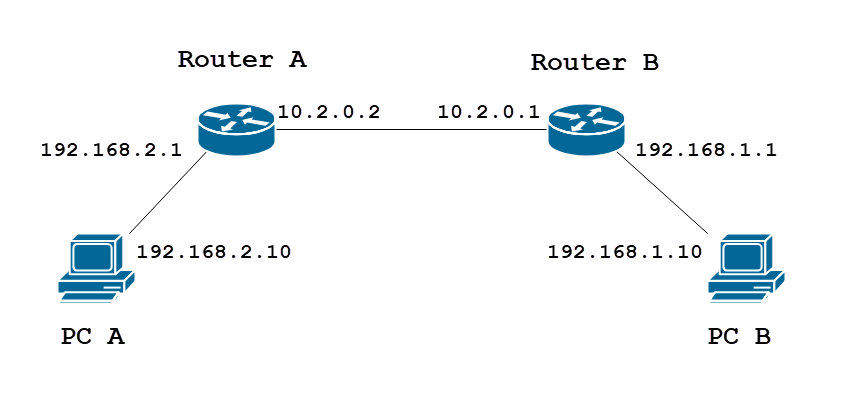
簡單的IPv6靜態路由拓撲如下所示。

適用裝置
RV160
RV260
軟體版本
1.0.0.13
IPv4靜態路由配置
步驟1
登入路由器A的Web組態頁面。
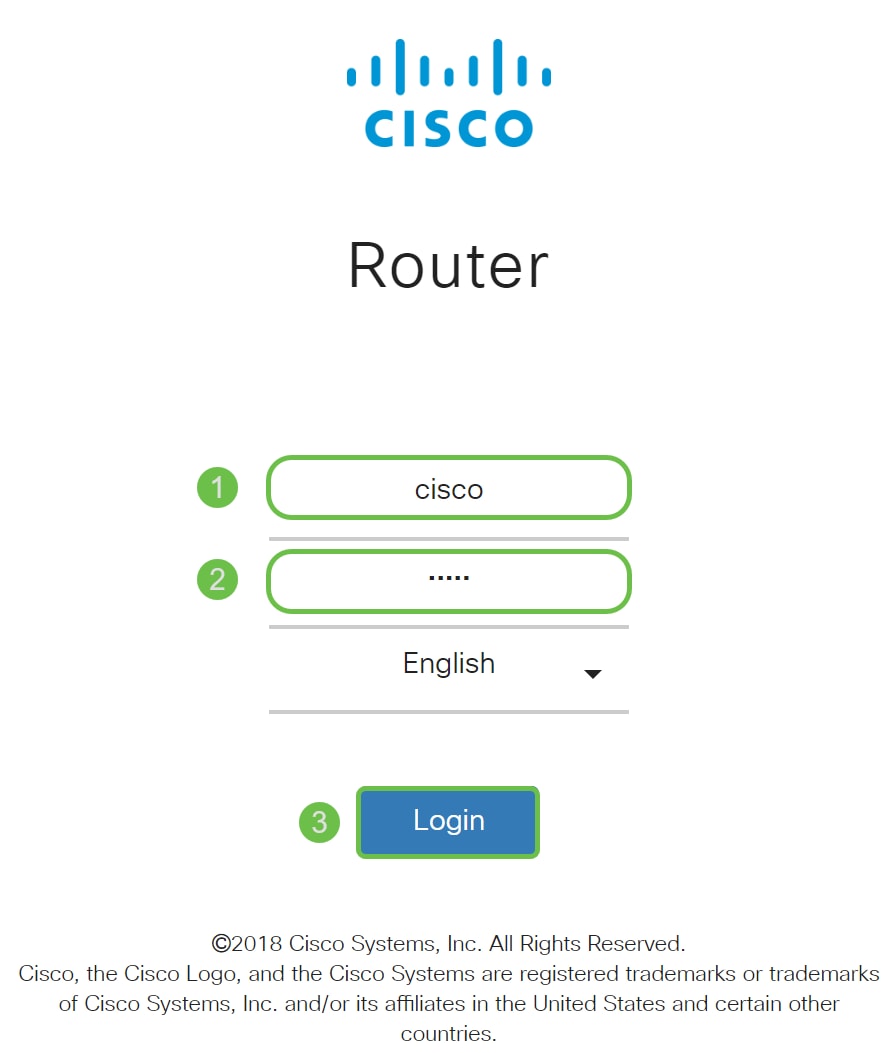
步驟2
導覽至Routing > Static Routing。

步驟3
在IPv4路由部分,按一下Plus圖示新增新的IPv4靜態路由。您可以通過按一下鉛筆和記事本圖示來編輯現有靜態路由。在本示例中,我們將新增一個新的IPv4靜態路由。
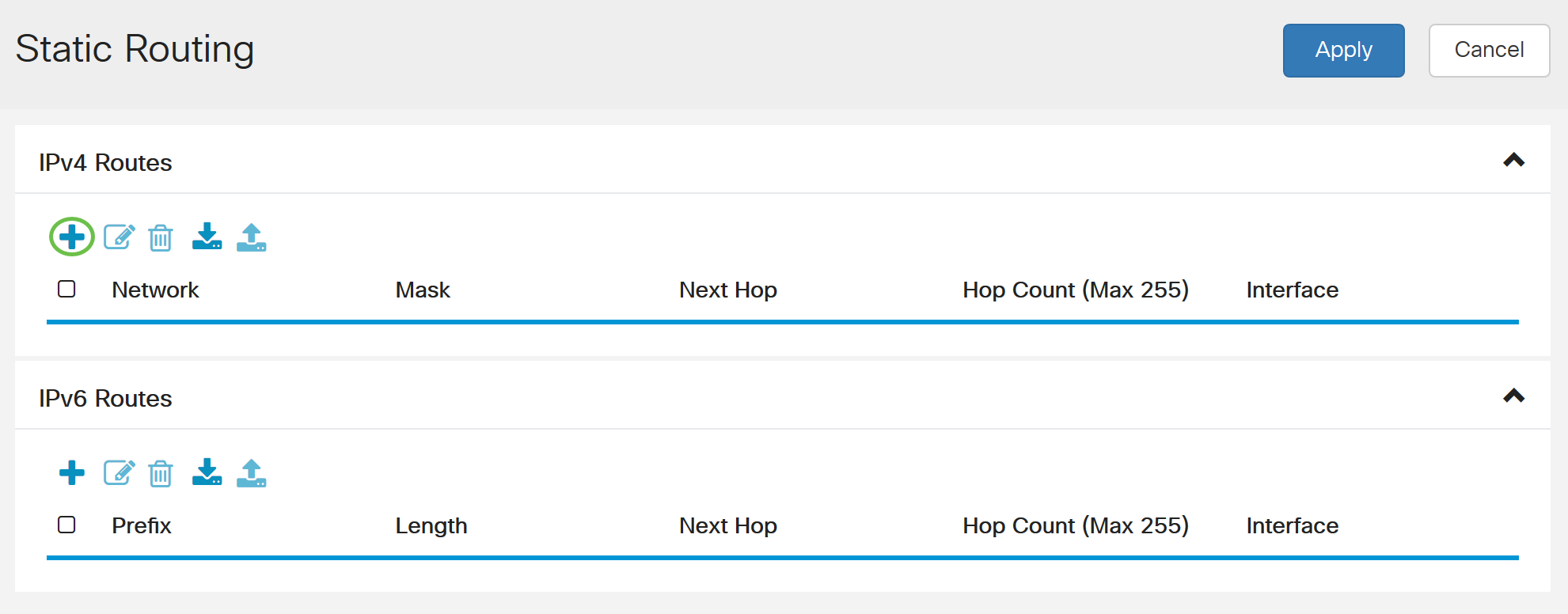
步驟4
在網路欄位中輸入要將靜態路由分配到的目標網路IP地址。在本例中,我們將輸入192.168.1.0,因為我們沒有任何路由可到達該網路。
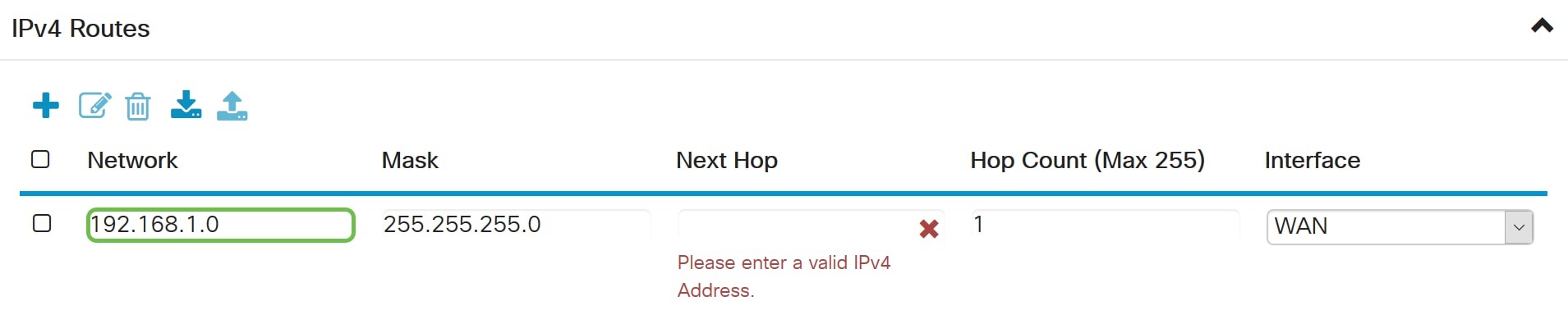
步驟5
在「Mask」欄位中輸入目標地址的子網掩碼。在本演示中,我們將使用/24(255.255.255.0)子網掩碼。
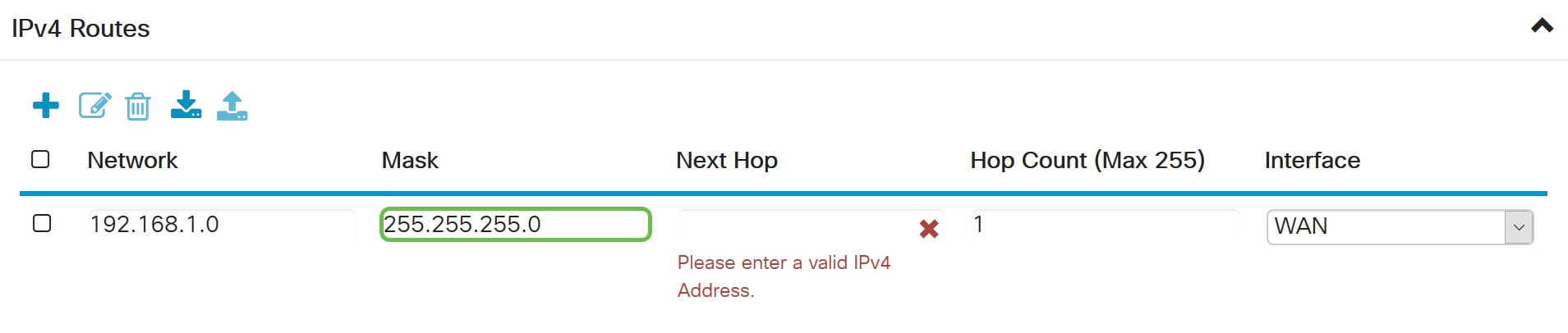
步驟6
使用簡介部分顯示的拓撲,在Next Hop欄位中輸入路由器B的IP地址。我們將輸入10.2.0.1,因為它是通往目的地192.168.1.0的下一跳。
附註:每一跳將資料包轉發到路徑中的下一台路由器。

第7步
輸入跳數。最大跳數為255。在本示例中,輸入1,因為到目的地的跳數為1。

步驟8
從下拉選單中選擇用於此靜態路由的介面。我們將選擇WAN作為我們的介面。

步驟9
按一下Apply新增靜態路由。
附註:有關路由器B配置的詳細資訊,請繼續執行下一步。要瞭解如何配置IPv6靜態路由,請參閱下一節。
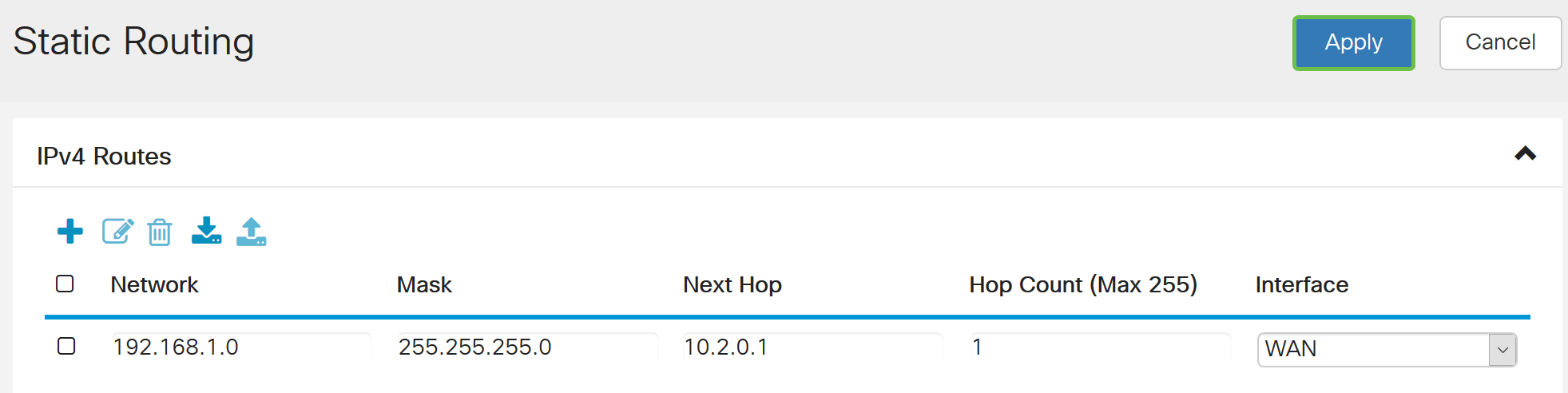
步驟10
路由器B上IPv4靜態路由的配置應如下圖所示。我們將輸入192.168.2.0作為目的網路,並使用255.255.255.0子網掩碼、10.2.0.2作為下一跳、1作為跳數,將介面輸入WAN。按一下Apply新增IPv4靜態路由。

IPv6靜態路由配置
步驟1
登入路由器A的Web組態頁面。
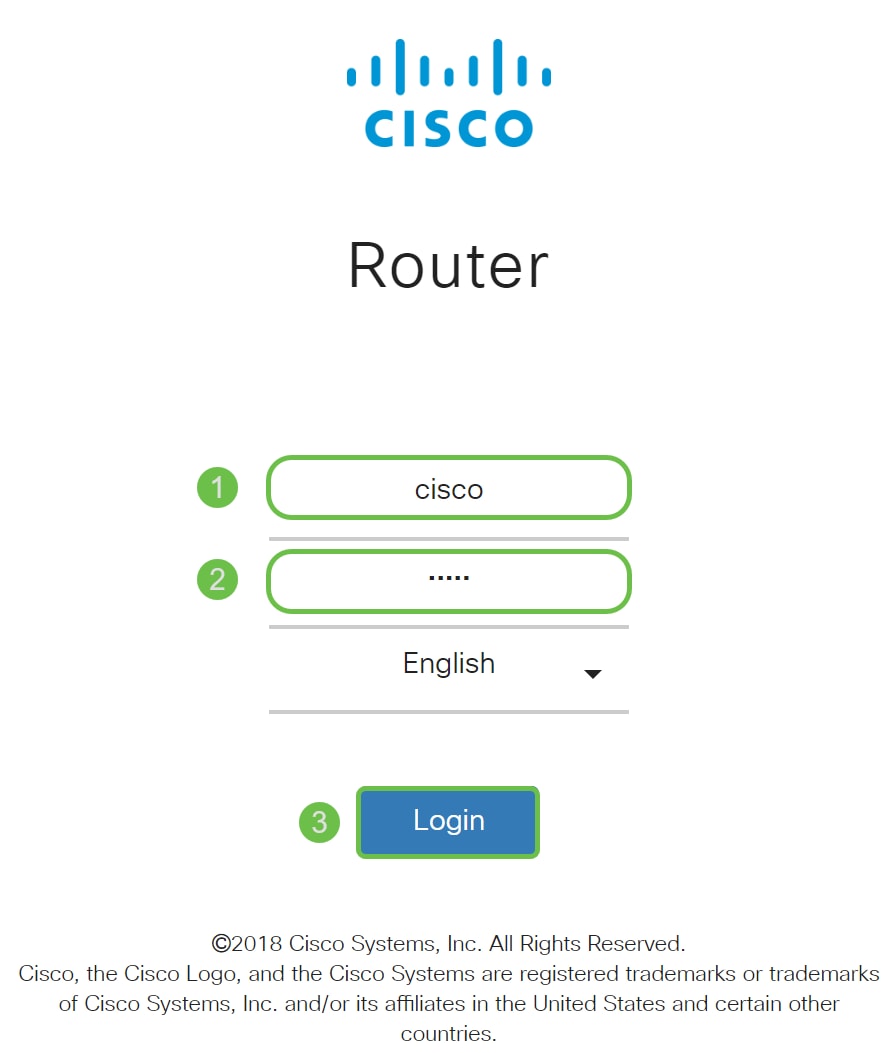
步驟2
導覽至Routing > Static Routing。
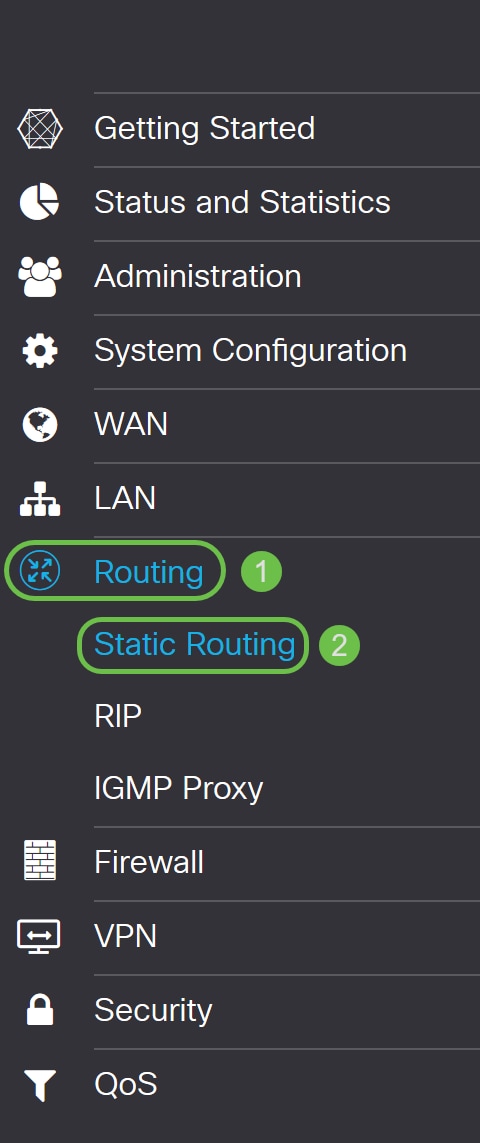
步驟3
如果要配置IPv6路由,請轉至IPv6路由部分。按一下Plus圖示新增新的IPv6靜態路由。您可以通過按一下鉛筆和記事本圖示來編輯現有靜態路由。在本示例中,我們將新增一個新的IPv6靜態路由。

步驟4
在IPv6 prefix欄位中輸入目標主機/網路。
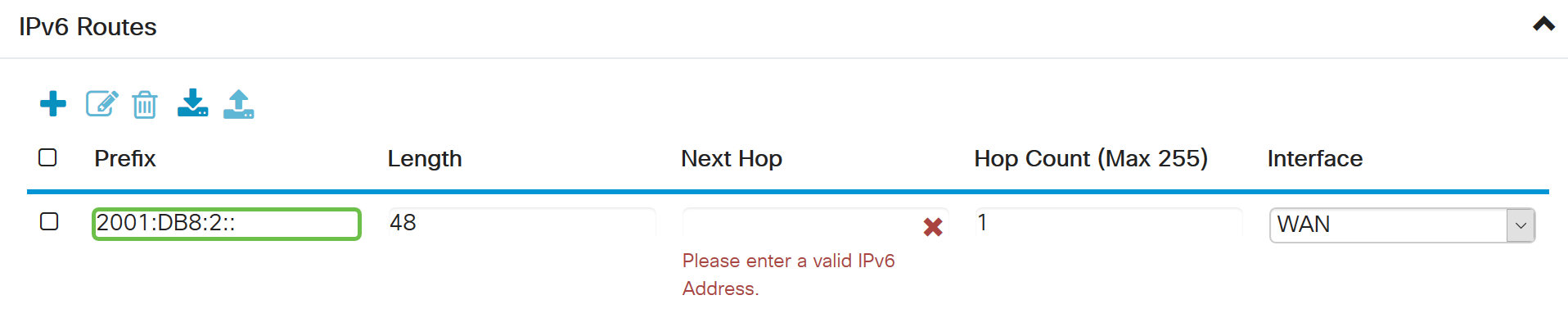
步驟5
在IPv6字首長度欄位中,輸入IPv6目標中的字首位長。指定目標子網的大小。在本例中,我們將使用48作為字首長度。
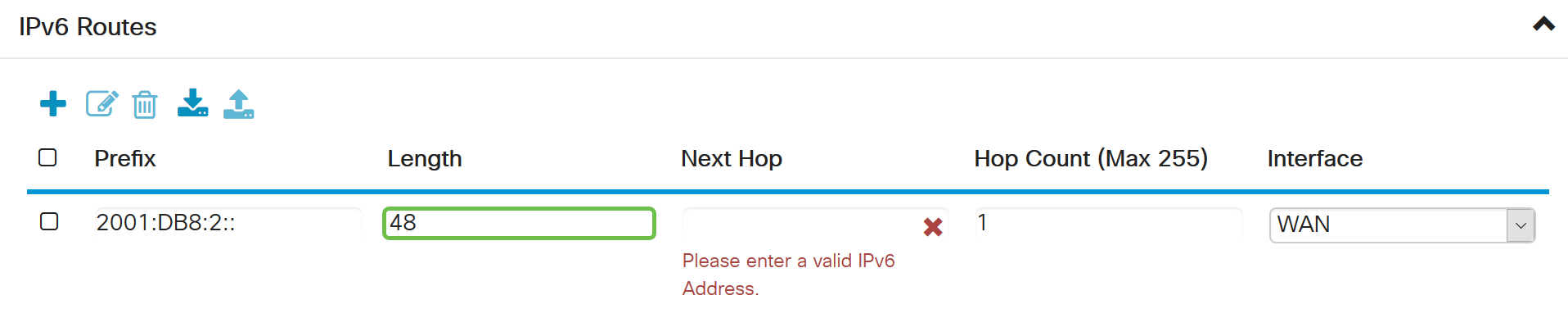
步驟6
在Next Hop欄位中輸入下一跳路由器的IP地址。我們將使用路由器B的IPv6地址。

第7步
輸入跳數。最大跳數為255。

步驟8
從下拉選單中選擇用於此靜態路由的介面。

步驟9
按一下「Apply」。
附註:要檢視路由器B的配置,請參閱下一步。
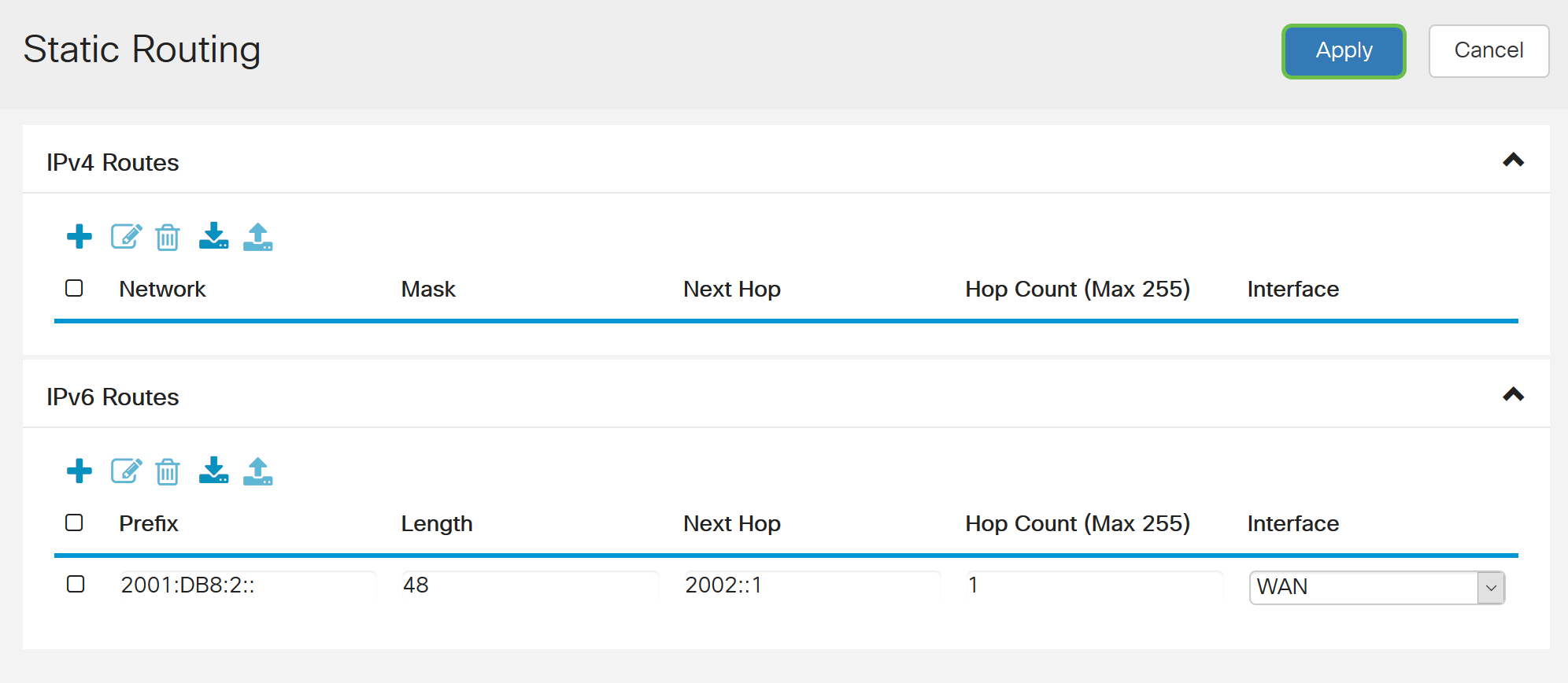
步驟10
對於路由器B上的IPv6靜態路由,我們將使用2001:DB8:1::作為目的字首網路,48作為長度,2002::2作為下一跳,1跳數,WAN作為Interface。按一下Apply新增靜態路由。

結論
現在,您應該已經成功地在RV160或RV260上為路由器A和B的IPv4或IPv6新增靜態路由。在路由器A和路由器B都配置了靜態路由後,PC A應該能夠對PC B執行ping操作,反之亦然。如果無法執行ping,請仔細檢查您的設定。
 意見
意見