AnyConnect:安裝自簽名證書作為受信任的來源
目標
本文的目的是指導您在Windows電腦上建立和安裝自簽名證書作為受信任源。這將消除AnyConnect中的「不受信任的伺服器」警告。
簡介
Cisco AnyConnect Virtual Private Network(VPN)Mobility Client為遠端使用者提供安全的VPN連線。它提供思科安全套接字層(SSL)VPN客戶端的優點,並支援基於瀏覽器的SSL VPN連線無法使用的應用程式和功能。AnyConnect VPN通常由遠端工作人員使用,它使員工可以像在辦公室那樣連線到公司網路基礎設施,即使他們不在辦公室也是如此。這提高了員工的靈活性、移動性和工作效率。
證書在通訊過程中非常重要,用於驗證個人或裝置的身份、驗證服務或加密檔案。自簽名證書是由其自己的建立者簽名的SSL證書。
首次連線到AnyConnect VPN移動客戶端時,使用者可能會遇到「Untrusted Server(不受信任的伺服器)」警告,如下圖所示。
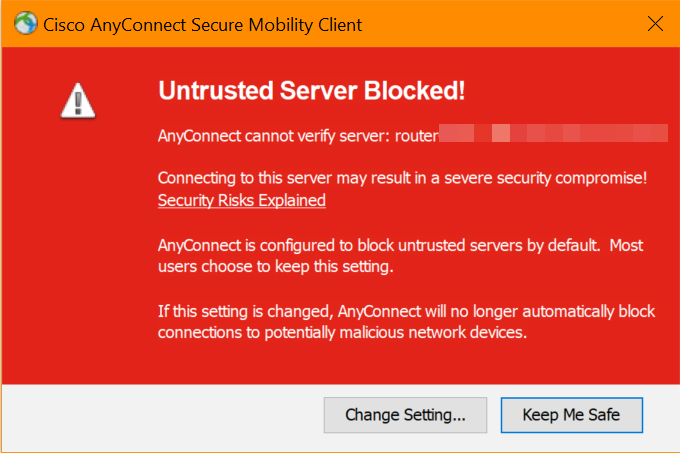
按照本文中的步驟在Windows電腦上安裝自簽名證書作為受信任源,以消除此問題。
AnyConnect軟體版本
- AnyConnect - v4.9.x(下載最新版)
檢查時間設定
作為前提條件,您需要確保您的路由器具有正確的時間設定,包括時區和夏令時設定。
步驟1
導覽至System Configuration > Time。
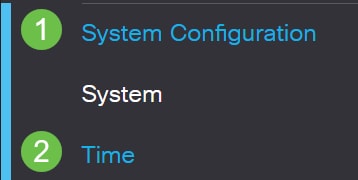
步驟2
確保一切設定正確。
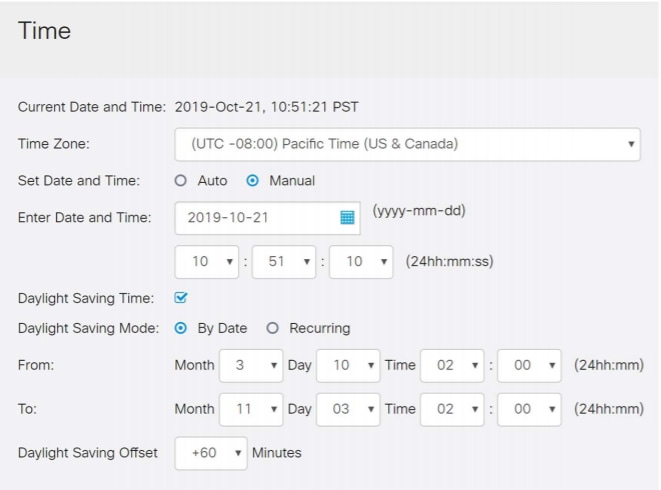
建立自簽名證書
步驟1
登入到RV34x系列路由器,然後導航到Administration > Certificate。
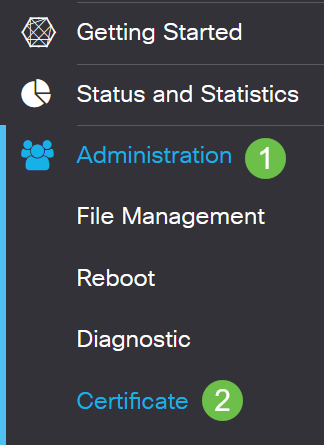
步驟2
按一下「Generate CSR/Certificate」。

步驟3
填寫以下資訊:
- Type:自簽名證書
- 證書名稱:(您選擇的任何名稱)
- 使用者替代名稱:如果要在WAN埠上使用IP地址,請在框下選擇IP Address,如果要使用完全限定的域名,請選擇FQDN。在框中,輸入WAN埠的IP地址或FQDN。
- 國家/地區名稱(C):選擇裝置所在的國家/地區
- 省或州名稱(ST):選擇裝置所在的州或省
- 地區名稱(L):(可選)選擇裝置所在的位置。這可能是一個城鎮、城市等等。
- 組織名稱(O):(選用)
- 組織單位名稱(OU):公司名稱
- 一般名稱(CN):此名稱必須與設定為主題備用名稱的內容匹配
- 電子郵件地址(E):(選用)
- 金鑰加密長度:2048
- 有效持續時間:這是證書的有效時間。預設值為360天。您可以將此值調整為任意值,最長為10,950天或30年。
按一下Generate。

步驟4
選擇剛建立的證書,然後按一下選擇為主要證書。
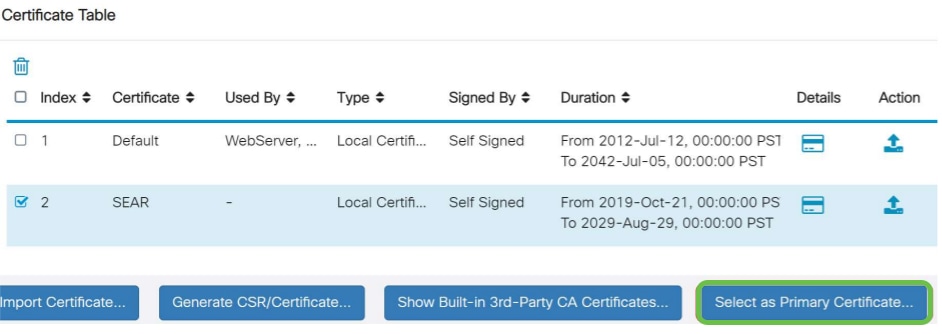
步驟5
刷新Web使用者介面(UI)。 由於它是新證書,因此需要重新登入。登入後,請轉至VPN > SSL VPN。
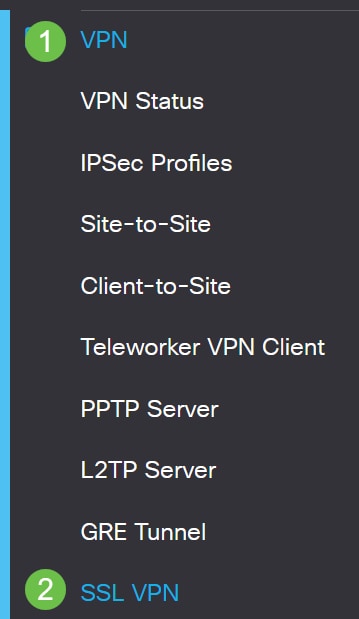
步驟6
將Certificate File變更為新建立的憑證。
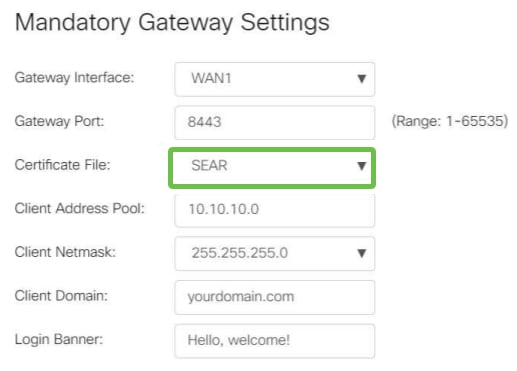
第7步
按一下「Apply」。
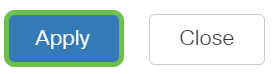
安裝自簽名證書
要在Windows電腦上安裝自簽名證書作為受信任的源,消除AnyConnect中的「不受信任的伺服器」警告,請執行以下步驟:
步驟1
登入到RV34x系列路由器,然後導航到Administration > Certificate。
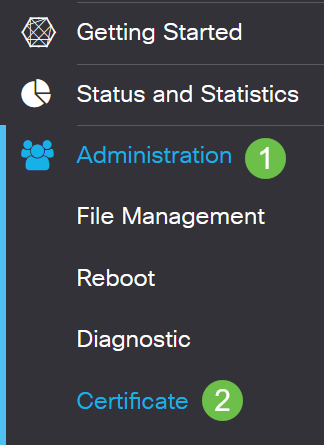
步驟2
選擇預設自簽名證書,然後按一下Export按鈕下載證書。
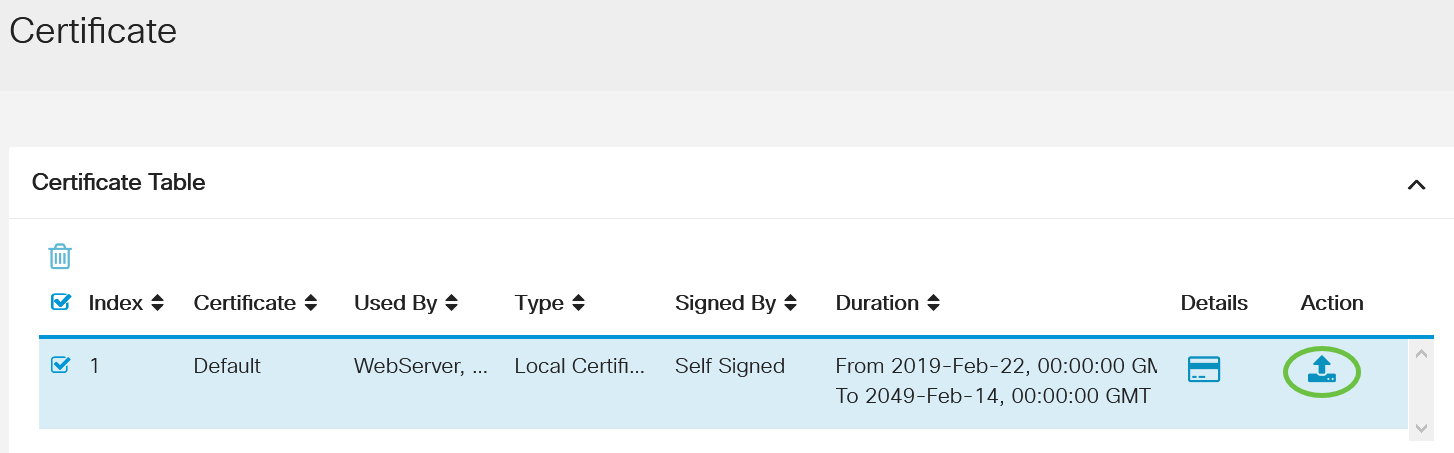
步驟3
在「Export Certificate」視窗中,輸入憑證的密碼。在Confirm Password欄位中重新輸入密碼,然後按一下Export。
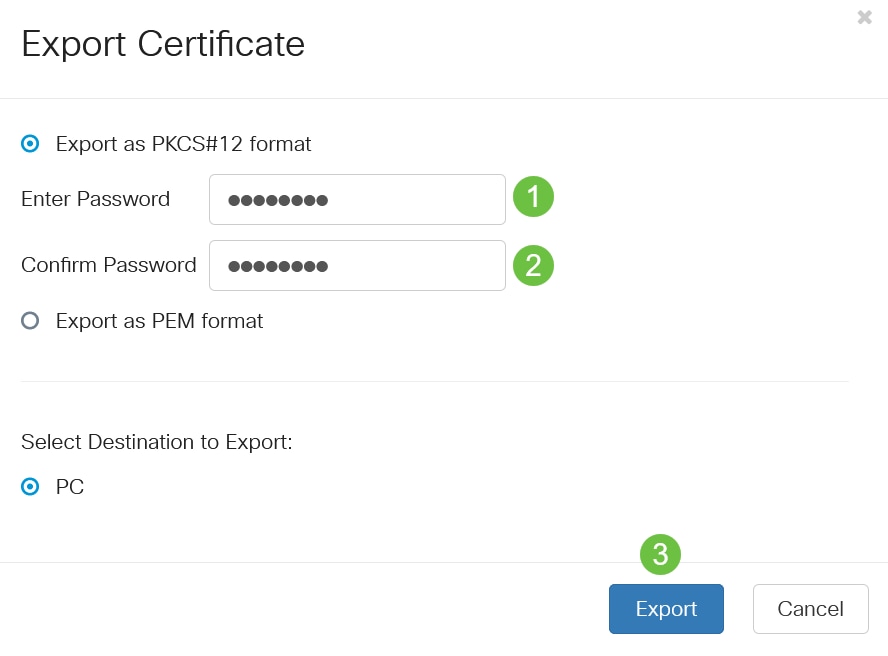
步驟4
您將看到一個彈出視窗,通知已成功下載證書。按一下「OK」(確定)。
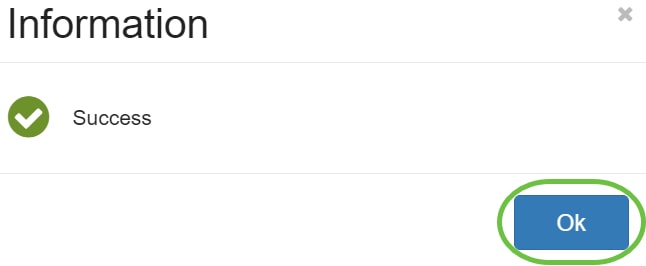
步驟5
將證書下載到PC後,找到該檔案,然後按兩下該檔案。

步驟6
將會出現「Certificate Import Wizard」視窗。對於Store Location,選擇Local Machine。按「Next」(下一步)。
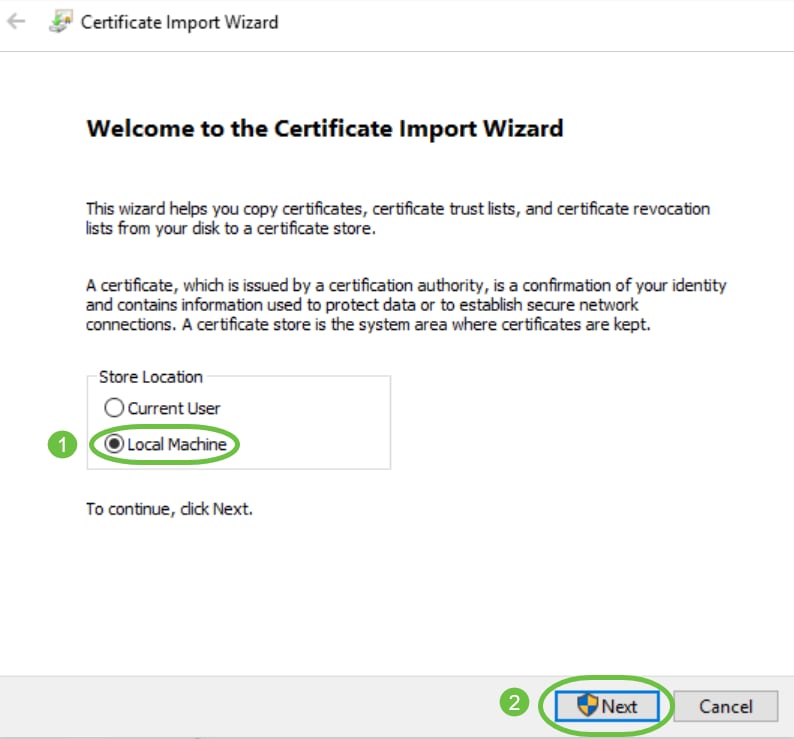
第7步
將在以下螢幕上顯示證書位置和資訊。按「Next」(下一步)。
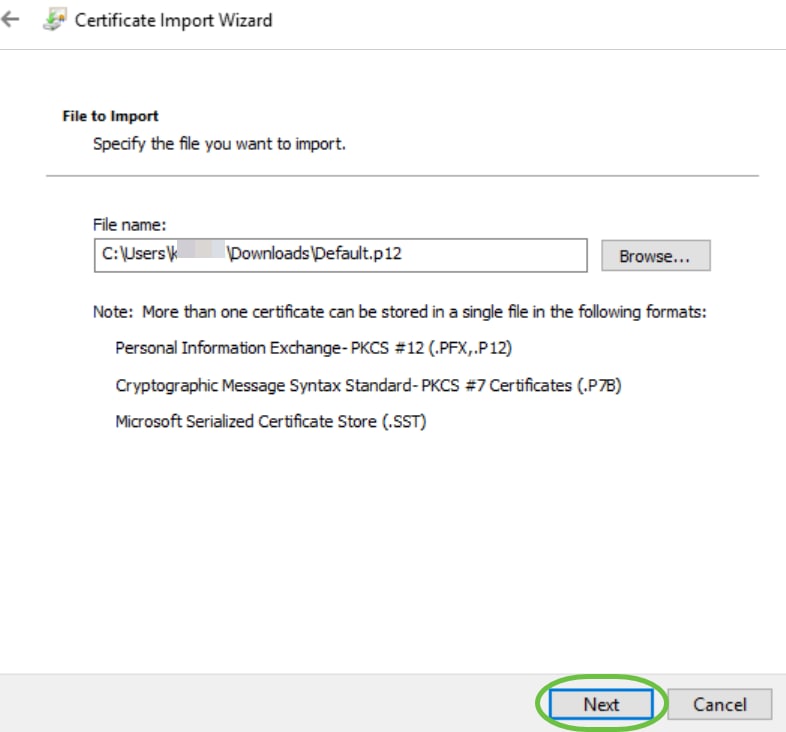
步驟8
輸入您為憑證選擇的Password,然後按一下Next。
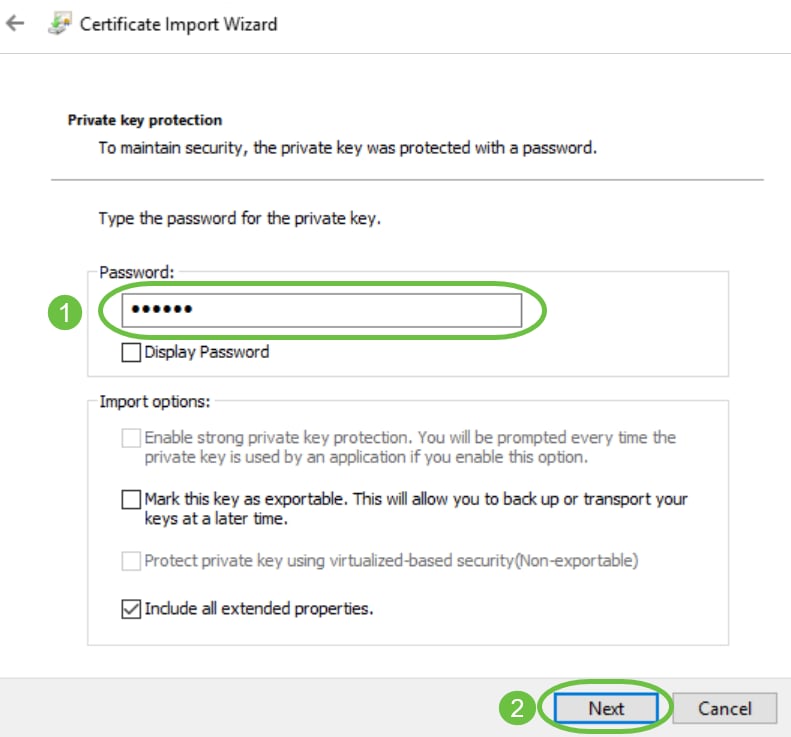
步驟9
在下一個螢幕上,選擇Place all certificates in the following store,然後按一下Browse。
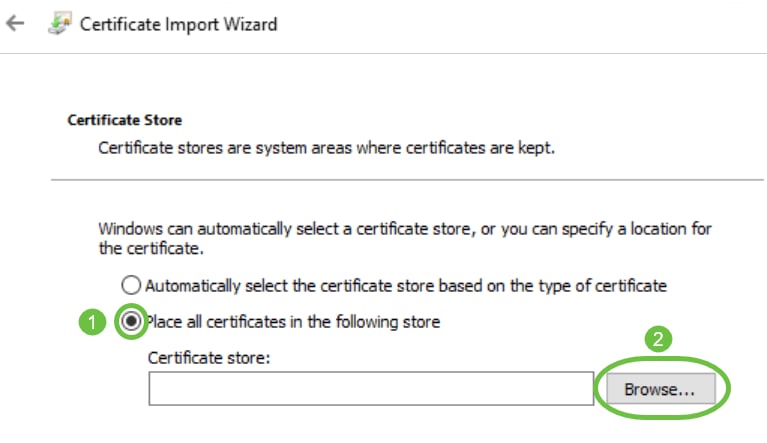
步驟10
選擇Trusted Root Certification Authorities,然後按一下OK。
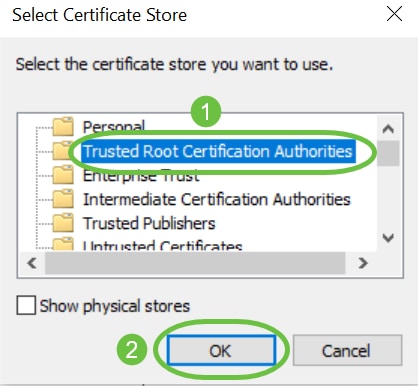
步驟11
按「Next」(下一步)。
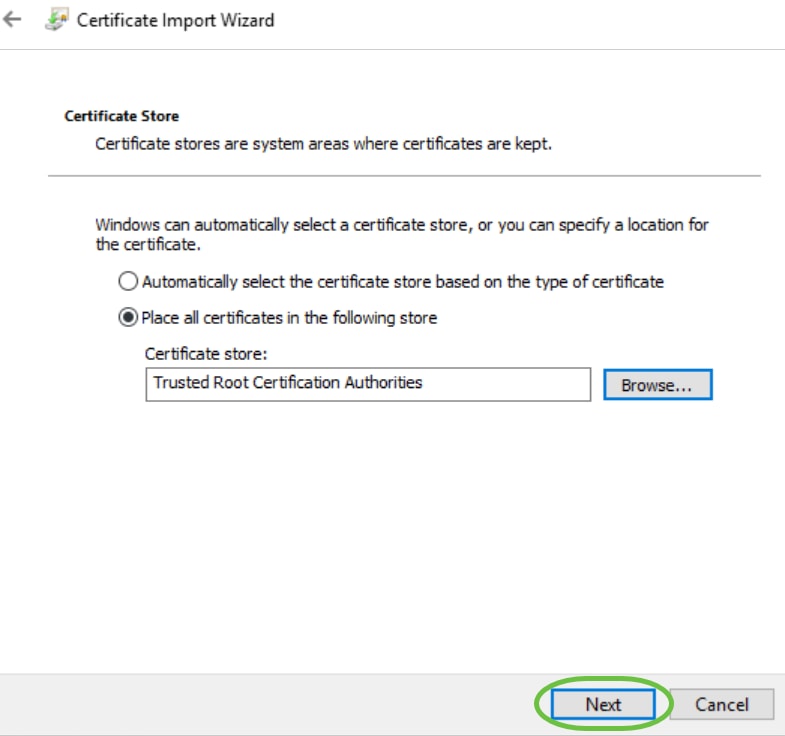
步驟12
將顯示設定的摘要。按一下Finish匯入證書。
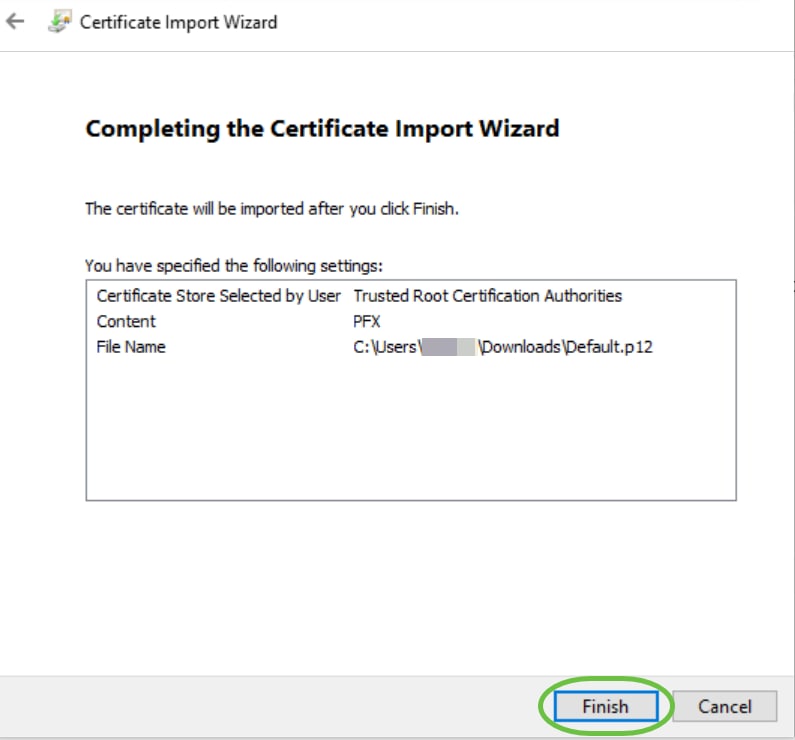
步驟13
您將看到證書已成功匯入的確認。按一下「OK」(確定)。
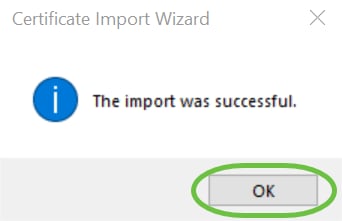
步驟14
開啟Cisco AnyConnect並再次嘗試連線。不應再看到不受信任的伺服器警告。
結論
你拿到了!現在,您已成功學習了在Windows電腦上安裝自簽名證書作為受信任源的步驟,從而消除AnyConnect中的「不受信任的伺服器」警告。
 意見
意見