在帶有RV016、RV042、RV042G和RV082 VPN路由器的Windows PC上設定PPTP VPN連線
目標
虛擬專用網路(VPN)建立可通過網際網路安全地傳送資料的專用網路。為此,可以在使用加密和身份驗證技術的兩台電腦或網路之間建立隧道。它可以是站點到站點(一個辦公室的VPN路由器連線到遠端辦公室的VPN路由器)或遠端訪問(使用VPN客戶端軟體的電腦連線到VPN路由器)。點對點通道通訊協定(PPTP)是實作虛擬私人網路的方法。PPTP使用透過傳輸控制通訊協定(TCP)的控制通道和通用路由封裝(GRE)通道來封裝點對點通訊協定(PPP)封包。此協定用於提供與典型VPN產品相當的安全級別和遠端訪問級別。
本文介紹如何在使用Windows作業系統的電腦上設定PPTP VPN連線。
適用裝置
· RV016
· RV042
· RV042G
· RV082
軟體版本
· v4.2.1.02
設定PPTP VPN連線
步驟 1.登入到Web配置實用程式並選擇VPN > PPTP Server。此時將開啟「PPTP伺服器」頁:

步驟 2.選中Enable PPTP Server 覈取方塊以允許PPTP VPN隧道。

步驟 3.在Range Start欄位中,輸入要分配給PPTP VPN客戶端的LAN地址的開始範圍。預設值為192.168.1.200。
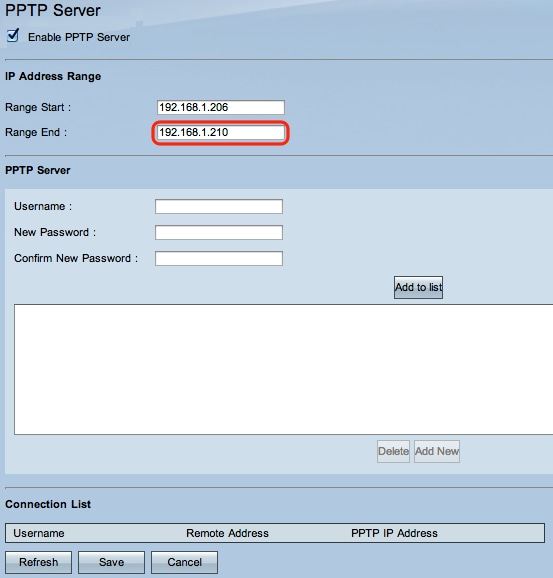
步驟 4.在Range End欄位中,輸入要分配給PPTP VPN客戶端的LAN地址的結束範圍。預設值為192.168.1.204。

步驟 5.在Username欄位中,輸入PPTP VPN使用者的名稱。
步驟 6.在「新密碼」欄位中,輸入當前配置使用者的密碼。
步驟 7.在Confirm New Password欄位中,重新輸入當前配置使用者的密碼。

步驟 8.按一下Add to list將當前配置的使用者新增到PPTP VPN使用者清單。

步驟 9.按一下「Save」以儲存設定。
步驟10。(可選)要向PPTP伺服器新增新使用者,請按一下Add New並重複步驟5至7。
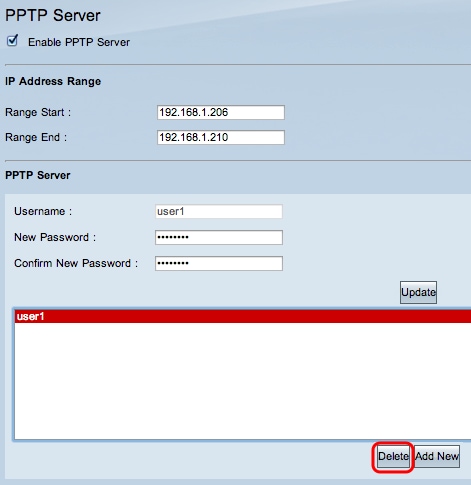
步驟11。(可選)要刪除使用者,請選擇該使用者,然後按一下刪除。
步驟 12.在Windows PC上,選擇控制面板>網路和共用中心。

步驟 13.按一下Set up a new connection or network設定VPN連線。

步驟 14.從Choose a Connection Option清單中選擇Connect to a workplace。
步驟 15.按一下下一步繼續。
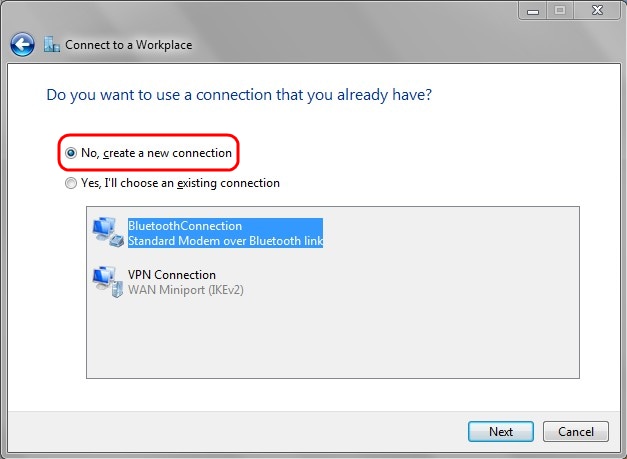
步驟 16.按一下否,建立新連線。
步驟 17.按一下下一步繼續。

步驟 18.從How do you want to connect選項清單中按一下Use my Internet connection(VPN)。

步驟 19.在Internet address欄位中,輸入VPN路由器的主機名或公共IP地址。
步驟 20.按一下下一步繼續。

步驟 21.在User name欄位中,輸入您在路由器中配置的使用者名稱。
步驟 22.在「密碼」欄位中,輸入您在路由器中設定的密碼。
步驟 23.按一下Connect建立VPN連線。將顯示確認VPN連線的狀態。
修訂記錄
| 修訂 | 發佈日期 | 意見 |
|---|---|---|
1.0 |
11-Dec-2018 |
初始版本 |
 意見
意見