在RV042、RV042G和RV082 VPN路由器上使用少量的公共IP來分隔兩個LAN網路
目標
位於一個VLAN(埠1-7中的VLAN1 - 192.168.0.x)中的主機不應與RV082另一個VLAN(VLAN8 - 192.168.0.26到埠8)中的裝置通訊,同時VLAN1中的主機應比VLAN8中的客戶端具有更高的網際網路流量優先順序。出於安全原因,此處使用VLAN還用於劃分RV042、RV042G和RV082 VPN路由器上的LAN。下面列出了此過程中的各個部分:
·基本LAN和WAN設定
·如何新增一對一NAT(私有到公有地址)
·為VLAN上的埠設定優先順序
·管理特定VLAN的頻寬
·如何選擇VLAN的埠狀態
·如何檢查VLAN與
適用裝置
· RV042
· RV042G
· RV082
·任何消費者Linksys路由器
軟體版本
· v4.2.1.02
拓撲
VPN路由器對WAN1介面使用一個公有IP,使用一些公有IP來使用一對一NAT,並說明如何將這些公有IP對映到LAN中的主機。

一對一NAT:
公有地址1 ->192.168.0.1(RV082)
公有地址2 -> 192.168.0.26(客戶路由器)
公有地址3 -> 192.168.0.100
公有地址4 -> 192.168.0.101
公有地址5-> 192.168.0.102
在消費者linksys路由器中:
埠1至7 - VLAN 1
埠8 - VLAN 8
在RV082上使用少量的公共IP分隔兩個LAN網路
基本LAN和WAN設定
本文是就上述拓撲所寫的。
步驟 1.使用網路配置實用程式選擇Setup > Network。Setup頁面隨即開啟:

步驟 2.在LAN Settings欄位中,輸入裝置IP地址為192.168.0.1,輸入子網掩碼為255.255.255.0。預設情況下,IP地址為192.168.1.1。

步驟 3.在WAN連線型別中,對於WAN1下拉選單,選擇靜態IP。

步驟 4.在指定WAN IP地址欄位中,輸入公有地址1。
步驟 5.在子網掩碼欄位中輸入公有地址1的相關子網掩碼。
步驟 6.在Default Gateway Address欄位中,輸入公有地址1的預設網關。
步驟 7.在DNS伺服器(必需)中輸入第一個DNS IP地址。
步驟 8.在2欄位中輸入第二個DNS IP地址。
步驟 9.按一下Save Settings儲存更改。

步驟 10.要檢視所做的更改,請按一下主頁籤中的System Summary,然後檢視在「Network Setting Status」中進行的更改。
從專用IP新增一對一NAT到公共IP

步驟 11.在Web配置實用程式中,選擇Setup >一對一NAT。One-to-One NAT頁面開啟。
步驟 12.在一對一NAT欄位中,選中Enable。
步驟 13.在Private Address Begin欄位中,輸入192.168.0.100。
步驟 14.在Public Begin Range中,輸入Public Address 1。
步驟 15.將範圍長度輸入1。
步驟 16.按一下Update this Range。
步驟 17.在Private Address Begin中,輸入 192.168.0.101。
步驟 18.在Public Begin Range中,輸入Public Address 2。
步驟 19.將範圍長度輸入1。
步驟 20.按一下Update this Range。
步驟 21.在Private Address Begin中,輸入192.168.0.102。
步驟 22.在Public Begin Range中,輸入Public Address 3。
步驟 23.將範圍長度輸入1。
步驟 24.按一下Update this Range。
步驟 25.在Private Address Begin中,輸入192.168.0.26。
步驟 26.在Public Begin Range中,輸入Public Address 4。
步驟 27.將範圍長度輸入1。
步驟 28.按一下Update this Range。
步驟 29.按一下Save Settings儲存更改。
設定VLAN上埠的優先順序
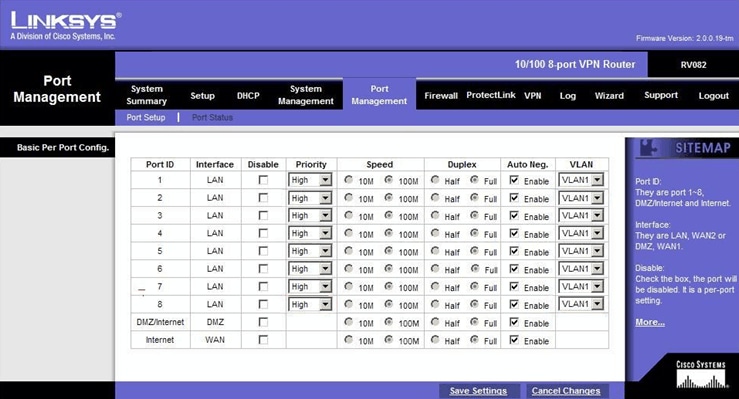
步驟 30.在Web配置實用程式中,選擇Port Management > Port Setup。Basic Per Port Config.頁面隨即開啟:

·埠ID(1-7) — 從下拉選單中選擇「優先順序」作為高。

·埠ID 8 — 選擇優先順序為Normal,並在VLAN欄位中選擇VLAN8。
步驟 31.按一下Save Settings儲存更改。
VLAN8的頻寬管理
上游設定

步驟 32.在Web配置實用程式中,選擇系統管理>頻寬管理。將開啟Bandwidth Management頁面:

步驟 33.在Bandwidth Management欄位中,按一下Rate Control。

步驟 34.在Interface欄位中,檢查interface欄位中的WAN1。
步驟 35.在「服務」下拉選單中,選擇All Traffic[TCP&UDP/1~65535]。
步驟 36.在IP欄位中,在第一個欄位中輸入26,在下一個欄位中輸入26。
步驟 37.在「Direction」下拉選單中,選擇Upstream。
步驟 38.輸入最大值。速率是200 kbit/sec。
步驟 39.在Enable欄位中,勾選Enable。
步驟 40.按一下Update this application。
下游設定

步驟 41.在Interface欄位中,檢查interface欄位中的WAN1。
步驟 42.在「服務」下拉選單中,選擇All Traffic[TCP&UDP/1~65535]。
步驟 43.在IP欄位中,在第一個方塊中輸入26,在下一個方塊中輸入26。
步驟 44.在「Direction」下拉選單中,選擇Downstream。
步驟 45.輸入最大值。速率是4096 Kbit/sec。
步驟 46.在Enable欄位中,勾選Enable。
步驟 47.按一下Update this application。
步驟 48.按一下Save Settings儲存更改。
如何檢查2個VLAN和連線埠的連線埠狀態
VLAN 1-7的埠狀態
步驟 49.從下拉選單中選擇1-7之間的任何埠ID。此時會選擇連線埠ID 2。

註:在摘要和統計資訊下,驗證以下內容。
·驗證優先順序是高。
·檢驗VLAN是VLAN1。
·在統計資訊欄位中,確認接收的資料包和位元組計數、傳輸的資料包和位元組計數以及錯誤計數。
VLAN 8的狀態

步驟 50.從下拉選單中選擇Port ID: 8。
註:特別是選擇埠8以檢視其設定是否正確。
在summary和statistics下,驗證以下內容。進行以下驗證以確認連線埠是否已正確設定:
·驗證優先順序是正常。
·檢驗VLAN是VLAN8。
·在統計資訊欄位中,驗證接收的資料包和位元組計數、傳輸的資料包和位元組計數以及錯誤計數。
如何檢查VLAN之間的連通性
步驟 51.在Web配置實用程式中,選擇System Management > Diagnostic。Diagnostic頁面隨即開啟:

步驟 52.按一下「Ping」。
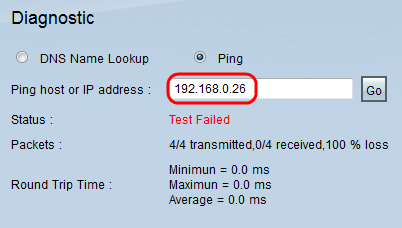
步驟 53.在Ping主機或IP地址欄位中,輸入192.168.0.26,然後點選Go。
註:狀態顯示測試失敗,資料包丟失率為100%。這表示連線到VLAN1(埠1-7)中埠的任何主機都無法ping通RV082埠8上VLAN 8中的IP 192.168.0.26。

步驟 54.再次在Ping主機或IP地址欄位中輸入ISP地址,然後單擊Go。
註:狀態顯示測試成功,資料包丟失率為0%。這意味著192.168.0.1(RV082)可以到達ISP。

上圖顯示,RV082上的客戶端可以訪問www.google.com。連線到消費者路由器的LAN並從該路由器的DHCP獲取IP的主機可以ping並訪問Internet。
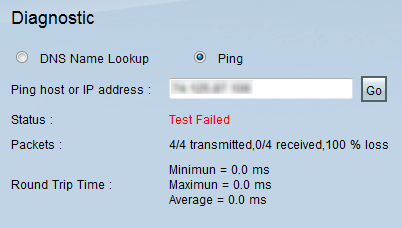
使用者路由器的LAN中的主機無法ping通VLAN1中的RV082的私有IP。
修訂記錄
| 修訂 | 發佈日期 | 意見 |
|---|---|---|
1.0 |
12-Dec-2018 |
初始版本 |
 意見
意見