在Windows的RV320和RV325 VPN路由器系列上配置點對點隧道協定(PPTP)伺服器
目標
點對點通道通訊協定(PPTP)是一種網路通訊協定,用於在公用網路之間建立VPN通道。PPTP伺服器也稱為虛擬專用撥接網路(VPDN)伺服器。 PPTP優先於其他的VPN協定,因為它速度更快,並且能夠在流動裝置上工作。在PPTP伺服器上總共可以配置10個PPTP隧道。
本文解釋如何在Windows上為RV32x VPN路由器系列配置PPTP(點對點隧道協定)伺服器。
適用裝置
· RV320 Dual WAN VPN路由器
· RV325 Gigabit Dual WAN VPN路由器
軟體版本
· v1.1.0.09
配置PPTP伺服器
PPTP IP範圍
步驟 1. 登入到Web配置實用程式並選擇VPN > PPTP Server。此時將開啟「PPTP伺服器」頁:

步驟 2.選中Enable 覈取方塊以啟用RV320上的PPTP伺服器。
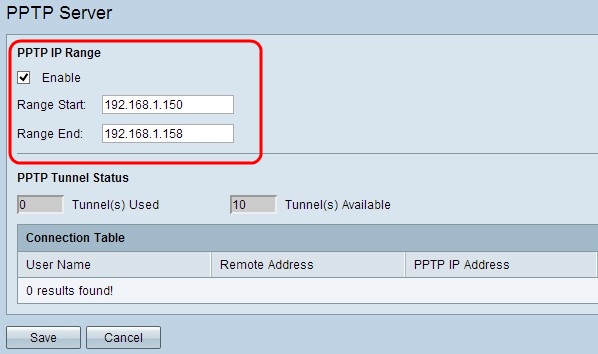
步驟 3.在Range Start欄位中輸入分配給第一個PPTP VPN客戶端的範圍的起始LAN IP地址。預設IP是192.168.1.200。
步驟 4.在Range End欄位中輸入分配給最後一個PPTP VPN客戶端的範圍的最後一個LAN IP地址。預設值為192.168.1.204。
步驟 5.按一下「Save」以儲存設定。
PPTP通道狀態

·使用的隧道 — 表示PPTP伺服器當前使用的隧道數。
·可用隧道 — 表示仍然可用於配置PPTP伺服器的隧道數。
注意:您需要先新增使用者,然後才能在連線表中設定連線。有關如何配置使用者的詳細資訊,請參閱RV320和RV325 VPN路由器系列上的使用者和域管理配置一文。
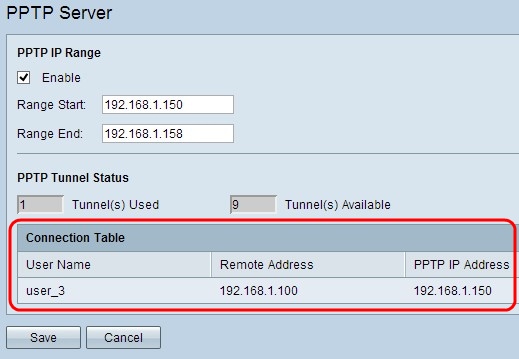
·連線表 — 連線清單是顯示VPN客戶端資訊的只讀清單。該清單顯示PPTP VPN客戶端的使用者名稱、PPTP VPN客戶端的遠端WAN IP地址以及PPTP伺服器在連線時分配給客戶端的PPTP IP地址。您需要在Windows上配置PPTP VPN連線,以便在連線表中顯示使用者。
注意:要詳細瞭解如何設定PPTP連線,請參閱在Windows上配置PPTP VPN連線部分。
在Windows上配置PPTP VPN連線
步驟 1.登入到電腦,然後選擇「開始」>「控制面板」>「網路和Internet」>「網路和共用中心」。出現「Network and Sharing Center(網路和共用中心)」視窗。
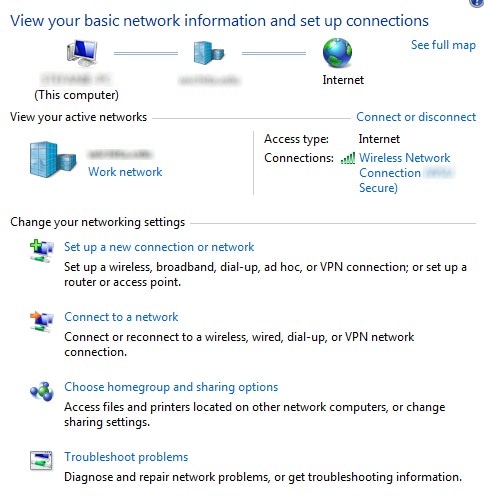
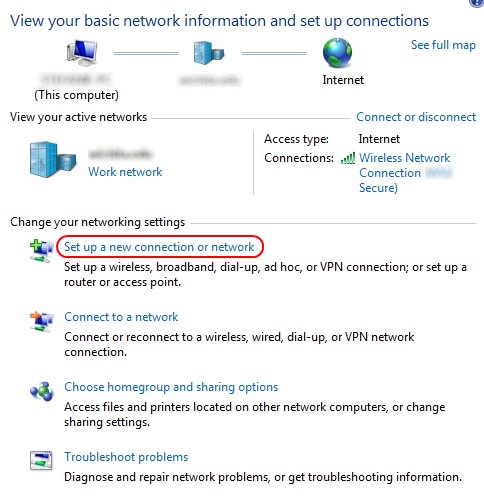
步驟 2.按一下Set up a new connection or network 以建立新的連線或網路。出現Set Up a Connection or Network視窗。


步驟 3.按一下連線到工作區以從工作區進行連線。
步驟 4.按一下下一步繼續。出現Connect to a Workplace視窗:


步驟 5.按一下Use my Internet connection(VPN)以使用您的Internet連線。

步驟 6.按一下I'll set up an Internet connection later,稍後配置網際網路連線。

步驟 7.在Internet地址欄位中輸入RV320的LAN IP地址的IP地址。
步驟 8.在「目標名稱」欄位中輸入目標的名稱。
步驟 9.按一下「Create」。
注意:如果您在Windows 8上,則應用下一個過程。如果您在Windows 7上,接下來的三個映像不同,但過程相同。

步驟 10. 按一下工作列上的「網路」圖示。這顯示可用於連線到電腦的所有網路(無線、VPN和撥號):
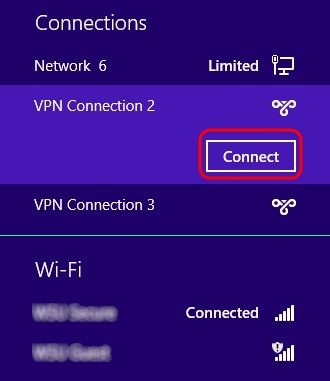
步驟 11.按一下Connect以連線特定連線。
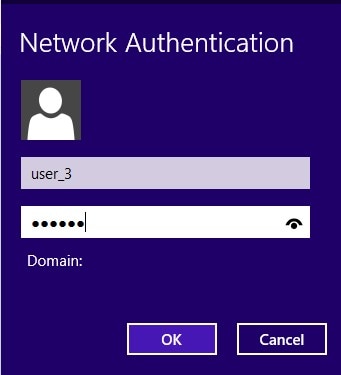
註:您必須在「使用者管理」(User Management)頁面中配置使用者。有關如何配置使用者管理的詳細資訊,請參閱RV320路由器上的使用者和域管理配置一文。對於步驟12和步驟13,您必須提供您在User Management(使用者管理)頁面中提供的相同使用者名和密碼。
步驟 12.在Username欄位中輸入使用者名稱。
步驟 13.在「密碼」欄位中輸入密碼。
步驟 14.按一下「OK」(確定)。

步驟 15.按一下右鍵工作列上的網路圖示,然後按一下Open Network and Sharing Center。

步驟 16.按一下特定的VPN連線。此時會顯示Status視窗:


步驟 17.按一下「Properties」。出現VPN Destination Properties視窗:

步驟 18.選擇視窗頂部的Security頁籤。
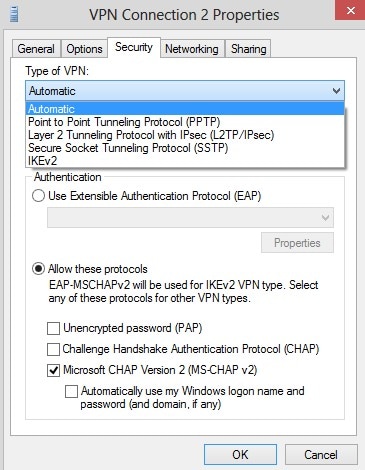
步驟 19.從Type of VPN下拉選單中選擇Point to Point Tunneling Protocol(PPTP)。
步驟 20.按一下「OK」以儲存設定。新連線將新增到PPTP伺服器的「連線清單」頁中。

修訂記錄
| 修訂 | 發佈日期 | 意見 |
|---|---|---|
1.0 |
13-Dec-2018 |
初始版本 |
 意見
意見