配置智慧網路應用(SNA)服務設定
目標
智慧網路應用程式(SNA)是一個系統,顯示網路拓撲的概觀,包括裝置和流量的詳細監控資訊。SNA支援全域性檢視和修改網路中所有受支援裝置上的配置。
SNA拓撲圖右側的區域將顯示一個資訊面板,其中顯示選定元素的屬性並啟用對其執行操作。此面板包括服務塊,可用於在支援SNA的裝置上配置不同的設定。
本文提供如何使用SNA的服務塊中的配置設定的說明。
適用裝置 |軟體版本
附註:Sx250系列中的裝置連線到網路時可以提供SNA資訊,但無法從這些裝置啟動SNA。
配置SNA服務設定
服務塊概述
服務是可在多個支援SNA的裝置或介面上同時啟用的配置。這些服務僅適用於具有完全SNA支援的裝置或這些裝置的介面。
資訊面板的「服務」部分顯示當前所選元素的可用服務。僅顯示與所有選定元素相關的服務。如果不支援服務的元素是選擇的一部分,或者同時選擇了裝置和介面,則不顯示此部分。
Services Block顯示在Notifications Block正下方的Right-Hand Information Panel上。

選擇服務
要應用服務,您可以從拓撲檢視中選擇一個或多個裝置或介面,可以手動從對映中或從搜尋結果中選擇它們。您可以啟用適用於所有選定元素的任何服務。要選擇服務,請執行以下步驟:
步驟1。若要選擇多個具備SNA功能的裝置,請從Search欄位輸入關鍵字。

附註:在本範例中,switch是使用的關鍵字。
步驟2.選中您要配置的支援SNA的裝置旁邊的覈取方塊。

附註:在本示例中,使用了switche6f4d3和switche6fa9f交換機。
所選裝置將以藍色突出顯示。

步驟3.(可選)要從拓撲圖中選擇一台支援SNA的裝置,可以按一下該裝置。

步驟4.從SERVICES塊中選擇服務。

將顯示所選服務,您可以開始配置設定。將顯示所有選定元素中相關特徵的當前設定。下面介紹了為每個服務顯示的特定引數。然後,您可以更新選定裝置或介面上的設定,或者從一個裝置中選擇一個條目,並將該條目複製到其他裝置。

附註:在本示例中,選擇檔案管理服務。
步驟5.(可選)如果您偏好使用其他服務,可以從位於頁面左上角的「服務」下拉選單中進行選擇。

現在,您應該已經學習如何在支援SNA的裝置上選擇服務。
裝置級服務
要在支援SNA的交換機上配置裝置級服務設定,請從以下服務中進行選擇:
對於這些裝置級服務中的每個服務,顯示所選裝置的當前配置的票證除了顯示服務特定引數之外,還顯示以下標識資訊:
- 裝置主機名
- IP地址 — 如果裝置存在多個IP地址,則會顯示SNA用於訪問裝置的地址。
- 裝置模型 — 表示裝置模型的字母數字字串。例如SG350XG-2F10。
通過此服務,您可以將一個或多個裝置配置為遠端身份驗證撥入使用者服務(RADIUS)客戶端,方法是定義這些裝置用於登入的RADIUS伺服器。

如果存在多個優先順序最低的RADIUS伺服器,則按以下順序顯示單個伺服器:
- 按主機名的字母順序定義的第一個RADIUS伺服器。
- IPv4位址最小的RADIUS伺服器。
- IPv6地址最低的RADIUS伺服器。
服務建立的條目的優先順序為0,使用型別login。
- 如果存在與新條目具有相同IP地址或主機名的條目,且優先順序為0且使用型別為802.1X,則現有條目將更新為使用型別all。
- 如果已經存在具有不同IP地址或主機名的條目,則會顯示該條目;如果其使用型別為login,則會將該條目替換為新條目。如果其使用型別為all,則會將其更改為802.1X。
- 如果同一IP地址或主機名的條目已存在優先順序低於0的條目,則該條目的優先順序將更改為0,並在必要時向其新增使用型別login。
要將選定的、支援SNA的裝置配置為連線到與當前配置的RADIUS伺服器不同的RADIUS伺服器的客戶端,請執行以下步驟:
步驟1.從「服務」下拉式清單中選擇RADIUS。

步驟2.在SERVER ADDRESS欄位中輸入RADIUS伺服器的IPv4或IPv6地址。
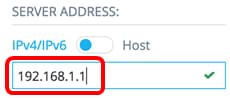
附註:本示例使用192.168.1.1。
步驟3.(可選)如果要輸入主機名而不是IP地址,將按鈕切換到主機,然後在SERVER ADDRESS欄位中輸入主機名。

附註:在本示例中,使用LocalRADIUServer。
步驟4.在KEY STRING欄位中輸入用於RADIUS伺服器的金鑰字串。最多可輸入128個字元。

附註:本範例中使用的是Cisco0123456。
步驟5.(可選)如果要輸入加密的金鑰字串,將按鈕切換為「已加密」,然後在KEY STRING欄位中輸入加密的金鑰字串。最多可輸入128個字元。

附註:在本示例中,使用了AR0EvVLMGAD24At8AbZCRXJgLKYwPRAx3qYDTZqk8Go。
步驟6.在AUTHENTICATION PORT欄位中輸入身份驗證埠號。預設編號為1812。

步驟7.從PRIMARY AUTHENTICATION METHOD選項中選擇主要身份驗證方法。預設設定為RADIUS。

步驟8.(可選)如果您選擇不在啟動配置檔案中儲存配置的設定,請取消選中Save to startup configuration覈取方塊。

步驟9.按一下「GO」。

步驟10。(可選)如果您使用的是只讀帳戶,可能會提示您輸入憑據以繼續。在Password欄位中輸入密碼,然後按一下SUBMIT。

現在,您應該已經通過SNA的RADIUS服務配置RADIUS客戶端。
DNS客戶端配置服務允許定義所選裝置使用的DNS伺服器。對於每個選定的裝置,當前配置使用首選項1在右側顯示當前DNS伺服器。如果存在多個DNS伺服器,將顯示靜態定義的伺服器。
附註:如果顯示的伺服器是動態條目,則會通知您並阻止刪除伺服器。由服務建立的條目具有首選項1。如果首選項1的靜態條目已存在並顯示,則新的條目將替換靜態伺服器。
要將選定的SNA支援裝置配置為特定DNS伺服器的客戶端,請執行以下步驟:
步驟1.從Service下拉選單中選擇DNS Configuration。

步驟2.在SERVER ADDRESS欄位中輸入RADIUS伺服器的IPv4或IPv6地址。

附註:本示例使用192.168.1.1。
步驟3.(可選)如果選擇不在啟動配置檔案中儲存已配置的設定,請取消選中Save to startup configuration覈取方塊。

步驟4.按一下GO。

步驟5.(可選)如果您使用的是只讀帳戶,可能會提示您輸入憑據以繼續。在Password欄位中輸入密碼,然後按一下SUBMIT。

現在,您應該已經通過SNA的DNS配置服務配置DNS客戶端。
系統日誌(Syslog)服務允許定義所選裝置使用的Syslog伺服器。對於每個選定的裝置,系統日誌表中具有最低索引的系統日誌伺服器都會顯示。
附註:如果存在靜態條目並已顯示,則服務建立的新條目將替換先前存在的條目。
要配置系統日誌,請執行以下步驟:
步驟1.從Service下拉選單中選擇Syslog。

步驟2.在SERVER ADDRESS欄位中輸入系統日誌伺服器的IPv4或IPv6地址。
附註:本示例使用192.168.1.1。

附註:由於主機名未儲存,因此SNA會執行IP解析,作為發佈伺服器地址過程的一部分。因此,票證上的伺服器地址始終顯示為IP地址。
步驟3.(可選)如果您選擇不在啟動配置檔案中儲存配置的設定,請取消選中Save to startup configuration覈取方塊。

步驟4.按一下GO。

步驟5.(可選)如果您使用的是只讀帳戶,可能會提示您輸入憑據以繼續。在Password欄位中輸入密碼,然後按一下SUBMIT。

現在,您應該已經通過SNA的DNS配置服務配置系統日誌設定。
時間設定服務允許定義所選裝置的時間源和系統時間。
重要事項:強烈建議運行此服務,以便同步網路中所有裝置之間的時間設定。檢視多個裝置上的歷史統計資訊時尤其可取。
要配置時間設定,請執行以下步驟:
步驟1.從Service下拉選單中選擇Time Settings。

步驟2.從CLOCK SOURCE選項中選擇時鐘源。預設時鐘源為預設SNTP伺服器。

選項包括:
- 預設SNTP伺服器 — 此選項刪除所有已配置的簡單網路時間協定(SNTP)伺服器並重新建立三個預設伺服器。如果選擇此選項,請跳至步驟5。
- 使用者定義的SNTP伺服器 — 可以通過輸入主機名IPv4或IPv6來新增SNTP伺服器的地址。在應用伺服器時,將刪除所有當前配置的伺服器,並新增伺服器。必須使用此選項配置時區。如果選擇此選項,請繼續執行下一步。
- 本地時鐘 — 此選項將裝置時鐘源更改為本地時鐘。必須配置日期、時間和時區。如果選擇此選項,請跳至步驟4。
步驟3.(可選)如果在步驟2中選擇使用者定義的SNTP伺服器,請在SERVER ADDRESS欄位中輸入SNTP伺服器的主機名或IPv4或IPv6地址。

附註:本示例使用192.168.1.1。
步驟4。(可選)如果在步驟2中選擇本地時鐘,請按一下Calendar按鈕並設定首選日期和時間。

附註:或者,也可以按一下使用電腦的日期和時間按鈕,複製電腦的日期和時間。
步驟5.按一下TIME ZONE下拉選單並選擇首選時區。

附註:在本示例中,選擇了08:00。
步驟6.(可選)如果選擇不在啟動配置檔案中儲存已配置的設定,請取消選中Save to startup configuration覈取方塊。

步驟7.按一下GO。

步驟8.(可選)如果您使用的是只讀帳戶,可能會提示您輸入憑據以繼續。在Password欄位中輸入密碼,然後按一下SUBMIT。

現在,您應該已經通過SNA的時間設定服務配置了支援SNA的裝置的時間設定。
檔案管理服務不會直接更改選定裝置的配置。而是對所有選定裝置執行操作。您可以使用此服務將新的韌體版本或配置檔案下載到所選裝置或重新啟動這些裝置。
步驟1.從「服務」下拉式清單中選擇「檔案管理」。

步驟2.從「工序型別」選項中選擇工序:
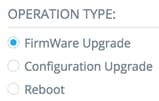
- FirmWare Upgrade — 此選項用於升級參與服務的所有裝置的韌體。如果選擇此選項,請跳至步驟3。
- 配置升級 — 此選項用於更新參與服務的所有裝置的啟動配置檔案。如果選擇此選項,請跳至步驟4。
- Reboot — 此選項將重新啟動所選的一個或多個裝置。如果選擇此選項,請跳至步驟7。
步驟3。(可選)如果要升級具備SNA功能的裝置的韌體,請從Cisco網站下載頁面下載新韌體,然後將檔案儲存到您的計算機。
步驟4。(可選)如果要更新支援SNA的裝置或裝置的配置設定,請備份裝置配置檔案並將其儲存到電腦,然後跳至步驟7。
步驟5.按一下Browse,然後選擇下載的韌體或組態檔。

步驟6.(可選)選中Reboot devices after download覈取方塊以在操作後重新啟動裝置。

步驟7.按一下GO。

步驟8.(可選)如果您使用的是只讀帳戶,可能會提示您輸入憑據以繼續。在Password欄位中輸入密碼,然後按一下SUBMIT。

現在,您應該已經通過SNA的檔案管理服務升級了韌體或啟動配置檔案。
此服務允許為所選裝置設定電源策略。若要瞭解如何配置此服務,請按一下此處獲取說明。
此服務配置特定埠上的電源設定。僅當所有選定埠都屬於同一裝置或堆疊時,才能運行此服務。若要瞭解如何配置此服務,請按一下此處獲取說明。
 意見
意見