如何登入思科業務交換器的Web使用者介面(UI)
目標
本文的目的是向您展示如何在不在現有網路上的思科業務交換機上訪問Web使用者介面(UI)。
簡介
在交換機上配置設定和更改的最簡單方法之一是訪問其Web UI。Web UI也稱為基於Web的介面、基於Web的指導、基於Web的實用程式、Web配置頁面或Web配置實用程式。
下面列出的每個交換機都是託管交換機,並附帶Web UI。這種型別的介面,也就是您在螢幕上看到的介面,顯示可供選擇的選項。您無需知道任何命令即可在這些螢幕中導航。Web UI為管理員提供了一個工具,該工具包含所有可能的功能,您可以對這些功能進行更改以修改交換機的效能。此外,該Web UI還允許使用者訪問訪客帳戶,允許使用者檢視設定而不允許任何更改。
在設定新交換機時,思科業務部門建議您在將交換機連線到網路之前對其進行配置。這有助於避免潛在問題和衝突。
如果要訪問已位於網路上的交換機的CLI,請選中在300和500系列託管交換機上使用控制檯連線通過PuTTY訪問CLI。
進行這些配置時,您不應連線到虛擬專用網路(VPN)或網際網路。
適用交換器
- SF300
- SG300
- SF350
- SG350
- SG350X
- SG350XG
- SF500
- SG500
- SG500X
- SG500XG
- SF550
- SF550X
- SG550X
- SG550XG
- CBS220
- CBS250
- CBS350
連線至交換機
由於交換器不在網路中,因此您可以將乙太網路纜線的一端連線到交換器上的編號連線埠,並將另一端連線到您的電腦上。確保交換機已通電。電腦可能需要介面卡,具體取決於機型。
確定IP地址
要訪問Web UI,您需要知道交換機的IP地址。要使其保持簡單,請繼續使用以下選項之一:
- 如果您的思科業務交換機是新的,則預設IP地址為192.168.1.254。
- 如果您不記得IP地址或沒有特殊配置,請使用開啟的回形針在交換機通電時按下交換機上的重置按鈕至少10秒。這會將交換器重設為預設設定和預設IP位址192.168.1.254。
- 如果設定交換器的靜態IP位址,則可以輸入該IP位址,而不是預設值。建議不要這樣做,因為可能存在配置衝突,從而導致現有網路出現問題。
電腦上的乙太網介面卡的IP地址必須與所連線的思科企業交換機來自同一IP子網,這一點非常重要。地址應位於192.168.1.2-192.168.1.253範圍內。
要檢查分配給系統的IP地址,請開啟命令提示符,鍵入ipconfig,然後按enter鍵。如果IP地址不在此範圍內,您需要臨時更改介面卡的IP地址。
在Windows上,按一下「開始」並鍵入網路連線。選擇View network connections。按一下右鍵Ethernet(Local Area Connection),然後按一下Properties。選擇Internet Protocol Version 4(TCP/IPv4),然後按一下Properties。按一下使用以下IP地址的單選按鈕。輸入介於192.168.1.2和192.168.1.253之間的地址。在Subnet Mask欄位中輸入255.255.255.0。按一下「OK」(確定)。
如果要測試是否存在連線,可以進入終端機並輸入ping 192.168.1.254。如果收到響應,則表明已設定。
訪問交換機的Web UI
現在您已瞭解交換機的IP地址,並且兩台裝置位於同一個子網中,您可以訪問Web UI。
步驟1
開啟網路瀏覽器。

如果您沒有看到要使用的Web瀏覽器,您可以在Windows電腦上左下方的搜尋欄中訪問它。開始鍵入應用程式的名稱,並在列為選項時選擇它。
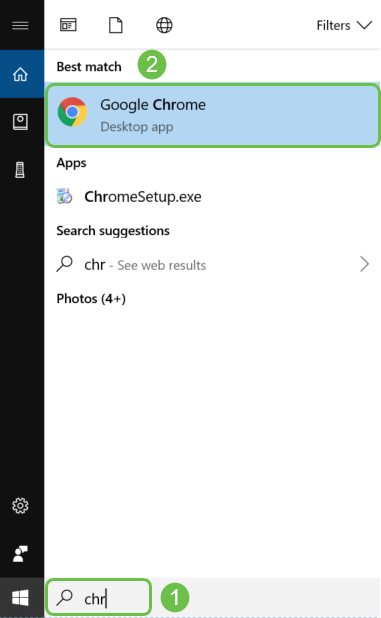
步驟2
輸入192.168.1.254或靜態IP地址(如果已配置),然後按一下鍵盤上的Enter。這將開啟Web UI,首先顯示登入螢幕。
訪問交換機時,此預設IP地址僅適用於交換機未連線到路由器且您的電腦直接連線到交換機的情況。如果交換器連線到路由器,動態主機設定通訊協定(DHCP)預設會指派一個IP位址,且它可能不同。

步驟3
如果看到登入螢幕,請跳至步驟8。
如果您收到不安全的警告。這是因為您沒有為該交換機註冊的證書。您可以選擇Proceed、Add Exception或Advanced。這因Web瀏覽器而異。
如果您有彈出視窗阻止程式,您需要按一下以允許彈出視窗,然後才可以繼續。通知通常顯示在螢幕的右上角。
在本示例中,Chrome用於Web瀏覽器。出現此消息,請按一下Advanced。
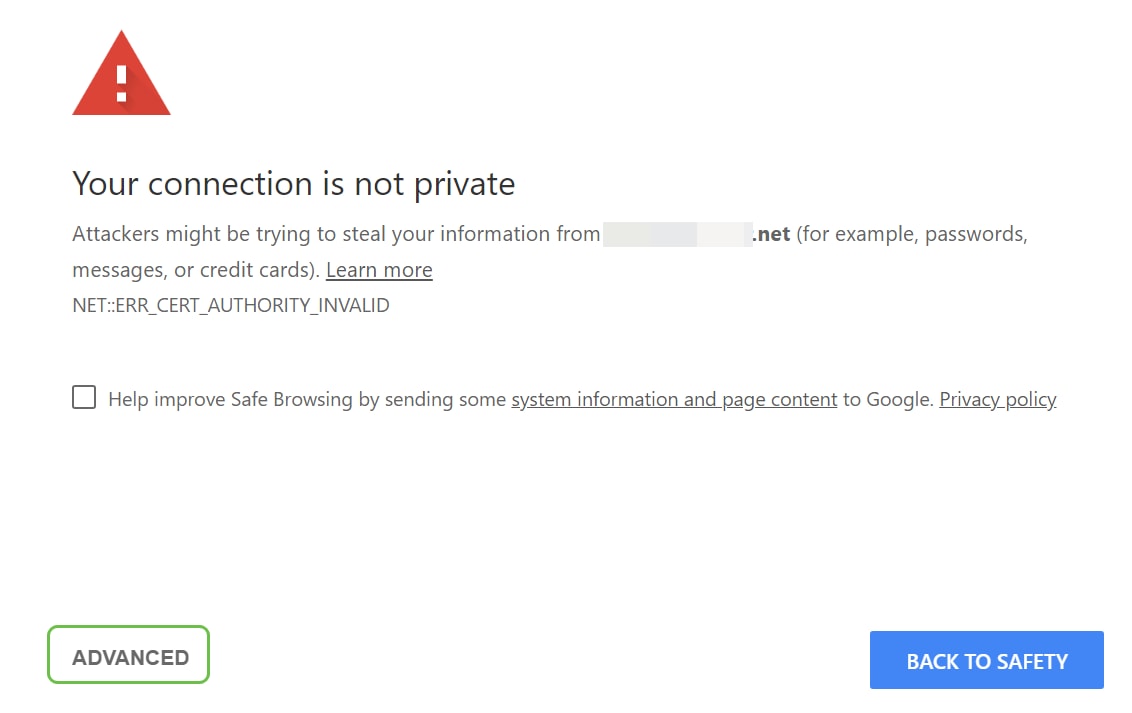
步驟4
將會開啟一個新螢幕,您需要按一下Proceed to(用於訪問交換機的IP地址)(不安全)。
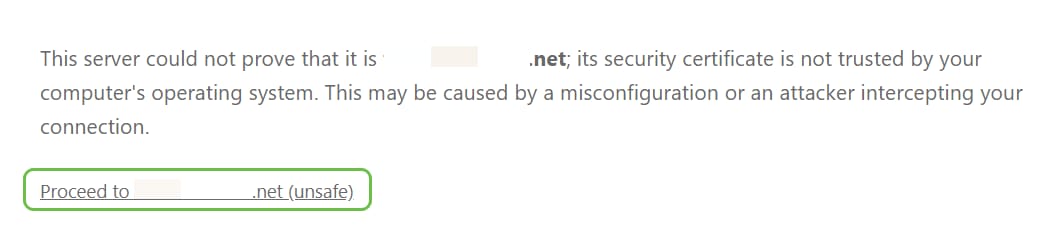
如果您使用Firefox作為Web瀏覽器,請按一下Advanced。
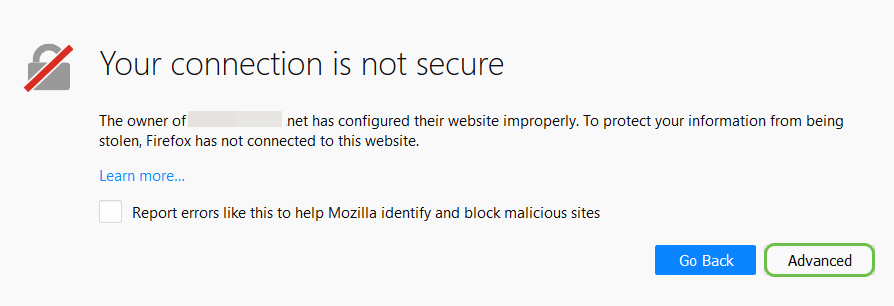
第6步
按一下Add Exception。
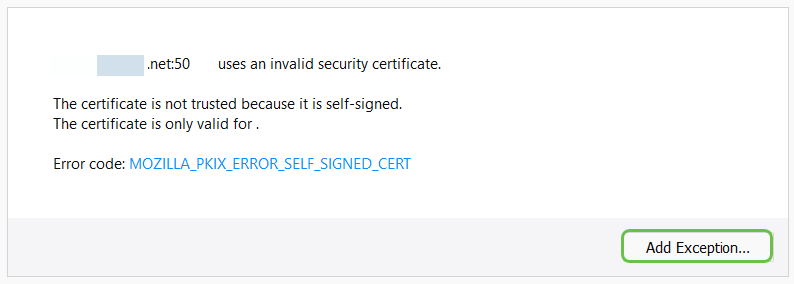
第7步
按一下Confirm Security Exception。
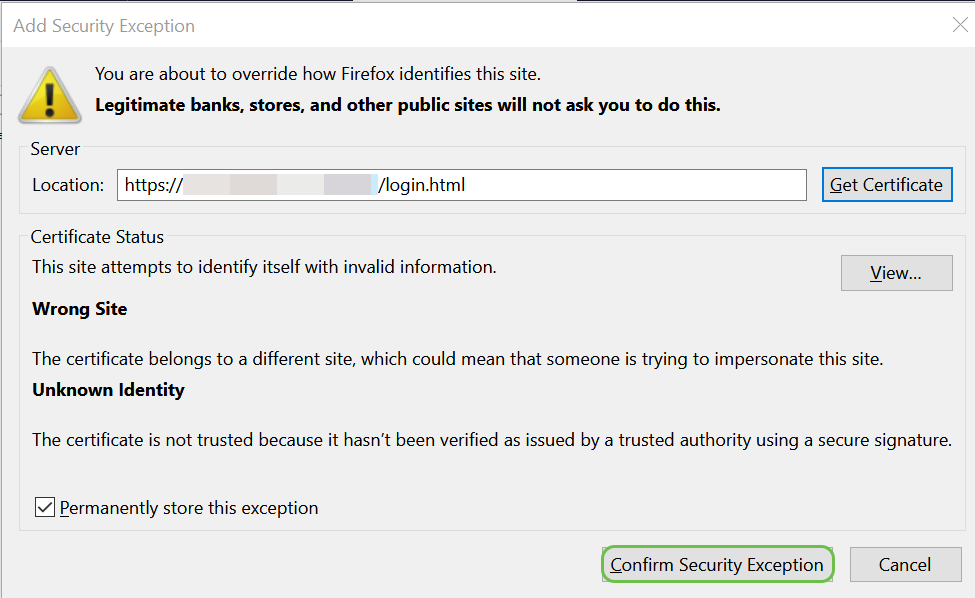
第8步
然後需要輸入使用者名稱和密碼。第一次輸入使用者名稱和密碼的預設憑證為cisco。舊版交換器可能會使用admin作為預設使用者名稱和密碼。強烈建議您出於安全考慮,將密碼更改為更複雜的密碼。
如果您沒有看到登入螢幕,請檢視下面的故障排除提示部分。

遇到問題?嘗試以下故障排除提示!
如果您已完成這些步驟,但尚未獲得Web UI的訪問許可權,則您可能位於與交換機不同的區域網(LAN)子網中。
什麼是LAN?
LAN可能大到幾棟建築,也可能小到家。連線到LAN的所有人都位於同一物理位置。
通常在LAN中,路由器使用DHCP為每個裝置分配其自己的唯一內部IP地址。它們遵循以下模式之一:
- 10.0.0.0 /8(10.x.x.x)
- 172.16.0.0 /12(172.16.x.x - 172.31.x.x)
- 192.168.0.0 /16(192.168.x.x)
這些地址僅在區域網內和裝置之間可見,並且被視為來自外部網路的專用地址。
許多網路使用192.168.1.x LAN子網,但並非所有網路都使用。如果沒有與交換機的連線,您將看不到Web UI,並且極有可能收到錯誤代碼。如果發生這種情況,您需要在進行配置時確保網路與交換機位於同一個子網上。
由於交換機IP地址設定為預設值192.168.1.254,因此您必須進入電腦並設定位於同一子網的靜態IP地址才能進行連線。以x表示的最後一個二進位制八位數(192.168.1.x)可以是任意數字2-253。如果交換器上設定了靜態IP位址,這種可能性很小,則您需要與靜態IP位於同一個子網路中。有關此子網的詳細資訊,請閱讀新使用者的IP編址和子網劃分。
一旦完成交換機上的配置,再次按照這些步驟將電腦的IP地址更改回使用DHCP,然後再重新連線到現有網路。
步驟1
您可以手動為電腦分配本地IP地址,使其與交換機位於同一網路中。在Windows中,按一下右鍵螢幕右下角的電腦圖示。

步驟2
選擇Open Network & Internet settings。
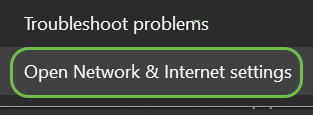
第2步(備選選項)
按一下視窗圖示,然後按一下螢幕左下角的gear圖示。
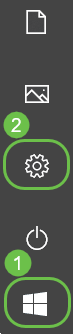
然後選擇Network & Internet。
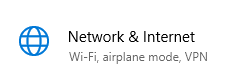
步驟3
當您按照這些選項之一進行操作時,您會看到一個類似於此的螢幕。選擇更改介面卡選項。
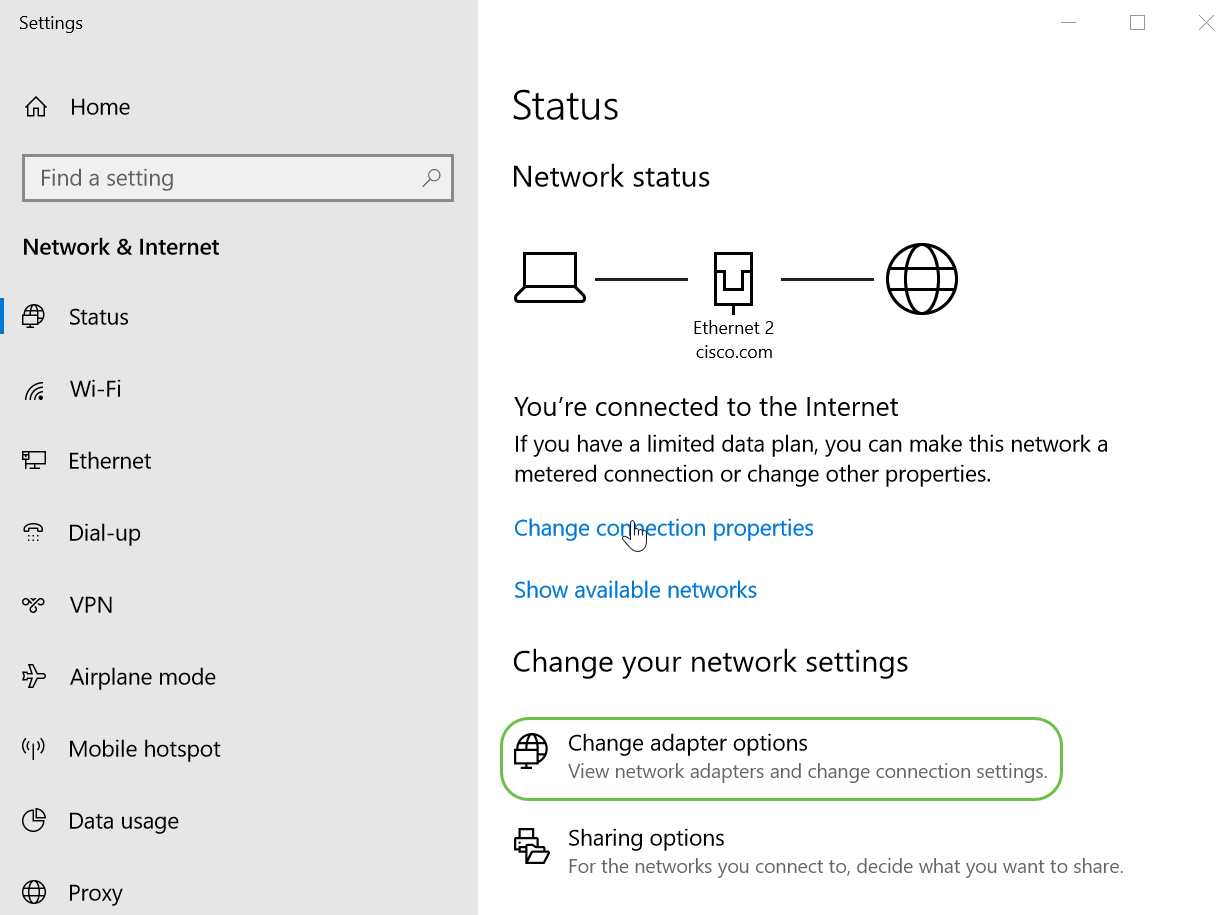
步驟4
按一下右鍵正在使用的網路,然後從下拉選單中選擇屬性。這麼做可以看出IP指派給誰,並允許您變更組態。
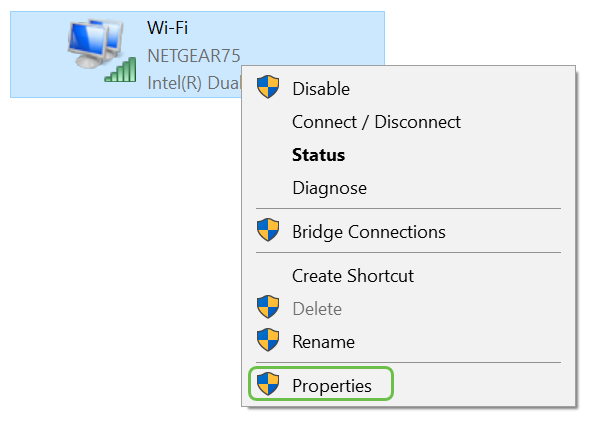
步驟5
選擇Internet Protocol Version 4(TCP/IPv4)。按一下「Properties」。
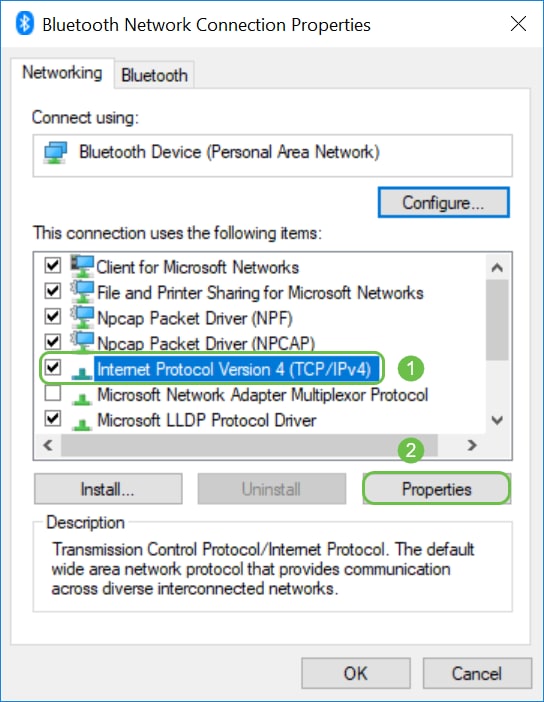
第6步
輸入交換器的同一子網中的本地IP地址。在本示例中,輸入了192.168.1.33。按一下子網掩碼框中的空格,它們將自動填充。按一下「OK」(確定)。
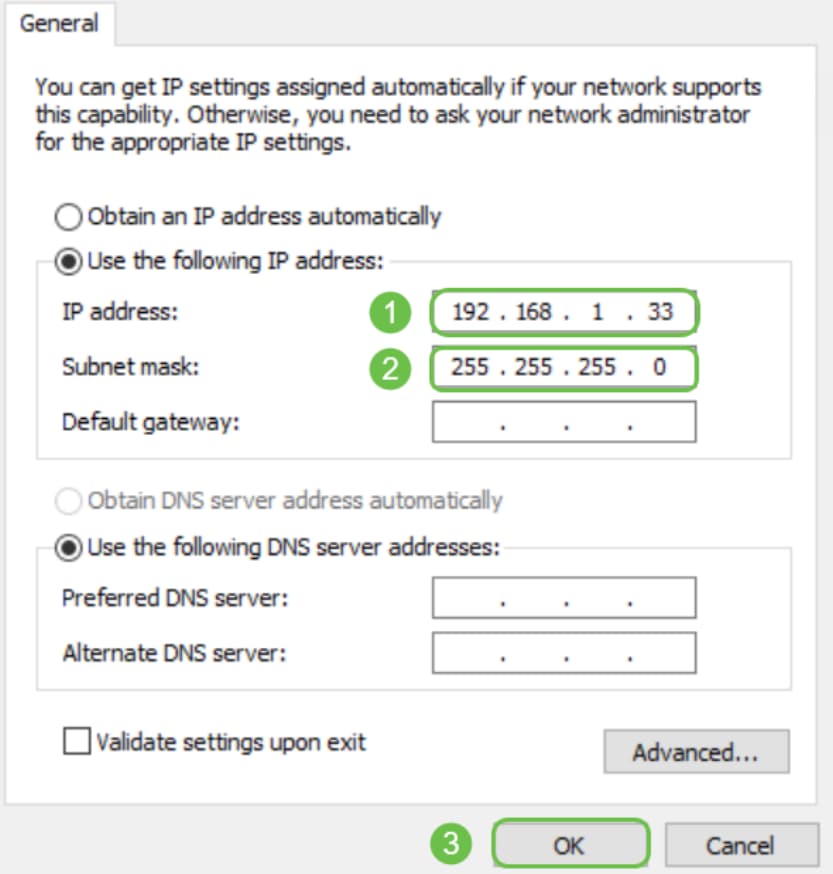
第7步
現在,您的筆記型電腦應該能夠與您的交換機通訊。返回本文的訪問Web UI部分,然後按照以下步驟操作。
進一步的故障排除
如果仍然無法連線,還需要嘗試其他操作:
- 使用不同的Web瀏覽器輸入交換機的IP地址,因此您可以使用Firefox而不是Chrome。如果您沒有第二個Web瀏覽器,您可以進行搜尋並下載一個,以便該應用可以試用。
- 嘗試在IP地址之前使用http://輸入IP地址。
- 嘗試在IP地址之前使用https://輸入IP地址。
- 重新引導筆記型電腦和交換機
- 如果第一次不起作用,請使用回形針在交換機上執行出廠重置。
結論
現在,您應該可以訪問交換機的左側導航窗格的Web UI。其中包含交換器頂層功能的清單。
該頁面的顏色和頂級功能可能不同,具體取決於裝置和韌體版本。交換器的類別和選項各異。
以下是SG550交換機上的導航窗格示例。
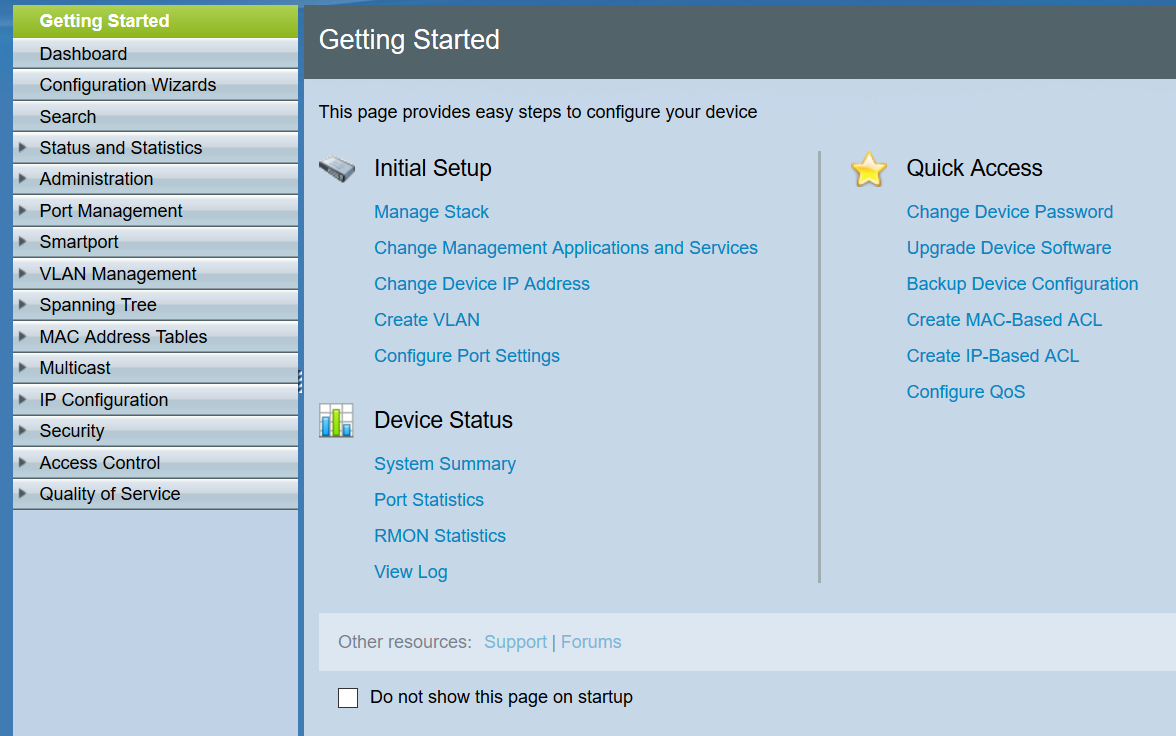
以下是CBS350交換機上的導航窗格示例。
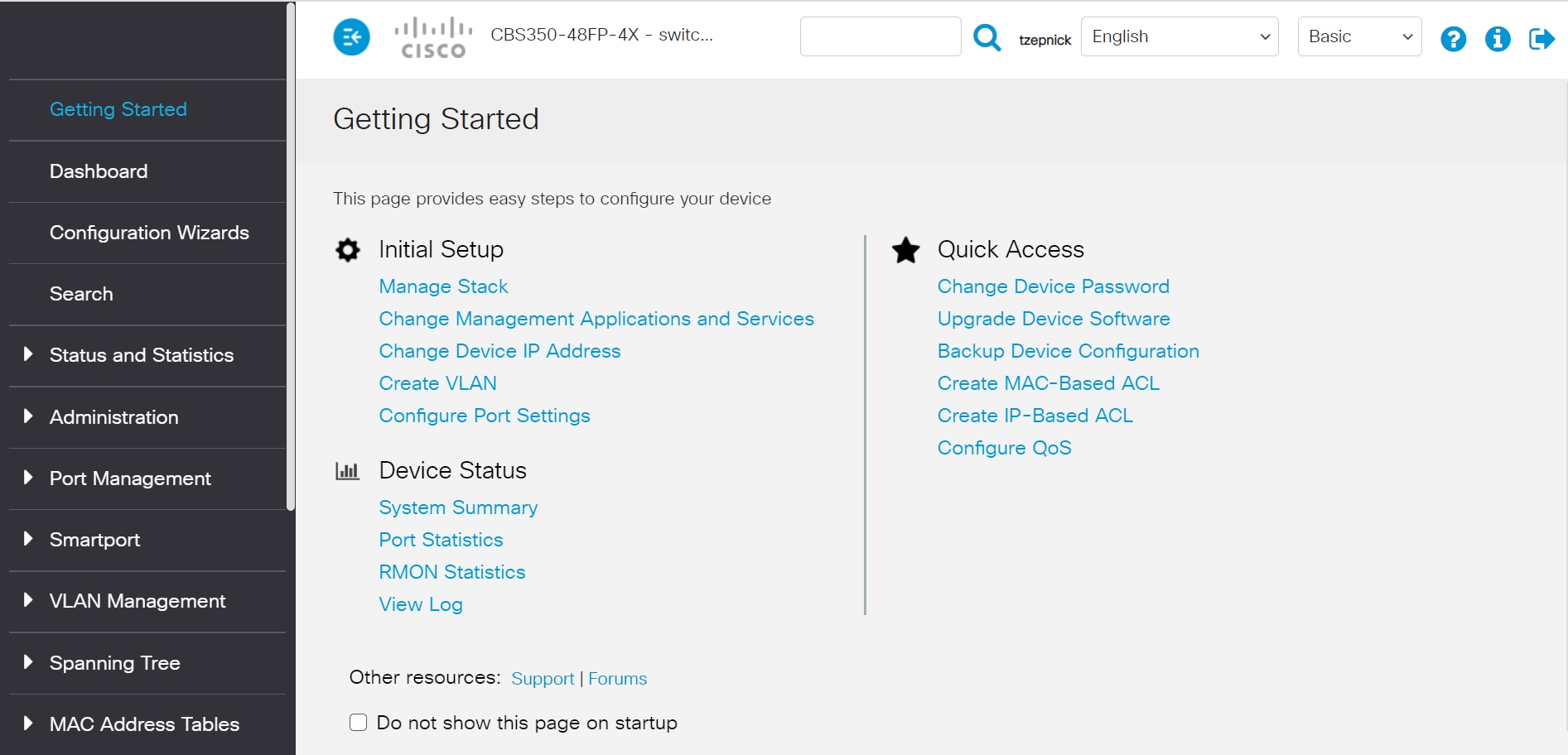
按一下以下連結檢視每個系列交換機的產品頁面。每篇文章都會顯示數十個與該裝置相關的其他文章的連結:
- 300系列託管交換器
- 350系列託管交換器
- 350X系列堆疊式託管交換器
- 500系列堆疊式託管交換器
- 550X系列堆疊式託管交換器
- 思科商務220系列智慧型交換器
- 思科商務250系列智慧型交換器
- 思科商務350系列託管交換器
可在以下連結中找到更多資訊:
- 在 Cisco Business 硬體上設定靜態 IP 位址的最佳作法
- 訪問Cisco VPN路由器的基於Web的設定頁面。
- 訪問WAP的基於Web的實用程式
- 訪問Cisco IP電話的基於Web的實用程式
在IP語音(VoIP)電話上,您需要以admin和advanced身份登入Web UI,才能更改許多配置。
修訂記錄
| 修訂 | 發佈日期 | 意見 |
|---|---|---|
2.0 |
23-Feb-2022 |
已更新影象。 |
1.0 |
27-Feb-2020 |
初始版本 |
本文件適用於這些產品
- 350 Series Managed Switches
- 350X Series Stackable Managed Switches
- 550X Series Stackable Managed Switches
- Business 220 Series Smart Switches
- Business 250 Series Smart Switches
- Business 350 Series Managed Switches
- Small Business 300 Series Managed Switches
- Small Business 500 Series Stackable Managed Switches
 意見
意見